Задание 6 Создание объектов сложной формы CorelDraw. Создание объектов сложной формы
 Скачать 178.22 Kb. Скачать 178.22 Kb.
|
|
Создание объектов сложной формы Ниже предоставлены все основные инструменты для создания объектов сложной формы. Найти эти команды можно, выделив несколько объектов и выбрав пункт меню «Компоновка» - «Формирование». Объединение (Combine, Ctrl+L) Кнопка объединяет выделенные векторные объекты в один новый, одновременно переводя его в кривые (линии, контуры, пути). Объединенные объекты имеют общие одинаковые настройки контура и заливки. Объединение позволяет манипулировать объединенными объектами как единственным новым векторным объектом: градиенты, тени, прозрачность и прочее применяются как к общему объекту. При наложении объектов друг на друга или их краев, происходит исключение заливки - в месте наложения ее нет: 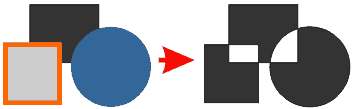 Разъединить объекты можно кнопкой Break Apart Группировка (Group, Ctrl+G) Инструмент предназначен для группировки выделенных объектов. Сгруппированные объекты ведут себя как один объект, к которому можно применить многие инструменты и трансформации как для отдельного объекта: 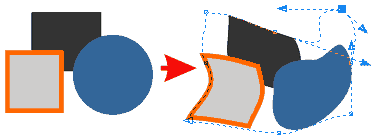 Однако, группировка не сливает выделенные объекты полностью в один новый, а лишь помогает манипулировать сгруппированными объектами в целом. В этом и заключается ее отличие от объединения: объекты тоже можно разгруппировать, но при этом они останутся отдельными по всем параметрам - цвету заливки, контуру и примененным эффектам. При применении инструментов и модификаторов к группе объектов, по сути действия применяются к каждому объекту отдельно, несмотря на кажущуюся общность. Существуют инструменты, которые блокируют возможность разгруппировки. К примеру, примененная к группе объектов тень заблокирует разгруппировку, и только после удаления тени можно опять разгруппировать. Выделить и работать с отдельным объектом группы, не разгруппировывая, можно так: снимите выделение с группы, держите Ctrl+Shift и кликните на объект - вокруг него должны появиться маленькие кружки. Разгруппировка (Ungroup, Ctrl+U) Действие инструмента уже понятно из описания группировки - он разъединяет группу объектов на отдельные объекты. Полная разгруппировка (Ungroup All) Инструмент схож с разгруппировкой, но имеет одну особенность. Группа объектов может содержать в себе другие малые группы. При обычной разгруппировке освобождается только общая группа, а входящие в нее группы становятся отдельными малыми группами, содержащими объекты. Применив этот инструмент, Вы разгруппируете полностью все содержимое большой группы и входящих в нее малых групп на отдельные объекты. Слияние (Weld) Тоже объединяет объекты. Но уже без права разъединить - созданный новый объект становится полностью самостоятельным, его контур создается из общего контура слитых объектов. Именно этот инструмент необходим для создания нового однородного объекта из частей: 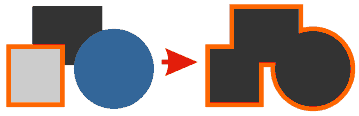 Обрезка (Trim) Вырезает из объекта наложенную часть второго объекта. Другими словами, если второй объект перекрывает сверху первый, то из первого (нижнего) вырежется кусок, по форме соответствующий перекрытой области: 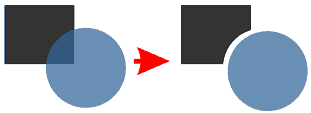 Пересечение (Intersect) Создает новый объект, по форме соответствующий перекрываемым областям исходных объектов: 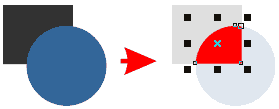 Исходные объекты остаются, и часто получившийся новый объект находится между исходными (под верхним объектом), и можно его не увидеть. Для разрешения ситуации, сразу после применения инструмента нажмите Ctrl+Home - новый объект выйдет на передний план. Упрощение (Simplify) Удаляет перекрытые невидимые области объектов. Благодаря этому часто упрощается общая конструкция из множества объектов, у которых перекрытые сложные области не имеют значения. Инструмент также очень полезен для получения отдельных объектов из эффектов интерактивного перетекания объектов и других модификаторов: 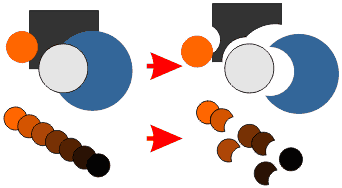 Передний минус задний (Front Minus Back) Удаляет часть переднего объекта (который на переднем плане), которая перекрывает задний объект: 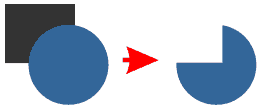 Задний минус передний (Back Minus Front) Инструмент схож с инструментом обрезки, но при его применении, передний объект исчезает: 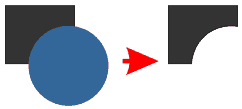 Создание окружающего объекта (Creates a new...) Инструмент создает новый объект, контур которого рассчитывается из общего контура выделенных объектов: 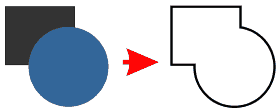 Зная только эти инструменты, можно рисовать довольно сложные детали, которые состоят из одного элемента: 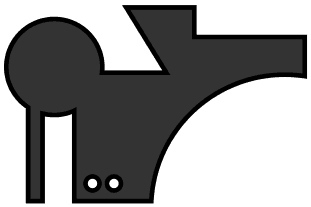 Ниже приведен пример построения подобного предмета. Выбираем инструмент «Эллипс», с зажатой клавишей Ctrl рисуем правильный круг. 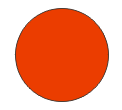 Затем выбираем инструмент «Прямоугольник» и рисуем объект как показано на изображении: 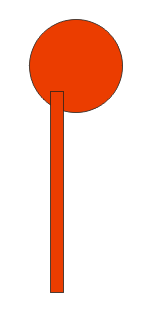 Выделяем первые два нарисованных нами объекта: круг и прямоугольник. Выбираем пункт меню «Компоновать» - «Формирование» - «Сварка». 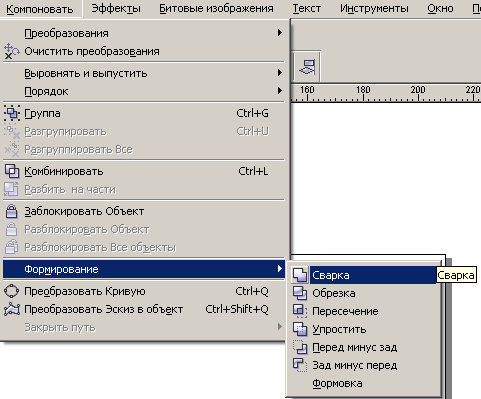 Получаем: 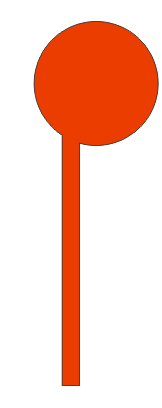 Далее рисуем прямоугольник и два круга как показано на рисунке 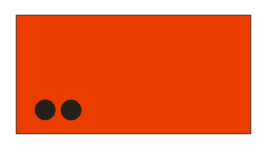 Выделяем прямоугольник и круги и нажимаем правую кнопку мыши и выбираем «объединить», или нажимаем Ctrl + L. 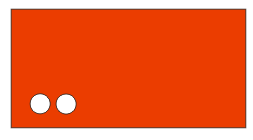 Рисуем прямоугольник и круг как показано на рисунке 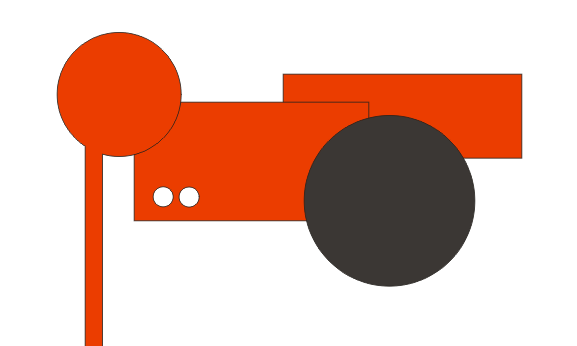 Выделяем два прямоугольника и круг и выбираем пункт меню «Компоновать» - «Формирование» - «Упростить». 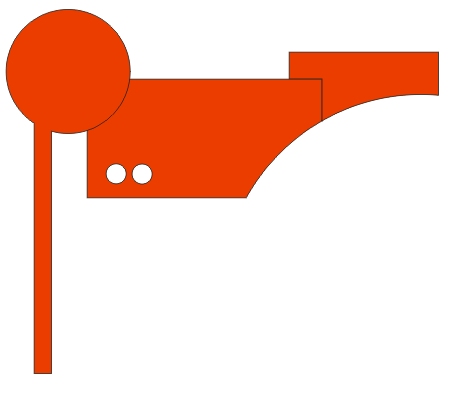 Далее рисуем треугольник, как изображено на картинке. Для придания объекту нужной формы нажимаем на него правой кнопкой мыши и выбираем пункт «Преобразовать в кривую». Если необходимо, так же можно сделать зеркальное отражение его в любую сторону». Расположим треугольник как показано на изображении. 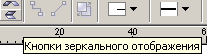 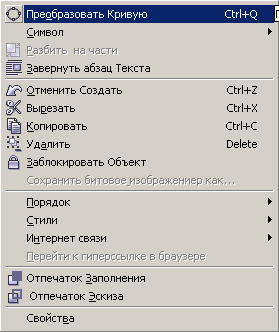 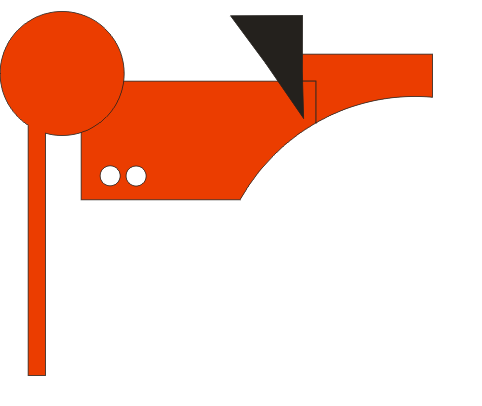 Далее выделяем все объекты и нажимаем на них правую кнопку мыши и выбираем «Объеденить». 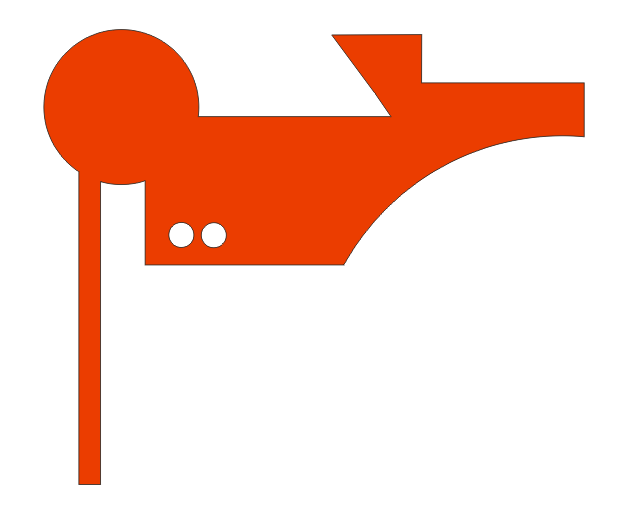 Щ 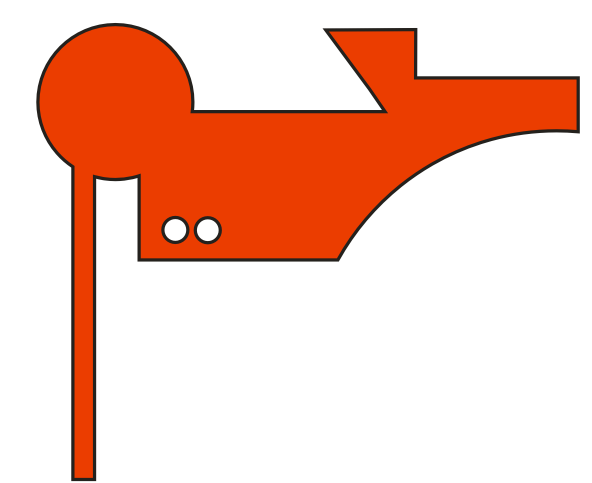 елкаем по нашему объекту, выбираем на панели инструментов пункт «Контур», выбираем «Контур 2 пункта». Получаем готовый сложный объект. елкаем по нашему объекту, выбираем на панели инструментов пункт «Контур», выбираем «Контур 2 пункта». Получаем готовый сложный объект. 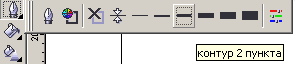 Нарисуйте подобным образом изображение паровоза с одним вагончиком. |
