Пр_ Создание презентаций. Создание презентации Персональный
 Скачать 0.6 Mb. Скачать 0.6 Mb.
|
Практическая работа.Создание презентации «Персональный компьютер». Запустите программу PowerPoint. Перейдите на вкладку Дизайн и по своему вкусу выберете дизайн темы своей презентации.  Оформите первый слайд. (в заголовке слайда укажите название презентации, в подзаголовке – фамилию и имя автора презентации.  Пример. Слайд 1.  Добавьте второй слайд и выберете для него макет: Толькозаголовок. (выберете вкладку Главная – СоздатьСлайд–Макет(толькозаголовок)) Добавьте второй слайд и выберете для него макет: Толькозаголовок. (выберете вкладку Главная – СоздатьСлайд–Макет(толькозаголовок)) В заголовке слайда запишите «Содержание». Вставьте в текст Надпись (Вставка –Надпись)  Записать в надписи следующий текст: Персональный компьютерУстройстваПКПрограммное обеспечениеВопрос Установите размер шрифта: 36пт, применить к тексту нумерацию (список).   Пример. Слайд 2. Добавьте третий слайд и выберете для него макет: Толькозаголовок. Заполните слайд содержанием по следующему образцу. (размер шрифта 36пт, выравнивание – по левому краю)   Пример. Слайд 3. Добавьте четвѐртый слайд и выберете для него макет: Только заголовок. Озаглавьте слайд «Устройства ПК» Вставьте на слайд схему по следующему образцу:  Для этого необходимо выбрать вкладку Вставка – SmartArt  В открывшемся окне выберете схему Иерархия  Заполните схему по образцу:  Удалите лишние элементы схемы. Для этого выберете лишний объект левой кнопкой мыши и нажмите команду вырезать.  Пример. Слайд 4. Добавьте пятый слайд и выберете для него макет: Только заголовок. Озаглавьте слайд «Программное обеспечение (ПО)» Заполните слайд содержанием по следующему образцу. (размер шрифта 36пт, выравнивание – по левому краю)  Выберете набранный текст и примените для него маркированный список.  Выделите вторую и третью строку и примените к выделению команду: повысить уровень списка.   Аналогичную операцию проделайте для пятой и шестой строк.  Пример. Слайд 5. Добавьте шестой слайд и выберете для него макет: Толькозаголовок. Заполните слайд содержанием по следующему образцу. (размер шрифта 36пт, выравнивание – по левому краю)  Пример. Слайд 6. Добавьте седьмой слайд и выберете для него макет: Только заголовок. Озаглавьте слайд «Внешние устройства» Вставьте на слайд следующую таблицу:
Для этого выберете вкладку Вставка – Таблица. (таблица 2х5)  Заполнить таблицу по образцу. Выравнивание в таблице по ширине, размер шрифта – 28пт. 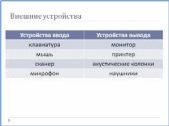 Пример. Слайд 7. Добавьте восьмой слайд и выберете для него макет: Толькозаголовок. Заполните слайд содержанием по следующему образцу. (размер шрифта 36пт, выравнивание – по левому краю)  Пример. Слайд 8. Дополните содержание недостающими слайдами. 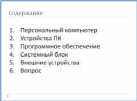 Пример. Слайд 2. Перейдите на слайд 3 и установите на нѐм управляющие кнопки  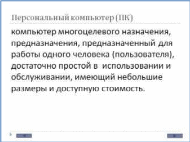 Пример. Слайд 3. Установите аналогичные кнопки на Слайд 4, Слайд 5, Слайд 6, Слайд 7 и Слайд 8. Для этого можно воспользоваться операцией копирования. Выбрать кнопку Примените эффект анимации при смене слайдов. Для этого перейдите на вкладку Анимация и установите анимацию Переход сверху. Установите скорость перехода Средне. Нажмите на вкладку Применить ко всем. Посмотрите презентацию, нажав на кнопку F5.  Рассмотрим применение эффекта анимации к объектам на слайде на примере схемы из слайда 4. Перейдите на Слайд 4. Выделите схему. Выберите вкладку Анимация – Настройка анимации 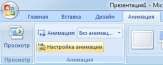 В левой части экрана выберите Добавить эффект – Вход – Появление.  Установите следующие параметры эффекта: (начало: Послепредыдущего, направление: Сверху, скорость: Медленно) 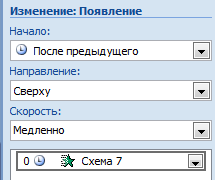 Посмотрите результат, нажав на кнопку Показ слайдов.(располагается в нижнем правом углу) 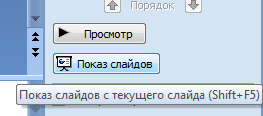 Поэкспериментируйте с эффектами анимации для различных объектов на других слайдах. С помощью гиперссылок сделайте возможными переходы от пунктов содержания к соответствующим слайдам и обратно. Для этого перейдите на Слайд 2. Выделите «Персональный компьютер», нажмите правой клавишей мыши по выделению и выберите команду Гиперссылка. Далее выберете команду Местом в документе, укажите слайд 3. Персональный компьютер (ПК), нажмите кнопку OK.  Аналогичные действия сделайте для других строк содержания.  Пример. Слайд 2. Переход к содержанию можно организовать с помощью управляющей кнопки Возврат  Установить параметры кнопки: Перейти по гиперссылке: Слайд … и выбрать слайд: 2.Содержание. 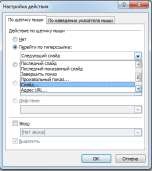   Пример. Слайд 3. Скопировать кнопку Возврат на Слайды: 4, 5, 6, 7, 8. Посмотрите результат работы, нажав F5. Создайте папку Персональный компьютер. Сохраните презентацию под именем: ПК_Фамилия_Имя. Скачайте с сайта дополнительные материалы (рисунки: ПК, принтер, монитор, микрофон, наушники и звуковые файлы: звук1, звук2) и сохраните их в папку Персональный компьютер. Перейдите на Слайд 1 и вставьте на слайд рисунок ПК. Для этого выделите вкладку Вставка – Рисунок (выберите файл ПК из папки Персональный компьютер)  Если рисунок большой, то его можно уменьшить. Для этого необходимо нажать на рисунок правой клавишей мыши и выбрать команду: Размер и положение.  Изменить параметр Масштаб - ширина на 50%, нажать кнопку OK.  Применить к рисунку анимацию – вход – увеличение.  Применить к анимации следующие параметры: (начало: Послепредыдущего, масштаб: Увеличение, скорость: Быстро).   Пример. Слайд 1. Перейдите на Слайд 8, удалите строки: принтер,монитор,наушники,микрофони вставьте из папки Персональный компьютер соответствующие рисунки.  Пример. Слайд 8. Примените к рисунку Принтер следующую анимацию: выделение – изменение размера.  Установите следующие параметры анимации:  В свойстве анимации выбрать Параметры эффектов…  Установите следующие параметры: плавное начало, плавное окончание, Автовоспроизведение.  Установите дополнительные параметры: Другой звук и выберите файл Звук1 из папки Персональныйкомпьютер.    Перейдите на вкладку Время, нажать на кнопку Переключатели, установить радио-кнопку Начать выполнение эффекта при щелчке и указать соответствующий рисунок.  Примените аналогичную анимацию для остальных рисунков. В одном из рисунков необходимо использовать анимацию с звуковым сопровождением: Звук2. Сохраните презентацию под именем: ПК_Фамилия_Имя и отправьте на проверку по электронному адресу: max_max_59@mail.ru |
