база данных. база данных печеть. Создание таблицы базы данных
 Скачать 1.91 Mb. Скачать 1.91 Mb.
|
|
Создание таблицы базы данных При запуске Microsoft Access открывается диалоговое окно, в котором предлагается создать новую базу данных или открыть существующую. Если появляется это диалоговое окно, выбираем параметр Новая база данных, а затем нажимаем кнопку ОК. Указываем имя и каталог базы данных и нажимаем кнопку ОК. После создания пустой базы данных необходимо самостоятельно создать объекты этой базы данных 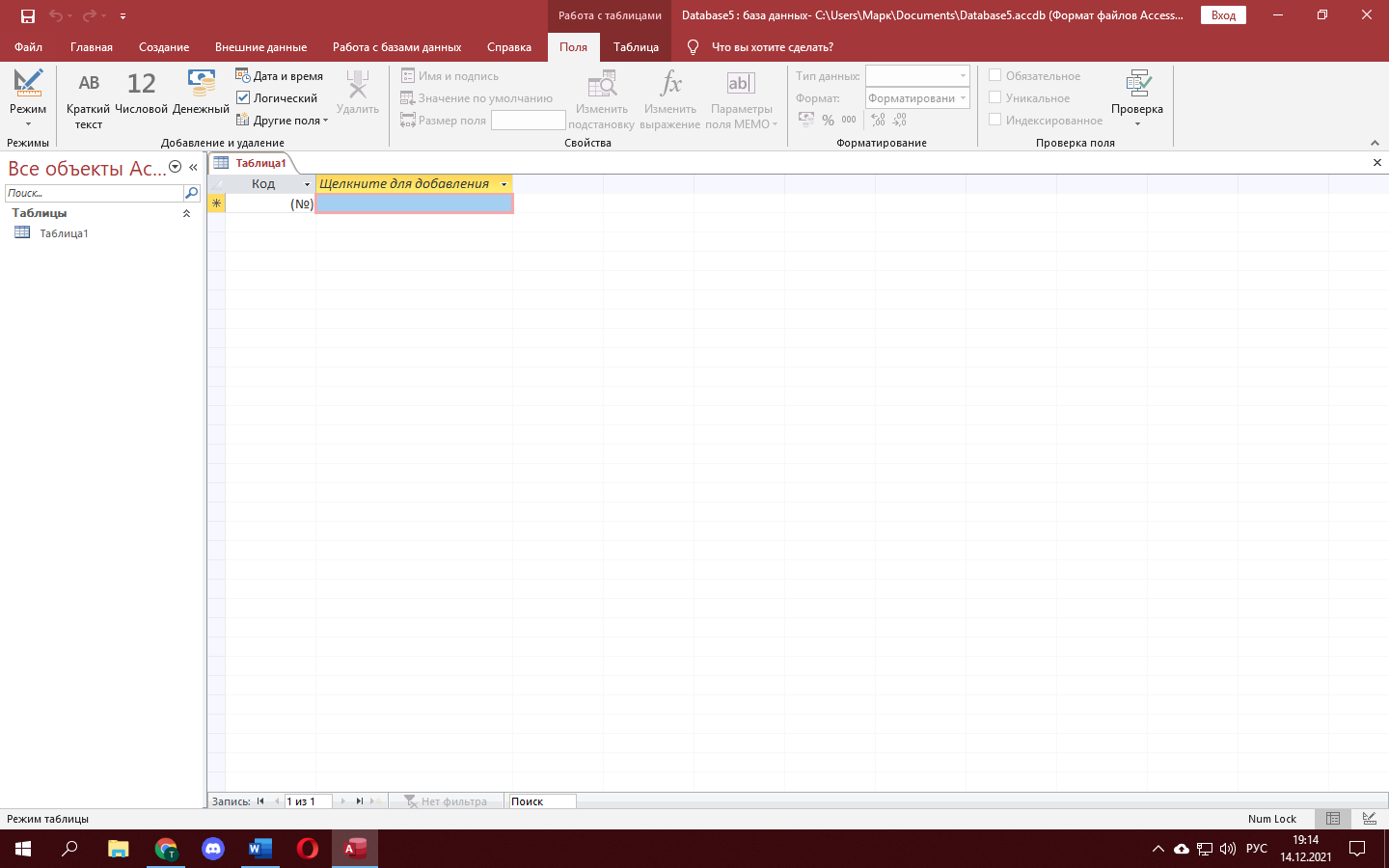 Рис 1 Создание таблицы В Microsoft Access существует два способа создания таблицы. Для ввода собственных данных можно создать пустую таблицу. Можно также создать таблицу, используя уже существующие данные из другого источника. ѕ Создание новой пустой таблицы В Microsoft Access существует три способа создания пустой таблицы. - Использование мастера баз данных для создания всей базы данных, содержащие все требуемые отчеты, таблицы и формы, за одну операцию. Мастер баз данных создает новую базу данных, его нельзя использовать для добавления новых таблиц, форм, отчетов в уже существующую базу данных. - Мастер таблиц позволяет выбрать поля для данной таблицы из множества определенных ранее таблиц, таких как деловые контакты, список личного имущества или рецепты. - Ввод данных непосредственно в пустую таблицу в режиме таблицы. При сохранении новой таблицы в Microsoft Access данные анализируются и каждому полю присваивается необходимый тип данных и формат Определение всех параметров макета таблицы в режиме конструктора Независимо от метода, примененного для создания таблицы, всегда имеется возможность использовать режим конструктора для дальнейшего изменения макета таблицы, например, для добавления новых полей, установки значений по умолчанию или для создания масок ввода Открываем таблицу в режиме таблицы. Чтобы изменять данные внутри поля, устанавливаем указатель в любое место в пределах этого поля и нажимаем кнопку мыши. Для выделения всего поля в режиме таблицы установим указатель на левый край поля. Когда указатель примет вид, нажимаем кнопку мыши Если при вводе текста допущена ошибка, нажимаем клавишу BACKSPACE. Для отмены изменений, внесенных в текущее поле, нажимаем клавишу ESC. Для того чтобы отменить изменения, внесенные во всю запись, снова нажимаем клавишу ESC перед выходом из поля. Microsoft Access сохраняет изменения в момент перехода к другой записи. Практическая часть Магазин « Обувь» При создание таблицы в ней должны быть ключевые поля таблицы связанные. Первая таблица которая была созданная называется « Магазин» Переходим во вкладку «создание». Выбираем « конструктор таблиц» Здесь будет « код модели» тип данных « короткий текст». Указываем размер поля « 5 символов». Далее идет название « обувь» выбираем « фиксированный набор значений». Будем хранить фиксированный набор значений. Используем Мастер подстановок. Пункт « фиксированный набор значений» и вводим данные цвет, модель. размер, женская, мужская, детская. Далее ограничиваемся списком и закрываем. После этого заполняем таблицу данными. Данные заполняются построчно. 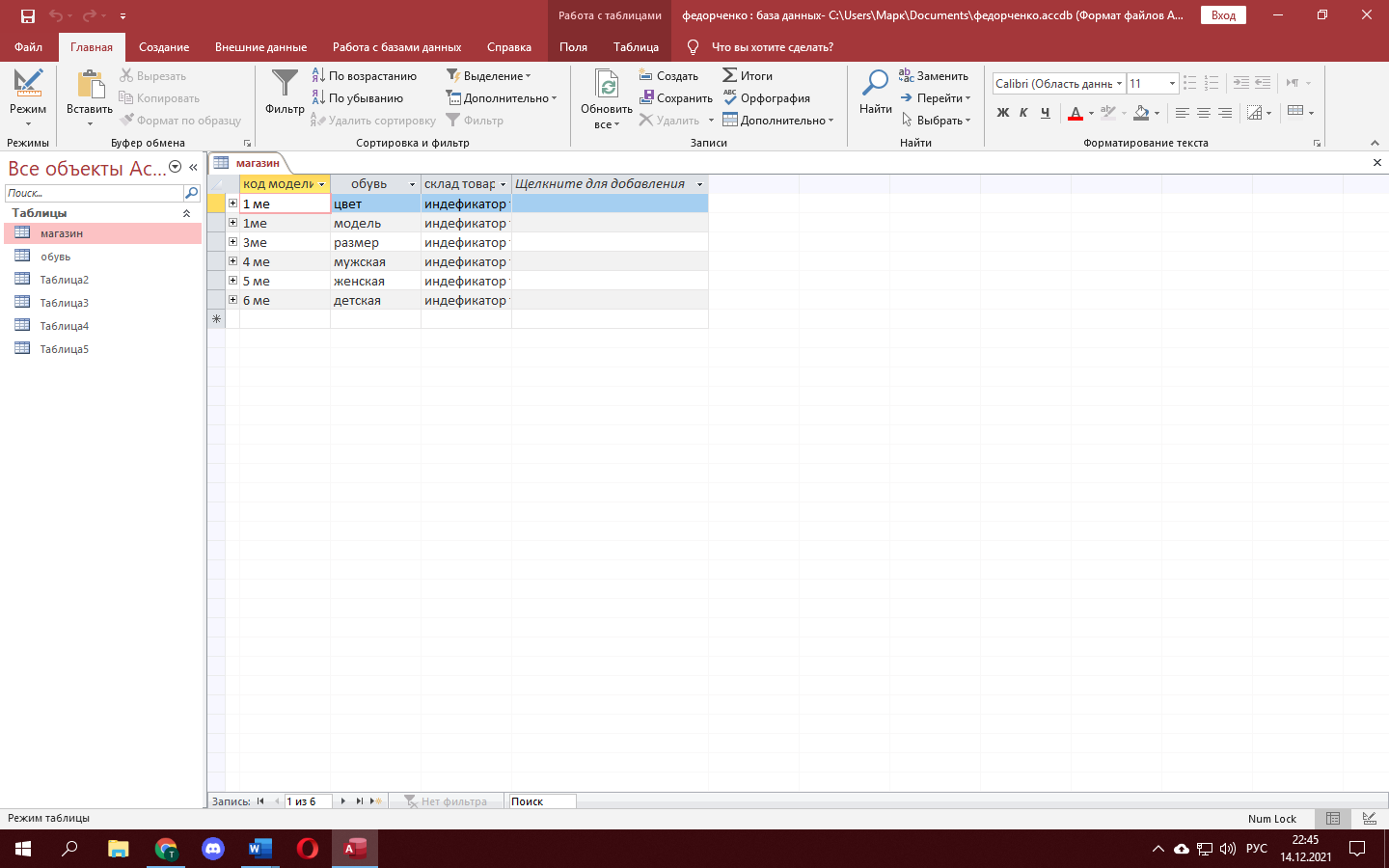 Рис 2 Далее создаем таблицу Обувь. Так же только добавляем Дату поступления и выбираем для нее Дата и время. Для каждого пола отдельно таблица с названиями моделей. 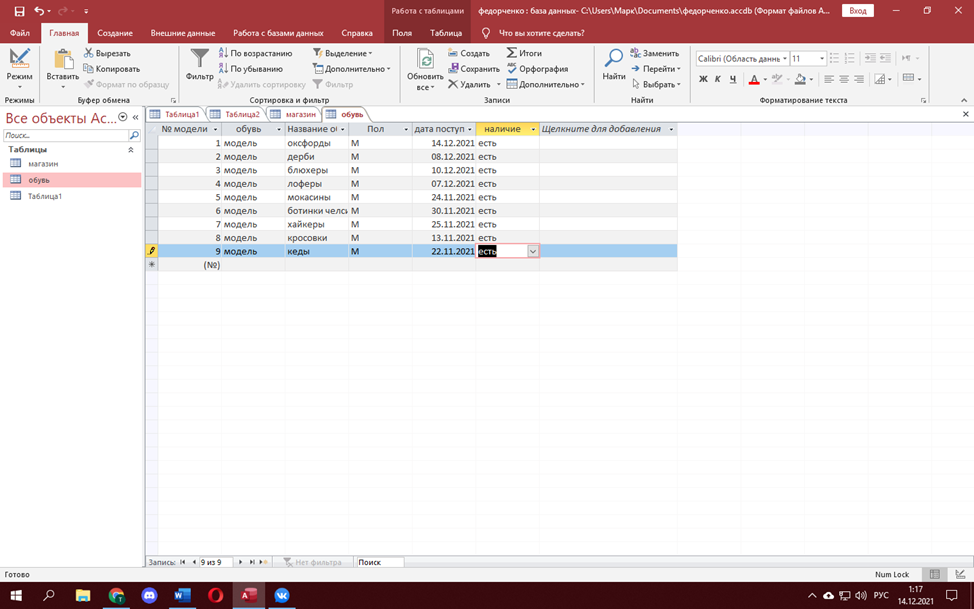 Рис 3 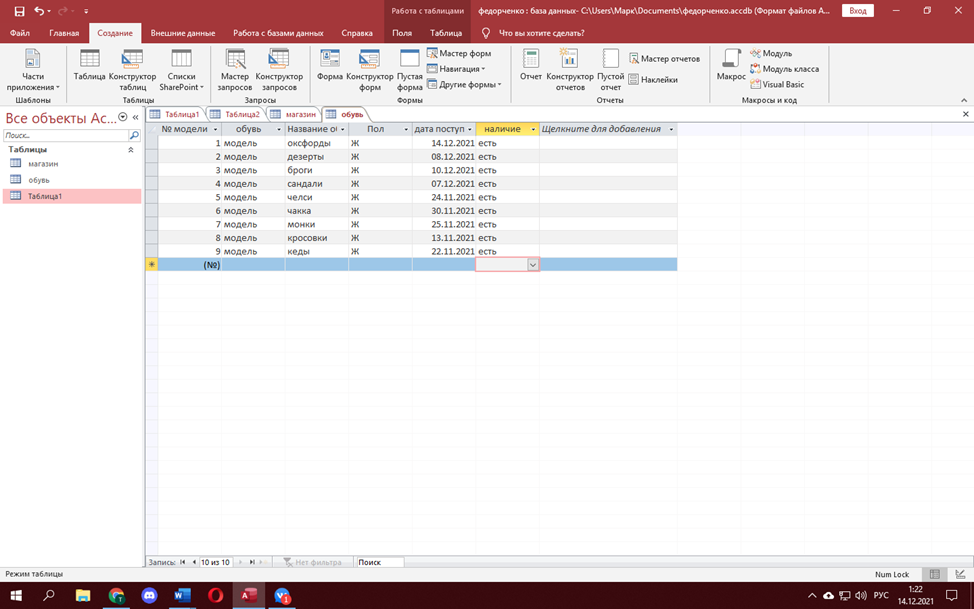 Рис 4 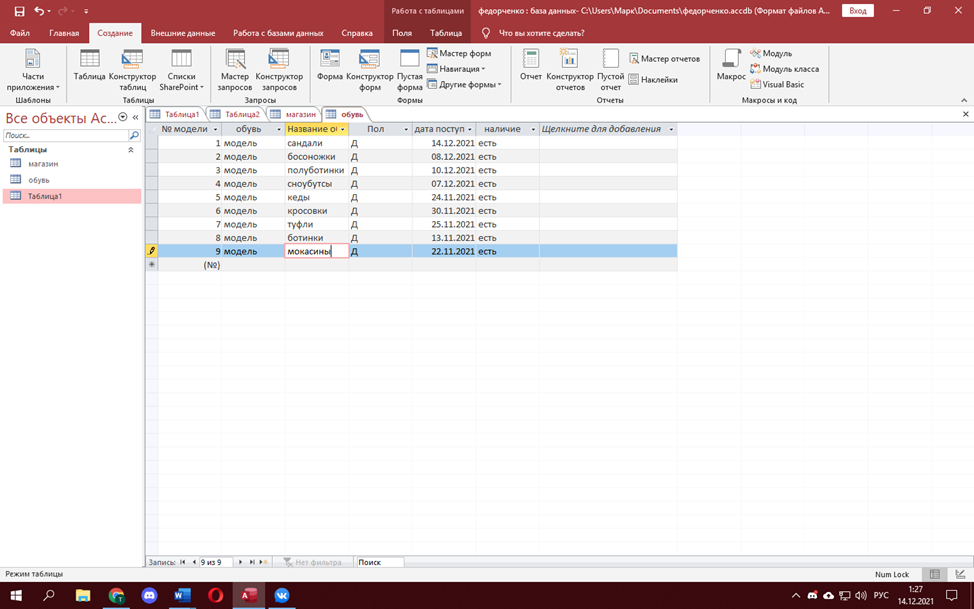 Рис 5 Следующие таблицы будут цвета моделей. Для трех полов отдельно. 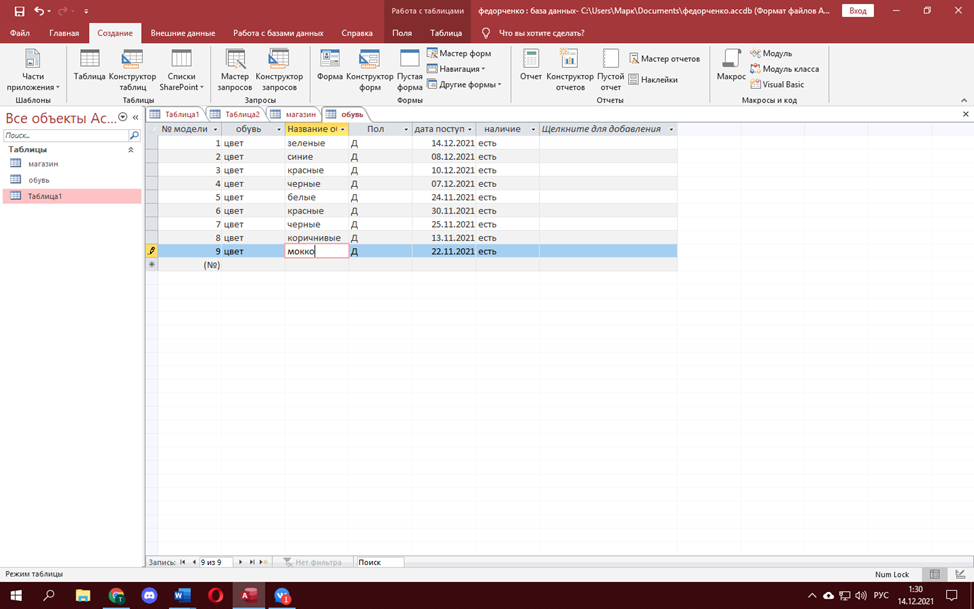 Рис 6 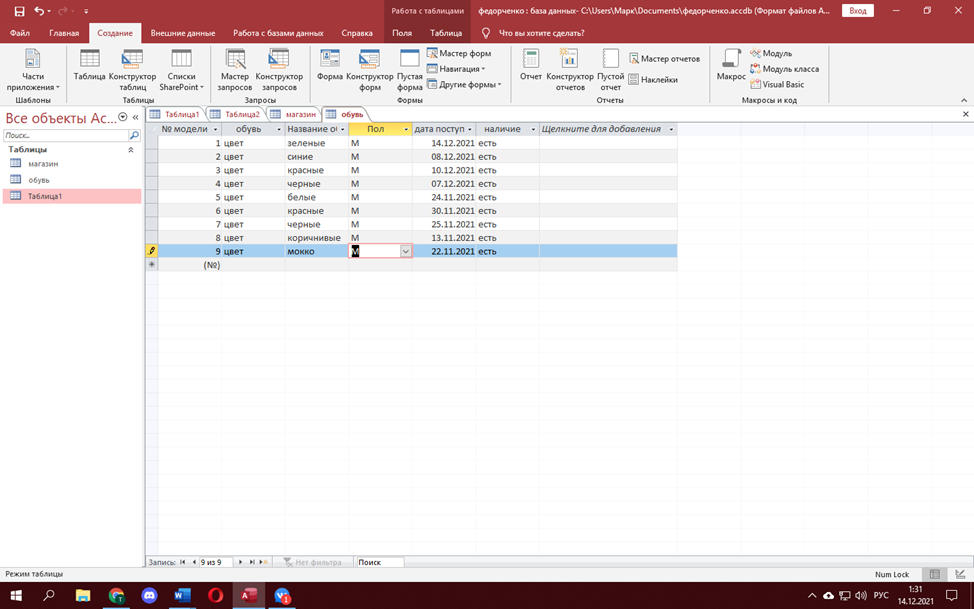 Рис 7 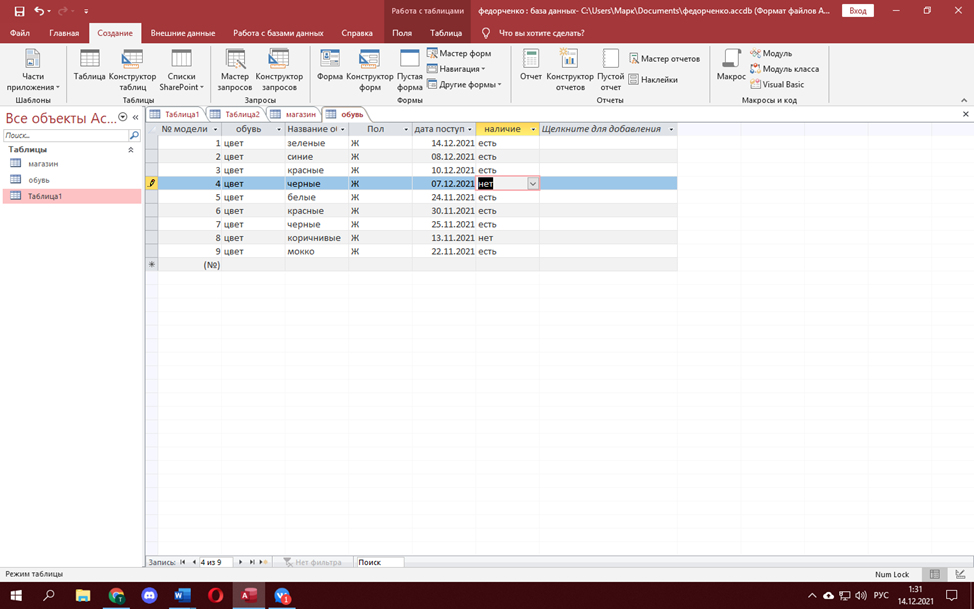 Рис 8 Следующие таблицы будут размерах. В размерах тип данных выбираем « числовой» 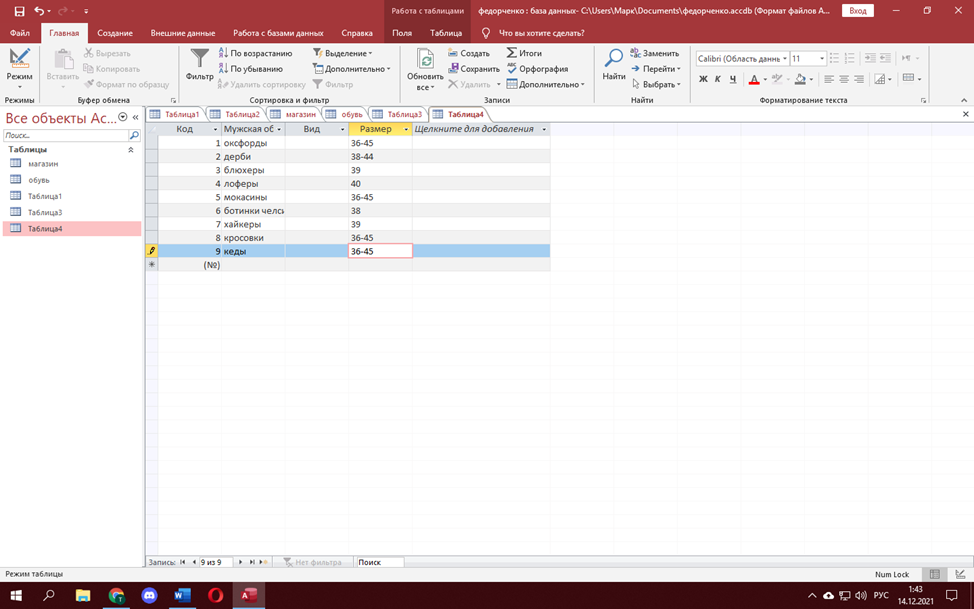 Рис 9 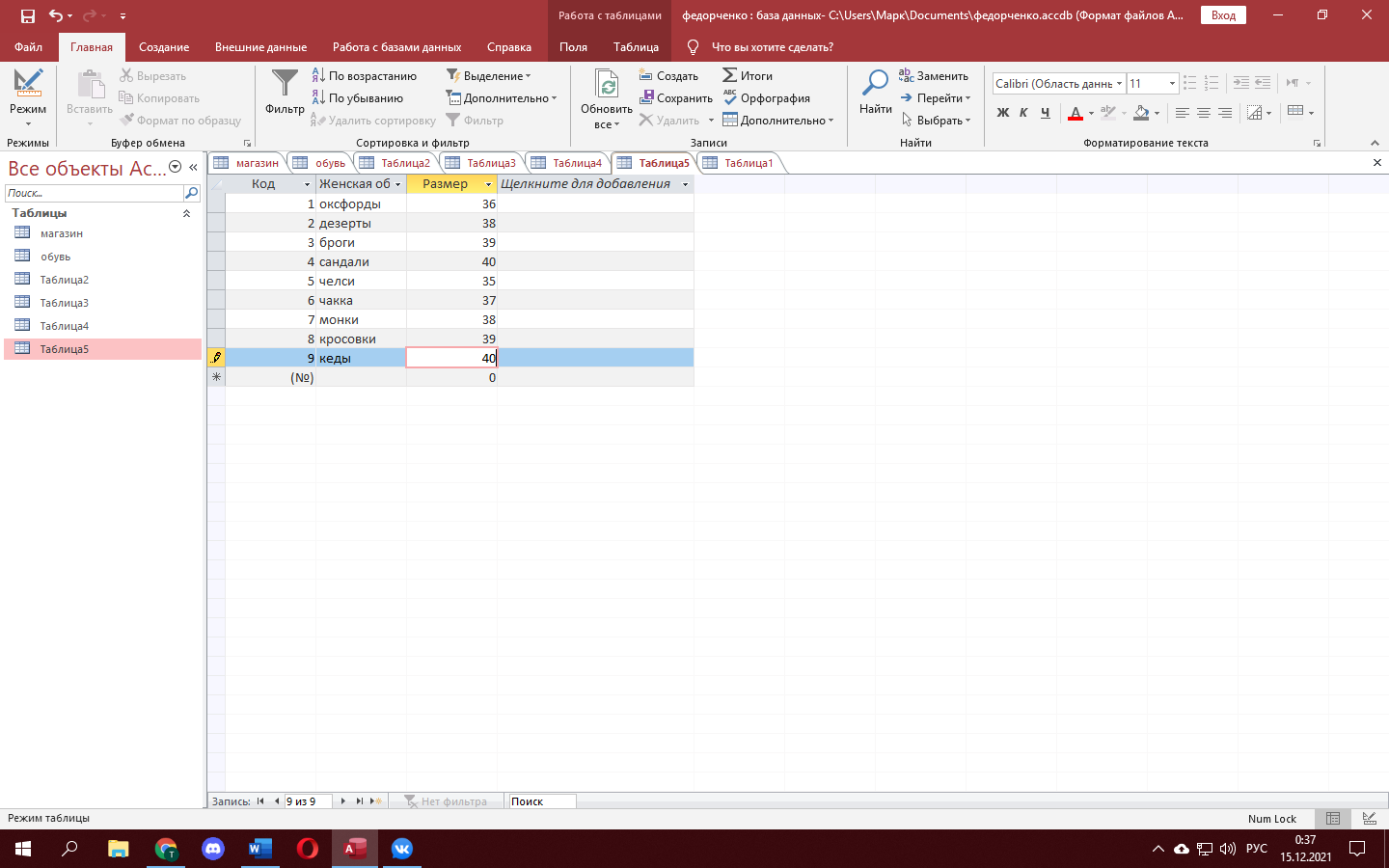 Рис 10 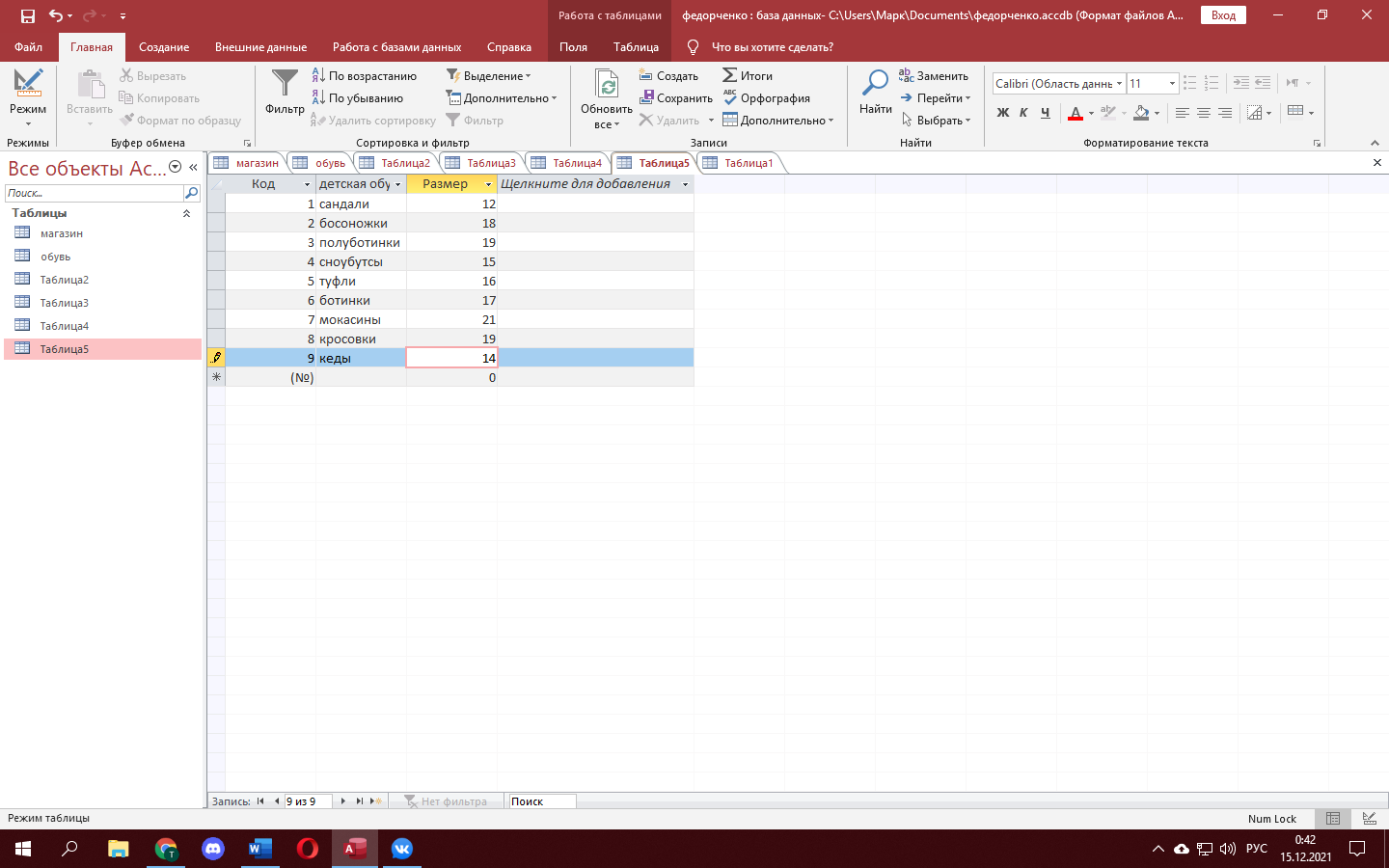 Рис 11 Далее создаем таблицы « цвета» 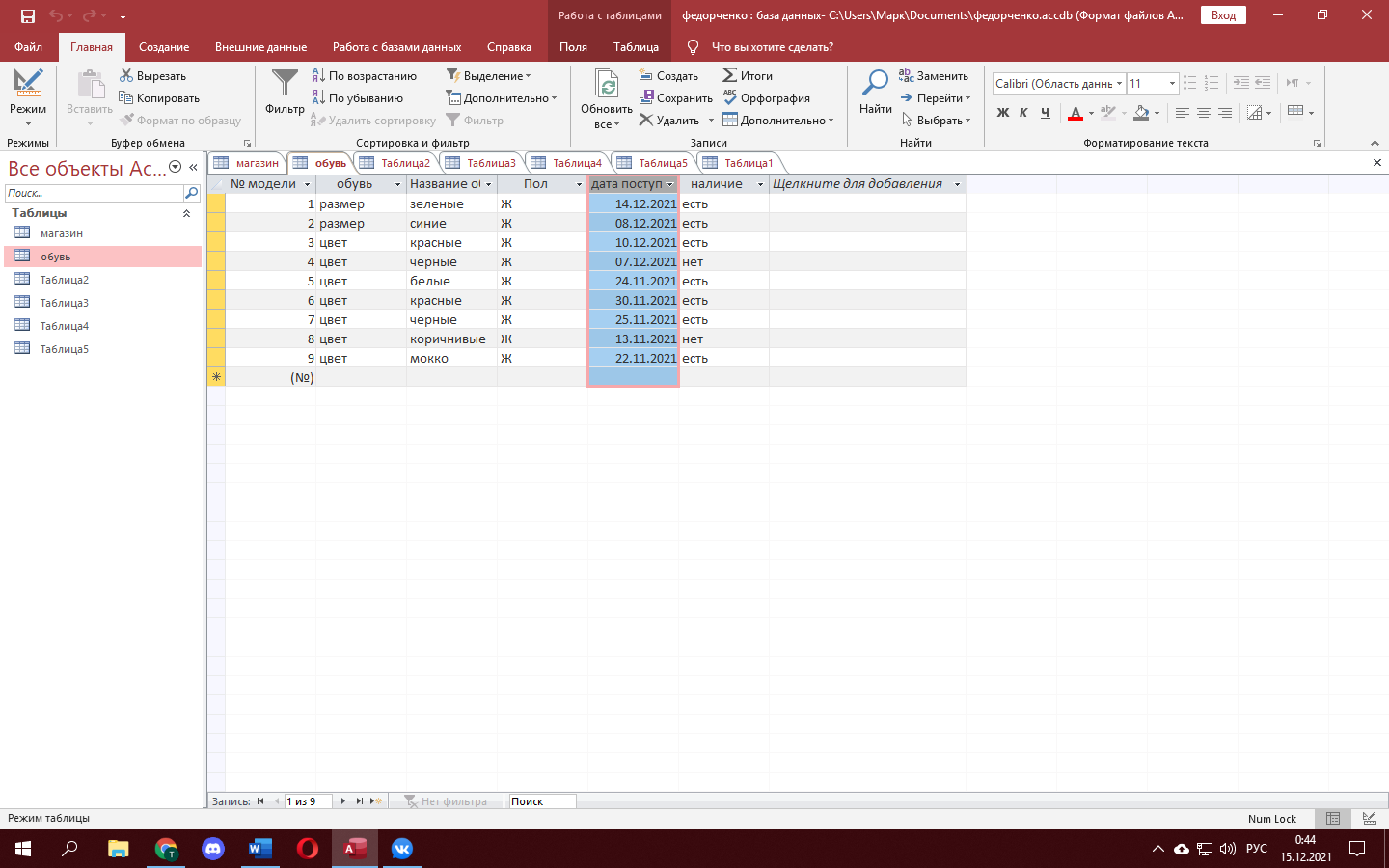 Рис 12 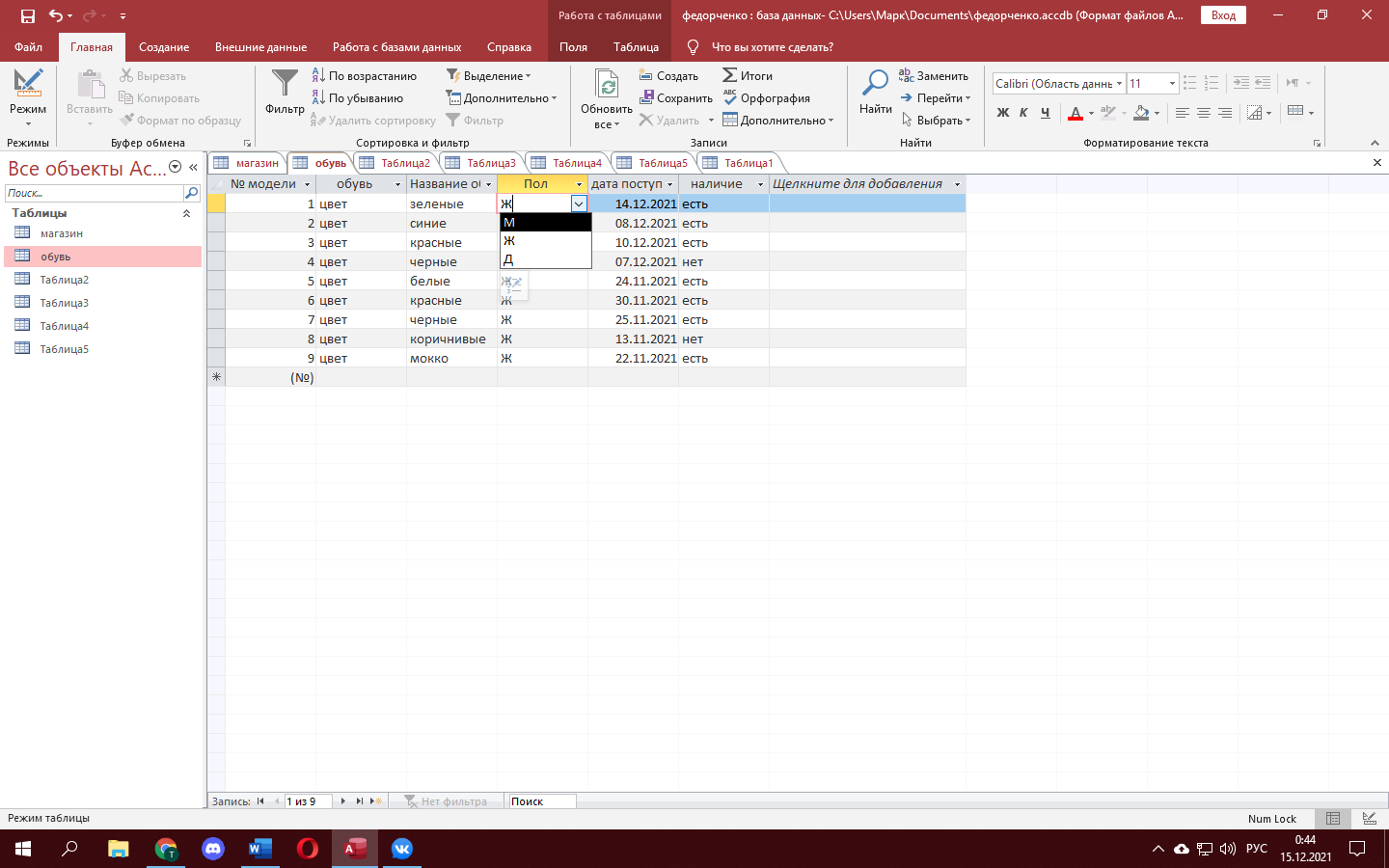 Рис 13 Благодаря выбору можно выбрать какой пол. Поиск записей в базе данных Access Для просмотра записей с Режим таблицы можно использовать кнопки навигации по записям в нижней части таблицы или формы. 1. Перейти к первой записи 2. Перейти к предыдущей записи 3. Поле текущей записи 4. Перейти к следующей записи 5. Перейти к последней записи 6. Открытие новой (пустой) записи 7. Индикатор фильтра 8. Поле поиска При вводе текста в поле поиска при вводе каждого символа в реальном времени выделяется первое совпадающие значения. С помощью этой функции можно быстро найти запись с совпадающих значениями. Вы также можете искать определенную запись в таблице или форме с помощью функции поиска. На вкладке "Главная" в группе "Найти" нажмите кнопку "Найти". Появится диалоговое окно "Поиск и замена" с выбранной вкладке "Найти". 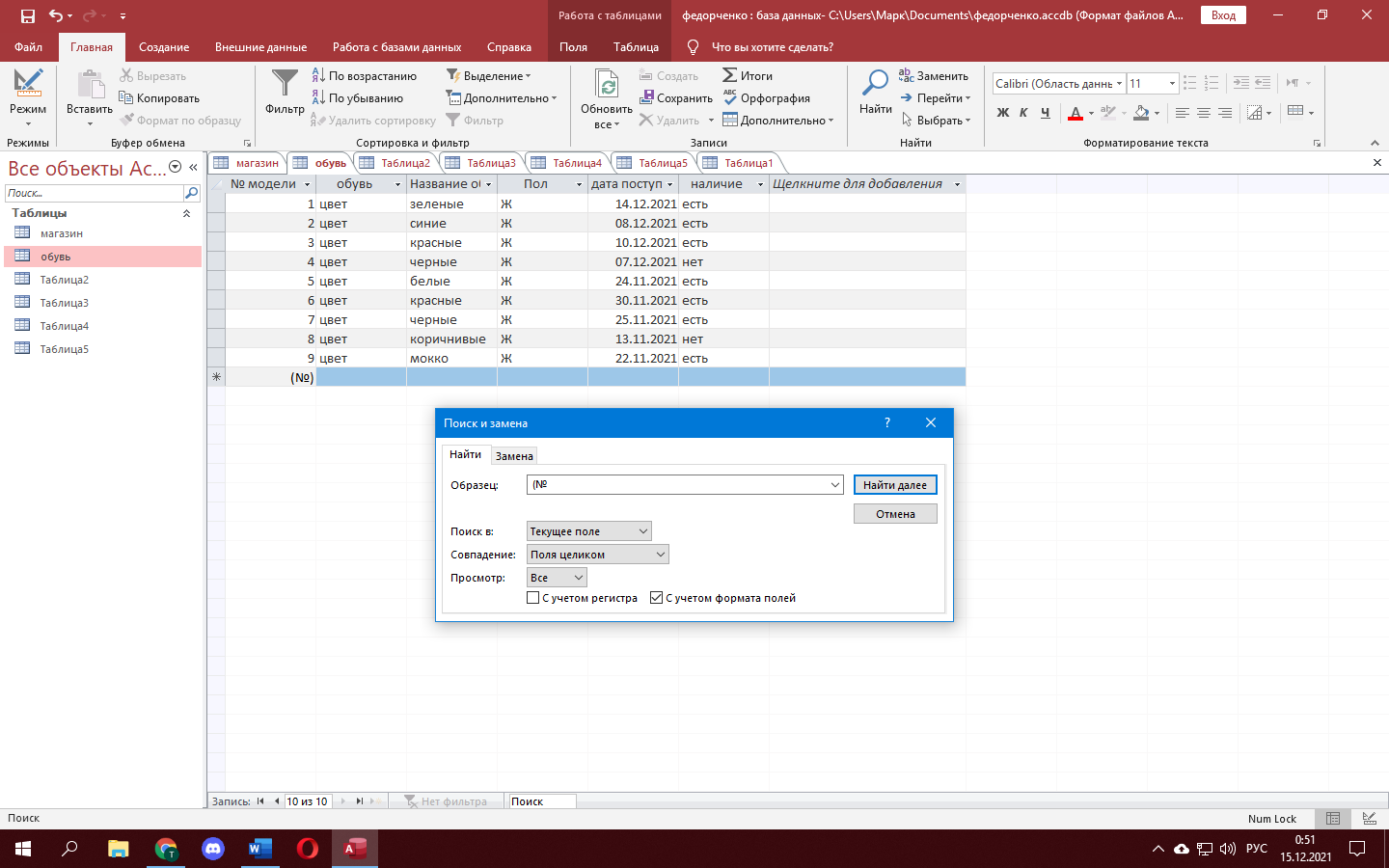 Рис 14 В списке Поиск выберите вариант Всеи нажмите кнопку Найти далее. Когда выделен элемент, для которого вы ищете, нажмите кнопку "Отмена" в диалоговом окне "Найти и заменить", чтобы закрыть диалоговое окно. Выделяются записи, которые соответствуют вашим условиям Создать запрос в базе данных Access. Переходим во вкладку « создание» выбираем там «конструктор запросов» 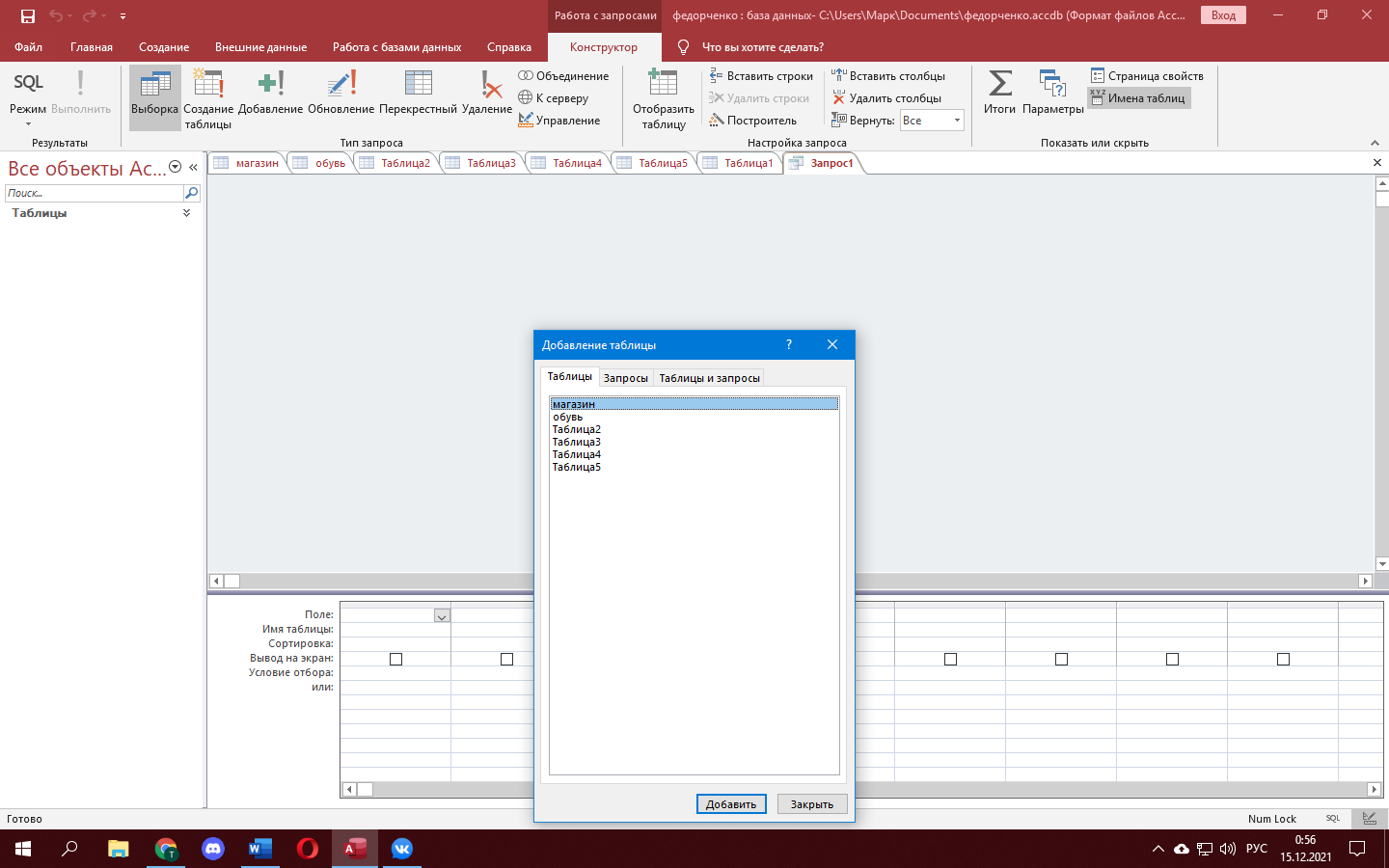 Рис 15 |
