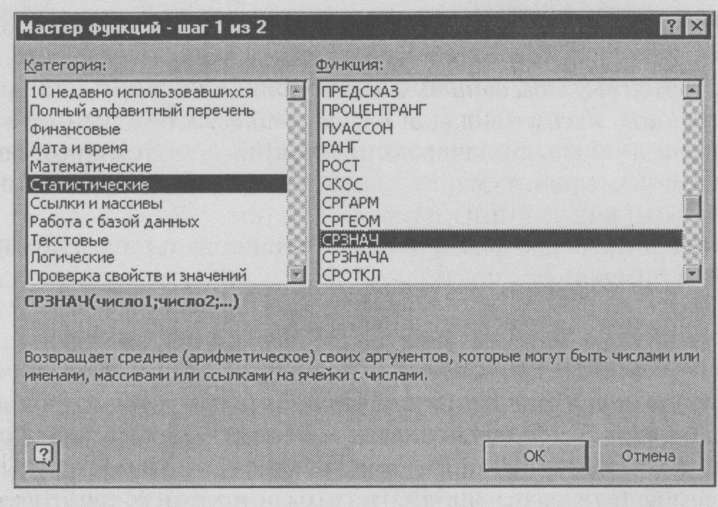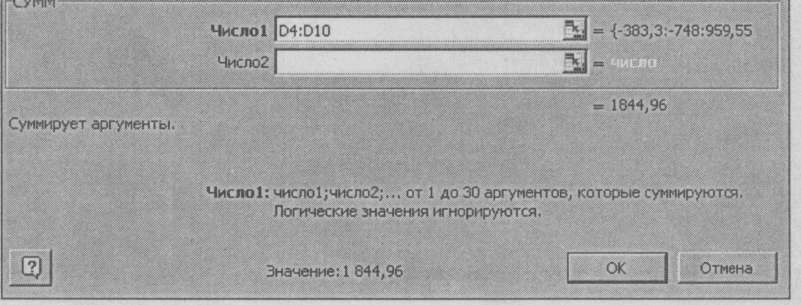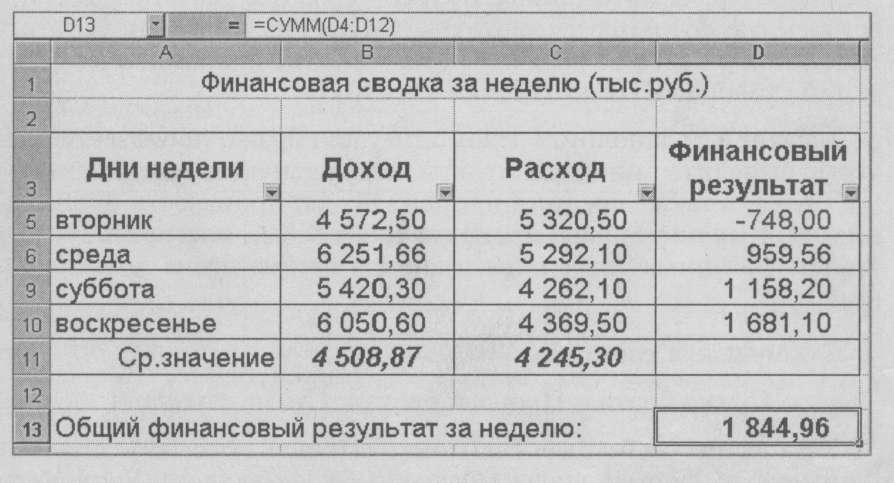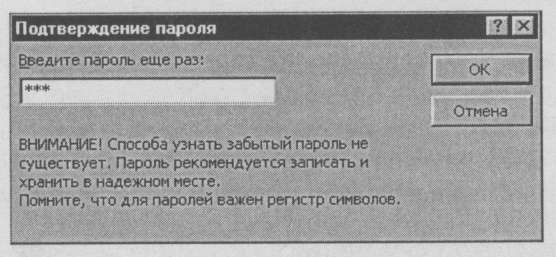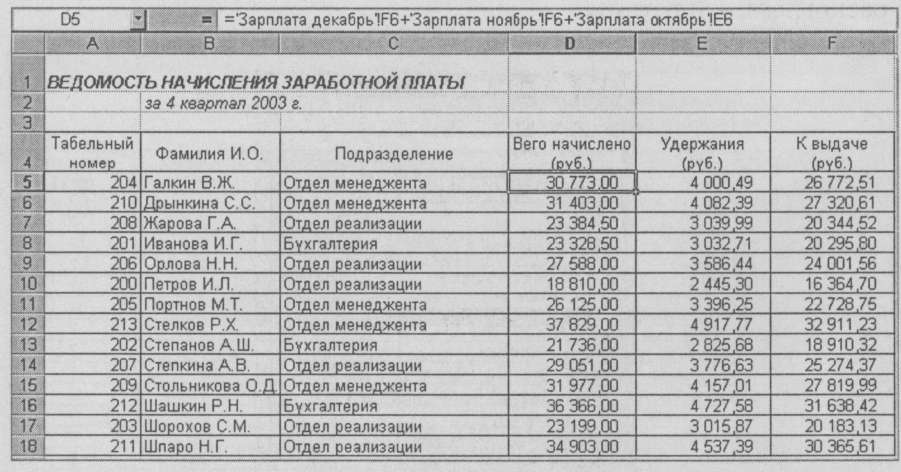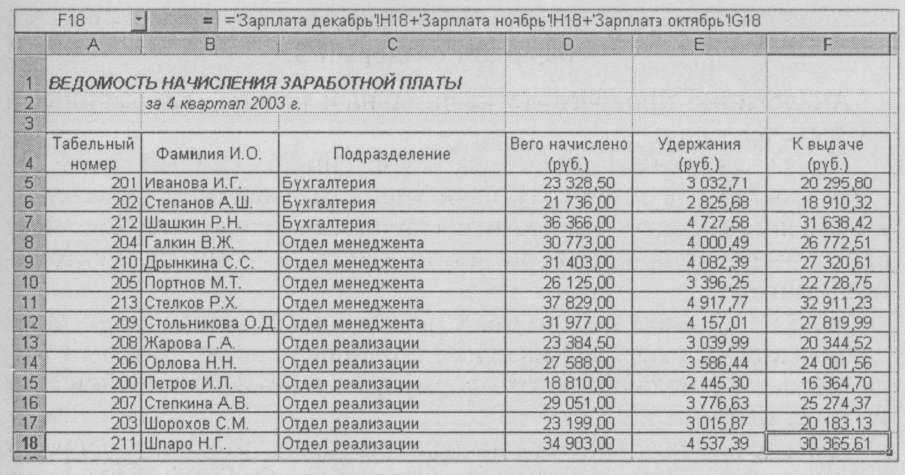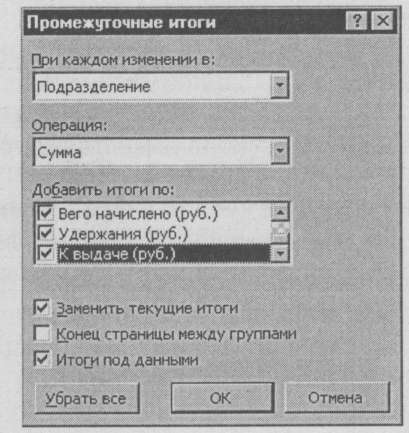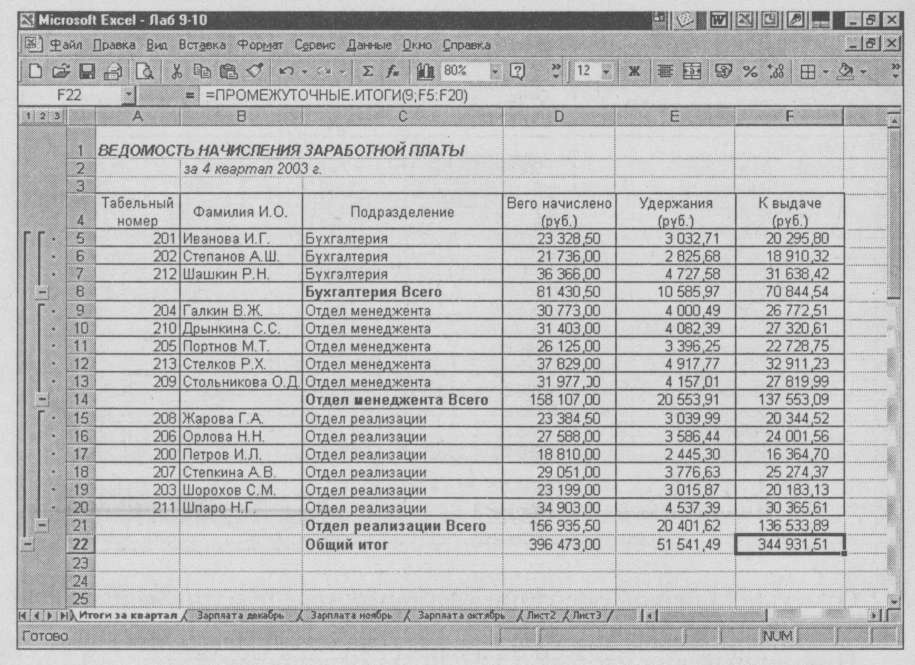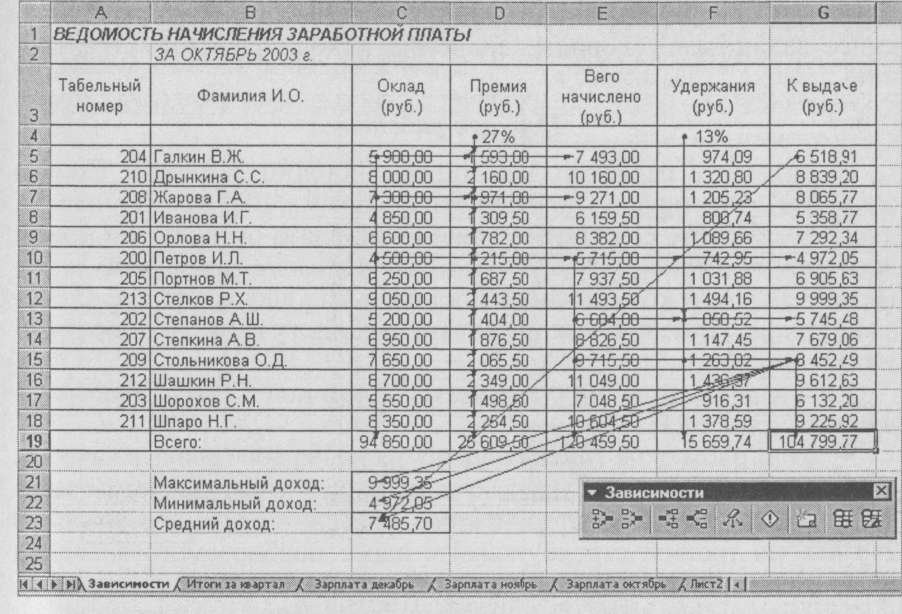Лаб. раб - Электронная таблица для дневников. Табличный процессор ms excel
 Скачать 4.22 Mb. Скачать 4.22 Mb.
|
|
Раздел ТАБЛИЧНЫЙ ПРОЦЕССОР MS EXCEL Лабораторная работа Тема 1: ОРГАНИЗАЦИЯ РАСЧЕТОВ В ТАБЛИЧНОМ ПРОЦЕССОРЕ MS EXCEL Цель занятия. Изучение информационной технологии использования встроенных вычислительных функций Excel для финансового анализа. Задание 1. Создать таблицу финансовой сводки за неделю произвести расчеты, построить диаграмму изменения финансового результата, произвести фильтрацию данных. Исходные данные представлены на рис. 8.1, результаты работы — на рис. 8.7, 8.9 и 8.12. Порядок работы Запустите редактор электронных таблиц Microsoft Excel и создайте новую электронную книгу (при стандартной установке М5 Office выполните Пуск/Программы/MicrosoftExcel).
Рис. 8.1 Исходные данные для задания 1  Введите заголовок таблицы «Финансовая сводка за неделю (тыс. р.), начиная с ячейки А1. Для оформления шапки таблицы выделите ячейки на третьей строке A3:D3 и создайте стиль для оформления. Для этого выполните команду Формат/Стиль и в открывшемся окне Стиль (рис. 8.2) наберите имя стиля «Шапка таблиц» и нажмите кнопку Изменить. В открывшемся окне на вкладке Выравнивание задайте Переносить по словам и выберите горизонтальное и вертикальное выравнивание — по центру (рис. 8.3), на вкладке Число укажите формат — Текстовый. После этого нажмите кнопку Добавить. 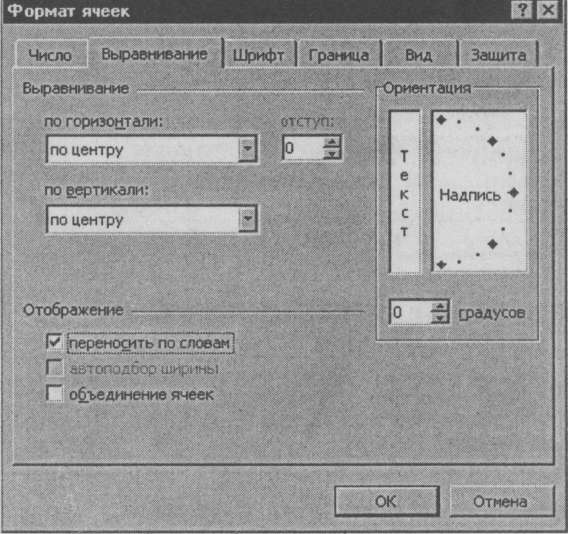 Рис. 8.3. Форматирование ячеек — задание переноса по словам На третьей строке введите названия колонок таблицы — «Дни недели», «Доход», «Расход», «Финансовый результат», далее заполните таблицу исходными данными согласно Заданию 1. Краткая справка. Для ввода дней недели наберите «Понедельник» и произведите автокопирование до «Воскресенья» (левой кнопкой мыши за маркер автозаполнения в правом нижнем углу ячейки). Произведите расчеты в графе «Финансовый результат» по следующей формуле: Финансовый результат = Доход - Расход, для этого в ячейке D4 наберите формулу = В4-С4. Краткая справка. Введите расчетную формулу только для расчета по строке «Понедельник», далее произведите автокопирование формулы (так как в графе «Расход» нет незаполненных данными ячеек, можно производить автокопирование двойным щелчком мыши по маркеру автозаполнения в правом нижнем углу ячейки). Для ячеек с результатом расчетов задайте формат — «Денежный» с выделением отрицательных чисел красным цветом (рис. 8.4) {Формат/Ячейки/вкладка Число/формат — Денежный/отрицательные числа — красные. Число десятичных знаков задайте равное 2). Обратите внимание, как изменился цвет отрицательных значений финансового результата на красный. 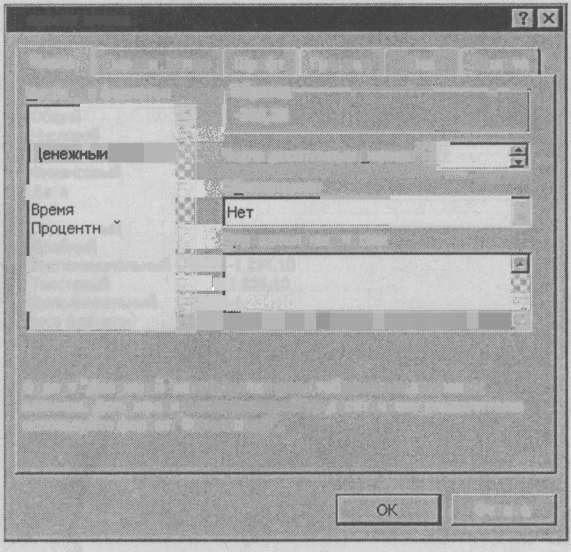 Рис. 8.4. Задание формата отрицательных чисел красным цветом
Рассчитайте средние значения Дохода и Расхода, пользуясь мастером функций (кнопкаfx). Функция «Среднее значение» (СРЗНАЧ) находится в разделе «Статистические». Для расчета функции СРЗНАЧ дохода установите курсор в соответствующей ячейке для расчета среднего значения (В11), запустите мастер функций (Вставка/Функция/категория — Статистические/ СРЗНАЧ) (рис. 8.5). В качестве первого числа выделите группу ячеек с данными для расчета среднего значения — В4:В10. Аналогично рассчитайте «Среднее значение» расхода. В ячейке D13 выполните расчет общего финансового результата (сумма по столбцу «Финансовый результат»). Для выполнения автосуммы удобно пользоваться кнопкой Автосуммирования (Е) на панели инструментов или функцией СУММ (рис. 8.6). В качестве первого числа выделите группу ячеек с данными для расчета суммы — D4:D10 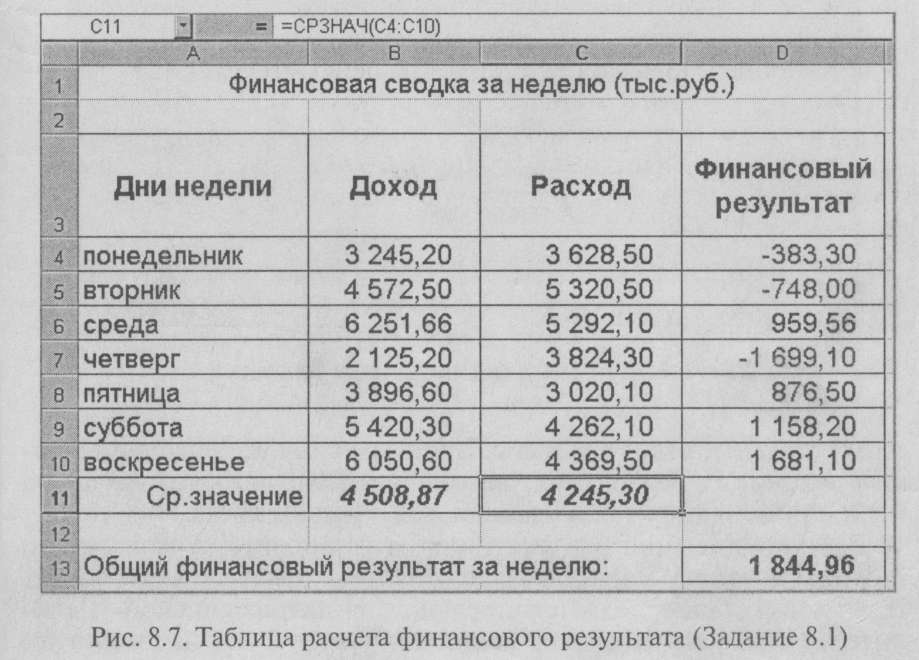 Проведите форматирование заголовка таблицы. Для этого выделите интервал ячеек от А1 до D1, объедините их кнопкой панели инструментов Объединить и поместить в центре или командой меню Формат/Ячейки,/вкладка Выравнивание/отображение — Объединение ячеек). Задайте начертание шрифта — полужирное; цвет — по вашему усмотрению. Конечный вид таблицы приведен на рис. 8.7. Постройте диаграмму (линейчатого типа) изменения финансовых результатов по дням недели с использованием мастера диаграмм. Для этого выделите интервал ячеек с данными финансового результата и выберите команду Вставка/Диаграмма. На первом шаге работы с мастером диаграмм выберите тип диаграммы — линейчатая; на втором шаге на вкладке Ряд в окошке Подписи оси Х укажите интервал ячеек с днями недели — А4:А10 (рис. 8.8). 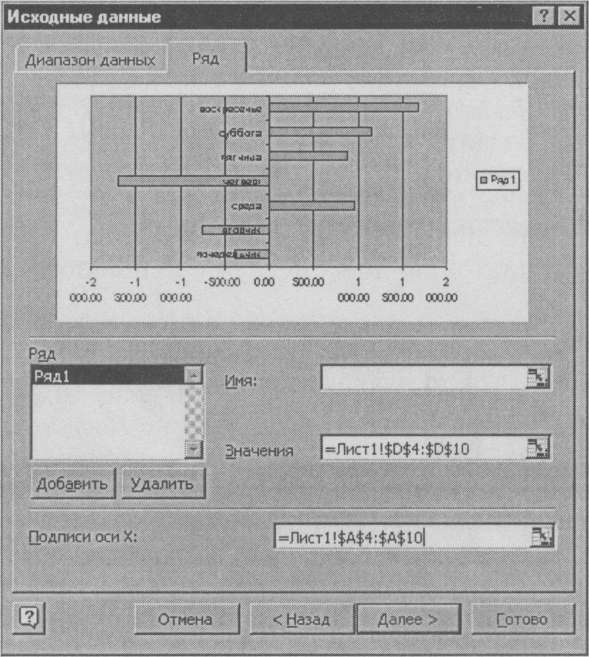 Рис. 8.8. ЗаданиеПодписи оси Х при построении диаграммы Далее введите название диаграммы и подписи осей; дальнейшие шаги построения диаграммы осуществляются автоматически по подсказкам мастера. Конечный вид диаграммы приведен на рис. 8.9. Произведите фильтрацию значений дохода, превышающих 4000 р Краткая справка. В режиме фильтра в таблице видны только те данные, которые удовлетворяют некоторому критерию, при этом остальные строки скрыты. В этом режиме все операции форматирования, копирования, автозаполнения, автосуммирования и т.д. применяются только к видимым ячейкам листа. Для установления режима фильтра установите курсор внутри таблицы и воспользуйтесь командой Данные/ Фильтр/Автофильтр. В заголовках полей появятся стрелки выпадающих списков. Щелкните по стрелке в заголовке поля, на которое будет наложено условие (в столбце «Доход»), и вы увидите список всех неповторяющихся значений этого поля. Выберите команду для фильтрации — Условие (рис. 8.10). 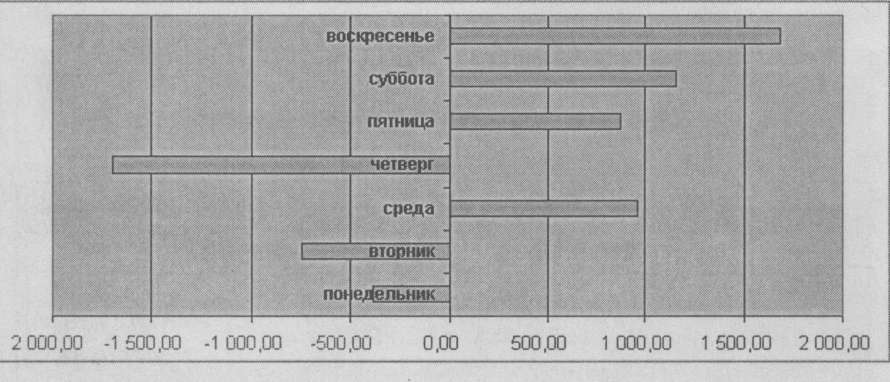 Рис. 8.9. Конечный вид диаграммы Задания 8.1 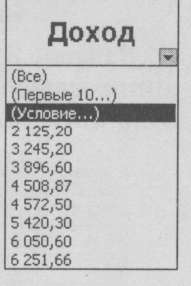 Рис. 8.10. Выбор условия фильтрации 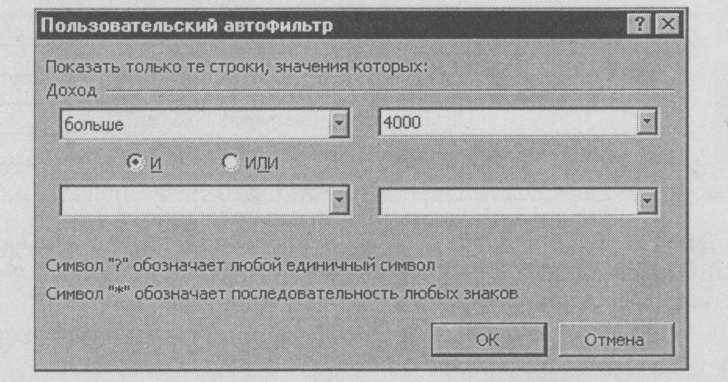 Рис. 8.11. Пользовательский автофильтр В открывшемся окне Пользовательский автофильтр задайте условие «Больше 4000» (рис. 8.11). Произойдет отбор данных по заданному условию. Проследите, как изменились вид таблицы (рис. 8.12) и построенная диаграмма. 12. Сохраните созданную электронную книгу в своей папке. Дополнительные задания Задание 2. Заполнить таблицу, произвести расчеты, выделить минимальную и максимальную суммы покупки (рис. 8.13); по результатам расчета построить круговую диаграмму суммы продаж. Используйте созданный стиль (Формат/Стиль/Шапка таблиц). Формулы для расчета: Сумма = Цена х Количество; Всего =сумма значений колонки «Сумма». 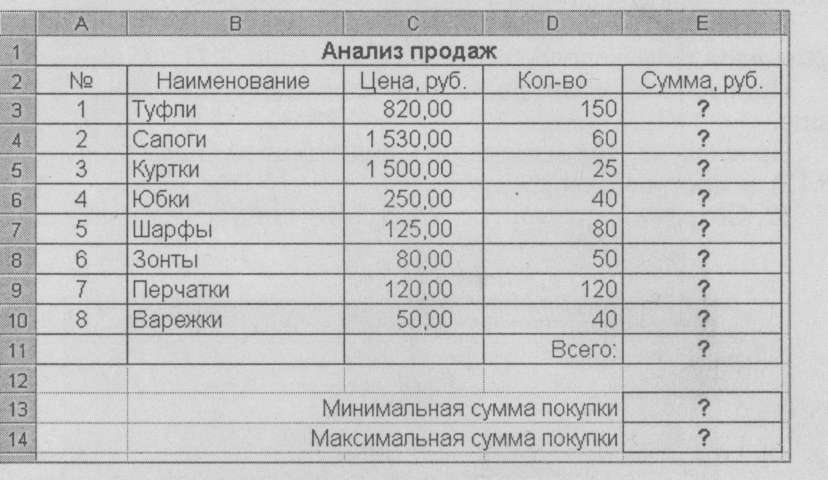 Краткая справка. Для выделения максимального/минимального значений установите курсор в ячейке расчета, выберите встроенную функцию Excel МАКС (МИН) из категории «Статистические», в качестве первого числа выделите диапазон ячеек значений столбца «Сумма» (ячейки ЕЗ:Е10). Рис. 8.13 Исходные данные для задания 2. Задание 3. Заполнить ведомость учета брака, произвести расчеты, выделить минимальную, максимальную и среднюю суммы брака, а также средний процент брака; произвести фильтрацию данных по условию процента брака < 8 %, построить график отфильтрованных значений изменения суммы брака по месяцам (рис. 8.14). Формула для расчета: Сумма брака = Процент брака х Сумма зарплаты. Краткая справка. В колонке «Процент брака» установите процентный формат чисел (Формат/Ячейки,/вкладка Число/формат — Процентный).  Рис. 8.14. Исходные данные для Задания 3 Задание 4. Заполнить таблицу анализа продаж, произвести расчеты, выделить минимальную и максимальную продажи (количество и сумму); произвести фильтрацию по цене, превышающей 9000 р., построить гистограмму отфильтрованных значений изменения выручки по видам продукции (рис. 8.15). Формулы для расчета: Всего = Безналичные платежи + Наличные платежи; Выручка от продажи = Цена х Всего 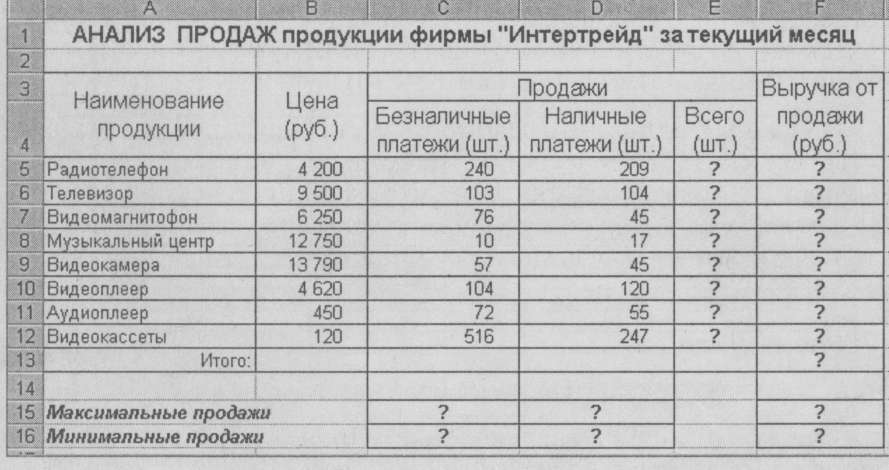 Рис. 8.15. Исходные данные для Задания 4 Лабораторная работа Тема 2: СОЗДАНИЕ ЭЛЕКТРОННОЙ КНИГИ. ОТНОСИТЕЛЬНАЯ И АБСОЛЮТНАЯ АДРЕСАЦИИ В MS EXCEL Цель занятия. Применение относительной и абсолютной адресаций для финансовых расчетов. Сортировка, условное форматирование и копирование созданных таблиц. Работа с листами электронной книги. Задание 1. Создать таблицы ведомости начисления заработной платы за два месяца на разных листах электронной книги, произвести расчеты, форматирование, сортировку и защиту данных. Исходные данные представлены на рис. 9.1, результаты работы — на рис. 9.6. Порядок работы Запустите редактор электронных таблиц Microsoft Excel и создайте новую электронную книгу. Создайте таблицу расчета заработной платы по образцу (см. рис. 9.1). Введите исходные данные — Табельный номер, ФИО и Оклад, % Премии = 27 %, % Удержания = 13 %. Примечание. Выделите отдельные ячейки для значений % Премии (D4) и % Удержания (F4). 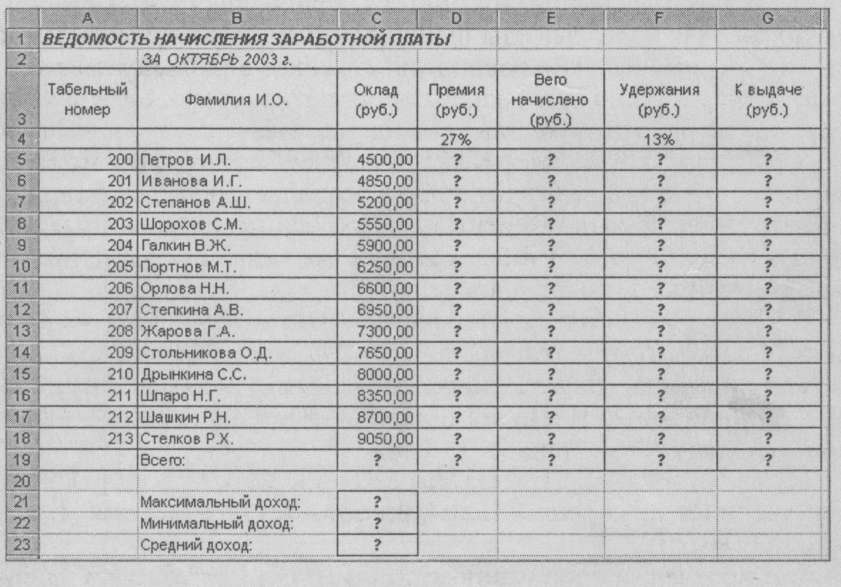 Рис 9.1. Исходные данные для Задания 1 Произведите расчеты во всех столбцах таблицы. При расчете Премии используется формула Премия = Оклад х х % Премии, в ячейке D5 наберите формулу = $D$4 * С5 (ячейка D4 используется в виде абсолютной адресации) и скопируйте автозаполнением. Рекомендации. Для удобства работы и формирования навыков работы с абсолютным видом адресации рекомендуется при оформлении констант окрашивать ячейку цветом, отличным от цвета расчетной таблицы. Тогда при вводе формул в расчетную окрашенная ячейка (т.е. ячейка с константой) будет вам напоминанием, что следует установить абсолютную адресацию (набором символов $ с клавиатуры или нажатием клавиши [F4]). Формула для расчета «Всего начислено»: Всего начислено = Оклад + Премия. При расчете Удержания используется формула Удержание = Всего начислено * % Удержания, для этого в ячейке F5 наберите формулу = $F$4 * Е5. Формула для расчета столбца «К выдаче»: К выдаче = Всего начислено - Удержания. Рассчитайте итоги по столбцам, а также максимальный, минимальный и средний доходы по данным колонки «К выдаче» (Вставка/Функция/категория — Статистические функции). Переименуйте ярлычок Листа 1, присвоив ему имя «Зарплата октябрь». Для этого дважды щелкните мышью по ярлычку и наберите новое имя. Можно воспользоваться командой Переименовать контекстного меню ярлычка, вызываемого правой кнопкой мыши. Результаты работы представлены на рис. 9.2. Краткая справка. Каждая рабочая книга Excel может содержать до 255 рабочих листов. Это позволяет, используя несколько листов, создавать понятные и четко структурированные документы, вместо того, чтобы хранить большие последовательные наборы данных на одном листе. Скопируйте содержимое листа «Зарплата октябрь» на новый лист (Правка/Переместить/Скопировать лист). Можно воспользоваться командой Переместить/Скопировать контекстного меню ярлычка. Не забудьте для копирования поставить галочку в окошке Создавать копию (рис. 9.3). Краткая справка. Перемещать и копировать листы можно, перетаскивая их корешки (для копирования удерживайте нажатой клавишу [Ctrl]). Присвойте скопированному листу название «Зарплата ноябрь». Исправьте название месяца в названии таблицы. Измените значение Премии на 32 %. Убедитесь, что программа произвела пересчет формул. 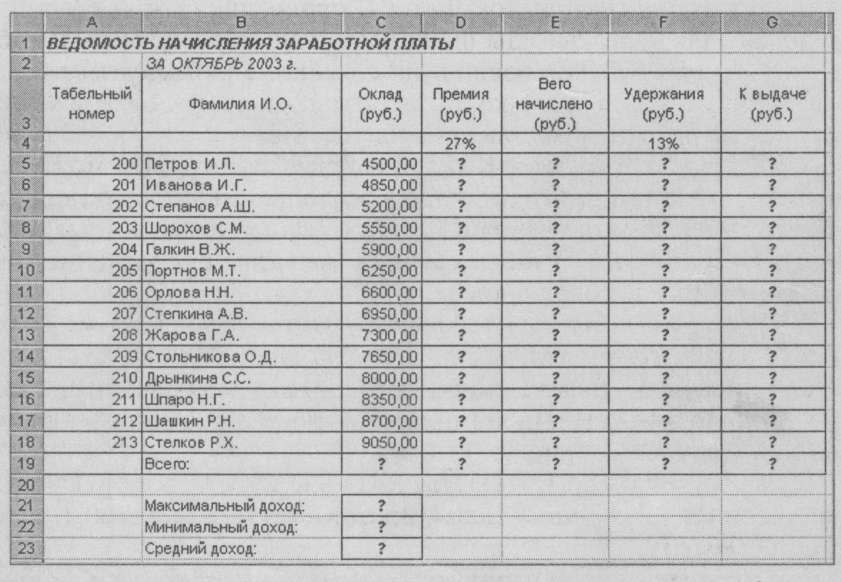 Рис. 9.2. Итоговый вид таблицы расчета заработной платы за октябрь Между колонками «Премия» и «Всего начислено» вставьте новую колонку «Доплата» (Вставка/ Столбец) и рассчитайте значение доплаты по формуле Доплата = Оклад х % Доплаты. Значение доплаты примите равным 5 %. Измените формулу для расчета значений колонки «Всего начислено»: Всего начислено = Оклад + Премия + Доплата. 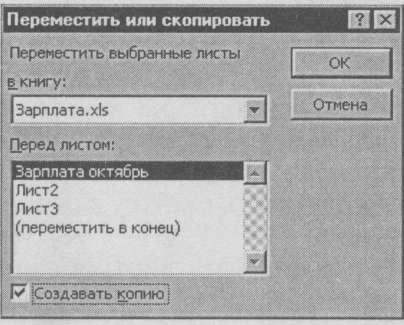 Рис. 9.3. Копирование листа электронной книги Проведите условное форматирование значений колонки «К выдаче». Установите формат вывода значений между 7000 и 10 000 — зеленым цветом шрифта; меньше 7000 — красным; больше или равно 10 000 — синим цветом шрифта (Формат/Условное форматирование) (рис. 9.4).
Проведите сортировку по фамилиям алфавитном порядке по возрастанию с 5 по 18 строки таблицы – без итогов, выберите меню Данные/Сортировка, сортировать по — Столбец В) (рис. 9.5). Поставьте к ячейке D3 комментарии «Премия пропорциональна окладу» (Вставка/Примечание), при этом в правом верхнем углу ячейки появится красная точка, которая свидетельствует о наличии примечания. Конечный вид расчета заработной платы за ноябрь приведен на рис. 9.6. Защитите лист «Зарплата ноябрь» от изменений (Сервис/Защита/Защитить лист). Задайте пароль на лист (рис. 9.7), сделайте подтверждение пароля (рис. 9.8). 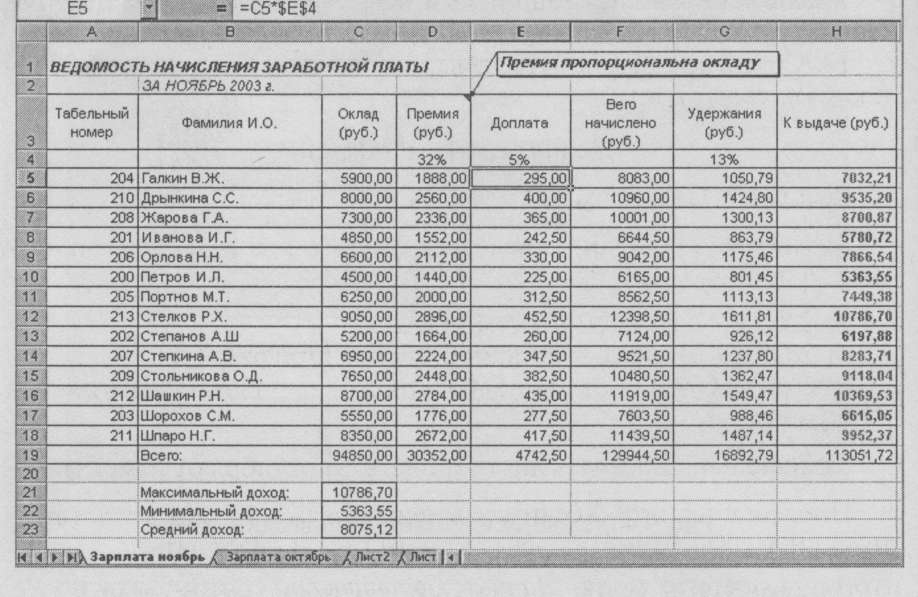 Рис. 9.6. Конечный вид зарплаты за ноябрь
Убедитесь, что лист защищен и невозможно удаление данных. Снимите защиту листа (Сервис/Защита/Снять защиту листа). 13. Сохраните созданную электронную книгу под именем «Зарплата» в своей папке. Дополнительные задания Задание 2. Сделать примечания к двум-трем ячейкам. Задание 3. Выполнить условное форматирование оклада и премии за ноябрь месяц: до 2000 р. — желтым цветом заливки; от 2000 до 10 000 р. — зеленым цветом шрифта; свыше 10 000 р. — малиновым цветом заливки, белым цветом шрифта. Задание 4. Защитить лист зарплаты за октябрь от изменений. Проверьте защиту. Убедитесь в неизменяемости данных. Снимите защиту со всех листов электронной книги «Зарплата». Задание 5. Построить круговую диаграмму начисленной суммы к выдаче всех сотрудников за ноябрь месяц. Лабораторная работа Тема 3: СВЯЗАННЫЕ ТАБЛИЦЫ. РАСЧЕТ ПРОМЕЖУТОЧНЫХ ИТОГОВ В ТАБЛИЦАХ MS EXCEL Цель занятия. Связывание листов электронной книги. Расчет промежуточных итогов. Структурирование таблицы. Задание 1. Рассчитать зарплату за декабрь и построить диаграмму. Создать итоговую таблицу ведомости квартального начисления заработной платы, провести расчет промежуточных итогов по подразделениям. Порядок работы Запустите редактор электронных таблиц Microsoft Excel и откройте созданный в прошлой работе файл «Зарплата». Скопируйте содержимое листа «Зарплата ноябрь» на новый лист электронной книги (Правка/Переместить/Скопировать лист). Не забудьте для копирования поставить галочку в окошке Создавать копию. Присвойте скопированному листу название «Зарплата декабрь». Исправьте название месяца в ведомости на декабрь. Измените значение Премии на 46 %, Доплаты — на 8 %. Убедитесь, что программа произвела пересчет формул (рис. 10.1). По данным таблицы «Зарплата декабрь» постройте гистограмму доходов сотрудников. В качестве подписей оси X выберите фамилии сотрудников. Проведите форматирование диаграммы. Конечный вид гистограммы приведен на рис. 10.2. Перед расчетом итоговых данных за квартал проведите сортировку по фамилиям в алфавитном порядке (по возрастанию) в ведомостях начисления зарплаты за октябрь—декабрь. 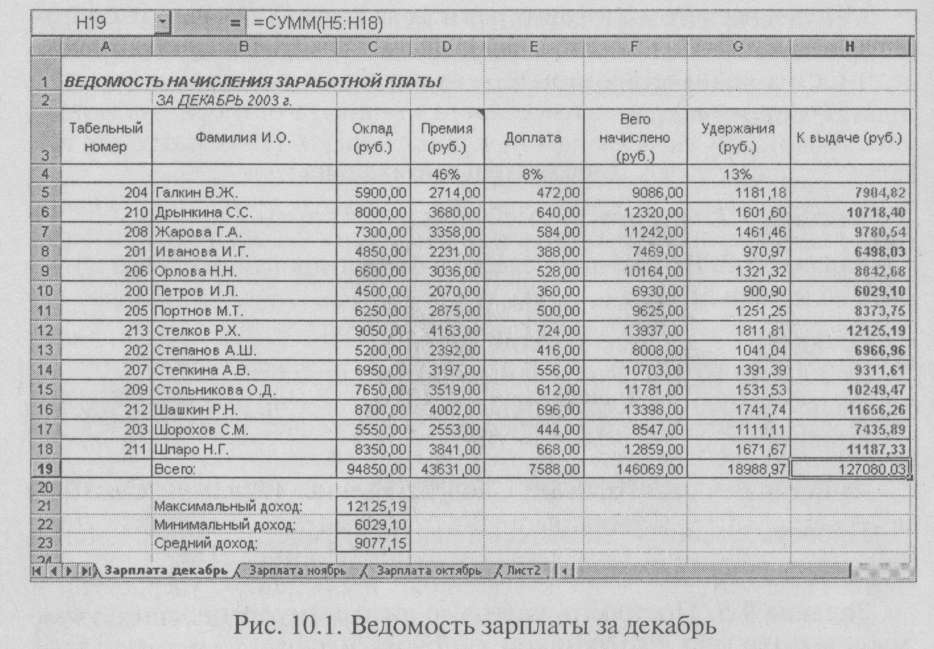 Скопируйте содержимое листа «Зарплата октябрь» на новый лист (Правка/Переместить/Скопировать лист). Не забудьте для копирования поставить галочку в окошке Создавать копию. Присвойте скопированному листу название «Итоги за квартал». Измените название таблицы на «Ведомость начисления заработной платы за 4 квартал». Отредактируйте лист «Итоги за квартал» согласно образцу на рис. 10.3. Для этого удалите в основной таблице (см. рис. 10.1) колонки Оклада и Премии, а также строку 4 с численными значениями % Премии и % Удержания и строку 19 «Всего». Удалите также строки с расчетом максимального, минимального и среднего доходов под основной таблицей. Вставьте пустую третью строку.  Рис. 10.2. Гистограмма зарплаты за декабрь Вставьте новый столбец «Подразделение» (Вставка/Столбец) между столбцами «Фамилия» и «Всего начислено». Заполните столбец «Подразделение» данными по образцу (см. рис. 10.3). Произведите расчет квартальных начислений, удержаний и суммы к выдаче как сумму начислений за каждый месяц (данные по месяцам располагаются на разных листах электронной книги, поэтому к адресу ячейки добавится адрес листа). Краткая справка. Чтобы вставить в формулу адрес или диапазон ячеек с другого листа, следует во время ввода формулы щелкнуть по закладке этого листа и выделить на нем нужные ячейки. Вставляемый адрес будет содержать название этого листа. В ячейке D5 для расчета квартальных начислений «Всего начислено» формула имеет вид = 'Зарплата декабрь'! F5 + 'Зарплата ноябрь'!F5 + + 'Зарплата октябрь'!Е5. 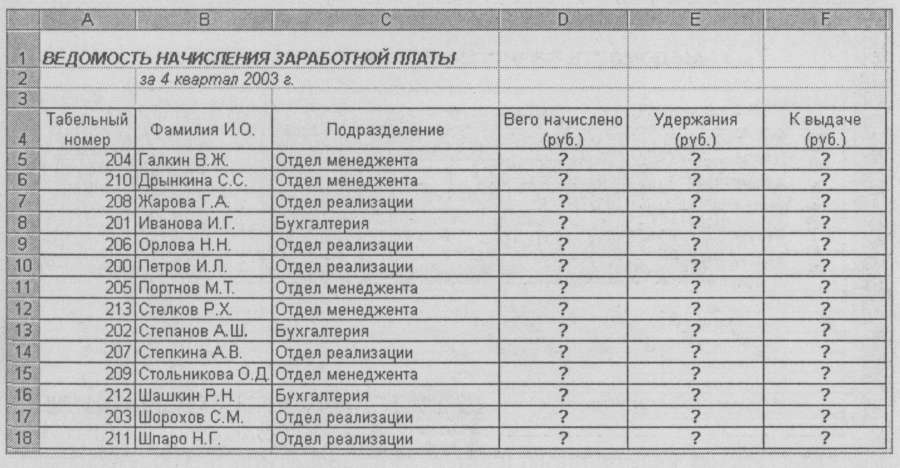 Рис. 10.3. Таблица для расчета итоговой квартальной заработанной платы Аналогично произведите квартальный расчет «Удержания» и «К выдаче». Примечание. При выборе начислений за каждый месяц делайте ссылку на соответствующую ячейку из таблицы соответствующего листа электронной книги «Зарплата». При этом произойдет связывание информации соответствующих ячеек листов электронной книги. В силу однородности расчетных таблиц зарплаты по месяцам для расчета квартальных значений столбцов «Удержание» и «К выдаче» достаточно скопировать формулу из ячейки D5 в ячейки Е5 и F5 (рис. 10.4). Для расчета квартального начисления заработной платы для всех сотрудников скопируйте формулы в столбцах D, Е и F. Ваша электронная таблица примет вид, как на рис. 10.4. Для расчета промежуточных итогов проведите сортировку по подразделениям, а внутри подразделений — по фамилиям. Таблица примет вид, как на рис. 10.5. Подведите промежуточные итоги по подразделениям, используя формулу суммирования. Для этого выделите всю таблицу и выполните команду Данные/Итоги (рис. 10.6). Задайте параметры подсчета промежуточных итогов: при каждом изменении в — Подразделение; операция — Сумма; добавить итоги по: Всего начислено, Удержания, К выдаче.
Отметьте галочкой операции «Заменить текущие итоги» и «Итоги под данными». Примерный вид итоговой таблицы представлен на рис. 10.7. 15. Изучите полученную структуру и формулы подведения промежуточных итогов, устанавливая курсор на разные ячейки таблицы. Научитесь сворачивать и разворачивать структуру до разных уровней (кнопками «+» и «-»). Краткая справка. Под структурированием понимается многоуровневая группировка строк и столбцов таблицы и создание элементов управления, с помощью которых легко можно скрывать и раскрывать эти группы.
16. Сохраните файл «Зарплата» с произведенными изменениями (Файл/Сохранит ъ). Дополнительные задания Задание 2. Исследовать графическое отображение зависимостей ячеек друг от друга. Порядок работы Скопируйте содержимое листа «Зарплата октябрь» на новый лист. Копии присвойте имя «Зависимости». Откройте панель «Зависимости» (Сервис/Зависимости/Панель зависимостей) (рис. 10.8). Изучите назначение инструментов панели, задерживая на них указатель мыши. Устанавливайте курсор на ячейку в каждом столбце и вызывайте зависимости кнопками Влияющие ячейки и Зависимые ячейки панели «Зависимости». Появятся стрелки, указывающие на зависи ость ячейки от других ячеек и ее влияние на другие ячейки. Примерный вид таблицы с зависимостями приведен на рис. 10.9. Со- эаните файл «Зарплата» с произведенными изменениями.
Лабораторная работа | ||||||||||||||||||||||||||||||||||||||||||||||||||||||||||||||||||||||||||||||||||