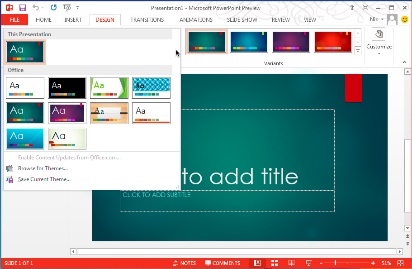Настройка показа презентаций. Задачи занятия
 Скачать 2 Mb. Скачать 2 Mb.
|
|
Настройка показа презентаций Задачи занятия:
Цели занятия: Образовательные: дать понятие о настройке показа презентаций, пояснить принцип действия полноэкранного и оконного режима, определить методы и способы настройки презентации. Развивающие: развивать активность студентов, умения анализировать, сравнивать, делать выводы и обобщать. Воспитательные: развивать коммуникативные способности через организацию работы; создавать содержательные и организационные условия для развития самостоятельности в добывании студентами знаний. В результате изучения темы студент должен знать: 
В результате изучения темы студент должен уметь:
Межпредметная связь: История Казахстана, Фармакология, Медицинская биофизика. Тип занятия: комбинированный Формы проведения: индивидуальная, групповая. Необходимое техническое оборудование: компьютеры, проектор, интерактивная доска, презентация к занятию, колонки. Структура и ход занятия: I. Организационный момент 5 мин. II. Содержательная часть 45 мин. Актуализация знаний Объяснение нового материала III. Индивидуальная работа 30 мин IV. Подведение итогов. 10 мин. Ход занятия I. Организационный этап. Приветствие студентов, проверка присутствующих Слайд 1 – сообщается тема занятия. Слайд 2 – озвучиваются задачи и цели занятия. II. Содержательная часть Актуализация знаний «Вставка графических и мультимедийных объектов в презентацию» Ответьте на вопросы устно: (Слайд 3)
Объяснение нового материала Настройка показа презентации После того как слайды созданы, их нужно подготовить к демонстрации. Для установок показа следует использовать вкладку Показ слайдов.  Полноэкранный режим Полноэкранный режим установлен по умолчанию в настройках показа слайдов, но если нужно изменить настройки (либо приходится пользоваться чужими настройками, в которых изменен режим показа), то изменения можно внести следующим образом.  1. Перейдите на вкладку Показ слайдов и выберите Настройка > Настройка демонстрации. Откроется окно настройки презентации 2. Установите переключатель Показ слайдов в положение управляемый докладчиком (полный экран). Оконный режим Если выбран оконный режим показа слайдов, то слайды будут показаны в окне. Перемещаться по слайдам можно, используя прокрутку экрана. Для настройки оконного режима нужно выполнить следующее. 1. На вкладке Показ слайдов выберите Настройка > Настройка демонстрации. 2. Переключатель Показ слайдов установите в положение управляемый пользователем (окно). 3. Можно также включить или выключить показ полосы прокрутки экрана. Автоматический режим Для настройки автоматического режима сделайте следующее. 1. На вкладке Показ слайдов выберите Настройка > Настройка демонстрации. 2. Переключатель Показ слайдов установите в положение автоматический (полный экран). 3. Для выхода из автоматического режима следует нажать клавишу Esc. Скрытие отдельных слайдов Скрытые слайды могут быть использованы в презентации в качестве запасных. Например, проводя презентацию пылесосов, можно включить в презентацию слайд, иллюстрирующий рост производства стали, которая используется для изготовления презентуемой модели пылесосов. Но, как вы понимаете, данная информация заинтересует далеко не всех посетителей презентации, поэтому включать этот слайд в общую презентацию не нужно. Однако может оказаться, что среди посетителей будет человек, который заинтересуется именно этой информацией. Возможно, производитель подобной стали, продавец запчастей, руководитель какого-либо предприятия и т. д. При этом, если вопрос будет задан, информацию можно оперативно проиллюстрировать ранее скрытым слайдом. Если же вопроса не последует, то слайд так и останется скрытым, а аудитория не будет перегружена излишней и неинтересной для нее информацией. Чтобы скрыть слайды, сделайте следующее. 1. На панели слайдов, видимой в обычном режиме просмотра, выделите слайды, которые требуется скрыть. 2. Перейдите на вкладку Показ слайдов и выберите Настройка > Скрыть слайд. 3. На панели слайдов скрытые слайды будут отмечены специальным значком. При запуске презентации скрытые слайды отображаться не будут. Настройка экрана с комментариями для докладчика Для настройки режима с комментариями для докладчика у пользователя должно быть не менее двух экранов (два монитора, монитор и проектор, монитор и ноутбук), подключенных к компьютеру и готовых к использованию. Для настройки нужно выполнить следующее. 1. Перейдите на вкладку Показ слайдов и в группе Мониторы установите флажок Режим докладчика. 2. В раскрывающемся списке Показывать презентацию на выберите экран, на котором будет показываться презентация. Настройка автоматического показа по времени Для настройки показа по времени нужно сделать следующее.  1. Перейдите на вкладку Показ слайдов и выберите Настройка > Настройка времени. 2. Приложение PowerPoint покажет презентацию в полноэкранном режиме, сверху отобразив панель Репетиция 3. Продолжайте чтение презентации в том же режиме, как при аудитории. Таймер будет отмечать время, уходящее на каждый слайд. 4. Можно использовать кнопки:
5. После окончания показа нажмите клавишу Esc. PowerPoint выдаст сообщение с указанием общей продолжительности показа слайдов и спросит, нужно ли сохранять новое время показа. 6. Выберите Да, если требуется сохранить временные установки, и Нет, если нужно отменить запись. 7. На вкладке Показ слайдов в группе Настройка установите флажок Использовать записанные времена для показа презентации по времени. Непрерывный показ Чтобы настроить непрерывный показ слайдов, перейдите на вкладку Показ слайдов и выберите Настройка > Настройка демонстрации. В открывшемся окне в области Параметры показа установите флажок непрерывный цикл до нажатия клавиши «Esc». Теперь при запуске презентации последовательность титров будет повторяться до тех пор, пока вы не нажмете клавишу Esc. Показ случайных слайдов Демонстрация слайдов в случайном порядке может оказаться очень существенной для презентации, особенно если аудитория привередлива и без особого интереса относится к предмету презентации. В этом случае, настроив показ слайдов в случайном порядке, презентатор может оперативно изменять порядок слайдов в зависимости от реакции аудитории. Подобный режим позволяет презентатору фактически по ходу презентации изменять запланированный порядок действий и настраивать презентацию на конкретную аудиторию непосредственно «в боевых условиях». Для создания произвольного показа нужно выполнить следующее. 1. На вкладке Показ слайдов выберите Начать показ слайдов > Произвольный показ. 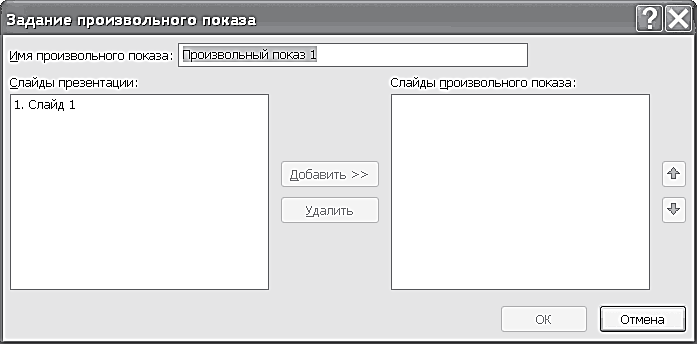 2. В открывшемся меню выберите команду Произвольный показ. Откроется одноименное окно. 3. Нажмите кнопку Создать. Откроется окно Задание произвольного показа 4. В строке Имя произвольного показа введите название показа. 5. В левой части окна выделите слайды для произвольного показа и нажмите кнопку Добавить. Выделенные слайды будут перенесены в правую часть окна. При желании пользователь может изменить порядок слайдов, используя кнопки со стрелками. 6. После составления произвольного показа нажмите кнопку ОК. 7. Нажмите кнопку Закрыть для возврата к обычному виду. Показ видео материала «Настройка показа слайдов» Объяснение теоретического материала на компьютере через наглядные практические действия. III. Индивидуальная работа Студенты получают листы с порядком работы, самостоятельно выполняют все пункты. Преподаватель контролирует выполнение работы, и в случае появления проблемы помогает её решить. Выполнить на компьютере:
Выполнить задание на компьютере. Приготовить презентацию с использованием эффектов анимации и настройки смены слайдов. Сохранить презентацию под именем «компьютер.ppt» Создайте свой шаблон оформления согласно тематике слайдов.    
Студенты демонстрируют свои слайды с анимационными эффектами Выполните тестирование 1. При создании новой презентации без сохранения задается имя файлу: 1) презентация 1; 2) новая презентация; 3) новый файл; 4) power point. 2. По умолчанию на слайде размещаются области: 1) заголовок слайда; 2) подзаголовок слайда; 3) текст слайда; 4) все верно. 3. При создании новой презентации по умолчанию первый слайд это: 1) имеет содержание слайдов; 2) титульный слайд; 3) текстовый слайд; 4) нет верного. 4. При сохранении презентации по умолчанию имеет расширение: 1) potx; 2) ppsx; 3) pptx; 4) xml. 5. Что бы оформить слайд надо перейти на вкладку: 1) Дизайн; 2) Главная; 3) Вставка; 4) Вид. 6. Презентация сохраненная в формате демонстрации позволяет: 1) открыть презентацию в режиме конструктора; 2) отправить презентацию на печать; 3) открыть файл в режиме просмотра; 4) открыть презентацию для размещения в интернете. 7. Перейти в режим просмотра презентации можно воспользовавшись функциональной клавишей: 1) F7; 2) R5; 3) F3; 4) F5. 8. При создании диаграммы в среде MS PowerPoit открывается дополнительно окно в среде: 1) Word; 2) Publisher; 3) Access; 4) Excel. 9. Для создания своего шаблона оформления нужно перейти на вкладку: 1) вид – режим структуры; 2) главная – образец слайдов; 3) вид – образец заметок; 4) вид – образец слайдов. 10. Команда «Сортировщик слайдов» позволяет: 1) отобразить все созданные слайды; 2) отобразить толко первый слайд; 3) отобразить структуру слайдов; 4) отобразить первый и последний слайд. Эталоны ответов: 1. 1) 2. 4) 3. 2) 4. 3) 5. 1) 6. 3) 7. 4) 8. 4) 9. 4) 10. 1) IV. Подведение итогов. Оценить работы студентов и проставить оценки за практические работы. Домашнее задание: Создать презентацию в виде тестирования по дисциплине «Информатика» с включением анимации и смены слайдов. Информационное обеспечение
Интернет ресурсы:
Приложение    Объявление темы занятия Актуализация знаний     Закрепление полученных знаний   Объяснение материала Выполнение практических заданий   Проверка выполнение практических заданий |