Задание Изобразить на плоскости график кусочнолинейной функции Подобрать параметр так, чтобы функция была непрерывной. Порядок решения
 Скачать 230.5 Kb. Скачать 230.5 Kb.
|
|
Задание 2. Изобразить на плоскости график кусочно-линейной функции: Подобрать параметр Порядок решения: График рассматриваемой функции состоит из двух ветвей. Первая ветвь совпадает с графиком линейной функцией Построим часть графика 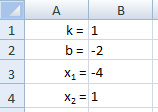 Рис. 1 Начальные данные для построения графика функции Вычислим таблицу значений функции при  Рис. 2 Расчет значений функции Выделим левой клавишей мыши числовой диапазон ячеек A6:B7. Зададим последовательно команды выбора в меню: Вставка → Диаграммы → Точечные →Точечная с прямыми отрезками и маркерами. Выполним переименование названия подписей в полученной диаграмме. В первую очередь правильно расположим в диаграмме координатные оси, чтобы горизонтальная являлась осью Для этого выделим диаграмму с графиком, поставив курсор на любое свободное (не занятое ни графиком, ни сеткой) место на диаграмме, затем щелкнув правой кнопкой мыши, выбираем из контекстного меню команду «Выбрать данные». В результате этих действий получим диалоговое окно, в котором можем поменять местами координатные оси в случае их неправильного расположения (одним щелчком по левой кнопке мыши, предварительно поставив курсор на панель «Строка/столбец» в центре окна), выбирать для изменения, ввода или удаления различные данные (работая с левой половиной диалогового окна «Элементы легенды/ряды») (рис. 3). 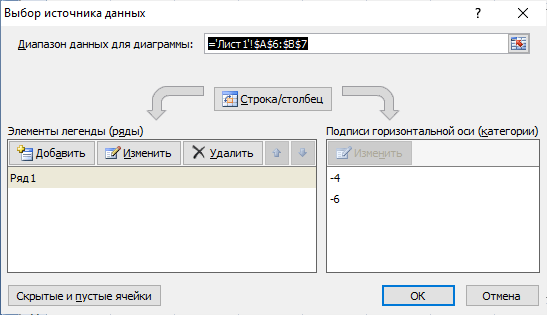 Рис. 3 Диалоговое окно «Выбор источника данных» Итак, получаем график функции 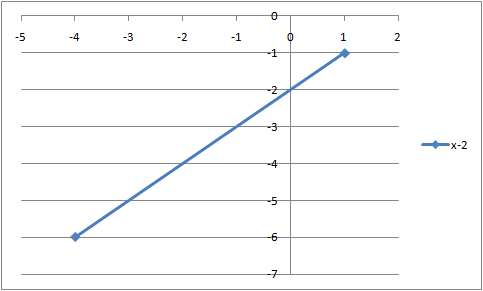 Рис. 4 График функции Построим часть графика 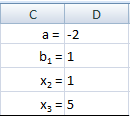 Рис. 5 Начальные данные для построения графика функции Вычислим таблицу значений функции при 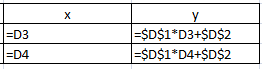 Рис. 6 Расчет значений функции Выделим диаграмму с графиком, поставив курсор на любое свободное (не занятое ни графиком, ни сеткой) место на диаграмме, затем щелкнув правой кнопкой мыши, выбираем из контекстного меню команду «Выбрать данные». В результате этих действий получим диалоговое окно «Выбор источника данных». В поле «Элементы легенды (ряды)» нажимаем на кнопку «Добавить» и в появившемся диалоговом окне вводим: имя ряда: a*x+1; Значения X: =Лист1!$C$6:$C$7; Значения Y:=Лист1!$D$6:$D$7. Указанные диапазоны ячеек просто выбираем мышкой. Итак, получаем график исходной функции с подобранным параметром на отрезке 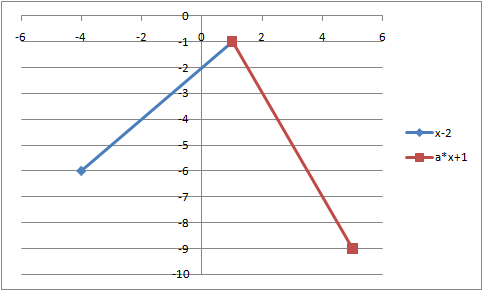 Рис. 7 График функции на отрезке |
