Задание Создать формы для ввода и просмотра данных
 Скачать 362.98 Kb. Скачать 362.98 Kb.
|
|
Задание 1. Создать формы для ввода и просмотра данных Создать форму для просмотра и редактирования данных в таблицах базы, для этого: в окне базы данных выбрать команду Создание / Другие формы / Мастер форм; выбрать из раскрывающегося списка в поле Таблицы и запросы окна Создание форм таблицу Студент, а затем все заголовки полей этой таблицы переместить из подокна Доступные поля в Выбранные поля; добавить в число выбранных полей поле Номер таблицы Сессия (необходимость данного действия обусловлена наличием связи «один-кодному» между этими отношениями); выбрать внешний вид формы в один столбец, стиль Стандартный и задать название формы Анкета просмотреть с помощью созданной формы данные нескольких сотрудников; ввести в таблицы с помощью формы данные на двух новых студентов путем заполнения полей доступными значениями; проверить результаты ввода путем просмотра таблиц Студент и Сессия. Создать с помощью мастера подчиненную форму, предназначенную для просмотра данных о студентах и учебных группах. Для этого в подокно Выбранные поля окна Создание форм включить все поля таблиц Группа и Студент, а затем: выбрать вид представления данных и тип формы в соответствии с рис.1 выполнить дальнейшие шаги для завершения создания подчиненной формы (внешний вид табличный, стиль стандартный); проверить результаты путем просмотра записей в полученных формах. 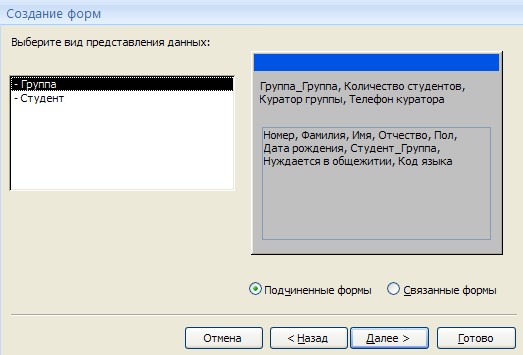 Рис.1 Создание подчиненной формы Создать с помощью мастера связанную форму, предназначенную для просмотра данных о студентах и учебных группах. Для этого в подокно Выбранные поля окна Создание форм включить все поля таблиц Группа и Студент, а затем: выбрать вид представления данных такой же, как и в предыдущем случае, а тип формы «связанные»; выполнить дальнейшие шаги для закрепления создания связанной формы (внешний вид табличный, стиль стандартный); проверить результаты путем просмотра записей в полученных формах. Сохранить результаты проделанной работы. Конструктора'>Усовершенствовать формы в режиме Конструктора С помощью мастера создать форму для просмотра сведений о студентах, в форму включить фотографии студентов (пример формы представлен на рис.2). Д 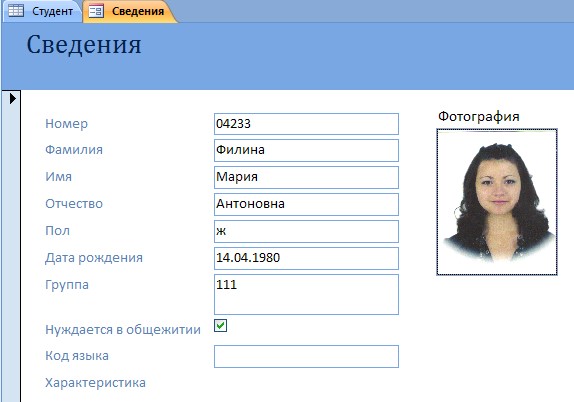 ля этого необходимо: ля этого необходимо: в режиме Конструктора в таблицу Студент добавить поле Характеристика типа OLE; в режиме Таблицы в поле Характеристика включить фотографию студента. Для этого необходимо: поместить курсор в ячейку таблицы, где должна размещаться фотография; Рис.2 Пример формы для просмотра данных о студентах. с помощью правой клавиши мыши вызвать контекстное меню и выбрать команду Добавить объект; выбрать тип объекта Точечный рисунок и действие Создать новый  Рис.3 Диалоговое окно MSAccess после раскрытия окна графического редактора Paint выбрать команду Правка/ Вставить из файла; в появившемся диалоговом окне Вставка из файла выбрать папку, в которой находятся фотографии; после открытия рисунка перейти в таблицу; вставить фотографии в ячейки таблицы; создать форму на основе таблицы Студент, используя команду Автоформа: в столбец; ввести заголовок формы Сведения о студенте (панель элементов, кнопка Надпись); оформить заголовок, как указано на образце; при необходимости изменить расположение полей в форме; Задание 2. I. Произвести отбор данных с помощью запросов на выборку С помощью запросов на выборку, созданных с помощью конструктора запросов, представить необходимые данные: о студентах 111-й группы. В запросе должны быть указаны: фамилия, имя, отчество студента и дата его рождения. Данные должны быть отсортированы по полю Фамилия. Имя запроса при сохранении 111 (рис.4); 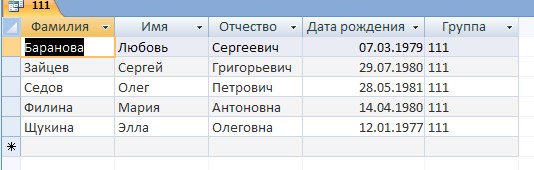 Рис.4 запрос о студентах 111-й группы о студентах, нуждающихся в общежитии. В запросе должны быть указаны: фамилия, имя, отчество студента, группа, пол и код изучаемого языка. Данные должны быть отсортированы по полю Фамилия. Имя запроса при сохранении Общежитие (рис.5); 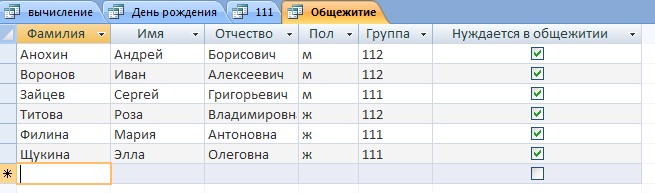 Рис.5 запрос Общежитие о студентах, родившихся в октябре (рис.6). В запросе должны быть указаны: фамилия, имя, отчество студента и дата его рождения. Данные должны быть отсортированы по полю Дата_рождения. Имя запроса при сохранении День_рождения. При создании запроса использовать оператор сравнения Like и символ подстановки (*); 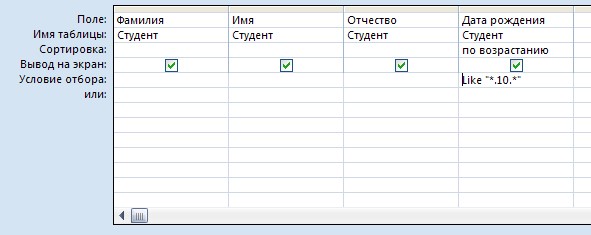 Рис.6 Запрос на выборку с помощью Конструктора о студентах, родившихся 1979-м году (рис.7). В запросе должны быть указаны: фамилия, имя, отчество студента и дата его рождения. Данные должны быть отсортированы по полю Фамилия. Имя запроса при сохранении 1979. При создании запроса использовать оператор Between; 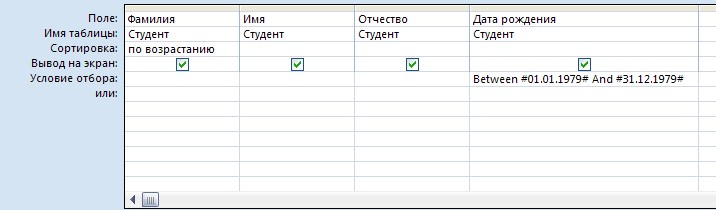 Рис.7 Запрос на выборку с помощью Конструктора о результатах сессии. В запросе должны быть указаны: фамилия студента, оценки по каждой из дисциплин и средний балл за сессию. Имя запроса при сохранении Вычисление. Использовать запрос с вычисляемым полем Средний_балл (при создании вычисляемого поля задать его формат «фиксированный» и число десятичных знаков – 2); о размере стипендии, назначаемой студентам по результатам сессии. В запросе должны быть указаны: фамилия, имя и отчество студента, номер учебной группы и размер стипендии. Данные должны быть отсортированы по полю Группа, а затем по полю Фамилия. Имя запроса при сохранении Размер стипендии. Использовать запрос с вычисляемым полем Размер стипендии. С помощью перекрестных запросов, созданных с помощью конструктора, представить данные: о распределении студентов, нуждающихся в общежитии по признакам пол и группа. Имя запроса при сохранении Общежитие_1;__о_распределении_студентов,_изучающих_различные_языки_по_учебным_группам._Имя_запроса_при_сохранении_Язык.__II'>Общежитие 1; о распределении студентов, изучающих различные языки по учебным группам. Имя запроса при сохранении Язык. II. Выполнить редактирование БД с помощью запросов на изменение С помощью запросов на изменение, созданных с помощью конструктора запросов, выполнить необходимые изменения в базе данных. С помощью запросов на обновление заполнить: поле Ср_балл таблицы Сессия (имя запроса при сохранении Средний балл). Использовать запрос на обновление; поле Результат таблицы Сессия. Примечание. Для выполнения задания необходимо создать 4 запроса на обновление: Отл, Хор, Уд, Неуд. В каждом из них должны быть записаны соответствующие условия. Запускать запросы следует последовательно, в порядке снижения требований к результату. С помощью запросов на создание таблиц создать: таблицу Результаты сессии, содержащую сведения о фамилии, имени и отчестве студента, его среднем балле и результате. Данные должны быть отсортированы по полю Группа, а затем по полю Фамилия; таблицу Нуждаются в общежитии, содержащую сведения о фамилии, имени и отчестве студента, его поле и номере группы. Данные должны быть отсортированы по полю Группа, затем по полю Фамилия. С помощью запроса на удаление записей удалить запись с данными студентов, не сдававших экзамены. Сохранить результаты работы. Задание 3. I. Создать отчеты в соответствии с образцами На основе таблицы Сессия создать с помощью мастера отчет о результатах сдачи экзаменов в соответствии с образцом, представленным на (рис.8) При необходимости следует использовать режим Конструктора для доработки внешнего вида отчета. 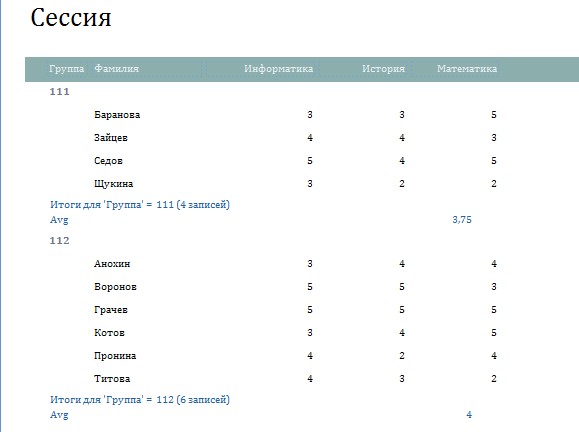 Рис.8 Образец отчета, сформированного на базе таблицы Создать с помощью мастера отчет, содержащий данные о студентах, нуждающихся в общежитии. Отчет сформировать на базе запроса Общежитие. Данные сгруппировать по полям Пол и Группа (рис.9) 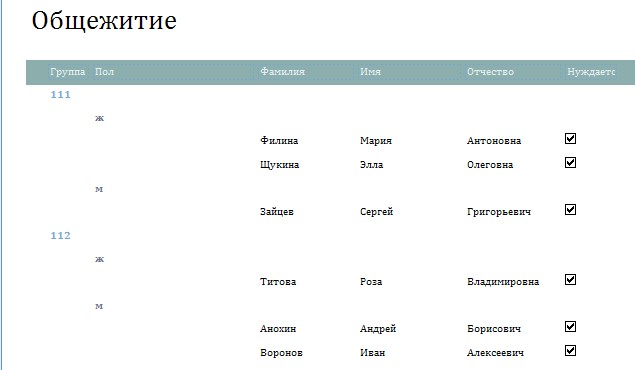 Рис. 9 Образец отчета, сформированного на базе запроса На основе данных таблиц Студент, Сессия и Стипендия сформировать отчет для подготовки приказа о назначении стипендии. Содержание и внешний вид отчета представлены на рис.10 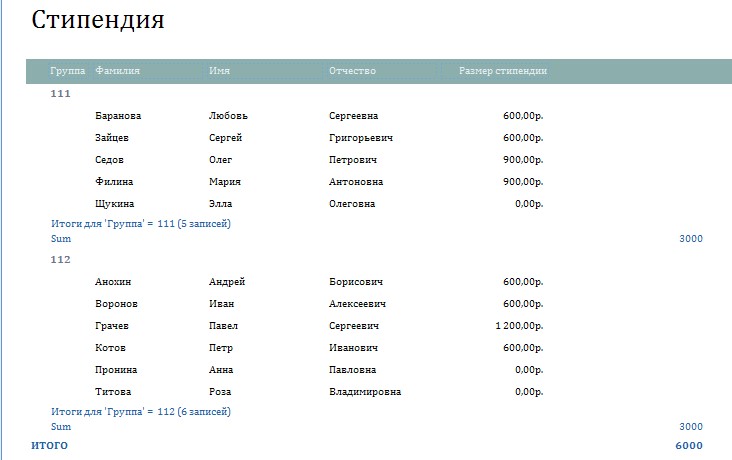 Рис.10 Образец отчета, сформированного на основе данных содержащихся в трех таблицах Сохранить результаты работы. |
