практическая 1_Хмеленко В.В.. Занятие 1 Обучающийся Хмеленко Виктория Валерьевна Преподаватель Афанасьева Ирина Эриковна
 Скачать 496.51 Kb. Скачать 496.51 Kb.
|
|
Автономная некоммерческая профессиональная образовательная организация "Национальный социально-педагогический колледж" Программа среднего профессионального образования 44.02.01 Дошкольное образование Дисциплина: Информатика Практическое занятие №1 Выполнил: Обучающийся Хмеленко Виктория Валерьевна Преподаватель: Афанасьева Ирина Эриковна Цель занятия: приобрести навыки работы с периферийными устройствами. Задание 1. Заполните таблицу «Управляющие клавиши клавиатуры»
Задание 2. Заполните таблицу «Устройства ввода и вывода информации»
Задание 3. Подключение флеш-накопителя к ПК. На любом современном компьютере или ноутбуке есть как минимум один разъем USB (обычно их несколько). Подобным образом можно подключить флешку к телевизору и другим мультимедийным устройствам. Чтобы подключить флэшку к компьютеру (ноутбуку), необходимо штекер флэшки вставить в разъем USB.  Находятся такие разъемы на передней и/или задней части системного блока компьютера. На ноутбуках разъемы USB находятся на боковых или задних панели. Как только система распознает флешку, на экране появится окно автозапуска, в котором вам будет предложено выбрать, что нужно сделать со съемным диском. Чтобы просмотреть его содержимое, кликните по пункту «Открыть папку». 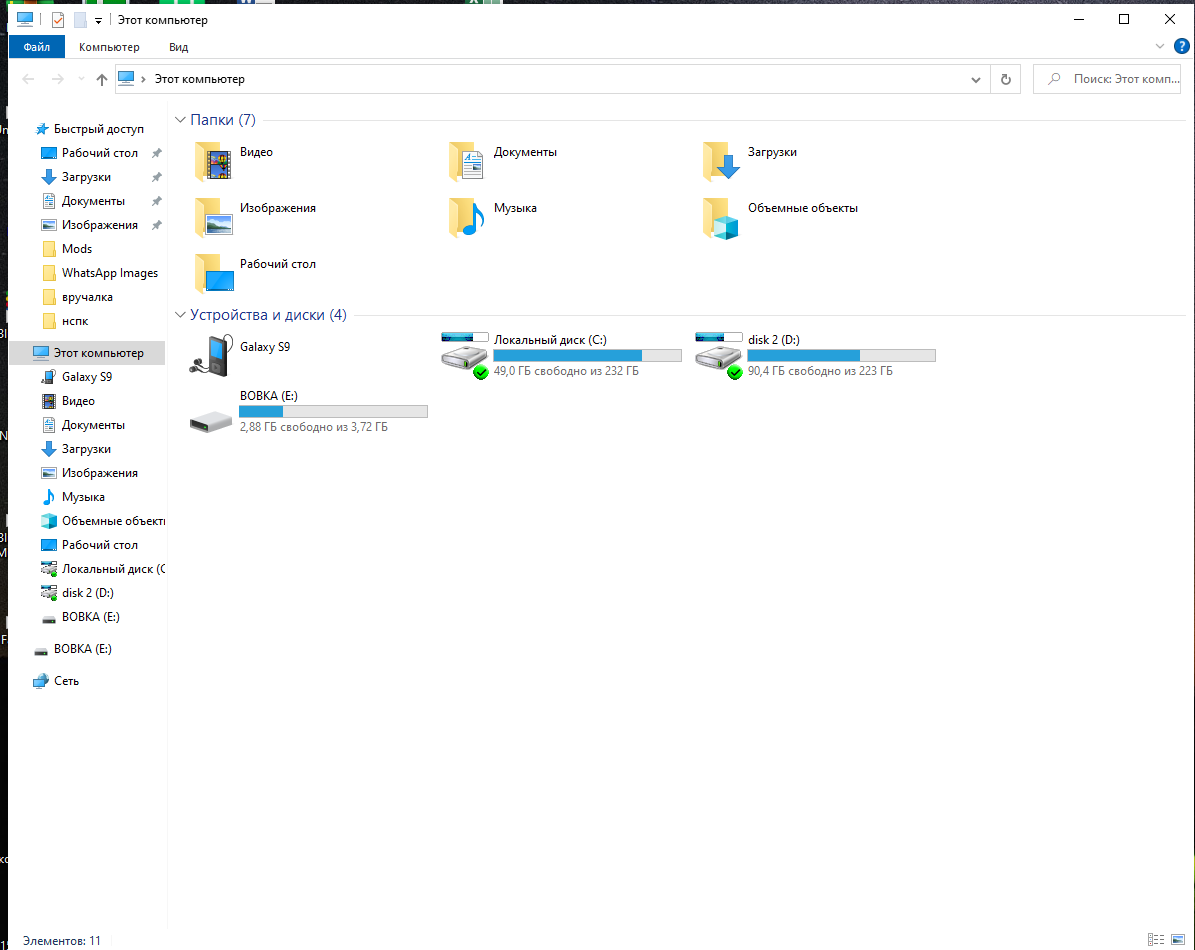 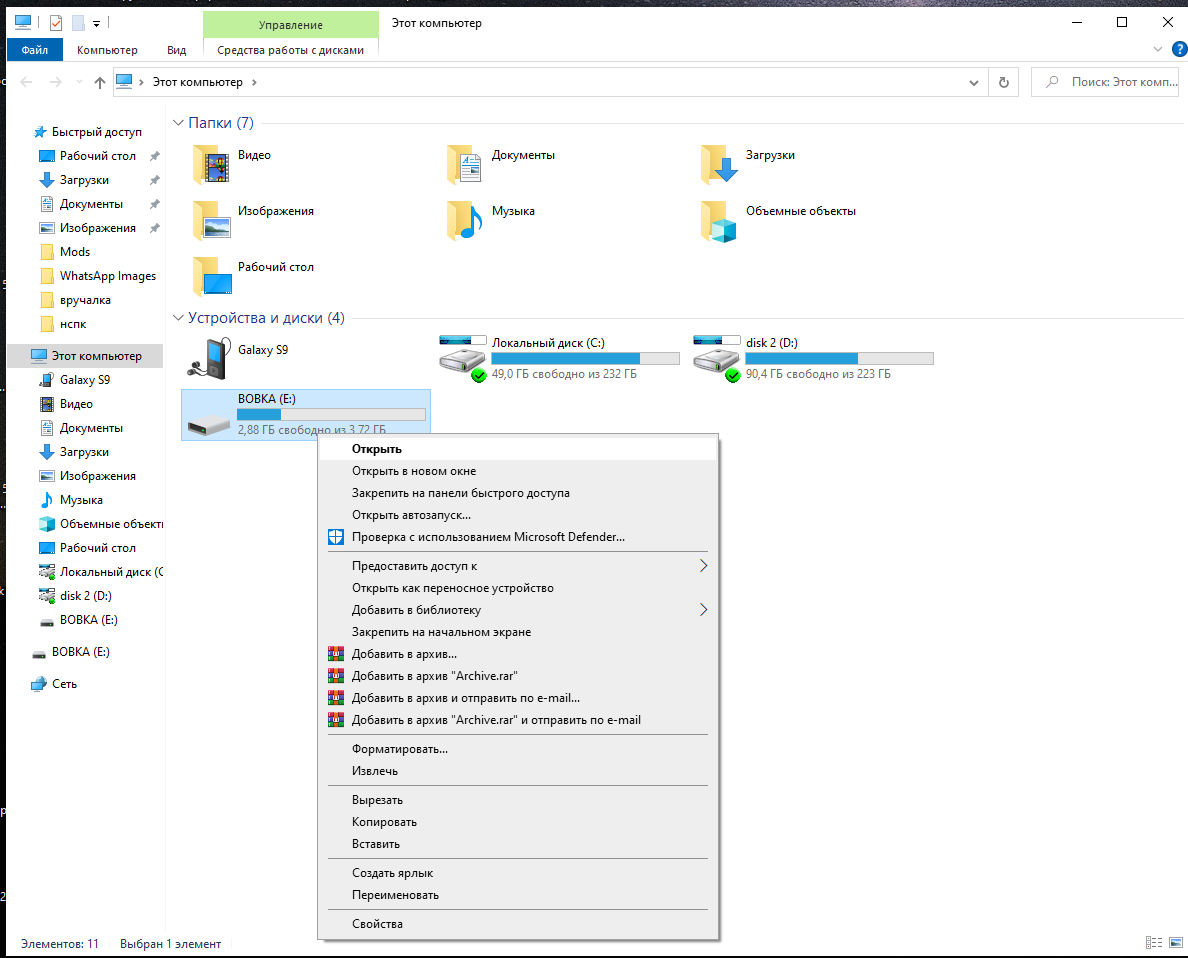 Подключение флешки — процесс предельно простой, однако иногда он заканчивается тем, что устройство не появляется в качестве съемного диска в системе. Причины подобной неприятной ситуации могут быть разными — от повреждения файловой системы накопителя до нехватки питания USB-порта. Одна из самых распространенных и неприятных причин — повреждение флеш-накопителя. Часто флешка не определяется, если пользователь подключает накопитель через порты, которые расположены на передней панели системного блока. Дело в том, что в эти разъемы не всегда корректно подсоединены к материнской плате, а потому система их просто не видит. Чем больше USB-устройств подключено, тем больше оборудование: например, колонки или принтер, если он работает через интерфейс USB. Флеш-накопитель – это такое же оборудование как мышка или клавиатура, поэтому для его работы требуются драйверы. Однако устанавливать их отдельно не придется – все необходимое программное обеспечение для работы USB-накопителей добавляется вместе с драйверами материнской платы. Еще одной причиной того, что USB-устройство не определяется системой, может стать вирусное заражение компьютера. Проверьте свою систему с помощью установленного лицензионного антивируса; скачайте бесплатную лечащую утилиту Dr. Web CureIT и просканируйте с её помощью компьютер. 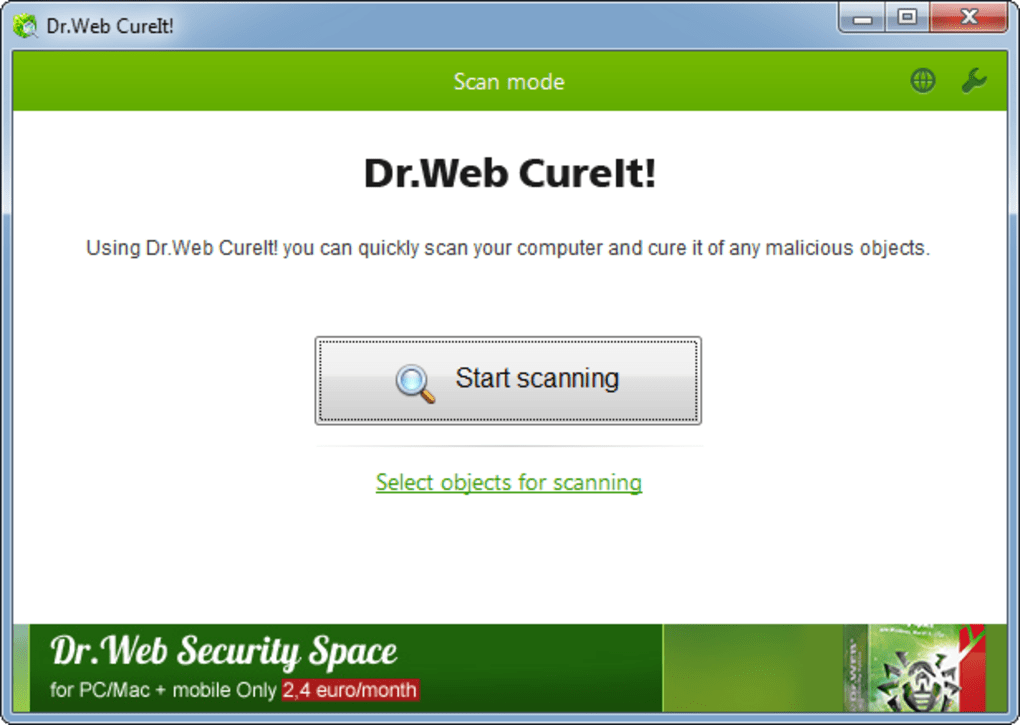 Флешку нужно правильно не только подключать, но отключать – тогда проблем с её определением системой точно не возникнет. Нельзя просто выдергивать флеш-накопитель их USB-порта – так вы можете повредить записанные на нее файлы. Иногда пользователи сталкиваются с тем, что при попытке произвести безопасное извлечение устройства на экране появляется уведомление об ошибке. Обычно это сообщение говорит о том, что файлы, записанные на флешке, запущены в каком-то другом приложении на компьютере, и пока вы не завершите их работу, накопитель нельзя корректно отключить. Задание 4. Подключение и настройка локального принтера. 1.Разместите принтер так, чтобы длины кабеля было достаточно для присоединения к компьютеру. 2.Включите принтер в розетку и нажмите кнопку питания. Включите компьютер. 3.Подключите принтер к одному из USB-разъемов, расположенных на системном блоке компьютера. 4. В зависимости от модели устройства, система может автоматически начать процесс установки, в этом случае вам потребуется только следовать инструкции на экране. Если же этого не произошло, переходите к следующему шагу. 5. Откройте меню «Пуск» и выберите кнопку «Параметры» в нижней левой части меню. 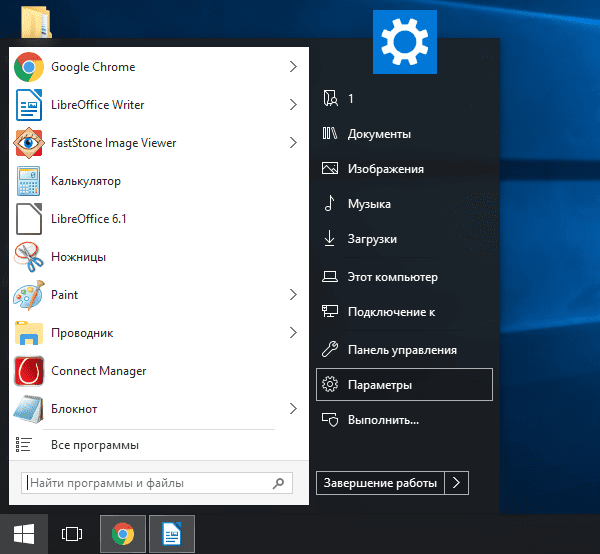 6. В «Параметрах» выберите кнопку «Устройства» в верхней части открывшегося окна. 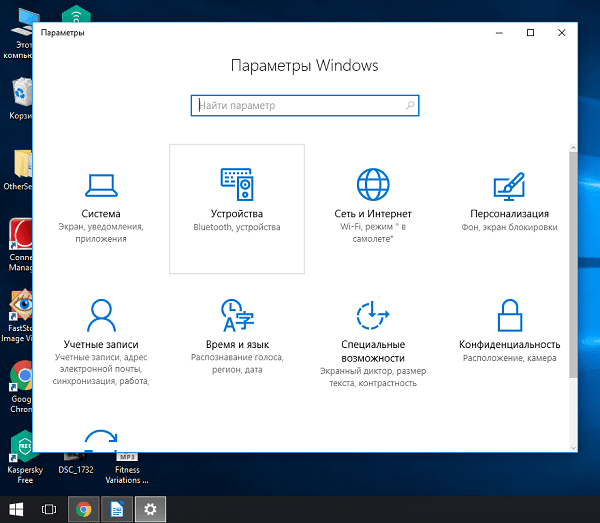 7.Выберите вкладку «Принтеры и сканеры» в левой части окна и нажмите кнопку «Добавить принтер или сканер» в верхней части окна. 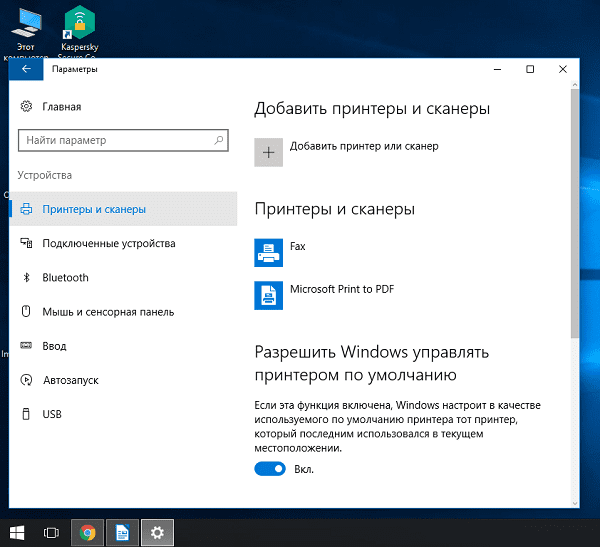 8. Нажмите на название своего принтера и на кнопку «Добавить устройство». 9. Если название принтера не отобразилось, нажмите кнопку «Необходимый принтер отсутствует в списке» и следуйте инструкциям на экране. 10. Далее запустится мастер установки принтера и процесс будет осуществляться автоматически. Когда появится запрос, вставьте CD с программным обеспечением. В том случае, если диск отсутствует, необходимое программное обеспечение следует скачать с сайта производителя принтера. Пермь - 2021 |
