пз. 35 пз. Занятие 35 Работа с хранением, редактированием данных. Создание общего доступа к ним. Создание совместных групп
 Скачать 0.91 Mb. Скачать 0.91 Mb.
|
Практическое занятие № 35Работа с хранением, редактированием данных. Создание общего доступа к ним. Создание совместных групп. Цель занятия: приобретение навыков работы с общим доступом данных; приобретение навыков создания совместных групп. Прикладное программное обеспечение: MS Office, Google Document. Оборудование: Персональный компьютер; Мобильное устройство; Принтер; Доска. Время выполнения: 6 учебных часов. СОДЕРЖАНИЕ РАБОТЫ Ознакомилась с теоретическим материалом; Выполнила предложенные задание; Ответила на контрольные вопросы. ХОД РАБОТЫ: Задание 1 Создала Google Drive. Внутри него создала папку, в которую загрузила все отчеты. Создала отчет в MS Word, затем открыла его при помощи Google Document.  Рисунок 35.1 – Отчёт в Google Drive Задание 2 Открыла этой же папке доступ для почты преподавателя. 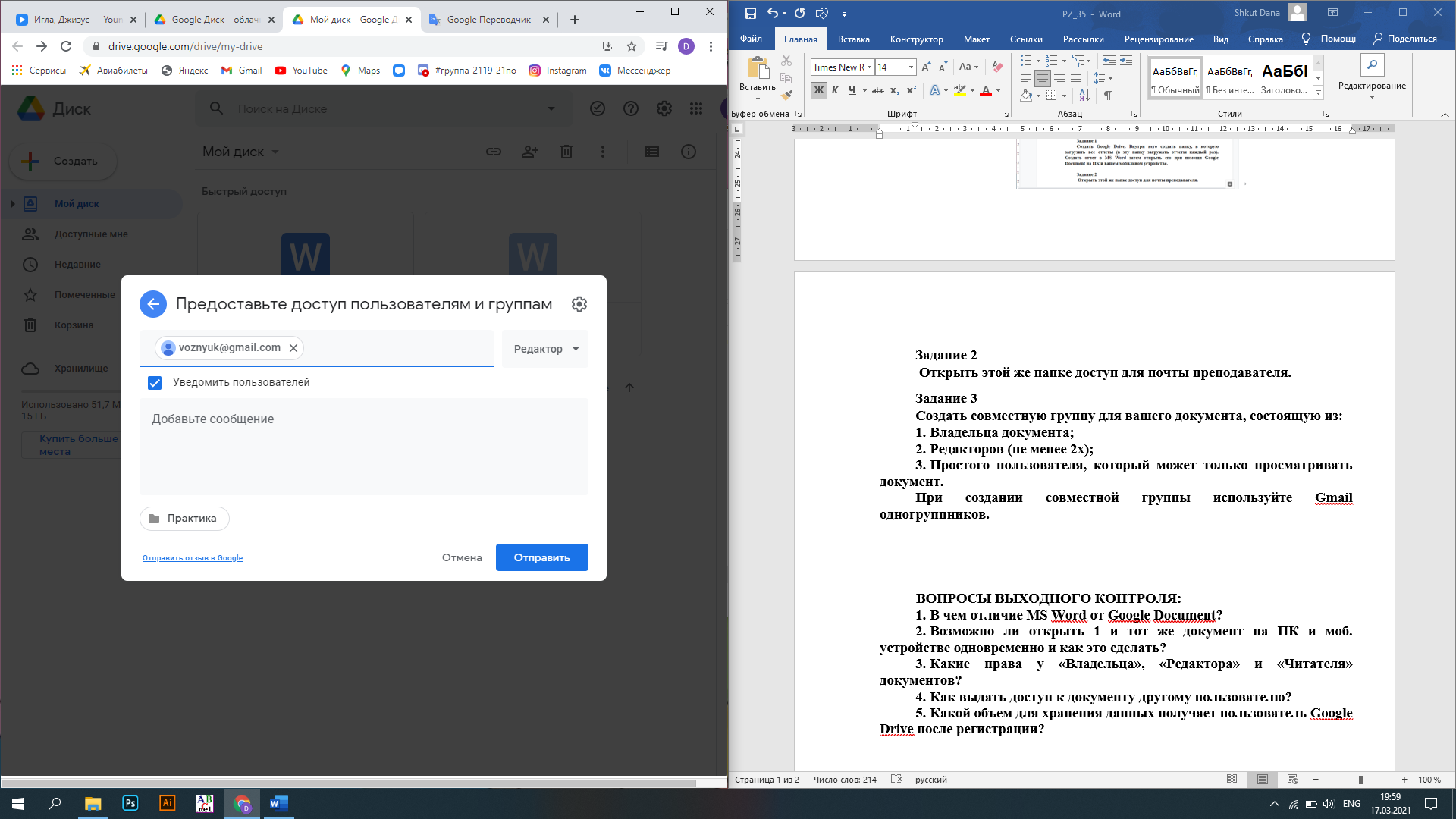 Рисунок 35.2 – Открытый доступ для почты преподавателя Задание 3 Создала совместную группу для своего документа, состоящую из: Владельца документа; Редакторов (не менее 2х); Простого пользователя, который может только просматривать документ. 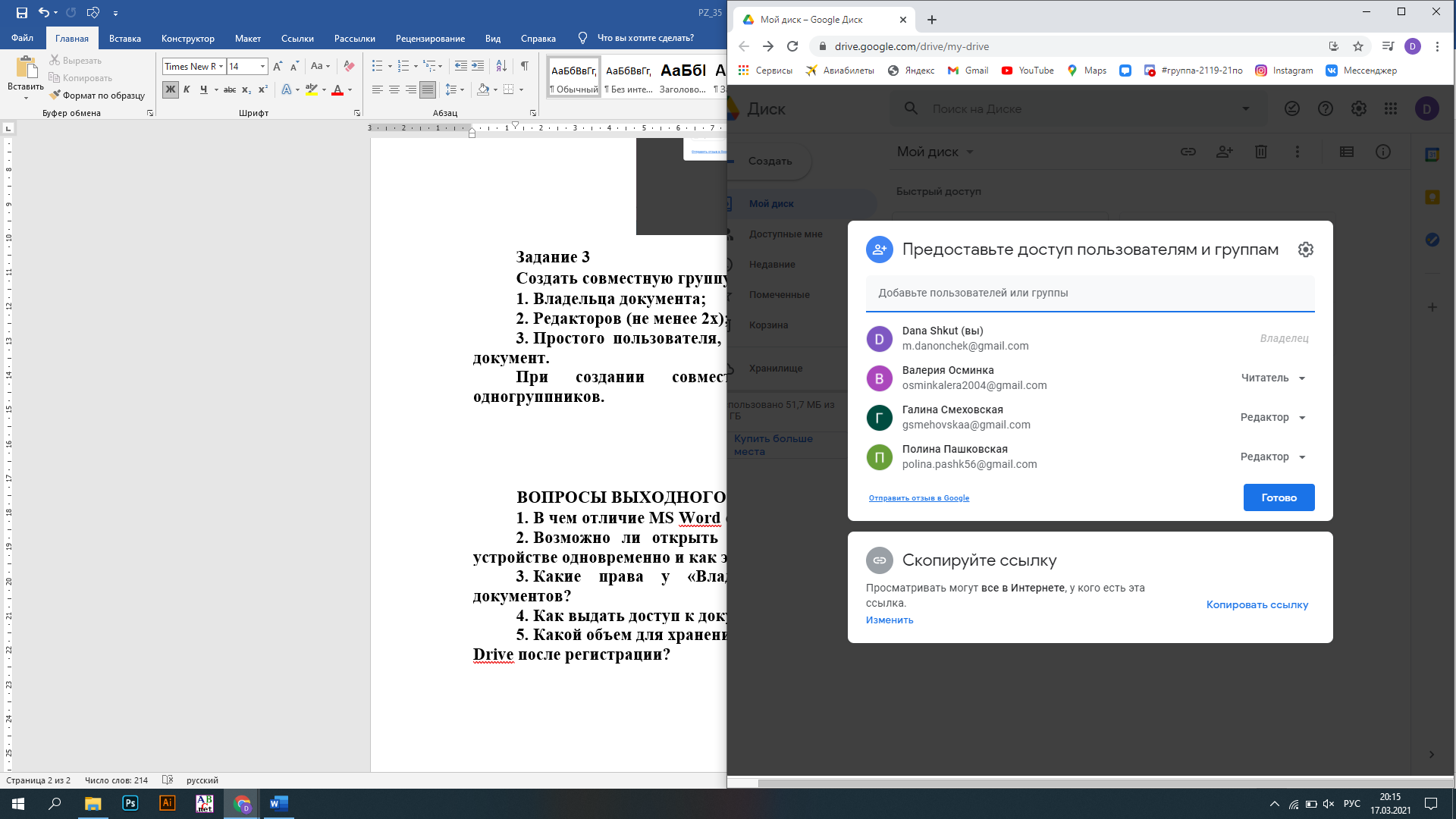 Рисунок 35.3 – Совместная группа для документа ВОПРОСЫ ВЫХОДНОГО КОНТРОЛЯ: В чем отличие MS Word от Google Document? Ответ: Отличие в том, что к Google Document имеет доступ любой компьютер (с интернетом), а MS Word – наоборот. Возможно ли открыть 1 и тот же документ на ПК и моб. устройстве одновременно и как это сделать? Ответ: Да. Для этого нужно загрузить этот документ на свой Google Drive. У каждого файла есть своя ссылка для общего доступа. По ней можно перейти неважно со скольки и каких устройств, главное, чтобы у них был доступ к Интернету. Какие права у «Владельца», «Редактора» и «Читателя» документов? Ответ: Владельцы документов могут: В текстовых документах, таблицах, презентациях и рисунках Google: Изменять документы, таблицы, презентации и рисунки, а также приглашать других пользователей в качестве редакторов и читателей; Удалять документы, таблицы, презентации и рисунки, что лишает редакторов и читателей доступа к ним. После удаления документа состоящего в общем доступе рекомендуется очистить корзину. В файлах, загруженных без преобразования в формат Документов Google: Удалять файлы или передавать права собственности на них; Загружать и удалять версии файлов. В папках Удалять папки (при этом файлы из папки не удаляются); Добавлять новые элементы в папку. Редакторы документов могут: В документах, таблицах, презентациях и рисунках Google: Изменять документы, таблицы, презентации и рисунки; Приглашать и удалять других редакторов и читателей (если владелец предоставил им соответствующее разрешение); Экспортировать копию документа, таблицы, презентации или рисунка на свой жесткий диск; Просматривать список редакторов; Копировать документ и список его редакторов. В файлах, загруженных без преобразования в формат Документов Google: Загружать и удалять версии файла; Добавлять редакторов или читателей к файлу и изменять настройки доступа. В папках: Добавлять и удалять элементы из папки (пользователи с доступом к этой папке перестанут видеть удаленные элементы); Добавлять или удалять редакторов и читателей из папки. Не могут удалять папки. Они могут удалить папку из своего списка документов, но другим пользователям эта папка будет видна. Как выдать доступ к документу другому пользователю? Ответ: Откройте файл, а затем меню «Открыть доступ», находящееся в правом верхнем углу документа. Выберите «Совместный доступ» Обратите внимание, что меню «Совместный доступ» можно открыть несколькими способами. Так же это можно сделать на странице списка документов не открывая сам документ, для этого достаточно открыть контекстное меню (правой кнопкой мыши) и выбрать строку Совместный доступ» Откроется окно «Настройка совместного доступа». Рядом с текущими параметрами отображения нажмите Изменить. Следующее окно «Настройка совместного доступа» Выберите «Все у кого есть разрешение» и кликните «Сохранить» А) Добавьте адрес электронной почты. Б) Выберите уровень доступа Редактор или Читатель. Г) Поставьте галочку, если хотите оповестить пользователя о настройке этого доступа. В) Скопируйте ссылку в буфер обмена для последующего использования (будьте внимательны, ссылка не полностью видна в этом окне). Какой объем для хранения данных получает пользователь Google Drive после регистрации? Ответ: 15 Гб. |
