тема 25_2021. Занятие по теме создание и редактирование списков и стилей. Создание шаблонов и резюме
 Скачать 0.9 Mb. Скачать 0.9 Mb.
|
|
МИНИСТЕРСТВО ОБРАЗОВАНИЯ РЕСПУБЛИКИ БЕЛАРУСЬ ГЛАВНОЕ УПРАВЛЕНИЕ ПО ОБРАЗОВАНИЮ МОГИЛЁВСКОГО ОБЛАСТНОГО ИСПОЛНИТЕЛЬНОГО КОМИТЕТА УЧРЕЖДЕНИЕ ОБРАЗОВАНИЯ «МОГИЛЕВСКИЙ ГОСУДАРСТВЕННЫЙ ПОЛИТЕХНИЧЕСКИЙ КОЛЛЕДЖ» Специальность 2– 40 01 01 Учебная практика для получения квалификации рабочего «оператор электронно-вычислительных машин» ПРАКТИЧЕСКОЕ ЗАНЯТИЕ ПО ТЕМЕ «СОЗДАНИЕ И РЕДАКТИРОВАНИЕ СПИСКОВ И СТИЛЕЙ. СОЗДАНИЕ ШАБЛОНОВ И РЕЗЮМЕ» МЕТОДИЧЕСКИЕ РЕКОМЕНДАЦИИ Разработал преподаватель Кузнецова Ю.Ф. 2021 1 Цель работы Создание и редактирование списков и стилей. Создание шаблонов и резюме. Форматирование документации согласно СТУ 01-32-2019.» 2 Методическое и материальное обеспечение 2.1 Методические рекомендации по выполнению практической работе 2.2 Персональный компьютер IBM PC. 3 Последовательность выполнения работы 3.1 Ознакомиться с теоретическим материалом. 3.2 Выполнить индивидуальное задание. 3.3 Оформить отчет. 4 Теоретическое обоснование 4.1 Списки и стили Параметры форматирования символов и абзацев Word позволяют изменять вид создаваемых документов в широких пределах, однако число возможных вариантов форматирования столь велико, что установка всех этих параметров вручную может занимать значительное время. Для решения этой задачи служат СТИЛИ. Стили представляют собой наборы команд форматирования. При создании стиля пользователь указывает значения отдельных параметров форматирования, которые должны быть включены в создаваемый стиль, для последующего применения всех этих параметров совместно посредством выбора имени этого стиля. Стили определяют форматирование символов, текстовых фрагментов, абзацев, строк таблиц или уровней структуры документа. Существует два различных типа стилей: Стиль символа (знака или текста) - содержит параметры форматирования символов, включая шрифт, размер, начертание, положение и интервалы Стиль абзаца - содержит параметры форматирования абзацев, такие как междустрочные интервалы, отступы, выравнивание и позиции табуляции Стили абзацев также могут содержать стили или параметры форматирования символов. Большинство стилей, используемых в Word, являются стилями абзацев. В каждом шаблоне документа имеется заранее созданный набор стилей, или библиотека стилей, но можно самостоятельно создавать новые и изменять имеющиеся в шаблонах стили. Кроме того, стили могут сохраняться непосредственно в документах. Экспресс-стили Word 2007 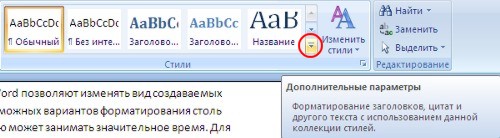 Для применения стиля из списка экспресс-стилей необходимо: выделить фрагмент текста; на панели "Стили" (лента "Главная") нажать справа нижнюю кнопку в строке с графическим представлением стилей (можно нажать кнопку в самой строке "Стили"); в появившейся галерее надо выбрать нужный стиль, при этом выделенный фрагмент будет приобретать форматирование того стиля, на который мы будем указывать курсором мыши 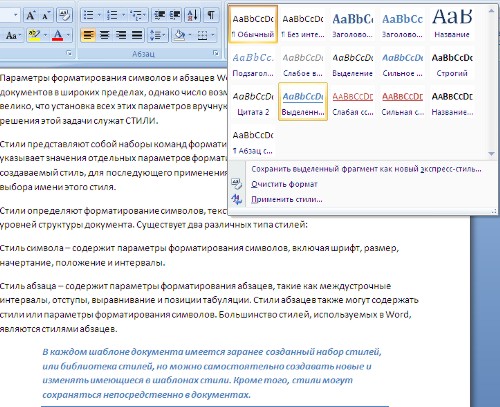 При необходимости переименования стиля, необходимо щелкнуть на соответствующей ему кнопке правок кнопкой мыши и выбрать из контекстного меню пункт "Переименовать". Сбросить все параметры форматирования выделенного фрагмента можно, нажав кнопку "Очистить стиль" в галерее стилей. Общий список стилей Word В экспресс-галерее отображаются лишь наиболее часто используемые стили. Если возникает необходимость применить стиль, которого нет в галерее, необходимо открыть галерею стилей и нажать кнопку "Применить стили". В появившемся окне надо выбрать нужный стиль или указать его имя в поле "Имя стиля". Для этой цели можно использовать сочетание клавиш Ctrl+Shift+S.  Буквой "а" обозначены стили текста, ¶- стиль абзаца, соответственно где есть оба значка - это стили и текста, и абзаца. Для настройки списка отображаемых стилей предназначена ссылка "Параметры" (окно группы "Стили"). При щелчке на ней кнопкой мыши открывается окно "Параметры области стилей". 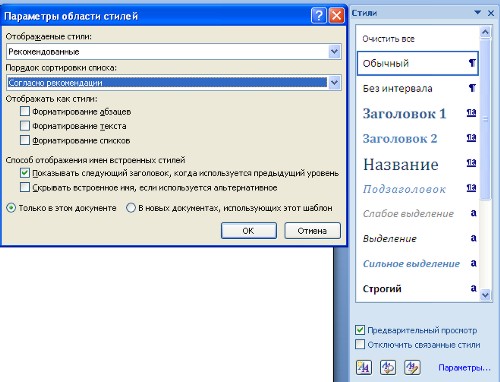 4.2 Создание и изменение стиля Создавать и изменять стили можно двумя способами: 1. Определением (переопределением) стиля Придайте фрагменту текста необходимый вид Откройте экспресс-галерею стилей и щелкните кнопкой мыши "Сохранить выделенный фрагмент как новый экспресс-стиль" (при изменении стиля - "Обновить стиль в соответствии с выделенным фрагментом) В появившемся окне введите имя нового стиля и нажмите ОК 2. Созданием (изменением) его параметров Откройте окно "Стили" Нажмите кнопку "Создать стиль" (две буквы А) В появившемся окне "Создание стиля" настройте все необходимые параметры форматирования (при изменении стиля, соответственно "Изменение стиля") 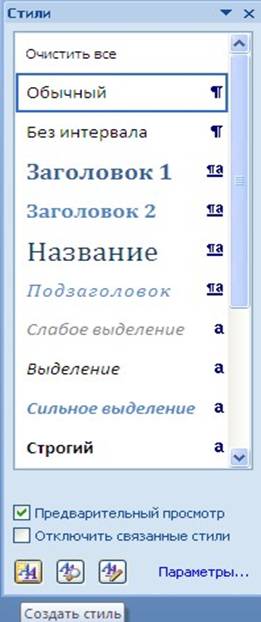 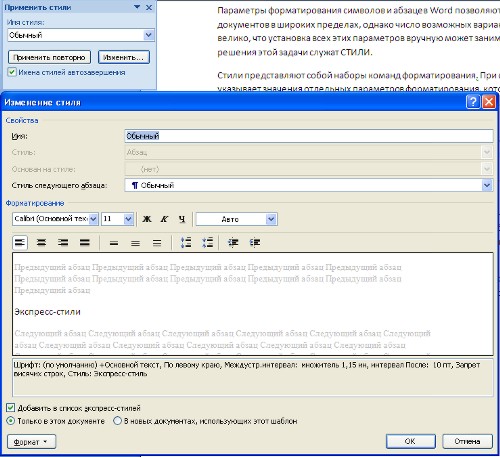 Для облегчения работы со стилями в Word существует специальный механизм - инспектор стилей, который позволяет отслеживать используемые в документе стили абзаца и текста. Для вызова инспектора стилей служит кнопка с изображением буквы "А" и увеличительного стекла (см. левый верхний рисунок). Для более тонких настроек стилей служит кнопка "Управление стилями" (самая правая кнопка на верхнем рисунке с изображением буквы "А" и карандаша). 4.3 Работа со списками Word Для работы со списками служат пять верхних кнопок панели "Абзац". 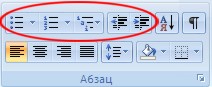 Списки - это фрагменты текста, пункты которого отмечены специальными знаками. Списки могут быть маркированными, нумерованными и многоуровневыми. 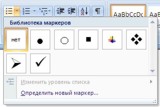 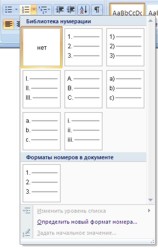 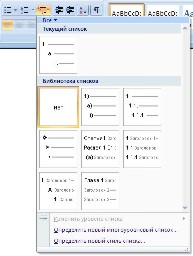 Список можно создавать изначально, а можно из уже существующего текста. Если необходимо сделать список из уже существующего документа, то надо выделить фрагмент текста, который подлежит форматированию и выбрать тип списка. При этом выделенный текст будет разбит по пунктам списка согласно абзацам (каждый абзац - это новый пункт списка). Во время выбора типа списка при наведении курсора на соответствующий вариант выделенный текст будет сразу предварительно форматироваться, давая пользователю быстро оценить пригодность того или иного варианта. 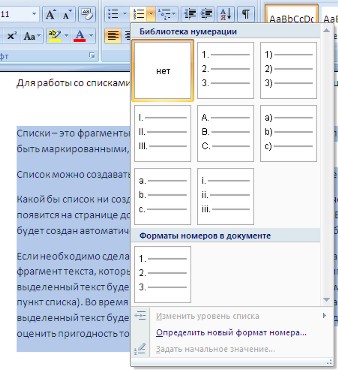 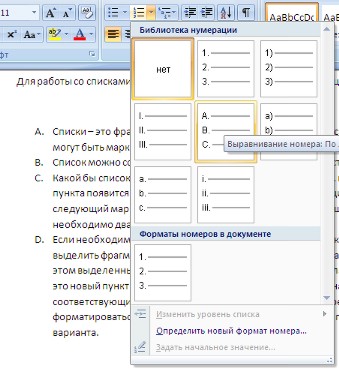 При формировании многоуровневого списка, чтобы задать создание маркеров очередного уровня можно использовать клавишу Tab (либо кнопку "Увеличить отступ" на панели "Абзац"). Вернуться к вводу данных предыдущего уровня можно, нажав сочетание Shift+Tab (либо кнопку "Уменьшить отступ" на панели "Абзац"). При работе с маркированными и нумерованными списками можно создавать свой стиль оформления. Для этого нужно в соответствующих диалоговых окнах (см. выше) выбрать пункт "Определить новый маркер" или "Определить новый формат номера". Иногда бывает необходимо в нумерованном списке начать список не с первого номера. Для этой цели служит пункт "Задать начальное значение". В появившемся окне в зависимости от поставленной задачи надо установить переключатель в одно из двух положений: "Начать новый список" или "Продолжить предыдущий список". В поле "Начальное значение" задайте номер первого пункта списка.  При необходимости редактирования многоуровневого списка, щелкните кнопкой мыши на кнопке "Многоуровневый список" и в появившемся окне - "Определить новый многоуровневый список.". Здесь можно настроить формат номера, расстояние, тип шрифта и другие параметры списка. 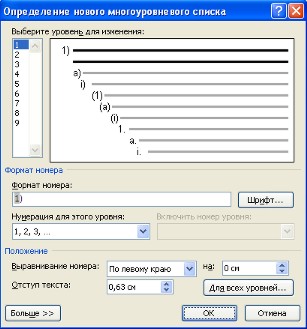 Если необходимо сформировать новый стиль списка, то необходимо воспользоваться пунктом "Определить новый стиль списка". В появившемся окне можно настроить все необходимые параметры стиля, а также задать область действия нового формата. 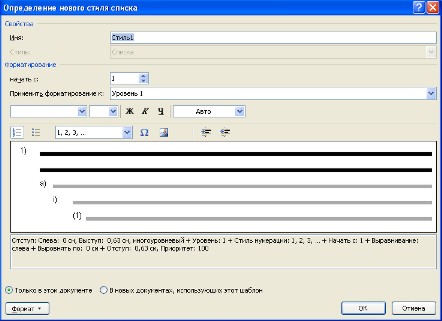 Напоследок можно сказать, что Ворд автоматически создает новый нумерованный список, когда абзац начинается с цифры "один" с точкой. На следующем занятии будет дано практическое применение использованию списочного форматирования. Практическая работа со стилями и списками Чем же хороши списки? Прежде всего тем, что в течение считанных минут можно внести изменения в формат списков, которые тут же отразятся на всем документе. А при удалении/добавлении новых пунктов списка целостная структура всех списков не нарушается. Безусловно, списки можно создавать "вручную". Т. е., самостоятельно вводить нужные маркеры списка в нужных местах текста. Конечно же, такая организация документа сложна и неудобна. Почему же, все-таки, многие пользователи прибегают к подобным способам форматирования? Основная причина - это неумение пользоваться средствами списочного форматирования текстового процессора. Зачастую это возникает тогда, когда документ состоит из нескольких "вложенных" друг в друга списков. В качестве примера возьмем типовую инструкцию. Вот как выглядит документ без форматирования. 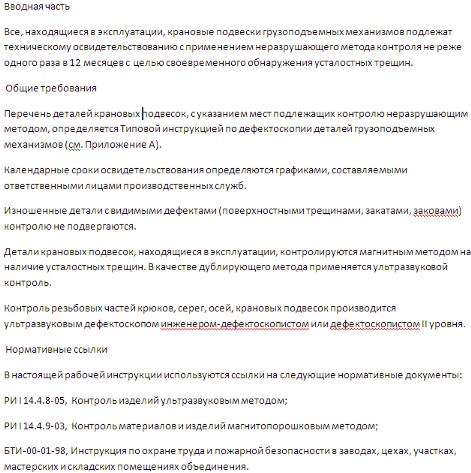 При нажатой клавише Ctrl выделяем заголовки первого уровня и на панели "Стили" выбираем стиль "Заголовок 1". 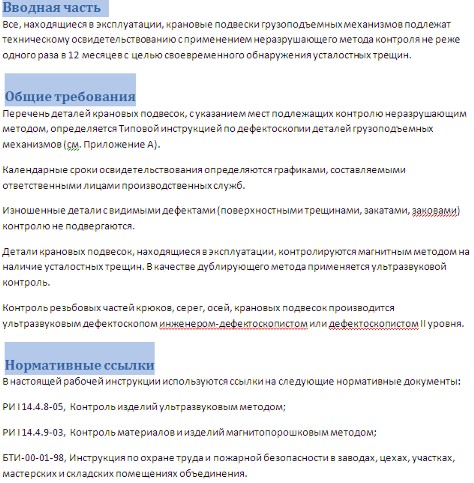 Затем, не снимая выделения, выбираем соответствующий нумерованный список. 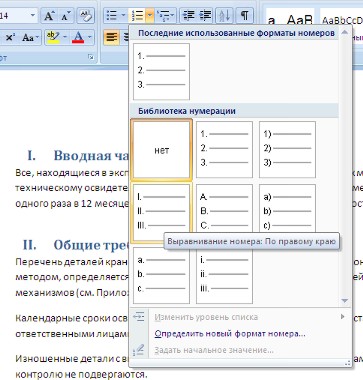 В нижней части документа выделяем фрагмент текста, который форматируем маркированным списком. 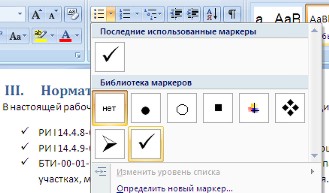 Выделяем единственный абзац "Вводной части" и форматируем его многоуровневым нумерованным списком. 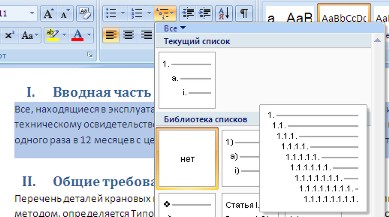 Затем при помощи опции "Изменить уровень списка" меняем уровень на "2". 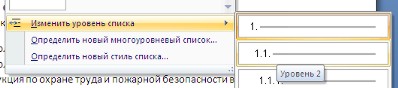 Проделываем аналогичные операции со всеми абзацами "Общих требований". Затем при помощи опции "Определить новый многоуровневый список.." в поле "Формат номера" меняем значение "1.1." на "2.1.". 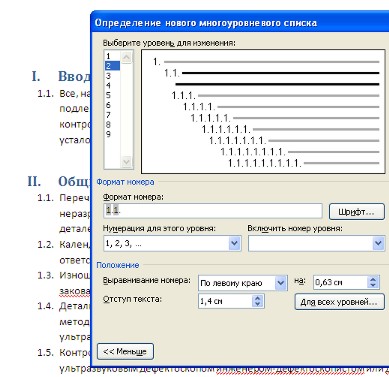 В итоге наш документ приобретает окончательный вид. 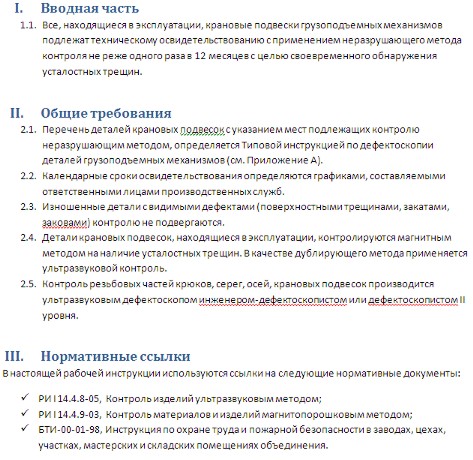 Как видите, в течение буквально минуты, абсолютно непрезентабельный текст приобрел вполне приличную форму. А что же делать дальше, если надо продолжить написание документа и следующим пунктом должен быть четвертый пункт главного заголовка? Все очень просто: · Дважды нажимаем Enter, чтобы очистить список; · Вводим название заголовка; · Устанавливаем курсор в любое место одного из трех уже существующих заголовков; · Нажимаем кнопку "Формат по образцу" (панель "Буфер обмена"); · Щелкаем на вновь созданном четвертом заголовке. Готово. 4.4 Создание шаблонов документов в Word. Понятие шаблона. В делопроизводстве любого предприятия или организации большинство документов является стандартными, т.е. такими, содержание и оформление которых подчиняется, во-первых, ГОСТам, во-вторых, типовым инструкциям, и, наконец, некоторым внутренним правилам и требованиям. При использовании персональных компьютеров для создания стандартного документа используются шаблоны. Шаблон – это макет документа, определяющий его структуру (состав и расположение реквизитов) и оформление. Создание стандартных документов в MS Word основано на технологии создания и использования шаблонов. Использование встроенных шаблонов применяется по умолчанию. Например, при загрузке Word загружается шаблон документа Обычный, который хранится в файле Normal.dot. Это многоцелевой, автоматически загружаемый шаблон, доступный любому документу. Он хранит стандартные параметры настройки Word, стандартные параметры страниц, абзацев, стандартные меню, панели инструментов, списки автотекстов, макросы, но не определяет структуру документа. Другие стандартные (встроенные) шаблоны можно применить, выполнив команду Файл-Создать–Общие. В окне Шаблоны (см. рисунок) имеются шаблоны текстовых документов различных типов. В последней версии Word необходимо использовать меню Файл-Создать-Шаблоны. Несмотря на большое количество предлагаемых типов шаблонов, не всегда имеются нужные нам. Поэтому приходится создавать собственные шаблоны документов. Создание шаблона в MS Word. Шаблон, или макет документа, может включать: параметры страницы; постоянные реквизиты и тексты, их оформление расположение; постоянную графику, например, логотип фирмы, или уголковый штамп; указание местоположения и оформление переменных реквизитов; стили оформления; библиотеки автотекстов, содержащие стандартные словосочетания, обороты, текстовые фрагменты и др.; макросы-программы, выполняющие автоматически набор стандартных действий; поля Word, поля форм; элементы управления (флажки, кнопки, переключатели, списки, счетчики), панели инструментов. Шаблоны MS Word хранятся в файлах типа .dot в каталоге Шаблоны и его подкаталогах (папках). Их можно создавать на основе существующих шаблонов или путем редактирования имеемого шаблона. Недостатком этих способов является то, что такие шаблоны не "жесткие". Они могут изменяться случайно или преднамеренно, потому не могут служить основой создания документов. Чтобы полностью исключить возможность изменения вида и стандарта документа, нужно создавать шаблон в виде формы. 5 Индивидуальное задание Задание № 1 Сонет 66 В. Шекспир. Рассмотрите возможности группы Стили вкладки Главная для четверостишей: · Для первого четверостишья примените любой из имеющихся стилей знаков; · Для второго четверостишья примените любой из имеющихся стилей абзаца; · Для третьего четверостишья примените стиль, совмещающий стиль знака и стиль абзаца; · Для четвертого четверостишья изменить любой из имеющихся стилей знаков и применить к четверостишью. ИВ. Шекспир Сонет 66змучаясь всем, я умереть хочу, Тоска смотреть, как мается бедняк, И как шутя живется богачу, И доверять, и попадать впросак: И наблюдать, как наглость лезет в свет, И честь девичья катится ко дну, И знать, что ходу совершенствам нет, И видеть мощь у немощи в плену, И вспоминать, что мысли замкнут рот, И разум сносит глупости хулу, И прямодушье простотой слывет, И доброта прислуживает злу. Измучаясь всем, не стал бы жить и дня, Но другу трудно будет без меня. (Перевод Б. Пастернака) Задание № 2 Сонет 66 В. Шекспир. Подпишите в начале каждого четверостишья его название (на отдельной строчке). 2. Создайте стиль заголовка «Название», имеющий следующие параметры: полужирный шрифт Arial; размер шрифта 20 пт; центрирование. Примените стиль для оформления всех названий четверостишей. 3. Создайте стиль знака под названием «Добавление», имеющий следующие параметры: размер шрифта – 16 пт, подчеркивание – штрих-пунктирное, цвет – зеленый. Использовать созданный стиль для оформления 2-х слов каждого четверостишья. Задание № 3 Создать 3 различных списка: 1) Первый список должен состоять из 10 названий учебных дисциплин; оформить его как маркированный, для маркера использовать любой символ из шрифта Wingdings. 2) Второй список должен состоять из 10 компьютерных терминов; оформить его как нумерованный. 3) Третий список должен быть многоуровневым: 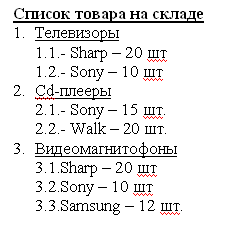 Задание № 4 Файл «Новое пособие по Word. Лабораторный практикум. Часть 2-я. Задания на стр. 5-10. Задание № 5 Оформить газету-листок на одну из предложенных тем. Требования к газете: · Газета должна занимать точно 1 лист формата А4. · Заголовок газеты должен быть оформлен стилем «Заголовок газеты» (белый текст на черном фоне, все буквы прописные, размер букв –24, шрифт - любой по вашему выбору) · Газета должна содержать 3-4 статьи, указывающие на возможности word по выбранной Вами теме (при подготовке текста статей можно и нужно пользоваться помощью) · Текст газеты должен быть размещен в три колонки · Каждая статья должна начинаться с буквицы · Для каждой статьи должен быть создан и применен свой стиль знаков. Новый стиль знаков должен отличаться от уже имеющихся не менее чем тремя параметрами (например, шрифт, эффекты анимации, стиль начертания символов и т. д.) · Каждый заголовок статьи должен быть оформлен стилем «Заголовок статьи» · Использовать при оформлении статей сноски (ссылки на используемую литературу) · Содержание газеты оформить в виде списка, размещенного после заголовка газеты и расположенного в две колонки (в качестве маркеров списка использовать различные символы шрифта Wingdings) Замечание 1: Газета должна быть качественной, красивой и полностью соответствовать предъявленным требованиям Варианты тематики газет: Всё содержание газеты формируется из справки по Microsoft Word! 1. Специальные возможности в Microsoft Word 2. Быстрое создание документов с помощью шаблонов 3. Управление и печать файлов 4. Работа с большими документами 5. Работа с графическими объектами и схемами 6. Создание писем, конвертов, почтовых наклеек 7. Основы работы с документами 8. Приступая к работе с Microsoft Word 9. Работа с электронными и веб-доеументами 10. Преобразование документов 11. Настройка Microsoft Word 12. Работа с шаблонами 13. Использование сочетания клавиш. Задание № 6 Создать календарь на текущий месяц с использованием шаблона. Порядок работы. 1. Откройте текстовый редактор Microsoft Word. 2. Создайте календарь на текущий месяц с использованием шаблона. Для этого задайте команду Файл/ Создать и в области задач выберите Шаблоны/ на моем компьютере. Откроется окно Шаблоны. 3. На вкладке Другие документы окна Шаблоны выберите Мастер календарей. 4. Последовательно выбирая стиль, ориентацию календаря и месяц/год создайте календарь на текущий месяц. Задание № 7 Создать резюме для поступления на работу техником-программистом. Список используемых источников Информатика для экономистов: учебник для бакалавров / под ред. В.П. Полякова. – М.: Издательство Юрайт, 2013. Информатика для экономистов. Практикум: учебное пособие для бакалавров / под ред. В.П. Полякова, В.П. Косарева. – М.: Издательство Юрайт, 2013. В. Пташинский. Самоучитель Word 2013. – М.: Эксмо, 2013. И. Спира. Microsoft Excel и Word 2013: учиться никогда не поздно. – СПб.: Питер, 2014. |
