Контрольный пример УПРЗА-Эколог. 1 контрольный пример для расчета в программе упрзаэколог
 Скачать 481 Kb. Скачать 481 Kb.
|
|
1 КОНТРОЛЬНЫЙ ПРИМЕР ДЛЯ РАСЧЕТА В ПРОГРАММЕ УПРЗА-ЭКОЛОГ В контрольном примере рассматривается расчет приземных концентраций загрязняющих веществ, выбрасываемых агломерационной фабрикой, расположенной в районе города Новокузнецка. Название агломерационной фабрики – Аглофабрика № 2. План промплощадки предприятия приведен на рисунке 1. Для расчета приземных концентраций необходимо выполнить следующие действия: - внести в базу данных программы город, в котором функционирует предприятие; - внести в базу данных программы данные о предприятии; - внести в базу данных программы данные о площадках, цехах и источниках выбросов предприятия; - внести в базу данных программы данные об источниках выбросов; - создать новый вариант расчета и задать его параметры; - выполнить расчет. 1.1 Ввод информации о городе и о предприятии Чтобы внести в базу данных программы информацию о городе, необходимо в меню главного окна программы щелкнуть пункт «Правка», выбрать пункт «Новый» и в появившемся списке щелкнуть на строке «Город». В появившемся диалоговом окне «Создание нового города» необходимо ввести название города его код, поставить метку в пункте «Сразу перейти к редактированию данных» и нажать кнопку «Создать». В этом случае откроется окно «Данные о городе» (рисунок 2), в котором необходимо ввести данные, представленные в таблице 1. 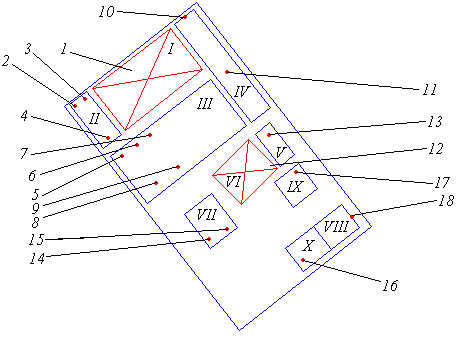 I – Рудный двор (как производственный объект); II – Корпус обогащения; III – Агломерационный цех; IV – Железнодорожный цех; V – Котельная; VI – Склад угля; VII – Цех ремонта технологического оборудования (ЦРТО); VIII – Ремонтно-механический цех; IX – Электроремонтный цех; X – Автотранспортный цех 1 – рудный двор (как источник загрязнения атмосферы); 2 – труба № 1; 3 – труба № 2; 4 – труба № 3; 5 – труба № 4; 6 – труба № 5; 7 – труба № 6; 8 – труба № 7; 9 – труба № 8; 10 – ворота гаража; 11 – труба № 9; 12 – угольный склад; 13 – труба № 10; 14 – труба № 11; 15 – труба № 12; 16 – труба № 13; 17 – труба № 14; 18 – ворота гаража Рисунок 1 – План промплощадки предприятия  Рисунок 2 – Окно «Данные о городе» Таблица 1 – Данные для заполнения окна «Данные о городе»
Затем необходимо отметить пункт «Создать новое предприятие», нажать на кнопку «Применить», а после нажать на кнопку «Закрыть». После этого программа перейдет в режим создания нового предприятия. Появится диалоговое окно «Создание нового предприятия», представленное на рисунке 3, в котором необходимо указать Название предприятия и его код. В контрольном примере в графу «Наименование» вводится Аглофабрика № 1, а в графу код – любое произвольное двухзначное число (например, 14). Чтобы приступить к вводу данных о предприятии, необходимо в окне «Создание нового предприятия» отметить пункт «Сразу перейти к редактированию данных» и нажать кнопку «Создать».  Рисунок 3 – Диалоговое окно «Создание нового предприятия» Появится диалоговое окно «Данные предприятия», приведенное на рисунке 4.  Рисунок 4 – Окно «Данные предприятия» В окне «Данные предприятия» можно откорректировать ранее введенные данные и ввести новые. В рамках контрольного примера в выпадающем списке «Отрасль» следует выбрать пункт «Черная металлургия», а в Графе «Величина нормативной санзоны (м)» ввести размер санзоны 1000 метров. Для сохранения введенных данных служит кнопка «Применить». Закрывать окно «Данные предприятия» после сохранения не следует, так как с его помощью можно составить список площадок и цехов предприятия. 1.2 Создание списка площадок и цехов предприятия Чтобы создать список цехов предприятия, необходимо нажать кнопку «Площадки и цеха», расположенную в окне «Данные предприятия» (рисунок 4). После чего на экране появится окно «Площадки и цеха предприятия», представленное на рисунке 5. 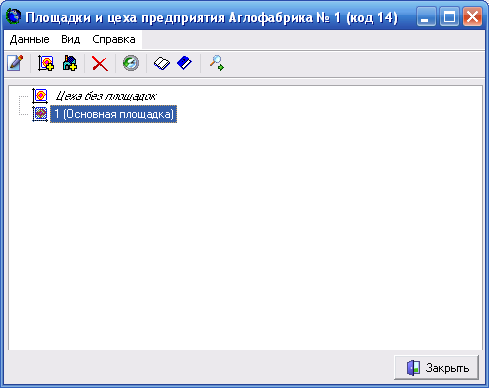 Рисунок 5 – Окно «Площадки и цеха предприятия» В контрольном примере принимается, что предприятие расположено на одной площадке, которая называется «Основная площадка». Все цеха предприятия расположены на этой площадке. Чтобы добавить новую площадку, необходимо в меню «Данные» окна «Площадки и цеха предприятия» выбрать пункт «Добавить площадку». После чего, в появившемся диалоговом окне следует ввести название площадки и ее номер. Для добавления цеха на существующую площадку, необходимо ее выделить, щелкнув по ней левой клавишей мышки, и в меню «Данные» выбрать пункт «Добавить цех». В появившемся окне следует ввести название цеха и его номер. Список цехов, которые необходимо ввести в контрольном примере, приведен в таблице 2. Таблица 2 – Список цехов предприятия Аглофабрика № 1 для контрольного примера
После создания списка цехов необходимо сохранить внесенные изменения, выбрав в меню «Данные» пункт «Сохранить изменения» и нажать на кнопку «Закрыть». Окно «Площадки и цеха предприятия» закроется, а на экране отобразится окно «Данные предприятия» (рисунок 3). Кнопку «Закрыть», расположенную на этом окне, нажимать не следует. 1.3 Ввод данных об источниках выбросов Чтобы занести данные об источниках выбросов, необходимо в окне «Данные предприятия» отметить пункт «Создать новый вариант исходных данных» и нажать кнопку «Закрыть». На экране появится диалоговое окно «Создание нового варианта исходных данных», представленное на рисунке 6.  Рисунок 6 – Диалоговое окно «Создание нового варианта исходных данных». По условиям контрольного примера в этом окне вводится следующая информация: - наименование нового варианта исходных данных – Рабочий режим; - код нового варианта исходных данных – 1. Чтобы приступить к редактированию исходных данных об источниках выбросов, следует отметить пункт «Сразу перейти к редактированию данных» и нажать на кнопку «Создать». На экране появится окно «Вариант исходных данных для предприятия…», представленное на рисунке 7. Основную часть окна занимают две вкладки: «Источники» и «Варианты расчета». Для занесения информации по источникам выбросов используется таблица на вкладке «Источники». Добавить в таблицу новый источник можно, выбрав в меню «Источник» пункт «Новый источник». Информация, которую необходимо ввести в программу на этом этапе работы, приведена в таблице 3. 2.4 Занесение в базу данных загрязняющих веществ, выбрасываемых источниками Кроме координат и объемов выбросов газовоздушной смеси, необходимо указать следующие характеристики источников выбросов, такие как названия веществ, выбрасываемых источником, максимальные разовые и валовые выбросы этих веществ и их коэффициенты оседания. 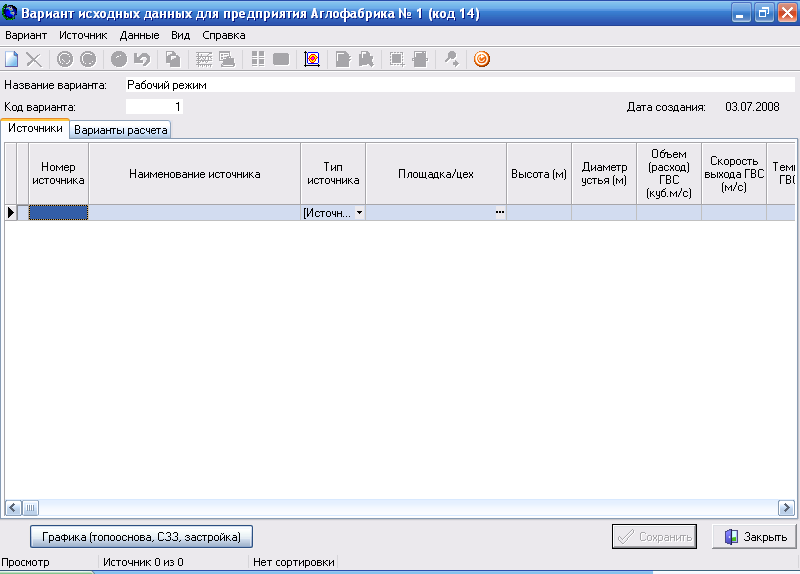 Рисунок 7 – Окно «Вариант исходных данных предприятия» Эта информация вводится в окне «Выброс источника» (рисунок 8), которое выводится на экран с помощью меню Источник → Выброс источника окна «Вариант исходных данных предприятия». В этом случае можно будет редактировать данные по выбросам того источника, который был выделен в окне «Вариант исходных данных…». 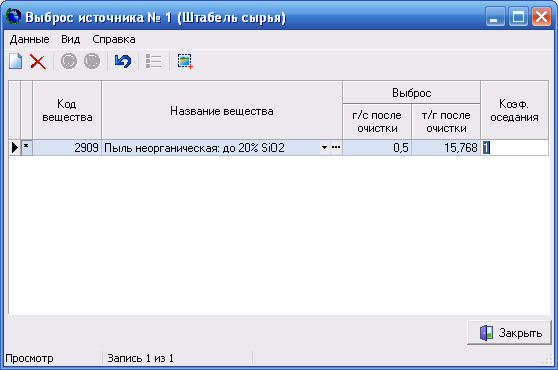 Рисунок 8 – Окно «Выброс источника» Таблица 3 – Данные для варианта исходных данных по источникам выбросов
Информация, которую необходимо ввести в рамках контрольного примера по выбросам каждого источника, представлена в таблице 4. Таблица 4 – Данные по выбросам источников, для расчета контрольного примера
1.5 Проведение расчета приземных концентраций и построение карты изолиний приземных концентраций Для проведения расчета приземных концентраций по введенным данным необходимо создать новый вариант расчета. Это можно сделать, выбрав в меню «Данные» окна «Вариант исходных данных…» пункт «Общий расчет Cm, Xm, Um». В этом случае будет произведен расчет величин Cm, Xm, Um и появится диалоговое окно с предложением создать новый вариант расчета, в которое нужно ввести название варианта расчета (в контрольном примере «Выбросы в нормальном режиме»), номер варианта расчета (в контрольном примере 1), отметить пункт «Сразу перейти к редактированию данных» и нажать на кнопку «Создать». Появится окно «Вариант расчета…», представленное на рисунке 9. В рамках контрольного примера необходимо настроить параметры расчетной площадки, в рамках которой будет проводиться расчет. Для этого в окне «Вариант расчета…» нужно нажать кнопку «Точки, площадки, вкладчики». После нажатия на эту кнопку экран примет вид, указанный на рисунке 10. В появившейся таблице следует ввести следующие данные: - номер площадки – 1; - тип – полное описание; - координаты середины первой стороны – (X; Y) = (0; 3056,7); - координаты середины второй стороны – (X, Y) = (4000; 3056,7); - ширина – 4000; - шаг по ширине – 150; - шаг по длине – 150. 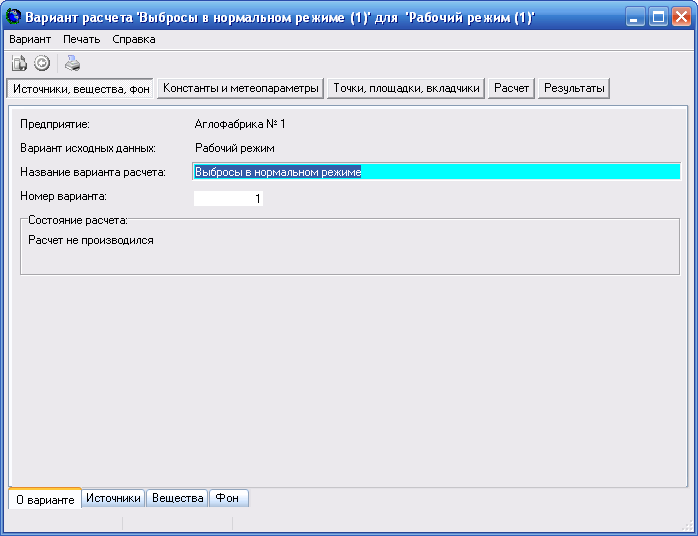 Рисунок 9 – Окно «Вариант расчета» Кроме этого необходимо отметить пункт «Проводить расчет по этой площадке». Для сохранения всех параметров расчетной площадки нужно в меню «Вариант» выбрать пункт «Сохранить все изменения». 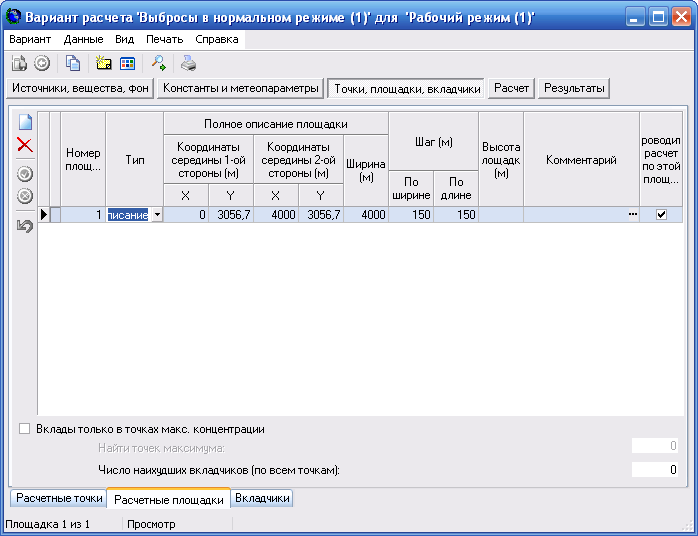 Рисунок 10 – Окно «Вариант расчета…» после нажатия на кнопку «Точки, площадки, вкладчики» с активированной вкладкой «Расчетные площадки» После задания параметров расчетной площадки и сохранения изменений можно дать программе задание на расчет. Это можно сделать, нажав кнопку «Расчет» окна «Вариант расчета…», расположенную рядом с кнопкой «Точки, площадки, вкладчики». Откроется вкладка «Расчет», изображенная на рисунке 11. Для начала расчета необходимо нажать кнопку «Произвести расчет». Если до этого отметить пункт «После окончания расчета показать результаты в графике», то после того, как будет произведен расчет, откроется окно программы Экограф (рисунок 12), в котором будут отображены поля приземных концентраций загрязняющих веществ в границах расчетной площадки. Полученные карты можно распечатать на принтере или сохранить в файл формата JPEG. 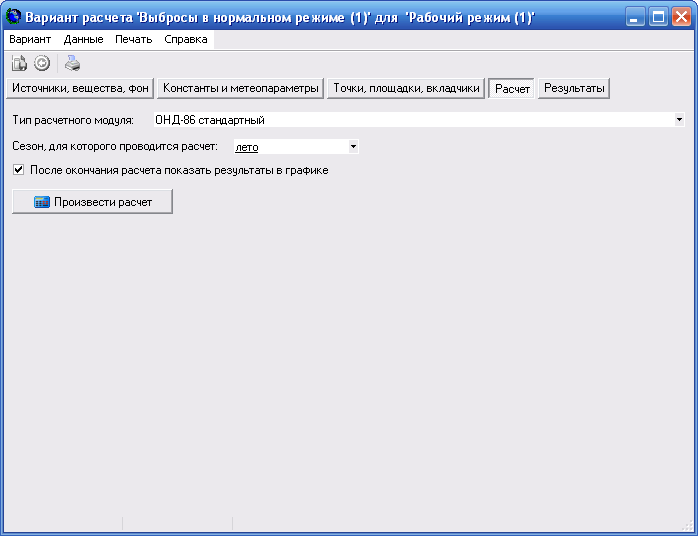 Рисунок 11 – Окно «Вариант расчета…» с открытой вкладкой «Расчет» 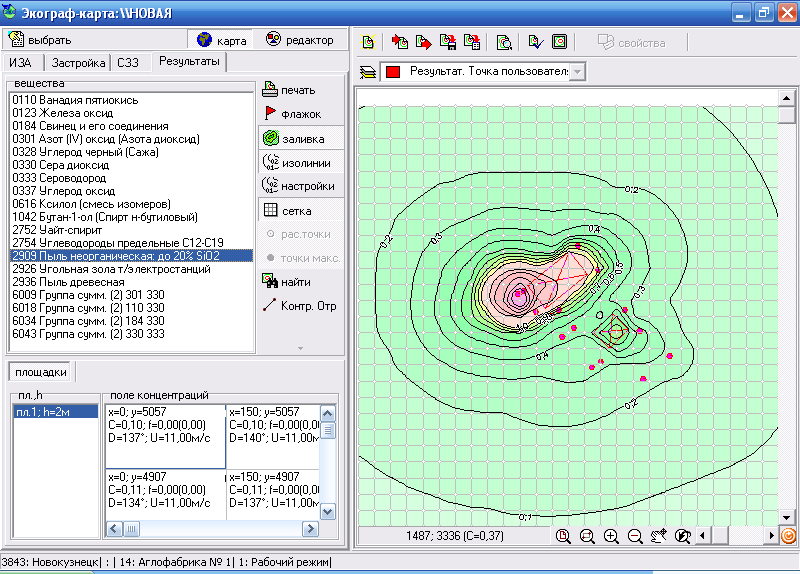 Рисунок 12 – Окно программы Экограф с графическим отображением результатов работы программы Экограф является отдельной программой. При ее запуске основной модуль Эколог 3.0 не прекращает работу, что позволяет просмотреть результаты не только в графической, но и в табличной форме. После проведения расчета в окне «Вариант расчета…» автоматически открывается вкладка «Результаты» со списком загрязняющих веществ и групп суммации, для которых посчитаны приземные концентрации в узлах расчетной площадки. Чтобы посмотреть таблицу с результатами по конкретному загрязняющему веществу нужно выделить его в списке и выбрать в меню «Данные» пункт «Просмотр результатов». На экран будет выведено окно «Результаты по веществу…», показанное на рисунке 13. 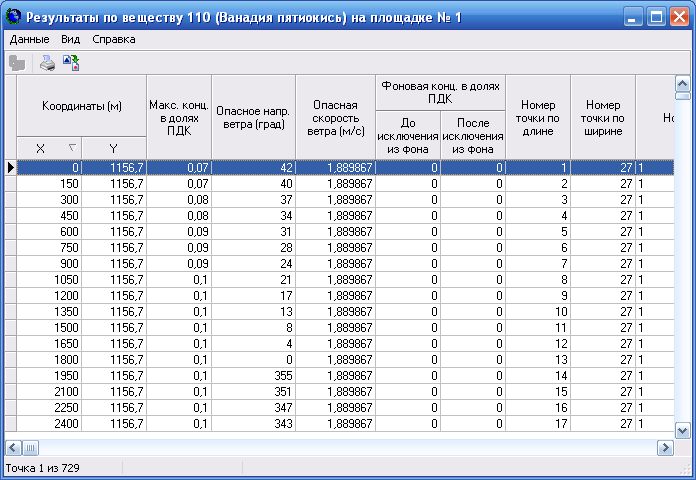 Рисунок 13 – Окно «Результаты по веществу…» Результаты можно сохранить в файл, для чего в меню «Данные» окна «Просмотр результатов…» нужно выбрать пункт «Экспорт таблицы в файл». | |||||||||||||||||||||||||||||||||||||||||||||||||||||||||||||||||||||||||||||||||||||||||||||||||||||||||||||||||||||||||||||||||||||||||||||||||||||||||||||||||||||||||||||||||||||||||||||||||||||||||||||||||||||||||||||||||||||||||||||||||||||||||||||||||||||||||||||||||||||||||||||||||||||||||||||||||||||||||||||||||||||||||||||||||||||||||||||||||||||||||||||||||||||||||||||||||||||||||||||||||||||||||||||||||||||||||||||||||||||||||||||||||||||||||||||||||||||||||||||||||||||||||||||||||||||||||||||||||||||||||||||||||||||||||||||||||||||||||||||||||||||||||||||||||||||||||||||||||||||||||||||||||||||||||||||||||||||||||||||||||||||||||||||||||||||||||||||||||||||||||||||||||||||||||||||||||||||||
