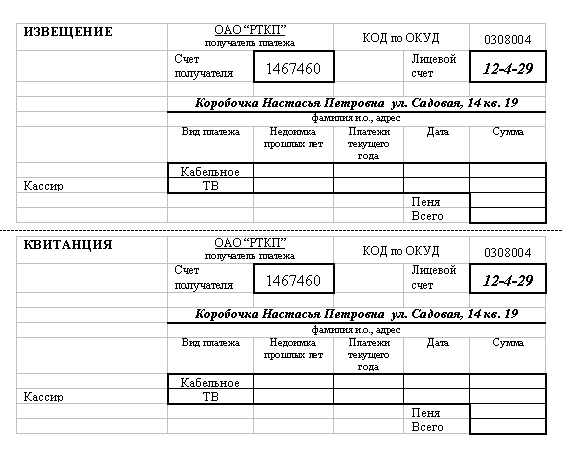Лабораторная. MS_Word_Лабораторная_работа_№_5_Работа_с_таблицами. 1Применение таблиц
 Скачать 0.95 Mb. Скачать 0.95 Mb.
|
1Применение таблицТаблицы служат средством визуального представления данных и используются в качестве структур для их хранения. Таблицы являются источниками данных для диаграмм. В основе большинства бланков лежат также таблицы. Таблицы служат основными объектами баз данных. Скрытые, невидимые таблицы составляют основу большинства Web-страниц. 2Создание таблиц2.1Создание таблиц командой Вставить таблицуПорядок действий Установите курсор в ту точку документа, где предполагается вставка таблицы. На инструментальной ленте откройте вкладку Вставка.  Нажмите кнопку Таблица — откроется меню вариантов создания таблиц.  Выберите команду Вставить таблицу — откроется окно Вставка таблицы.  В полях счетчиков Число столбцов и Число строк задайте необходимые данные. Переключателем Автоподбор ширины столбцов установите метод настройки ширины столбцов будущей таблицы: При выборе варианта Постоянная все столбцы получают равную ширину. При выборе варианта По содержимому для каждого столбца устанавливается ширина, пропорциональная физическому размеру данных, находящихся в нем. Вариант По ширине окна применяют при создании таблиц для web-страниц. Ширина столбцов в этом случае устанавливается автоматически в соответствии с шириной окна программы. Если в дальнейшем предполагается еще не раз создавать таблицы с аналогичными параметрами, установите флажок По умолчанию для новых таблиц. Нажмите командную кнопку ОК и получите готовую таблицу. 2.2Графический прием создания таблицПри использовании данного способа все, что нужно для создания таблицы задается через графическую карту. 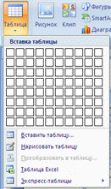 Недостатком приема является то, что он позволяет создавать таблицы ограниченного размера (до 10x8). Но это ограничение не имеет особого значения, потому что расширить уже созданную таблицу не составит большого труда. Порядок действий Установите курсор в том месте документа, где должна произойти вставка таблицы. На инструментальной ленте откройте вкладку Вставка. Нажмите кнопку Таблица — откроется меню вариантов создания таблиц. Наведите указатель мыши на левый верхний угол графической карты, представляющей будущую таблицу. Протяните указатель над картой вправо и вниз по диагонали. В информационной строке карты увидите запись, указывающую на текущий размер таблицы. Достигнув нужной клетки, отпустите кнопку мыши и зафиксируйте размер таблицы. Таблица заданного размера появится в документе автоматически. 2.3Экспресс-технология создания таблицЭкспресс- технология эффективна тем, что позволяет одним щелчком создавать таблицы, оформленные профессионально. Порядок действий Установите курсор в том месте документа, где будет вставлена таблица. Откройте вкладку Вставка на ленте. Нажмите кнопку Таблица — откроется меню вариантов. Наведите указатель мыши на пункт Экспресс-таблицы — откроется список заготовок экспресс-таблиц. 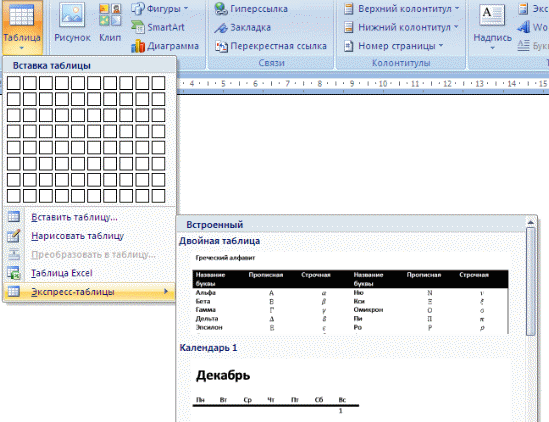 Выберите заготовку и щелчком основной кнопки мыши вставьте ее в документ в качестве исходной таблицы. Далее можете делать с ней все, что хотите: создавать дополнительные столбцы и строки, вводить произвольное содержание, корректировать структуру и оформление. Разработка новых экспресс-таблиц Список заготовленных экспресс-таблиц, входящих в состав программы, можно пополнить. Если у вас есть таблица, которую хотелось бы сохранить на будущее в качестве образца, выделите ее и выберите команду Вставка > Таблицы > Экспресс-таблицы > Сохранить выделенный фрагмент в коллекцию экспресс-таблиц. 3Редактирование табличной структурыТаблицы Microsoft Word имеют простую прямоугольную структуру, образованную строками по горизонтали и столбцами по вертикали. На пересечении строк и столбцов образуются ячейки. 3.1Приемы выделения элементов в таблицахОперации выделения объектов и их элементов являются подготовительными. Последующие команды относятся к выделенному фрагменту. Рассмотрим, как выделять таблицу целиком, а также ее отдельные элементы: строки, столбцы и ячейки. Выделение таблицы целиком Если в документе Word навести указатель на таблицу, то рядом с ее верхним левым углом появится специальный маркер. Он предназначен для операций с таблицей как с единым целым. 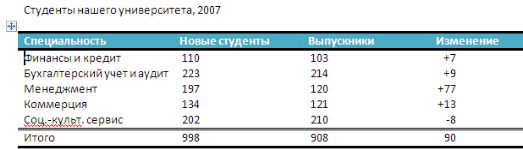 Выделение строк При приближении к таблице слева указатель меняет форму. Он превращается в белую контурную стрелку. Такая форма указателя говорит о том, что программа готова к выделению строк.  Если нужно выделить несколько смежных строк, протяните мышь вниз при нажатой основной кнопке и отсчитайте нужное количество строк. Завершив выделение, отпустите кнопку. Известен также прием выделения группы строк при нажатой клавише CTRL. Он позволяет выделять отдельно стоящие (несмежные) строки. Выделив первую строку группы, переместите указатель к очередной строке и щелкните основной кнопкой мыши, удерживая клавишу CTRL в нажатом положении. Выделение столбцов При непосредственном приближении к таблице сверху указатель мыши тоже меняет форму, он превращается в черную вертикальную стрелку. Один щелчок основной кнопки мыши выделяет тот столбец, над которым указатель установлен. 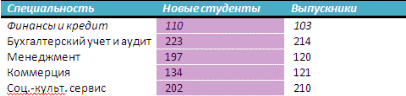 Выделение ячеек У ячеек свой курсор выделения. Он представляет собой черную наклонную стрелку, направленную на... северо-восток. Такую форму указатель мыши принимает, если подвести его к левой границе ячейки. Ячейка выделяется одним щелчком основной кнопки. 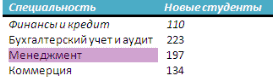 3.2Удаление таблиц Word и их элементовОбщий принцип удаления объектов Word для таблиц не работает, потому что удаляется не таблица, а ее содержимое. Рассмотрим операции удаления таблиц и их элементов. Удаление таблицы целиком Для удаления таблиц и их элементов воспользуйтесь инструментальной лентой. Порядок действий Щелчком на маркере в верхнем левом углу выделите таблицу. Откройте вкладку Работа с таблицами > Макет. Нажмите кнопку Удалить — откроется меню.  Выберите команду Удалить таблицу. Удаление строк и столбцов Выделите строку (группу строк) или столбец (группу столбцов) и выберите команду Работа с таблицами > Макет > , нажмите кнопку Удалить, в открывшемся окне выберите Удалить столбцы или Удалить строки. При удалении строк или столбцов через контекстное меню пользуйтесь командами Удалить строки или Удалить столбцы. Удаление ячеек Программа Word 2007 допускает удаление отдельных ячеек. Выделив одну или несколько ячеек (непременно смежных), их можно удалить как с помощью ленты (Работа с таблицами > Макет > Удалить>Удалить ячейки), так и с помощью контекстного меню (Удалить ячейки). Однако пользоваться этой возможностью не рекомендуется, так как удаление отдельных ячеек неизбежно приводит к нарушению прямоугольной структуры таблицы. Если подумать, то от практики удаления отдельных ячеек всегда можно отказаться. В частности, эту операцию можно заменить другими операциями, например слиянием ячеек. 3.3Вставка строк и столбцовОперации вставки строк и столбцов противоположны операциям их удаления и служат для расширения таблицы. Как и операции удаления, их можно выполнить двумя способами: средствами инструментальной ленты  или средствами контекстного меню 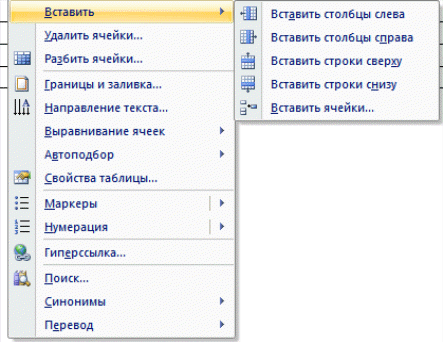 При вставке строк или столбцов важно однозначно объявить программе, где именно должна произойти вставка. Делается это установкой курсора в одной из ячеек таблицы. Все вставки происходят относительно этой ячейки: справа-слева-сверху-снизу. Групповая вставка строк или столбцов Если нужно вставить несколько строк или столбцов, воспользуйтесь следующим правилом. За одну команду программа вставляет столько элементов, сколько их было выделено в таблице в момент подачи команды. То есть, если вы хотите вставить три строки, следует предварительно выделить три строки, либо три смежные ячейки одного столбца. Если нужно вставить четыре столбца, следует выделить четыре столбца, либо четыре смежные ячейки строки. 3.4Операции объединения и разбиения ячеекОперации объединения и разбиения ячеек предназначены для управления структурой таблиц. Эти средства позволяют начать работу с прямоугольной таблицы простейшей структуры и, постепенно усложняя ее, привести таблицу к более сложному виду. Объединение ячеек В результате объединения несколько ячеек сливаются в одну. Происходит такое слияние по команде Объединить ячейки, которая может быть выбрана как с помощью контекстного меню, так и с помощью элементов управления ленты. Перед выбором команды объединяемые ячейки должны быть предварительно выделены и, они должны быть смежными. При этом выделять ячейки следует протягиванием мыши (или перемещением курсора при нажатой клавише SHIFT). При выделении ячеек серией щелчков при нажатой клавише CTRL, объединение не срабатывает, даже если ячейки смежные. Разбиение ячеек По своей сути операция разбиения ячеек является противоположной операции их объединения. Она тоже инициализируется командой Разбить ячейки инструментальной ленты или контекстного меню, но выполняется более сложно. Дополнительная сложность связана с тем, что программе нужны указания: на сколько равных частей делить ячейку, сколько делений должно быть по вертикали и горизонтали и как поступать, если в момент выдачи команды в таблице была выделена не одна ячейка, а несколько смежных ячеек. Порядок действий Протягиванием мыши выделите в таблице ячейку или прямоугольный диапазон ячеек. Выберите команду Работа с таблицами > Макет > Разбить ячейки — откроется дополнительное диалоговое окно Разбиение ячеек.  В окне Разбиение ячеек задайте количество столбцов и строк разбиения. Если выделена не одна, а несколько ячеек, примите решение о необходимости их предварительного объединения. Закройте диалоговое окно Разбиение ячеек щелчком на кнопке ОК — в таблице появятся новые ячейки. Разбиение таблицы Для разбиения таблицы нет необходимости выделять в ней что-либо. Вполне достаточно, чтобы курсор находился в одной из ее ячеек. Относительно текущей ячейки и происходит разбиение, в результате которого таблица делится на две части по горизонтали (текущая ячейка отходит к нижней таблице). Операция предназначена в первую очередь для разбиения длинных таблиц при переходе с одной страницы на другую. Порядок действий Выберите одну из ячеек таблицы и сделайте ее текущей. Горизонтальная линия разбиения таблицы пройдет над этой ячейкой. Выберите команду Работа с таблицами > Макет > Объединить > Разбить таблицу — таблица разделится на две части по горизонтали. 4Форматирование таблицТаблицы — это информационные объекты особого вида, в которых их линейные размеры, а также размеры их элементов (строк, столбцов и ячеек) играют важную роль, поскольку через них происходит взаимодействие структуры таблиц с содержанием. 4.1Автоматическое управление размерами таблицАвтоматическое управление размерами строк и столбцов по мере ввода данных — одна из особенностей текстового процессора Microsoft Word. Автоподбор Автоподбор — средство преодоления визуальной неоднородности таблиц. Если для таблицы включен режим автоподбора, ее внутренние границы становятся динамичными, а ячейки - эластичными. При вводе текста в эластичную ячейку ее границы автоматически смещаются таким образом, чтобы текст располагался оптимально. Включение автоподбора Действие режима автоподбора распространяется на всю таблицу в целом. Если он включен для одной ячейки, то он включен и для всех остальных ячеек. Если он выключен для какой-то ячейки, то и для других ячеек он не действует. Существует две разновидности механизма автоподбора: по содержимому ячеек и по ширине окна. Различие между ними заключается в условиях, согласно которым автоматически перевёрстывается таблица. При автоподборе по содержимому общая ширина таблицы считается неизменной и равной ширине поля набора печатной страницы. То есть, этот режим соответствует разработке печатных документов. При автоподборе по ширине окна общая ширина таблицы является величиной переменной, зависящей от текущих параметров просмотра, что соответствует разработке web-страниц. Включается автоподбор либо через контекстное меню, либо с помощью инструментальных средств ленты. Порядок действий Щелкните правой кнопкой мыши в пределах таблицы и в открывшемся контекстном меню выберите команду Автоподбор > Автоподбор по содержимому или Автоподбор > Автоподбор по ширине окна. Через инструментальные средства ленты, активизируйте одну из ячеек таблицы и выберите команду Работа с таблицами > Макет > Размер ячейки > Автоподбор > Автоподбор по содержимому или Работа с таблицами > Макет > Размер ячейки > Автоподбор > Автоподбор по ширине окна. Отключение автоподбора Режим автоподбора автоматически выключается, если зафиксировать ширину какого-либо элемента таблицы. Порядок действий Через контекстное меню, щелкните правой кнопкой мыши в пределах таблицы и в открывшемся контекстном меню выберите команду Автоподбор > Фиксированная ширина столбца. Действуя с помощью ленты, активизируйте одну из ячеек таблицы и откройте группу Работа с таблицами > Макет > Размер ячейки, после чего выберите команду Автоподбор > Фиксированная ширина столбца. 4.2Применение стилей для форматирования таблицВ отличие от форматирования текстовых абзацев форматирование таблиц имеет свои особенности, которые вытекают из двойственной табличной природы. С одной стороны, таблицы имеют структуру, с другой — содержание. Форматировать можно как тот, так и другой компонент. Основные средства структурного форматирования таблиц представлены на вкладке Работа с таблицами > Конструктор. Эта контекстная вкладка открывается на инструментальной ленте при активизации таблицы в документе.  Применение экспресс-стилей таблиц Табличные экспресс-стили представлены в группе Стили таблиц на вкладке Работа с таблицами > Конструктор и организованы по принципу интерактивной галереи. Это означает, что при перемещении указателя мыши по галерее стилей форматирование текущей таблицы меняется автоматически — остается только выбрать тот стиль, который наиболее подходит. Настройка экспресс-стилей таблиц Форматирование таблиц связано с их структурой. Например, первая строка таблицы может содержать заголовки столбцов, а может и не содержать их. Аналогично первый столбец может содержать заголовки строк, а может быть самым обычным столбцом данных. Наличие таких структурных элементов как итоговая строка (последняя строка) или итоговый столбец (последний столбец) также определяет создатель таблицы. То, какие структурные элементы должна содержать таблица, определяется с помощью группы флажков Параметры стилей таблиц, которая находится на вкладке Работа с таблицами > Конструктор. В группе представлены шесть флажков, каждый из которых отвечает за определенный элемент таблицы. Правка табличных экспресс-стилей Взяв за основу один из табличных экспресс-стилей и слегка модифицировав его в соответствии с особенностями своего документа, можно получить новый. Модификацию стиля выполняют в диалоговом окне Изменение стиля. 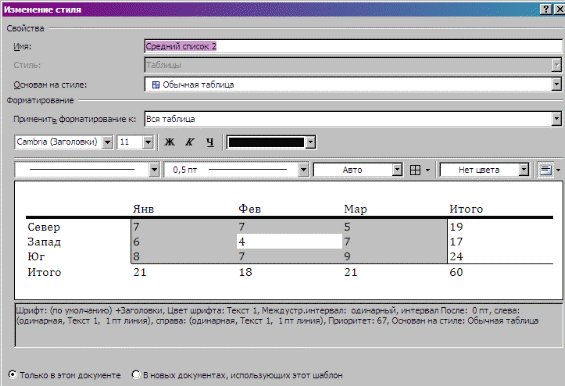 Окно Изменение стиля открывают следующим образом: Создайте таблицу любым удобным способом. Определите, какие специальные структурные элементы необходимы таблице. Включите соответствующие флажки в группе Работа с таблицами>Конструктор>Параметры стилей таблиц. Для наглядности заполните в таблице несколько элементов: ячейку строки заголовка, ячейку первого столбца, ячейки четных и нечетных строк и столбцов и т. п. Назначьте таблице экспресс-стиль: Работа с таблицами>Конструктор>Стили таблиц. Если что-то не устраивает, отредактируйте стиль. Справа от галереи табличных экспресс-стилей нажмите кнопку Дополнительные параметры — она откроет галерею стилей. В галерее стилей щелкните правой кнопкой мыши на текущем стиле и выберите в контекстном меню команду Изменить стиль таблицы - откроется диалоговое окно Изменение стиля. Правку стилей, встроенных в программу, всегда начинайте с задания имени для модифицированного стиля — это поможет в дальнейшем не запутаться среди стилей модифицированных и немодифицированных. Порядок действий В окне Изменение стиля в поле Имя измените имя стиля. В раскрывающемся списке Применить форматирование к выберите элемент таблицы, к которому применим данный стиль. Для текста и чисел, представленных в ячейках, выберите гарнитуру шрифта, размер символов, их начертание и цвет. Выберите тип граничной линии, ее толщину и цвет. Отключите изображение граничных линий по своему усмотрению. Измените фоновый цвет ячейки и задайте способ выравнивания данных. Если необходимо, вернитесь к п. 2 и выберите другой элемент таблицы для форматирования. Включите переключатель, определяющий место хранения сделанных настроек (в документе или в шаблоне документа). Если необходимо, исправьте параметры (отступы, интервалы и другие настройки) текстового стиля, которым вводятся данные в таблицу. Сохраните табличный стиль нажатием кнопки ОК. 4.3Оформление элементов таблицыСредством для работы с рамками таблицы и ее элементами является диалоговое окно Границы и заливка (Работа с таблицами > Конструктор > Стили таблиц > Границы > Границы и заливка). 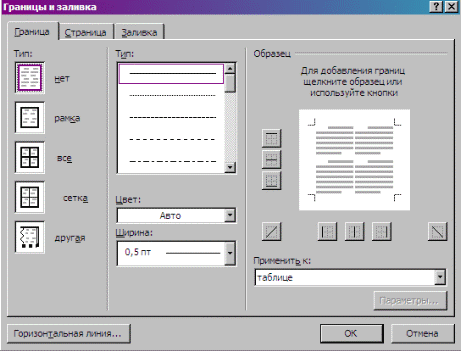 Порядок действий Откройте вкладку Границы. В раскрывающемся списке Применить к выберите элемент, к которому применяется оформление рамки. Выберите схему оформления, например Все. Если параметры линий (стиль, толщина и цвет) вас устраивают, нажмите кнопку ОК, если нет - перейдите к следующему пункту. Назначьте стиль, цвет и толщину линии и на панели образца щелкните на кнопке, соответствующей той линии, которую хотите изменить. Завершив работу, закройте диалоговое окно кнопкой ОК. 5Операции с табличными даннымиТаблицы Word — не только средства организации данных в электронных и печатных документах, но это еще и средство представления данных. Рассмотрим некоторые приемы, связанные с представлением в таблицах текстовой информации, а также сортировку данных. 5.1Форматирование текста в ячейкахКаждая ячейка таблицы существует на правах абзаца. С точки зрения программы, ячейка — это абзац, даже если в ней стоит всего одна цифра или буква. А это означает, что к ее содержимому применяется некий стиль оформления абзацев. Если в момент создания таблицы вы не обратили внимания на стиль, то при заполнении ячеек данными могут возникнуть трудности. Абзацный стиль для заполнения таблиц текстовыми данными следует подготовить заранее. Рассмотрим особенности этого стиля. Высота символов Данные в таблицах не являются основным текстом. Это дополнительный материал, поэтому при вертикальном расположении страницы А4 в таблицах можно применять шрифт высотой 9-10 пунктов, а при горизонтальном расположении — высотой 7-8 пунктов. Тип шрифта При создании таблицы основным типом шрифта является шрифт без засечек. В редакции Word 2007 года комплект шрифтов для таблиц представлен шрифтами без засечек: Саlibri, Соrbel и Саndara. Начертание шрифта Применение шрифта без засечек однозначно определяет возможные начертания символов в ячейках таблиц. Курсивное (наклонное) начертание практически исключено. Для этой группы шрифтов оно не подходит. Подчеркивание — не желательно, так как в таблице и без подчеркивания хватает горизонтальных линий. Зато полужирное начертание в таблицах встречается часто, особенно в ячейках первой строки, первого столбца и в итоговых ячейках. Строка заголовков В таблицах не нужно подчеркивать структуру текста высотой шрифта — она выражена с помощью горизонтальных и вертикальных линий. Поэтому в таблицах заголовки столбцов можно оформлять шрифтом меньшего размера, чем данные в ячейках. Абзацные отступы В обычном тексте отступы от левого поля позволяют управлять соподчиненностью абзацев: чем больше отступ, тем выше уровень абзаца. В таблицах в этом нет необходимости, ведь в них любую соподчиненность можно представить с помощью структуры. Поэтому все абзацные отступы в таблицах делают нулевыми. Настройка полей ячейки Ячейка может иметь четыре поля: верхнее, нижнее, левое и правое. Величина поля определяет минимальный интервал, который устанавливается между соответствующей границей ячейки и содержащимися в ней данными. Величину полей назначают пропорционально высоте шрифта. Из практики известно, что хорошо смотрятся поля 30-40% от высоты шрифта. Порядок действий Щелчком мыши над любой ячейкой активизируйте таблицу. Выбор ячейки роли не играет, поскольку настройка относится не к ячейке, а ко всей таблице в целом (даже если выделена одна ячейка). Откройте вкладку Работа с таблицами > Макет. Откройте группу Выравнивание. Нажмите кнопку Поля ячейки — откроется окно Параметры таблицы. Введите необходимые значения величины полей. Закройте окно кнопкой ОК. Междустрочные интервалы Для таблиц интервалы следует делать минимальными: либо одинарными, либо с минимальным коэффициентом (до 1,2). Интервалы между абзацами В таблицах следует придерживаться простого правила: «Одна ячейка — один абзац». Интервалы между ячейками Для задания интервалов между ячейками в таблицах используют следующий порядок действий. Порядок действий Щелчком мыши над любой ячейкой активизируйте таблицу. Откройте вкладку Работа с таблицами > Макет. Откройте группу Выравнивание. Нажмите кнопку Поля ячейки — откроется окно Параметры таблицы. Установите флажок Интервалы между ячейками. В поле со счетчиком задайте величину интервала. Закройте окно кнопкой ОК. Вертикальное направление текста Основная проблема, возникающая при вводе данных в таблицы, — недостаток места в ячейках, что особенно проблемно при заполнении строки заголовков. Один из приемов преодоления этой проблемы — вертикальное расположение текста. Выполняется он специальным форматированием ячеек средствами вкладки Макет Порядок действий Любым способом выделите группу ячеек, не обязательно смежных. Если группа не выделена, настройка будет действовать на текущую ячейку. Откройте вкладку Работа с таблицами > Макет. Откройте группу Выравнивание. Нажмите кнопку Направление текста. Принятое по умолчанию направление (слева направо) изменится на направление сверху вниз. Повторное нажатие изменяет направление еще раз — снизу вверх. Вводите текст в новом направлении. Если он был введен ранее, направление изменится автоматически. 5.2Сортировка данных в таблицахСортировка — представление данных в упорядоченном виде. И хотя текстовый процессор не является средством упорядоченного хранения данных, механизмы сортировки данных в таблицах в нем предусмотрены. В частности, таблицы позволяют выполнять сложную многопараметрическую сортировку с использованием нескольких критериев. Настройка сортировки Данные сортируются по столбцам. По каким именно — зависит от настройки, которая выполняется в диалоговом окне Сортировка. Сортировка может быть многоступенчатой: сначала данные сортируются по одному столбцу, затем - по другому и так далее. Количество ступеней сортировки — до трех. Порядок сортировки — прямой (по возрастанию) или обратный (по убыванию). Порядок действий Активизируйте таблицу. Откройте диалоговое окно Сортировка (Работа с таблицами >Макет>Данные > Сортировка). На панели Сначала по выберите номер столбца, соответствующему первичному критерию сортировки. В раскрывающемся списке Тип выберите тип данных, соответствующий первичному критерию сортировки. Включите переключатель, определяющий порядок сортировки: По возрастанию или По убыванию. Если требуется дополнительная сортировка по второму критерию, повторите действия пп. 3-5 для панели Затем по. Если требуется дополнительная сортировка по третьему критерию, повторите действия пп. 3-5 для дополнительной панели Затем по. Если первая строка таблицы является строкой заголовков столбцов и, таким образом, должна быть исключена из механизма сортировки, включите переключатель Без строки заголовка в группе Список. При необходимости настройте дополнительные параметры сортировки. Закройте диалоговое окно Сортировка кнопкой ОК. Настройка дополнительных параметров сортировки Дополнительные параметры сортировки позволяют: указать язык сортировки; назначить режим, при котором прописные и строчные буквы считаются тождественными; указать символ, используемый в качестве разделителя между ячейками одной строки, что важно, если таблица выполнена табулированным текстом и не имеет разграфку ячеек (обычно такое бывает с таблицами, импортированными извне). Дополнительные параметры сортировки настраивают в диалоговом окне Параметры сортировки, которое открывается командной кнопкой Параметры в диалоговом окне Сортировка. 6Задания для самостоятельной работыЗАДАНИЕ 1. Создайте любым способом таблицу «Атрибуты форматирования текста на титульной странице ». Оформите ее по приведенному образцу, используя, где необходимо, операции объединения и разбиения ячеек. Атрибуты форматирования текста на титульной странице 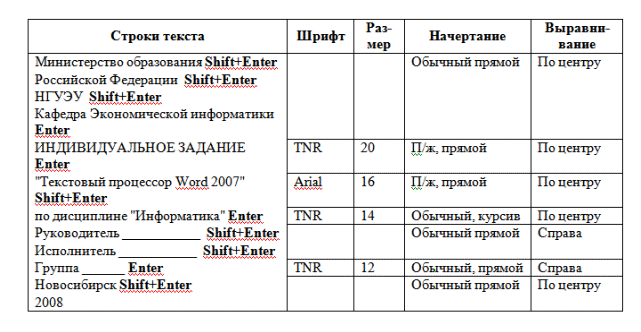 ЗАДАНИЕ 2. Создайте таблицу «Счет» любым способом. Сделайте необходимые расчеты. Отсортируйте данные таблицы по названию товара (порядок сортировки прямой). 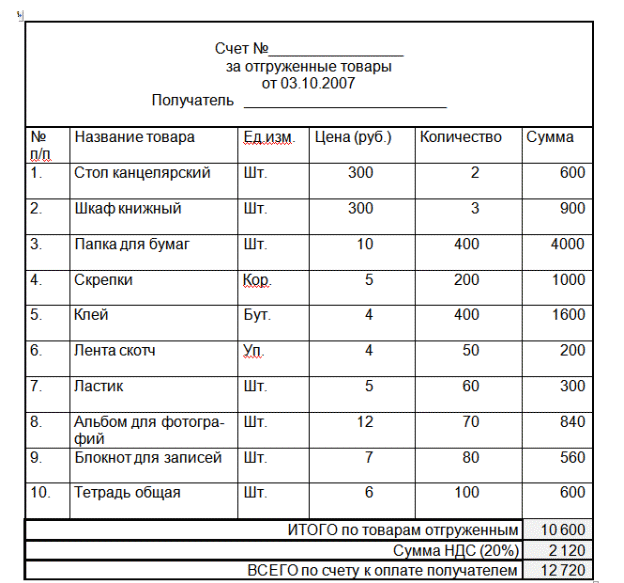 Образец готового документа «Счет» ЗАМЕЧАНИЕ. Для проведения расчетов воспользуйтесь вкладкой Макет и кнопкой Данные | Формула: 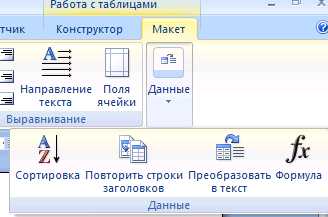 В окне Формула введите нужную формулу: 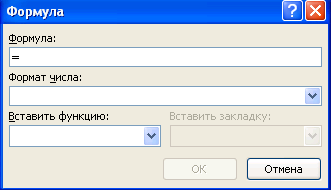 Формулы можно просматривать (Shift+F9): 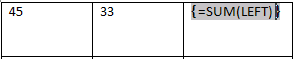 Формулы можно пересчитывать: меняя исходные, результирующие данные можно пересчитать – пересчет формул (F9). ЗАДАНИЕ 3. Создайте и оформите таблицу «Журнал регистрации входящих документов» похожую на приведенный образец. При оформлении обратите внимание на разницу в высоте строк и вертикальное расположение текста в некоторых столбцах таблицы. 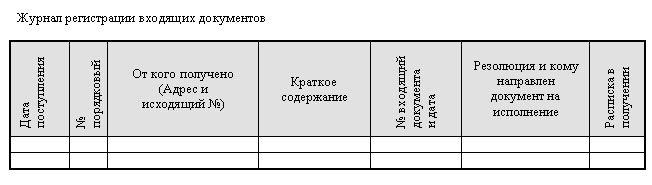 ЗАДАНИЕ 4. Оформите таблицу, как можно более похожую на этот образец. Обратите внимание на то, что этот бланк состоит из совершенно одинаковых частей, одна из которых называется ИЗВЕЩЕНИЕ, а другая - КВИТАНЦИЯ. Поэтому нужно оформить только ИЗВЕЩЕНИЕ, а КВИТАНЦИЮ получить копированием первой части. Для оформления ИЗВЕЩЕНИЯ вам понадобится таблица, состоящая из 6 столбцов и 10 строк. При оформлении используйте там, где необходимо объединение ячеек. Обратите внимание на то, как использованы обрамления в этом бланке. Обратите также внимание на то, что размеры шрифтов в разных ячейках таблицы разные.
7Контрольные вопросыГде применяются таблицы? Назовите способы создания таблиц. Как удалить таблицу целиком? Назовите операцию, противоположную операции объединения ячеек. Для чего используют экспресс-стили таблиц? Зачем присваивать имя модифицируемому стилю? Что такое сортировка данных? Можно ли проводить сортировку данных в таблицах по нескольким критериям? |