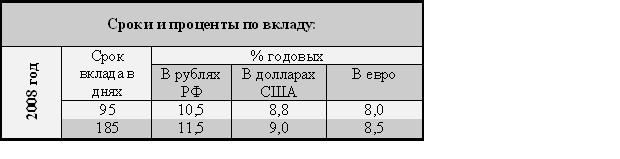ЛР_Word_4. Лабораторная работа 4 Таблицы оформление таблиц Для создания таблиц следует воспользоваться пунктом меню
 Скачать 84 Kb. Скачать 84 Kb.
|
|
ДО ИЭ ПСО Лабораторная работа 4 Word Лабораторная работа 4 |
| Наименование товара | Вес | Стоимость |
| Яблоки | 10,5 | 360 |
| Груши | 8,7 | 420 |
| Итого | ??? | ??? |
Выполните одно из следующих действий.
Сумма строки или столбца чисел
Выделите ячейку, в которой будет отображаться сумма.
В меню Таблица выберите команду Формула.
Если выделенная ячейка находится в самом низу столбца чисел, Microsoft Word предлагает формулу =SUM(ABOVE). Если эта формула верна, нажмите кнопку OK.
Если выделенная ячейка находится с правого края строки чисел, Word предлагает формулу =SUM(LEFT). Если эта формула верна, нажмите кнопку OK.
Примечание1:
Если данный столбец или строка содержат пустые ячейки, суммирование всего столбца или строки не производится. Для суммирования всей строки или столбца введите нули во всех пустых ячейках.
Чтобы быстро просуммировать строку или столбец чисел, выделите ячейку, в которую будет помещаться сумма, а затем нажмите кнопку Автосумма на панели инструментов Таблицы и границы.
на панели инструментов Таблицы и границы.
Выделите, в которую будет помещен результат.
В меню Таблица выберите команду Формула.
Если Microsoft Word предлагает неподходящую формулу, удалите ее из поля Формула.
Не стирайте знак равенства. Если вы стерли его, то восстановите.
В списке Вставить функцию выберите функцию. Например, для произведения чисел выберите PRODUCT.
Для ссылки на ячейки таблицы введите в формулу адреса этих ячеек в скобках. Например, для произведения содержимого ячеек A1 и B4 введите формулу =Product(a1;b4).
В поле Формат числа введите формат для чисел. Например, для отображения чисел в виде процентов выберите 0,00%.
Примечание1. Microsoft Word вставляет результат вычисления в выбранную ячейку в виде поля. При изменении значений в ссылках на ячейки результаты вычислений можно обновить, выделив поле и нажав клавишу F9.
Примечание2. Все вычисления, производимые в Microsoft Word следует проверять вручную. Для сложных вычислений используйте Microsoft Excel.
Задание 2.
Создать таблицу по образцу. Выполнить вычисления в столбце Сумма
Для вычислений используйте команду меню Таблица – Формула
!!! В таблицах Word адреса объединенных ячеек меняются.
Примеры вводимых функций: =E3*D3, SUM(above),
Сумма НДС (18%) = b13*0,018

Ниже данного текста воспроизведите таблицу с вычислениями