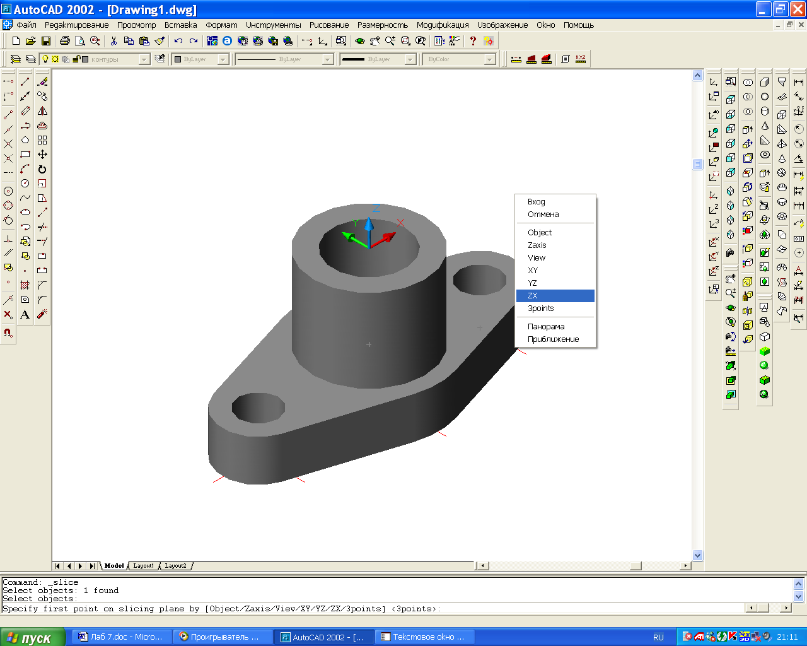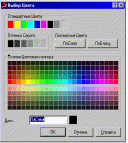|
2023 МОК Инженерная и компьютерная графика Карымсаков У.Т. Иисова А.М.
Казахская Головная Архитектурно-Строительная академия
АКТИВНЫЙ РАЗДАТОЧНЫЙ МАТЕРИАЛ
« Инженерная и компьютерная графика »
5 кредитов
№25-27. « Создание 3М сложного твердотельного объекта. Компоновка чертежа в пространстве листа. Создание тела вращения. Создание тела выдавливания и выполнение разреза ¼ части 3-мерного объекта».
|
Факультет Архитектуры
Второй семестр
2022-23 учебный год
Ассист.проф.магистр техн.наук Иисова Айгуль Мукановна
|
Краткое содержание занятия
Создание 3М сложного твердотельного объекта.
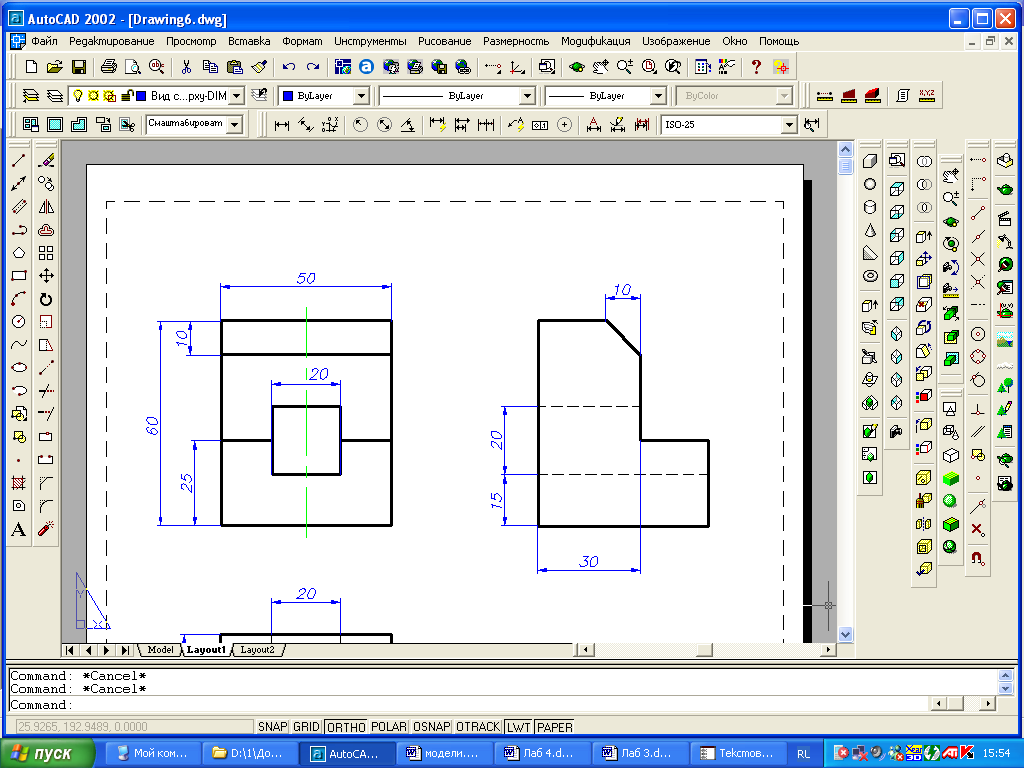
|
По двум данным основным видам (главный вид и вид слева) построить трехмерную твердотельную модель.
|
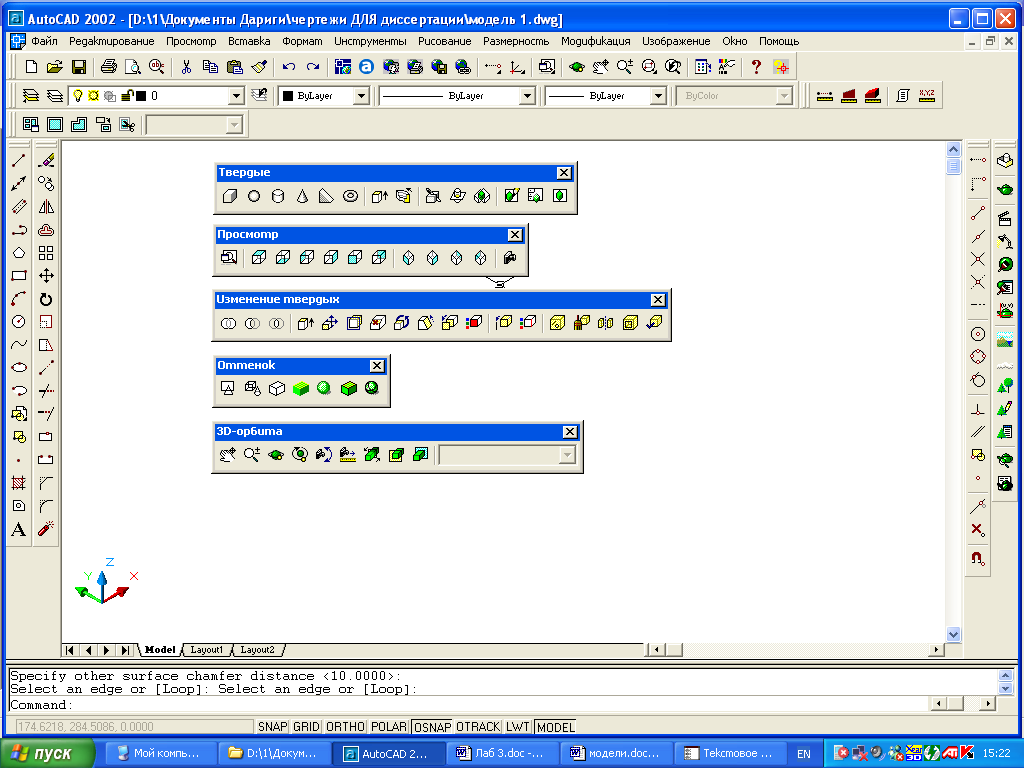
|
На рабочий стол графической системы AutoCAD необходимо выставить следующие панели инструментов:
Твердые тела
Виды
Модификация твердых тел
Оттенок
3D-орбита
|
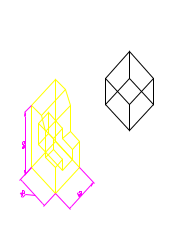
|
Д ля наглядности и удобства построений рекомендуется установить текущим юго-западный изометрический вид (щелкните на пиктограмме ЮЗ (SW) изометрия в панели инструментов Вид) ля наглядности и удобства построений рекомендуется установить текущим юго-западный изометрический вид (щелкните на пиктограмме ЮЗ (SW) изометрия в панели инструментов Вид)  . .
Для вызова команды Ящик (box) щелкните на одноименной пиктограмме в панели инструментов Твердые тела
Command: _box
В ответ на запрос Specify corner of box or [CEnter] <0,0,0>: (Угол ящика или [Центр] <0,0,0>): нажмите Enter, что означает ввод принятых по умолчанию координат 0,0,0.
В ответ на запрос Specify corner or [Cube/Length]: выберите опцию Длина, т.е. : L
Затем в командной строке последовательно, после нажатия на Enter, введите длину, ширину и высоту параллелепипеда:
Specify length: 50
Specify width: 50
Specify height:30
|
 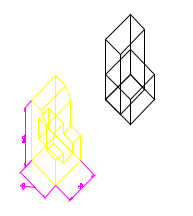
|
Для вызова команды Ящик (box) щелкните на одноименной пиктограмме в панели инструментов Твердые тела
Command: _box
Specify corner of box or [CEnter] <0,0,0>:
в ответ на запрос укажите угол ящика, используя объектную привязку к конечной точке . .
Далее, как и в предыдущих построениях последовательно введите длину, ширину и высоту ящика.
Specify corner or [Cube/Length]: L
Specify length: 50
Specify width: -30
Specify height: 60
|
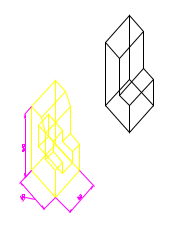
|
Д ля объединения двух твердотельных объектов в одно используется команда Объединение (Union). Щелкните по одноименной пиктограмме в панели инструментов Модификация твердых тел. ля объединения двух твердотельных объектов в одно используется команда Объединение (Union). Щелкните по одноименной пиктограмме в панели инструментов Модификация твердых тел. 
Command: _union
После запроса Выберите объекты: Select objects: Укажите курсором последовательно на первый, затем на второй объекты и щелкните правой кнопкой мыши (или на Enter), чтобы закончить выбор.
Select objects: 1 found
Select objects: 1 found, 2 total
|
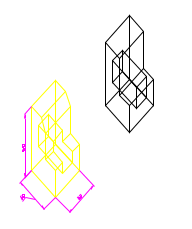
|
Для вызова команды Ящик (box) щелкните на одноименной пиктограмме в панели инструментов Твердые тела
Command: _box
в ответ на запрос укажите координаты
Specify corner of box or [CEnter] <0,0,0>:
15,0,15
Далее, как и в предыдущих построениях последовательно введите длину, ширину и высоту ящика.
Specify corner or [Cube/Length]: L
Specify length: 20
Specify width: 50
Specify height: 20
|

|
Н аиболее реалистичное представление о построенных объектах можно получить если использовать один из режимов раскрашивания, которые можно выбрать щелчком на пиктограмме в панели инструментов Оттенок аиболее реалистичное представление о построенных объектах можно получить если использовать один из режимов раскрашивания, которые можно выбрать щелчком на пиктограмме в панели инструментов Оттенок
Command: _shademode
Курсором выделите построенные объекты и в окне Цвет в панели инструментов Свойства объекта выберите желтый цвет.
|
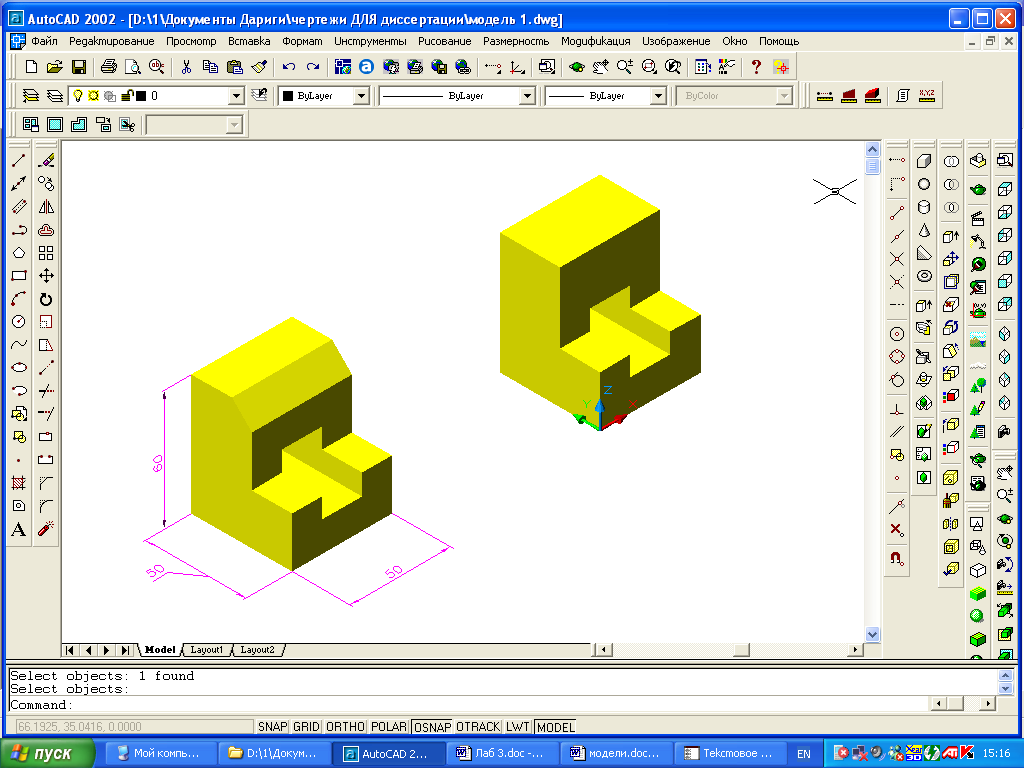
|
Щ елчком на пиктограмме в панели инструментов Модификация твердых тел вызовите команду Вычитание. елчком на пиктограмме в панели инструментов Модификация твердых тел вызовите команду Вычитание. 
Command: _subtract
После запроса укажите объект, из которого будет выполняться вычитание Select solids and regions to subtract from ..
Select objects: 1 found
Щелкните правой кнопкой мыши (или на Enter), чтобы закончить выбор.
В ответ на запрос
Select solids and regions to subtract .. выберите объект для вычитания:
Select objects: 1 found
Щелкните правой кнопкой мыши (или на Enter), чтобы закончить выбор.
|
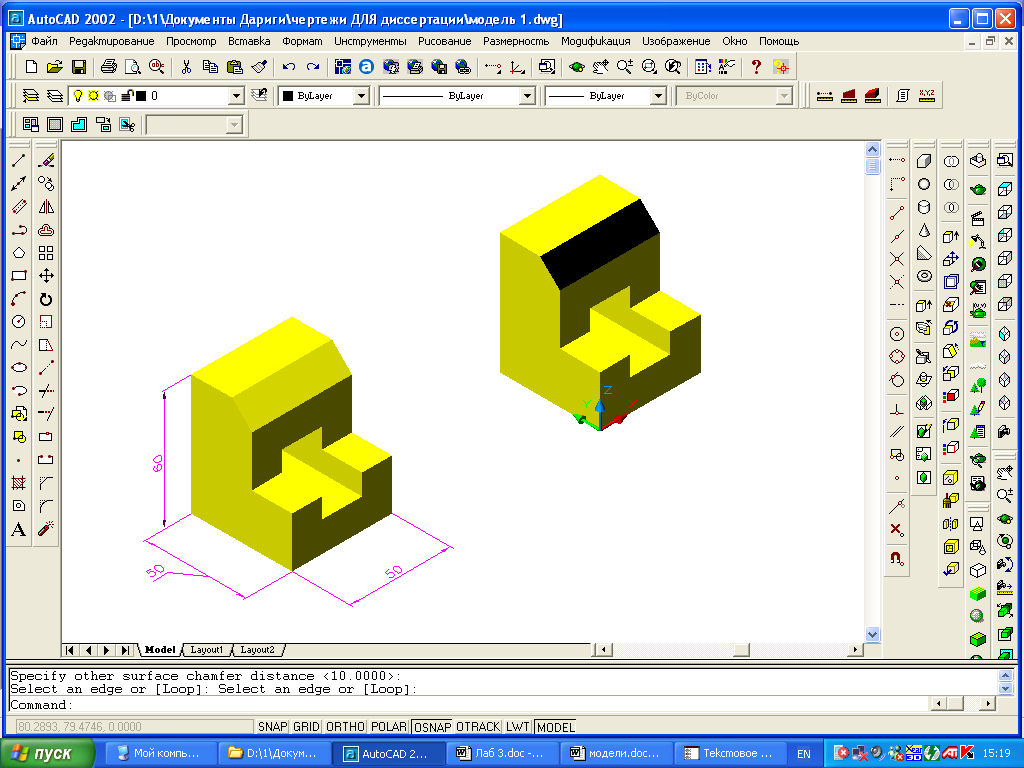
|
Д ля снятия фаски на построенном объекте используется команда Фаска, пиктограмма которой находится в панели инструментов Модификация. Вызываем эту команду. В командной строке в ответ на запрос: ля снятия фаски на построенном объекте используется команда Фаска, пиктограмма которой находится в панели инструментов Модификация. Вызываем эту команду. В командной строке в ответ на запрос:
Command: _chamfer
(TRIM mode) Current chamfer Dist1 = 10.0000, Dist2 = 10.0000
Select first line or [Polyline/Distance/Angle/Trim/Method]:
выбираем ребро твердотельного объекта. AutoCAD автоматически определит тип выбранного элемента и выведет сообщение:
Base surface selection...
Enter surface selection option [Next/OK (current)] : щелкните правой кнопкой мыши (или на Enter), чтобы закончить выбор.
Specify base surface chamfer distance <10.0000>: Enter
Specify other surface chamfer distance <10.0000>: Enter
Select an edge or [Loop]: Select an edge or [Loop]: Укажите на ребро твердотельного объекта, где должна быть снята фаска и щелкните правой кнопкой мыши (или на Enter), чтобы закончить выбор.
|
Заключительным этапом является нанесение габаритных размеров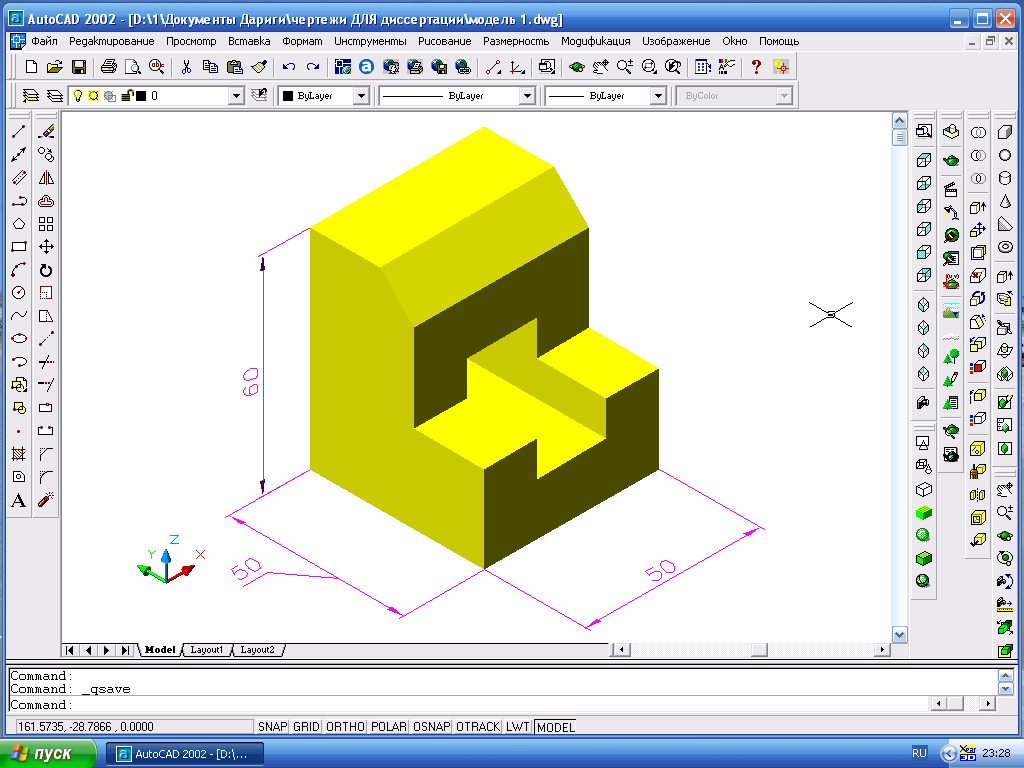
|
Создание тела вращения.
|
По данному чертежу постройте 3М твердотельный объект.
|

|
|
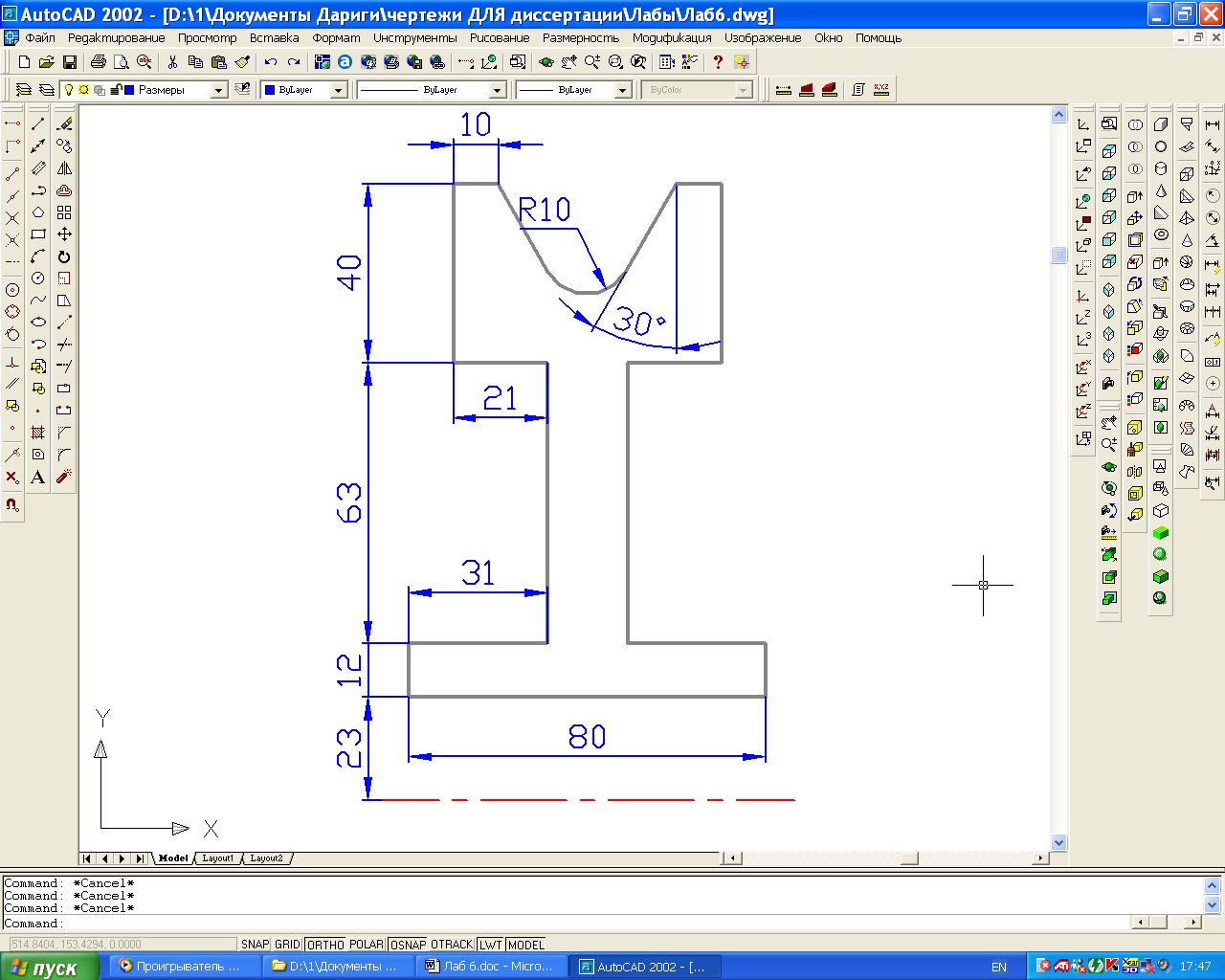
|
По размерам, данным на рисунке, постройте исходный объект, который позднее будет использован для создания тела вращения.
|
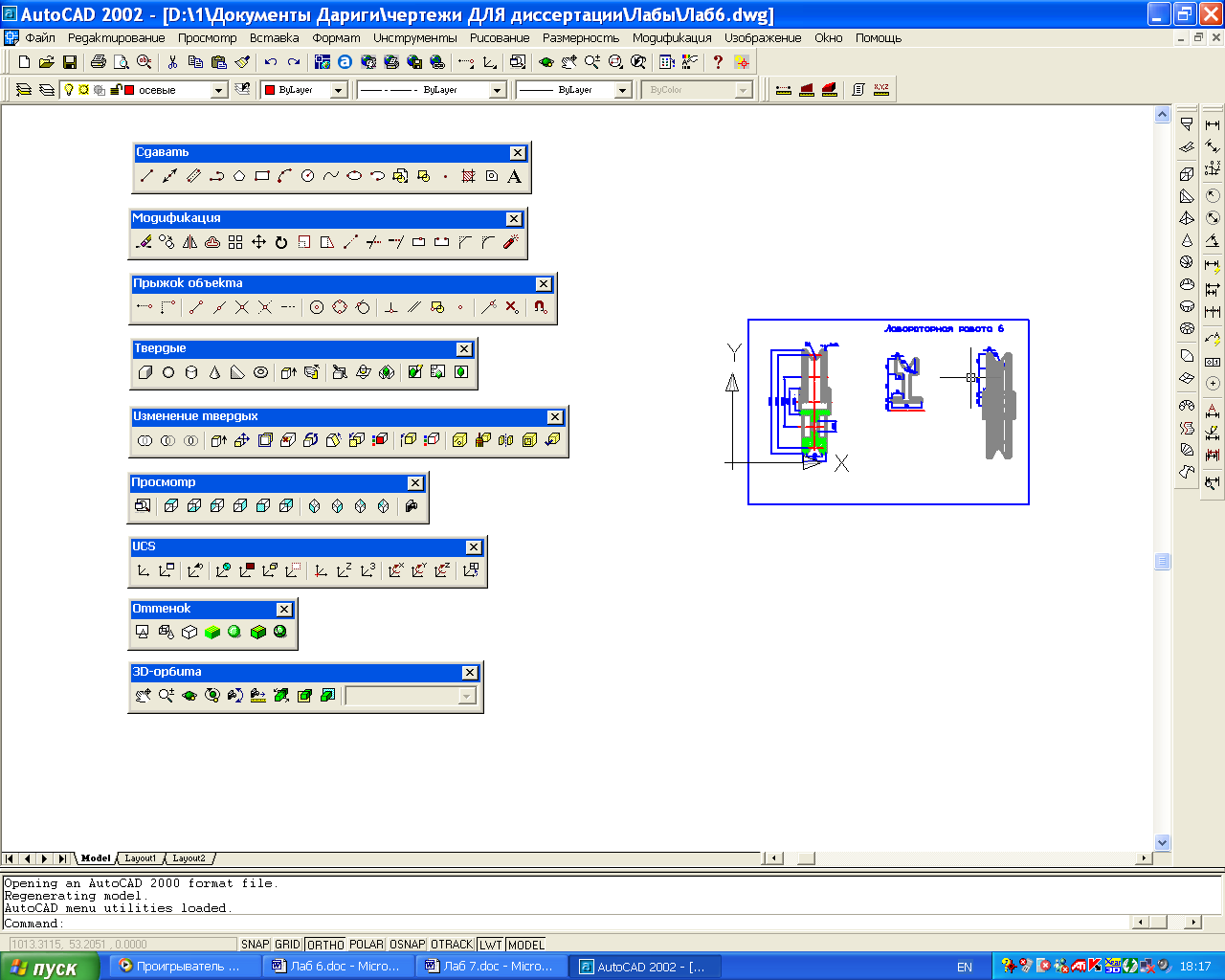
|
На рабочий стол графической системы AutoCAD необходимо выставить следующие панели инструментов:
Рисование
Модификация
Объектная привязка
Твердые тела
Модификация твердых тел
Виды
ПСК
Оттенок
3D-орбита
Распределите панели по периметру рабочего стола графической системы так, как вам покажется удобным для последующих построений.
|
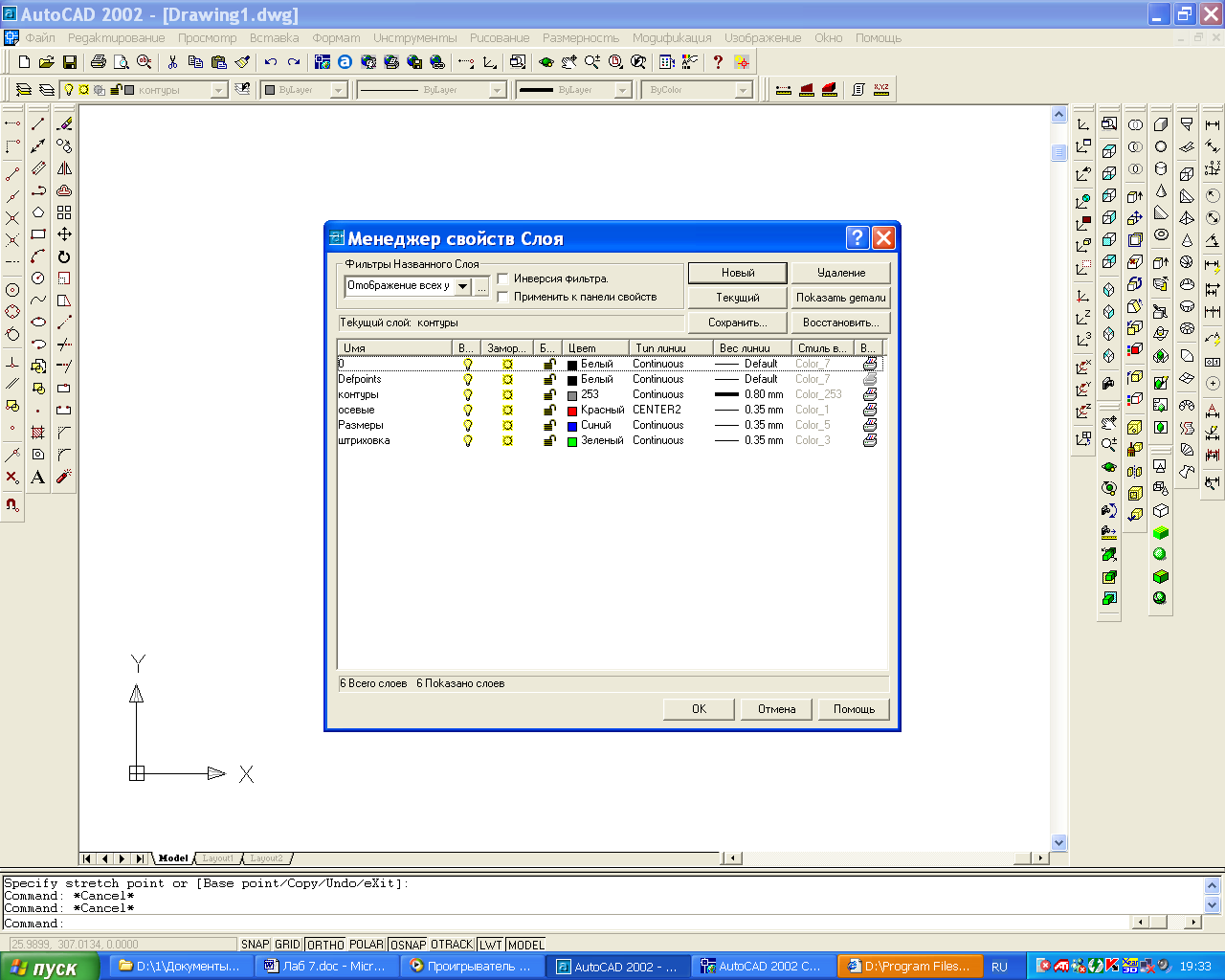
|
Создайте размерный стиль, текстовый стиль, соответствующие ГОСТ 2.304-68 и ГОСТ 2.307-68, а также необходимое количество слоев.
Для слоя Контуры рекомендуется назначить серый (металлический) цвет.
|
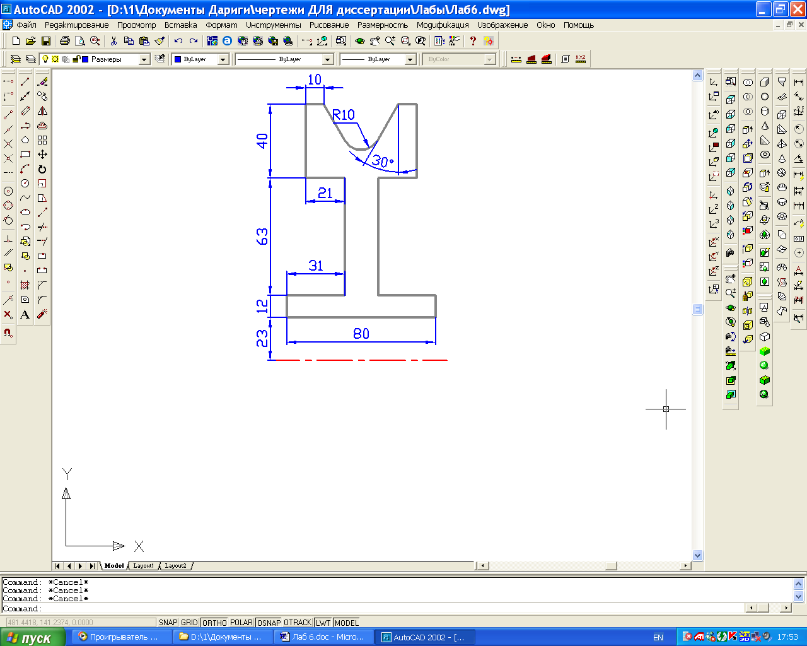
|
Исходный объект для создания тела вращения строится при помощи команды Отрезок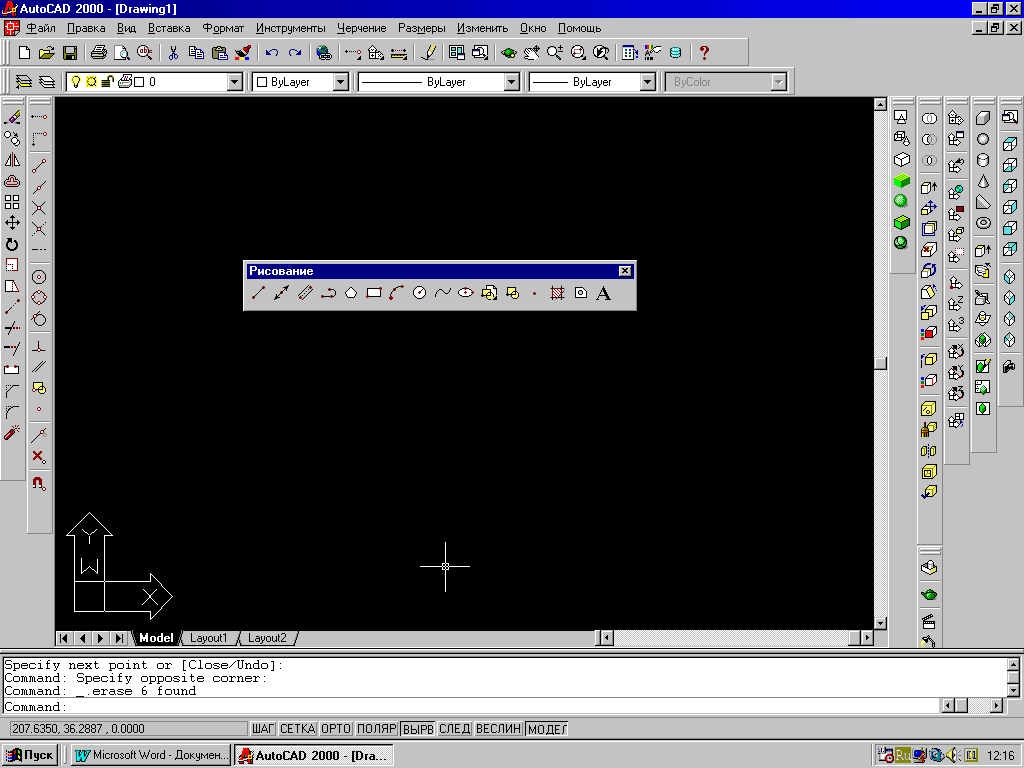 и сопряжение и сопряжение . Обратите внимание на то, что контур обязательно должен быть замкнут. . Обратите внимание на то, что контур обязательно должен быть замкнут.
|
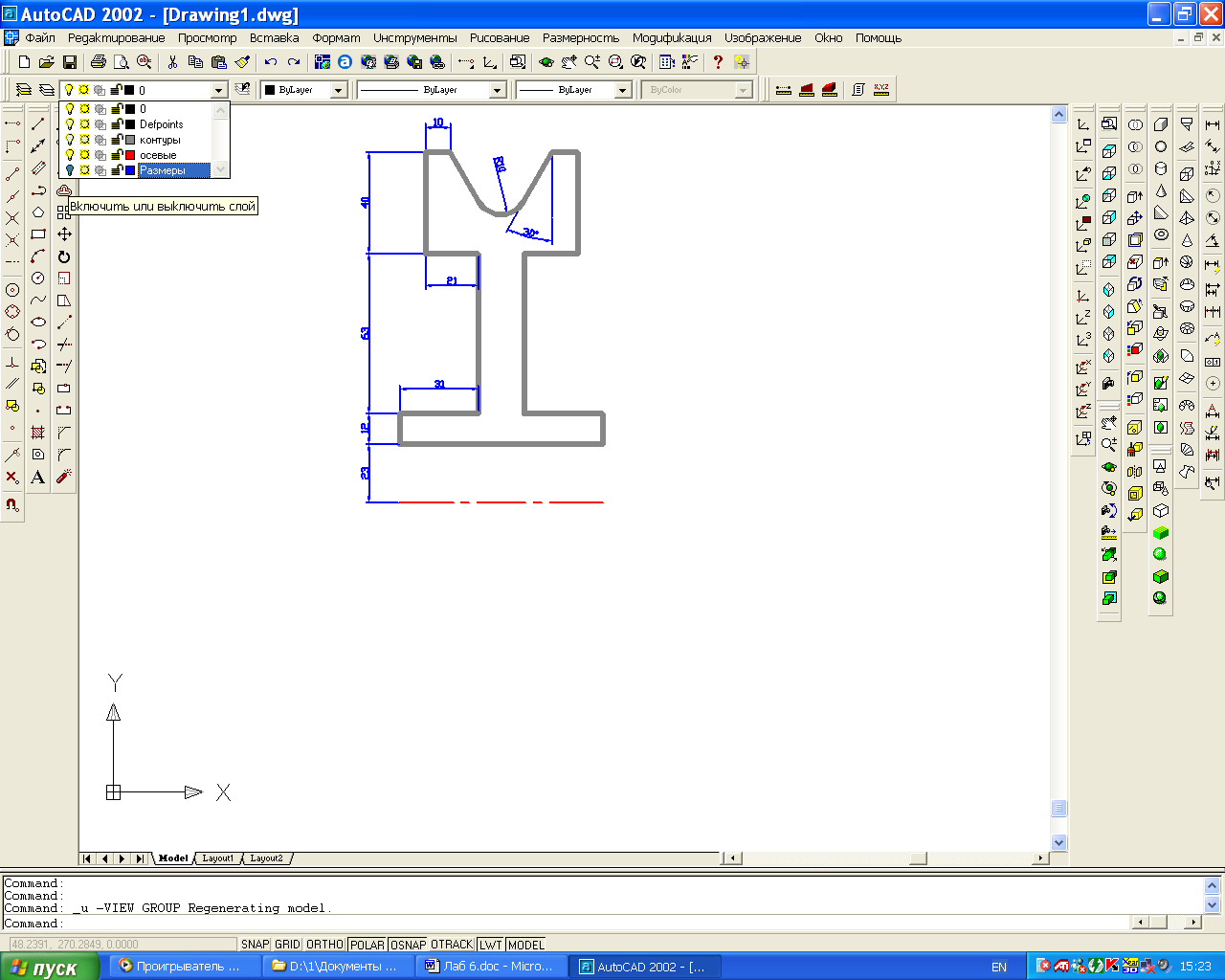
|
Выключите слой Размеры.
|
 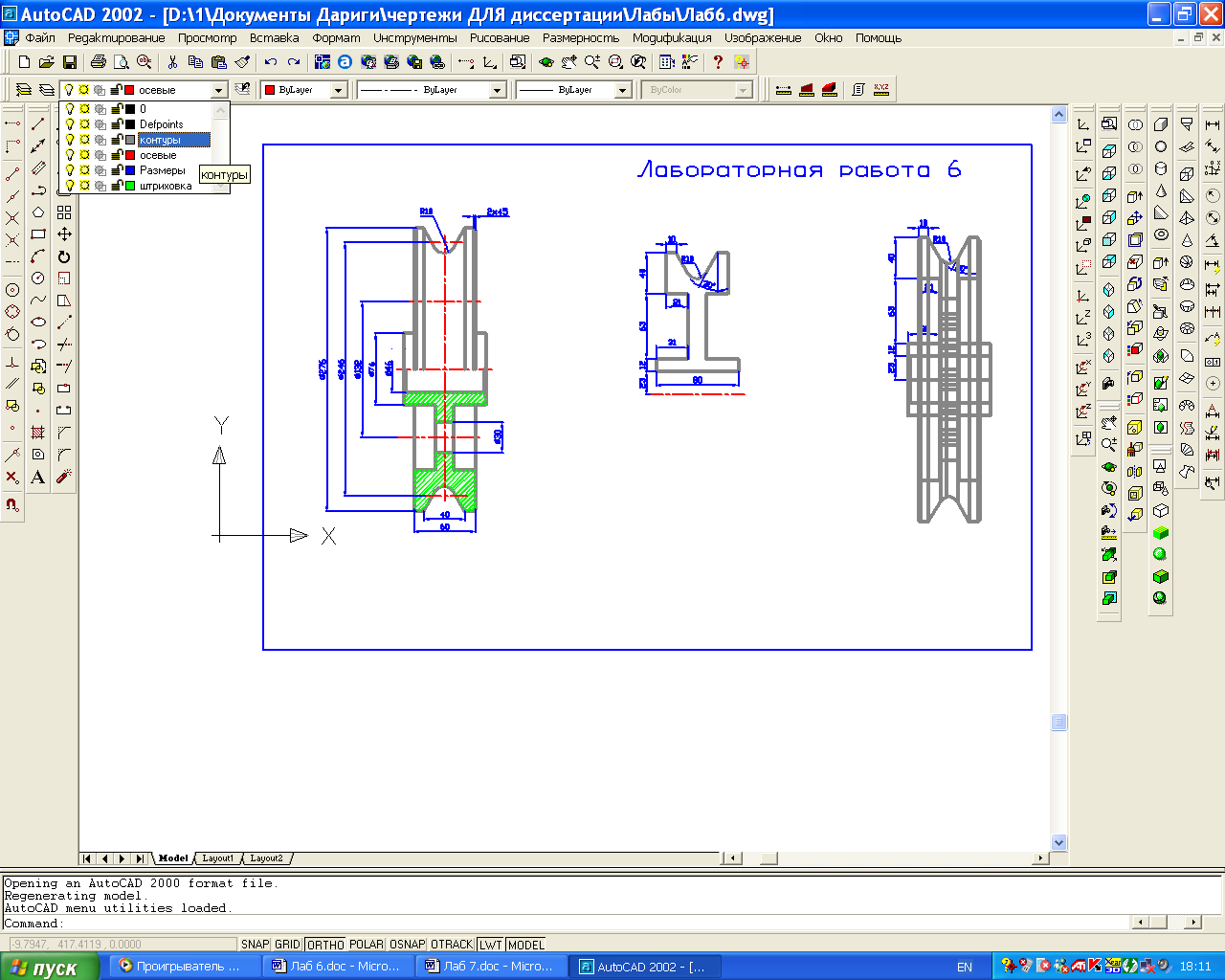
|
Установите слой Контуры текущим
|
 
|
Щ елкните на пиктограмме Область елкните на пиктограмме Область в панели инструментов Рисование. в панели инструментов Рисование.
Command: _region
После того, как будет выведен запрос Выберите объекты(Select objects):
секущей рамкой выделите исходный объект.
Если область успешно создана, то в командной строке появится сообщение:
1 loop extracted.
1 Region created.
|
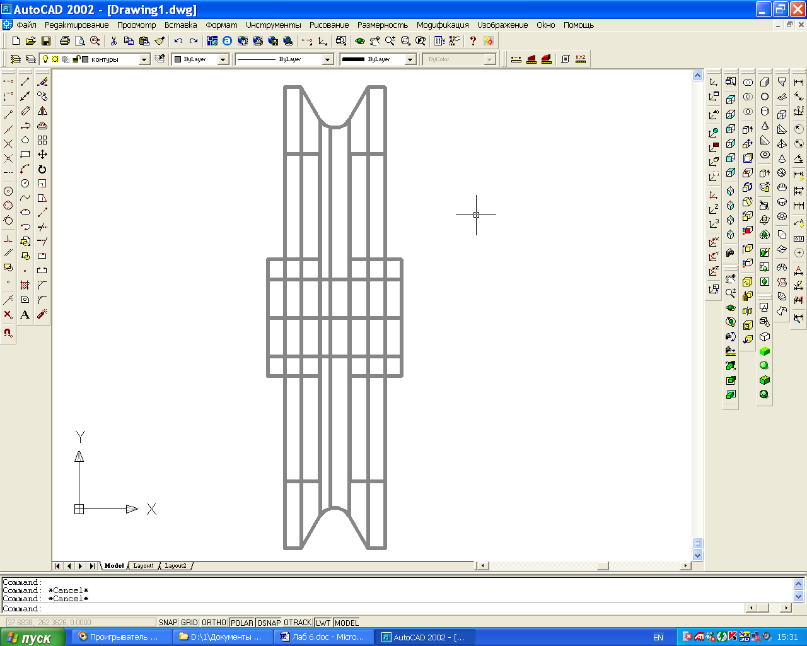
|
Щелкните на пиктограмме Тело вращения
Command: _revolve
После того, как появится запрос Выберите объекты (Select objects):наведите прицел выбора на любой сегмент линии, охватывающей область, и щелкните левой кнопкой мыши. И нажмите клавишу ENTER.
В ответ на запрос
Начальная точка оси вращения или [Объект/X (ось)/Y (ось)]Specify start point for axis of revolution ordefine axis by [Object/X (axis)/Y (axis)]:
выберите опцию Объект.
В ответ на запрос Выберите объекты: укажите на осевую линию, которая расположена рядом с областью. ответ на запрос Выберите объекты: укажите на осевую линию, которая расположена рядом с областью.
В ответ на запрос Угол вращения <360>(Specify angle of revolution <360>): просто нажмите клавишу ENTER на клавиатуре.
|

|
  Установите режим Тени Гуро. Построенная деталь будет выглядеть более реалистично. Установите режим Тени Гуро. Построенная деталь будет выглядеть более реалистично.
|

|
В ызовите команду 3d-орбита ызовите команду 3d-орбита 
В графическом поле экрана появится орбитальное кольцо зеленого цвета с четырьмя малыми кольцами.
При помощи курсора наведенного на одно из малых колец, нажимая на левую кнопку мыши, разверните объект до положения, показанного на рисунке.
|
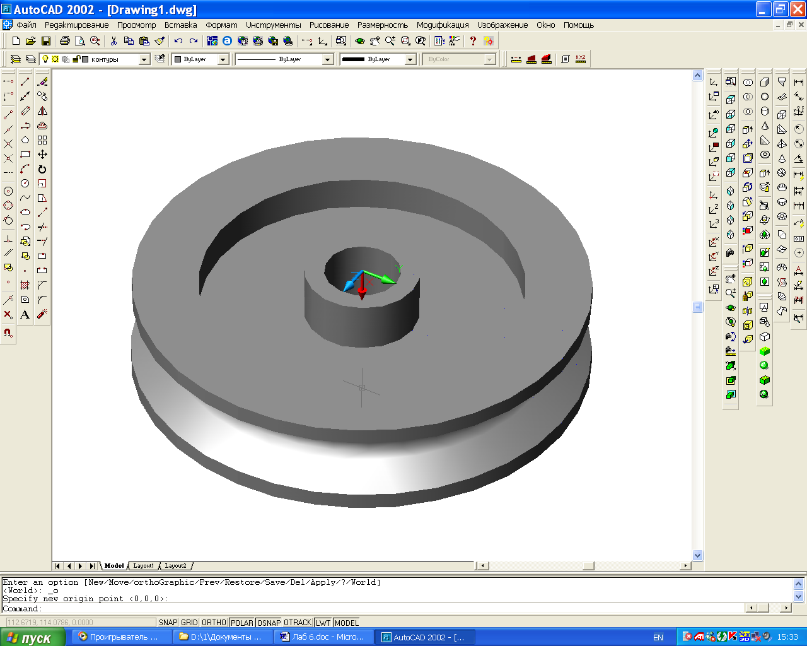
|
Щ елкните по пиктограмме Начало ПСК (Origin) елкните по пиктограмме Начало ПСК (Origin) 
После запроса указать новое начало системы координат
Specify new origin point <0,0,0>: используя объектную привязку по центру окружности перенесите начало ПСК в центр отверстия.
|
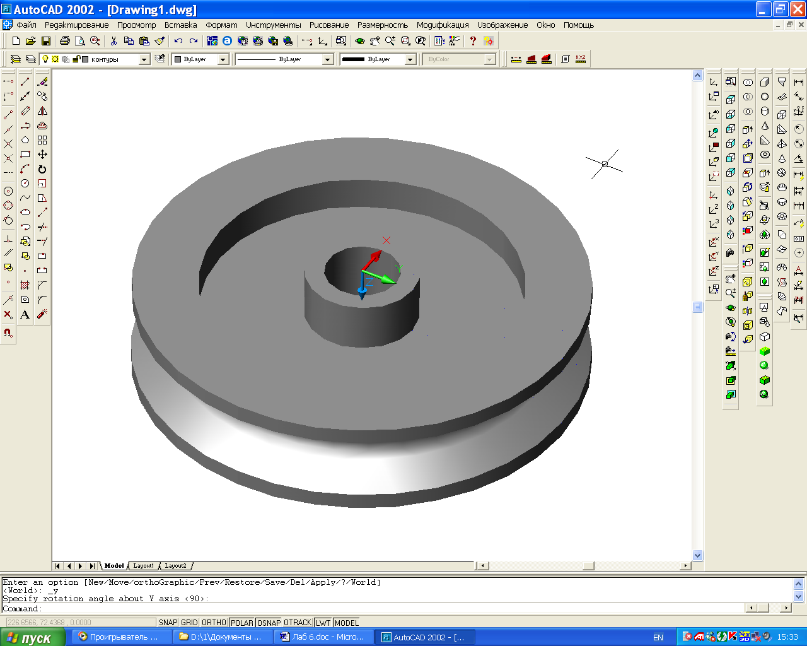
|
Для поворота системы координат щелкните по пиктограмме Поворот оси У
В ответ на запрос указать угол поворота (Specify rotation angle about Y axis <90>): просто нажмите клавишу ENTER на клавиатуре.
|
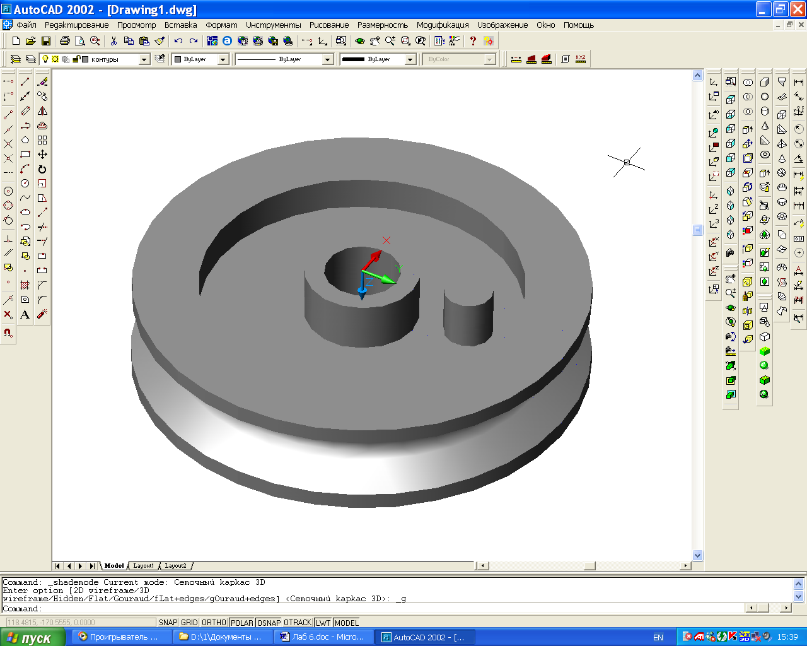
|
 Вызовите команду Цилиндр Вызовите команду Цилиндр
Command: _cylinder
В ответ на запрос указать центр основания цилиндра в командной строке введите координаты: 66,0
и нажмите клавишу ENTER
Затем введите радиус Specify radius for base of cylinder or [Diameter]: 15
Затем введите высоту цилиндра Specify height of cylinder or [Center of other end]: 100
|
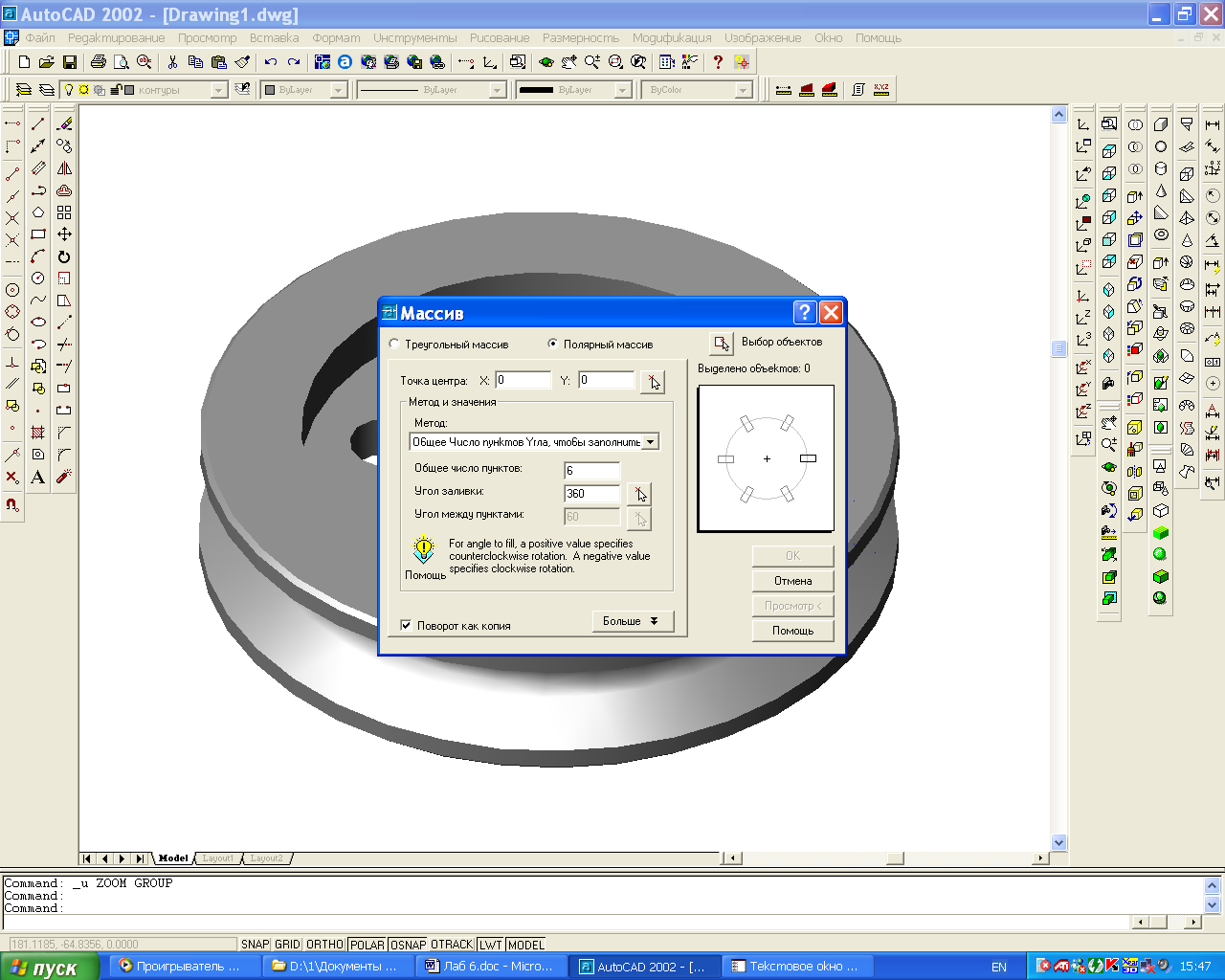
|
  Вызовите команду Массив. На запросы системы следует выбрать следующие параметры: Вызовите команду Массив. На запросы системы следует выбрать следующие параметры:
Тип массива – полярный;
Выбор объектов – укажите на построенный цилиндр;
Точка центра – укажите точку, используя объектную привязку по центру отверстия;
Число элементов массива – 6;
Угол заливки – 360.
|

|
Чтобы закрыть диалоговое окно команды Массив, нажмите на кнопку ОК.
На экране монитора появится трехмерный круговой массив.
|

|
  Щелкните по пиктограмме Вычитание в панели инструментов Редактирование тел. Щелкните по пиктограмме Вычитание в панели инструментов Редактирование тел.
В ответ на запрос Выберите объекты: укажите на построенное тело вращения
и нажмите клавишу ENTER
В ответ на запрос Выберите тела или области для вычитания…: последовательно курсором выделите все шесть цилиндров кругового массива и нажмите клавишу ENTER.
|

|
 Щелчком на пиктограмме в панели инструментов Рисование вызовите команду Фаска. Щелчком на пиктограмме в панели инструментов Рисование вызовите команду Фаска.
В ответ на запрос Выберите первый отрезок или [полилиния/ Длина/…]: введите в командной строке D
и нажмите клавишу ENTER.
В ответ на запрос о длине первой фаски введите: 2
и нажмите клавишу ENTER.
В ответ на запрос о длине второй фаски введите: 2
и нажмите клавишу ENTER.
В ответна запрос Выберите ребро или (Контур): укажите внешние ребра на верхней и нижней гранях объекта, а также на ребре в центральном отверстии. Закончив выбор ребер, нажмите клавишу ENTER.
|

|
Щелкните по пиктограмме МСК  для возврата системы координат в первоначальное положение. для возврата системы координат в первоначальное положение.
Щелкните по пиктограмме 3D непрерывная орбита  для просмотра построенной модели в мультимедийном режиме, при котором объект будет вращаться в заданной плоскости с определенной пользователем скоростью. для просмотра построенной модели в мультимедийном режиме, при котором объект будет вращаться в заданной плоскости с определенной пользователем скоростью.
|
Создание тела выдавливания и выполнение разреза ¼ части 3-мерного объекта
П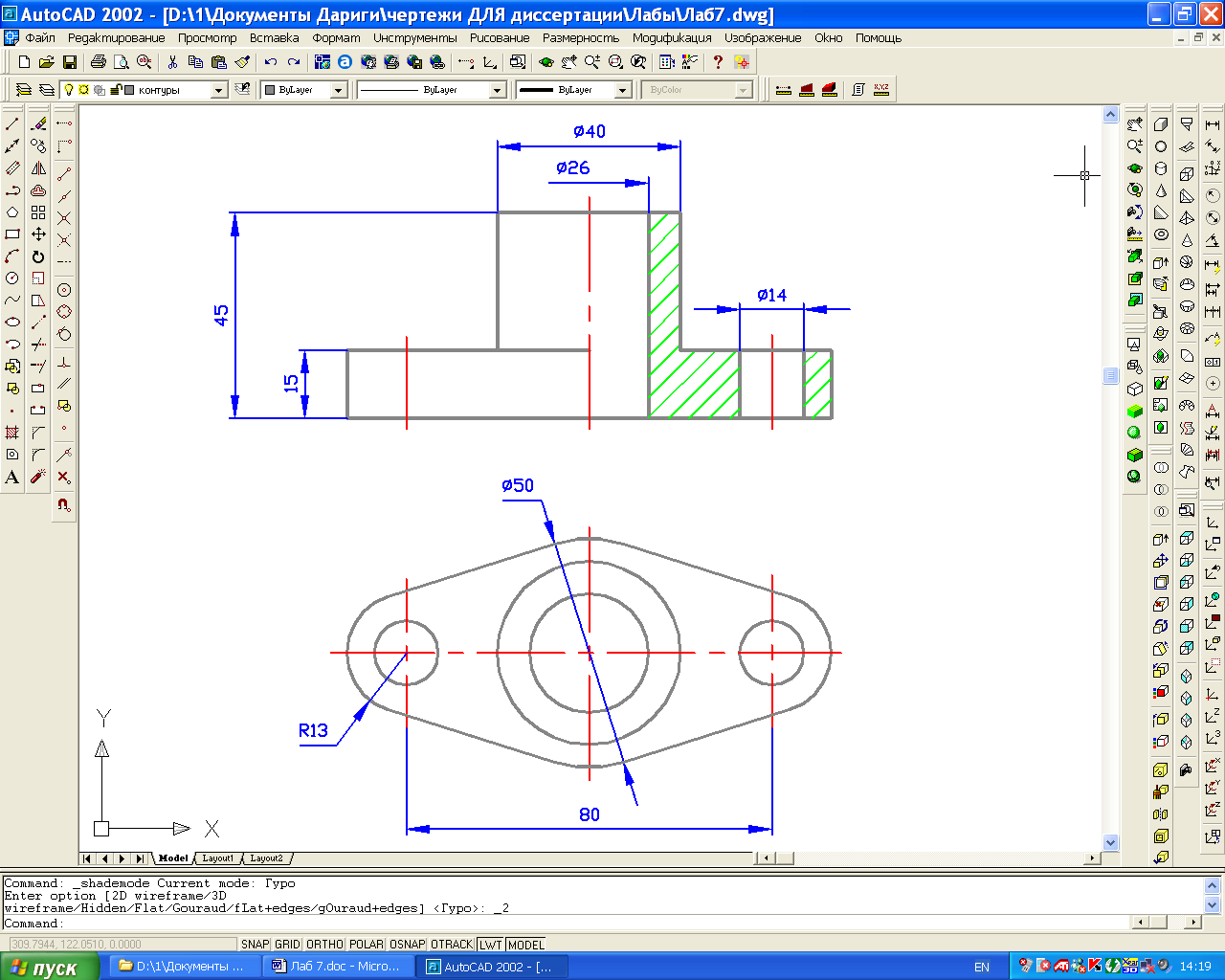 о данному чертежу основных видов детали «Фланец» постройте 3D модель и выполните разрез ¼ части 3-мерного объекта. о данному чертежу основных видов детали «Фланец» постройте 3D модель и выполните разрез ¼ части 3-мерного объекта.
|
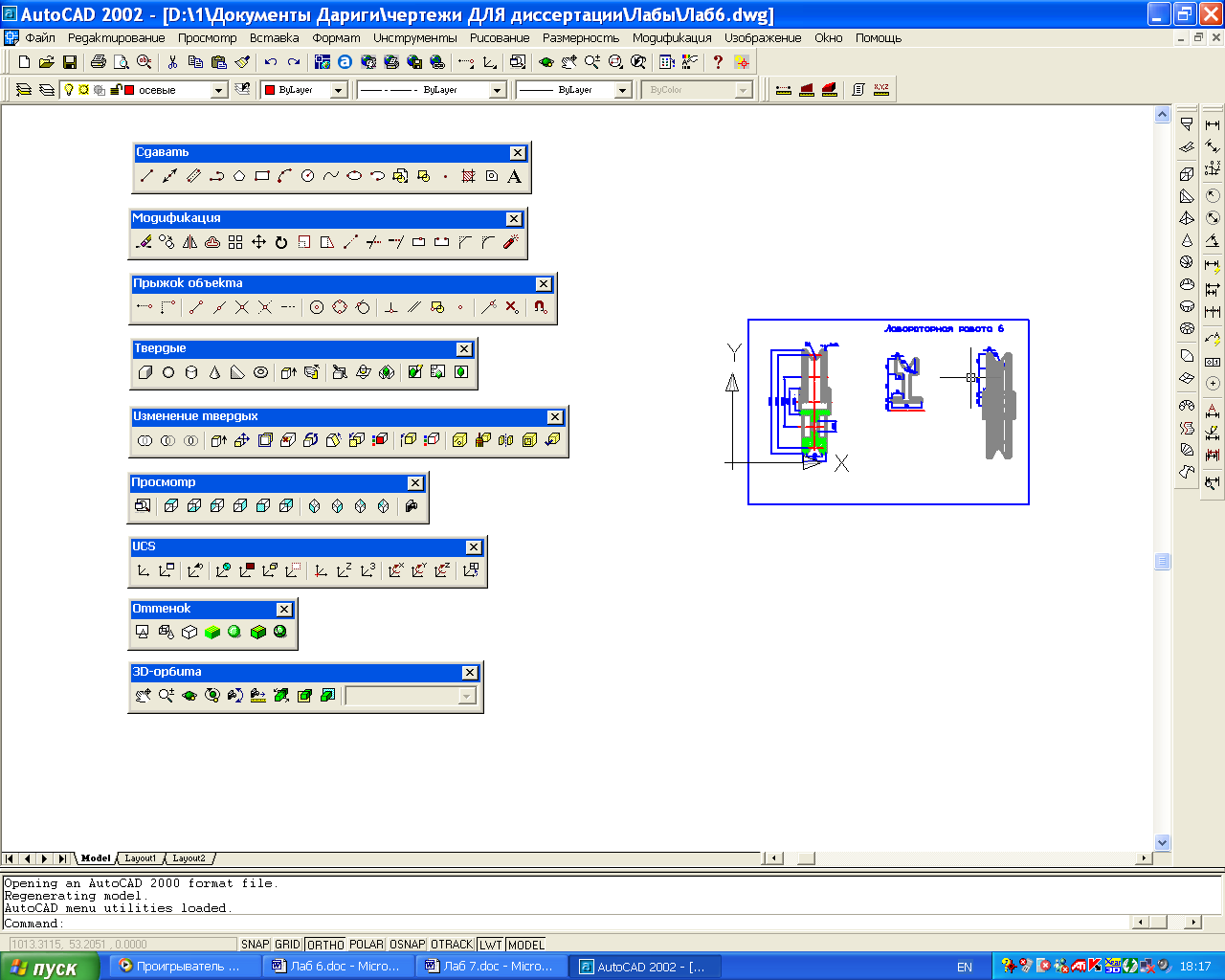
|
На рабочий стол графической системы AutoCAD необходимо выставить следующие панели инструментов:
Рисование
Модификация
Объектная привязка
Твердые тела
Модификация твердых тел
Виды
ПСК
Оттенок
3D-орбита
Распределите панели по периметру рабочего стола графической системы так, как вам покажется удобным для последующих построений.
|
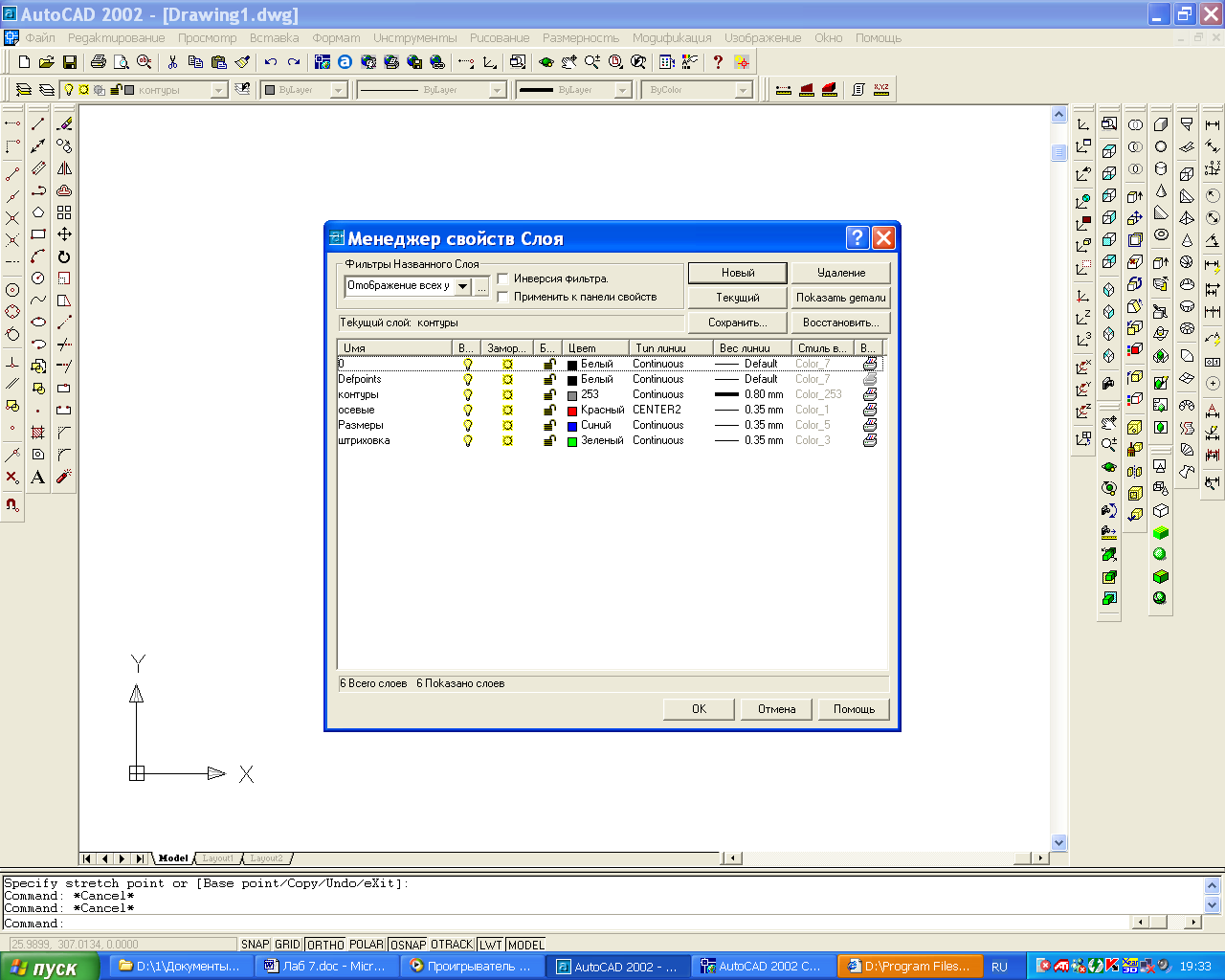
|
Создайте размерный стиль, текстовый стиль, соответствующие ГОСТ 2.304-68 и ГОСТ 2.307-68, а также необходимое количество слоев.
Для слоя Контуры рекомендуется назначить серый (металлический) цвет.
|
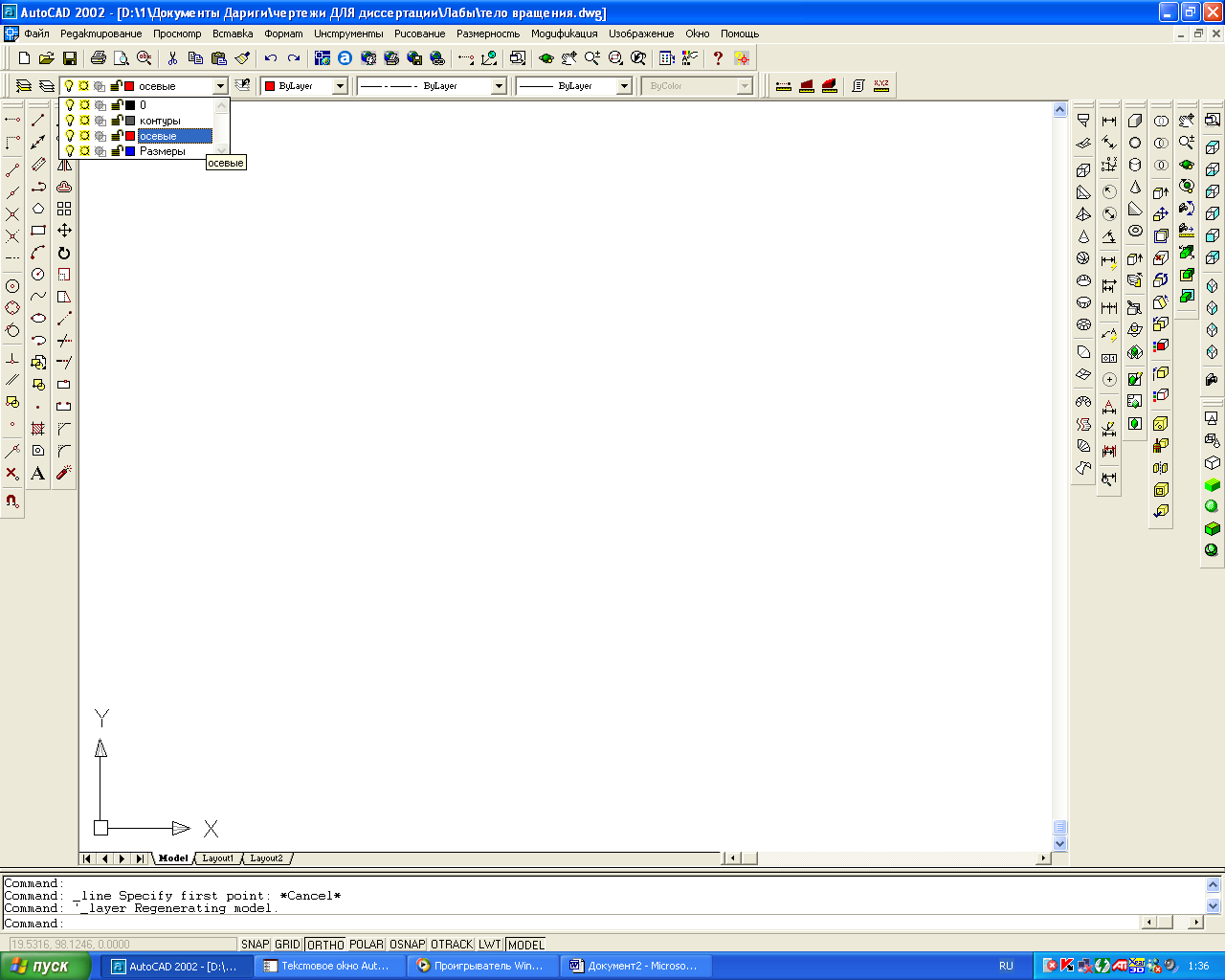
|
Установите слой Осевые текущим
|
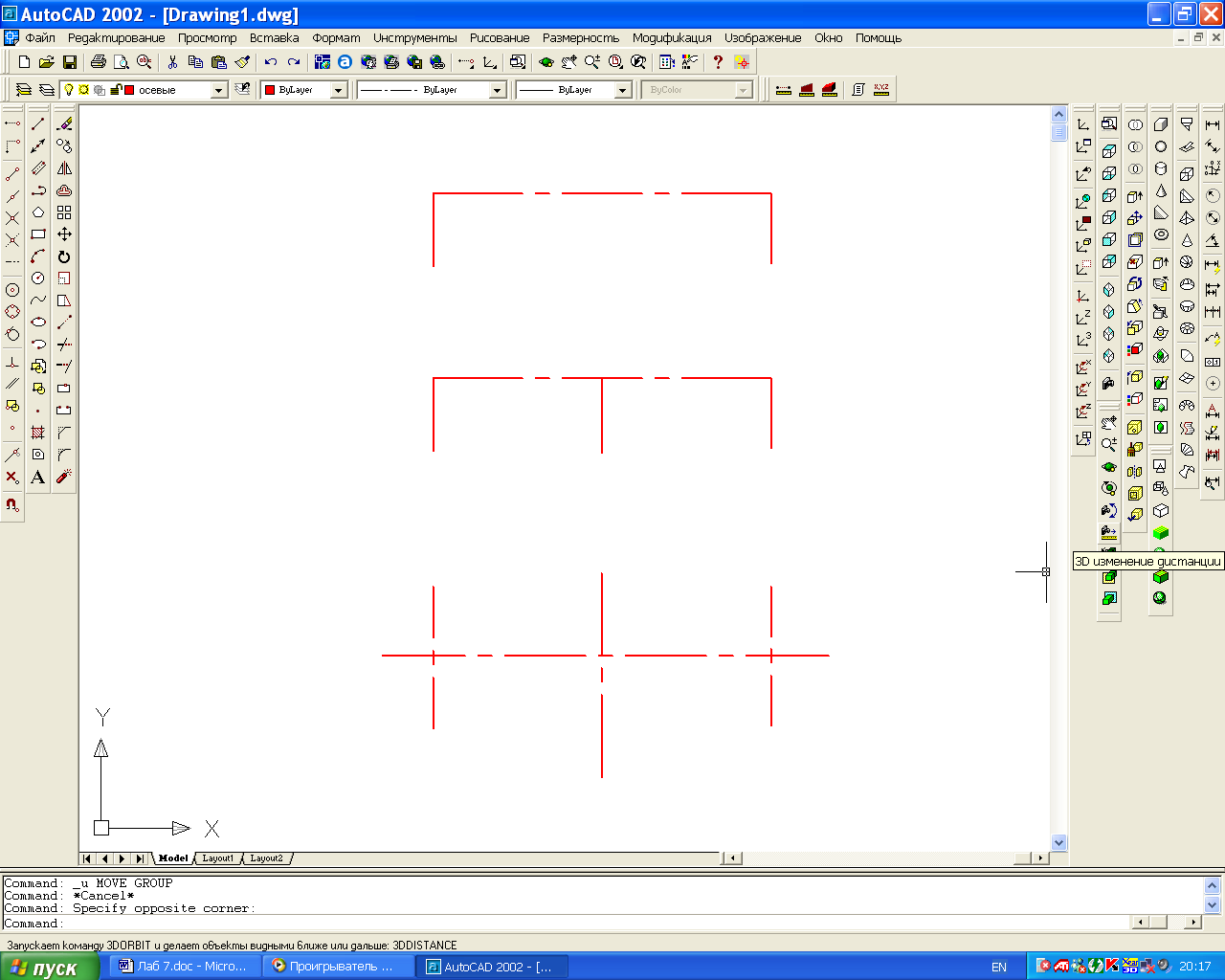
|
Щелкните по пиктограмме 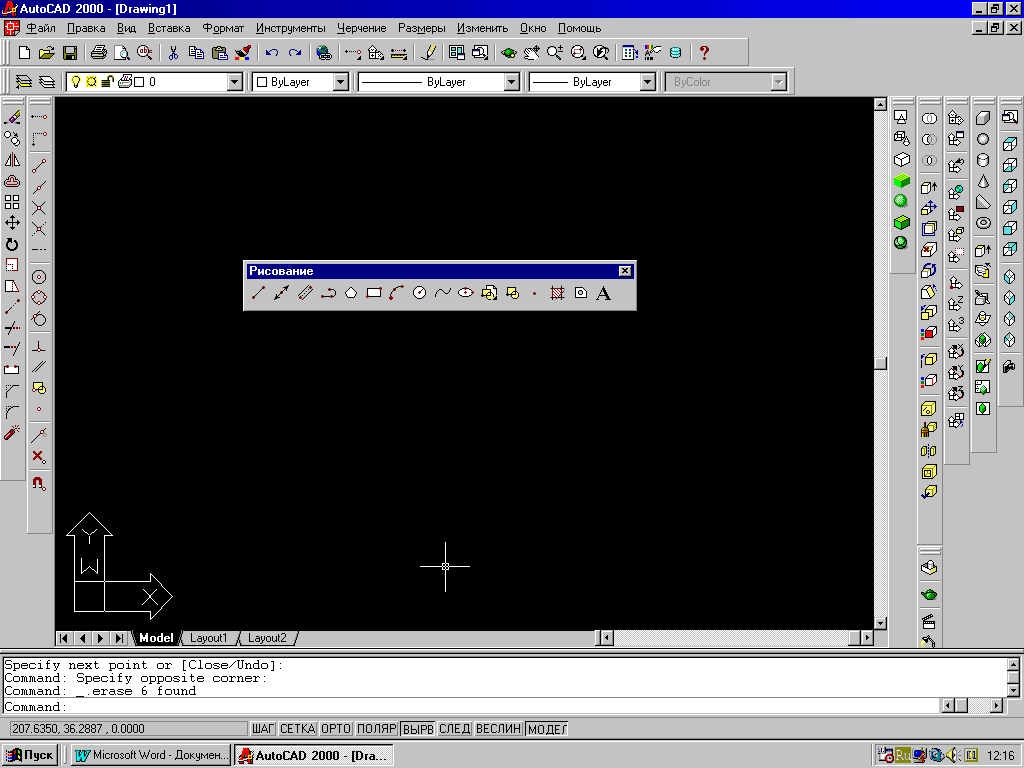 для вызова команды отрезок. На запрос Command: _line Specify first point: укажите любую точку в левой части экрана. для вызова команды отрезок. На запрос Command: _line Specify first point: укажите любую точку в левой части экрана.
Установите режим Орто. Направьте курсор вверх и укажите через небольшое расстояние любую точку.
Направьте курсор вправо и командной строке введите Specify next point or [Undo]: 80
Нажмите на Enter.
Направьте курсор вниз укажите через небольшое расстояние любую точку.
Нажмите на Enter.

|
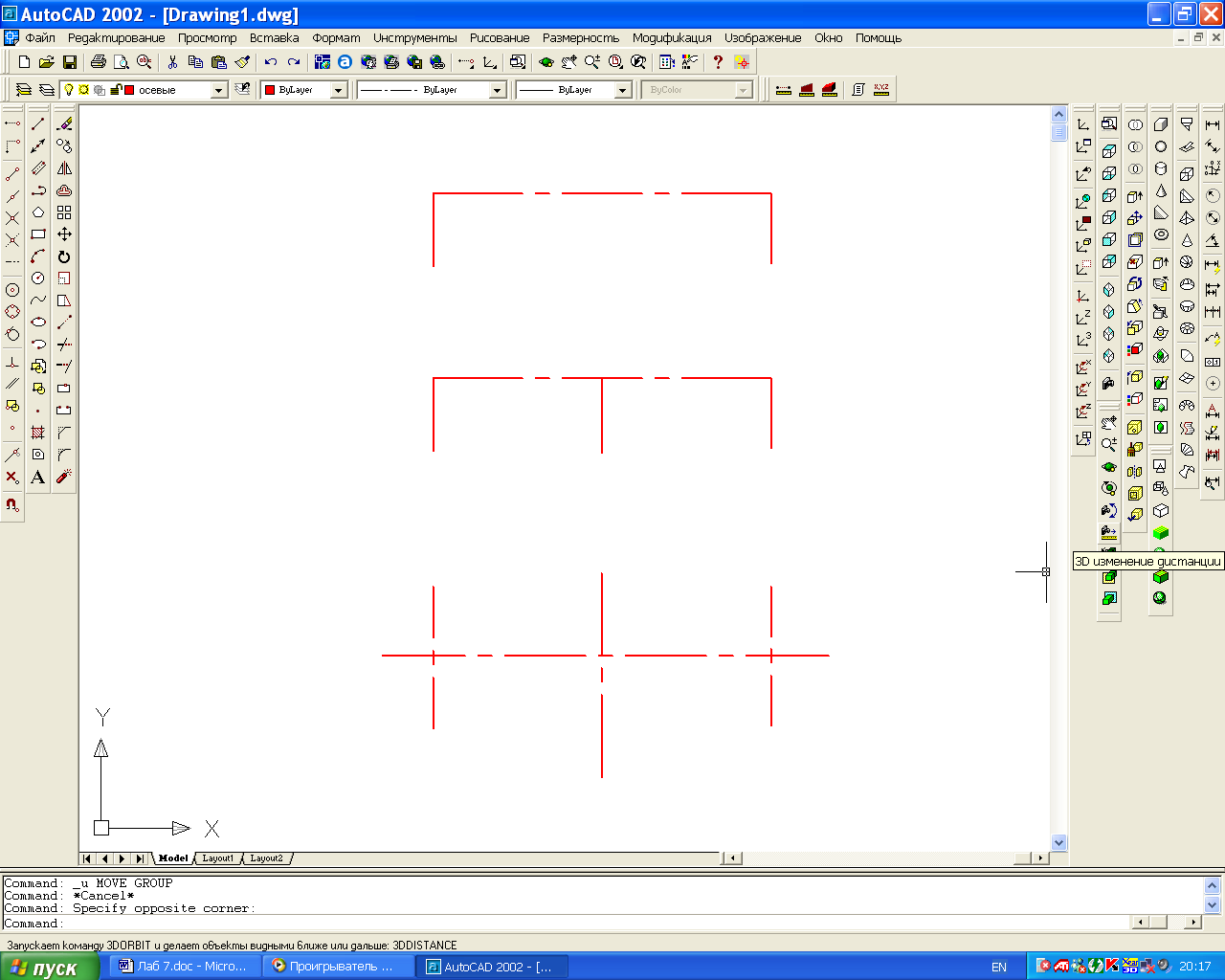
|
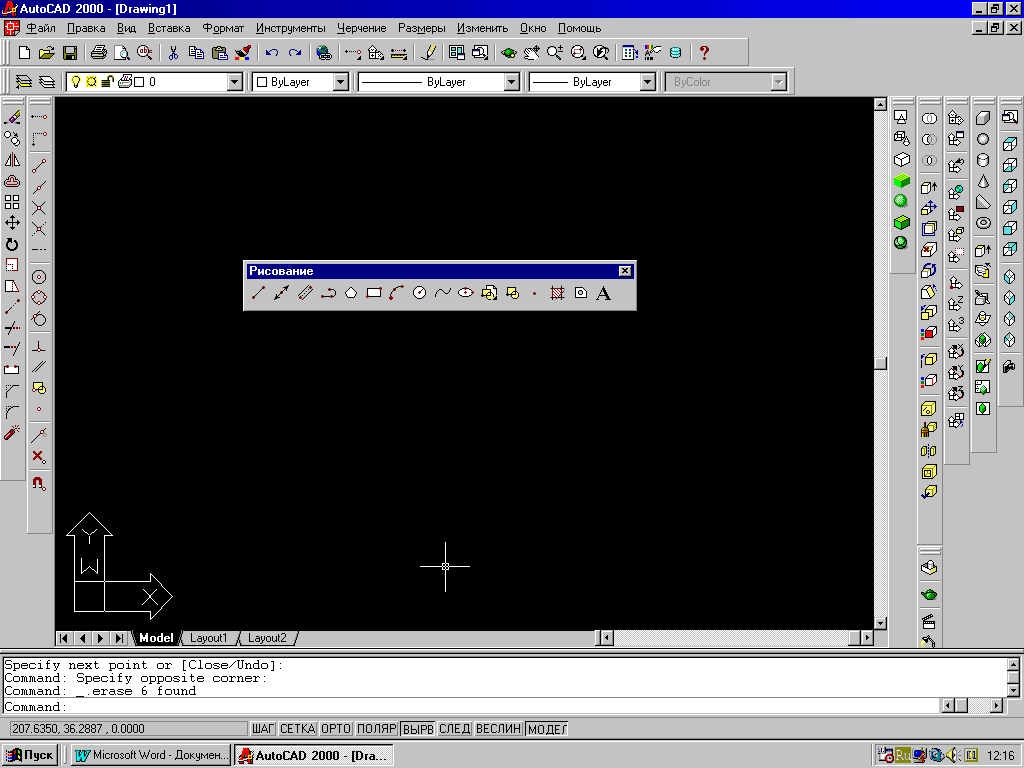 Используя объектную привязку к середине объекта Используя объектную привязку к середине объекта , постройте четвертый отрезок , постройте четвертый отрезок
|
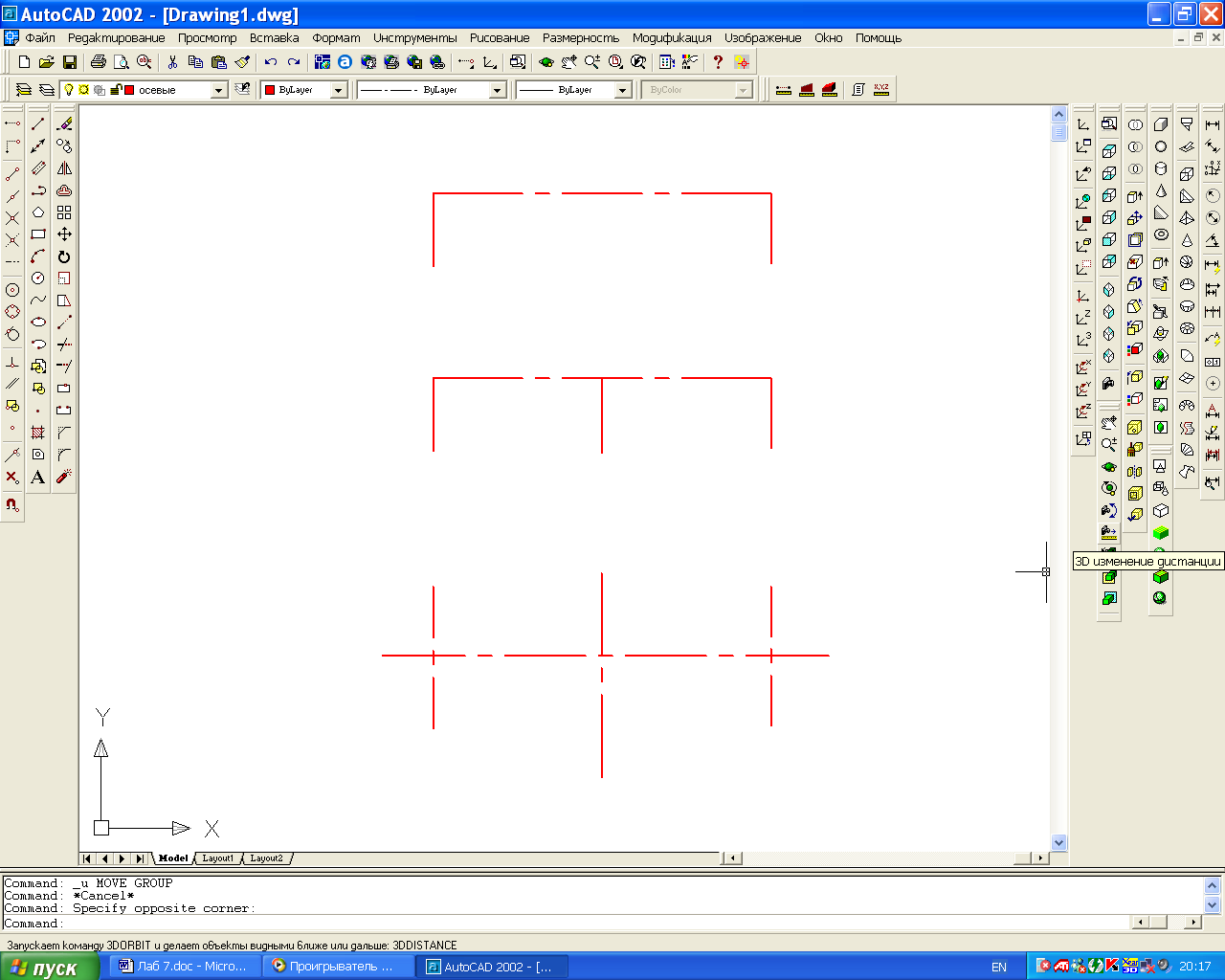
|
При помощи ручек растяните отрезки, как это показано на рисунке.
|

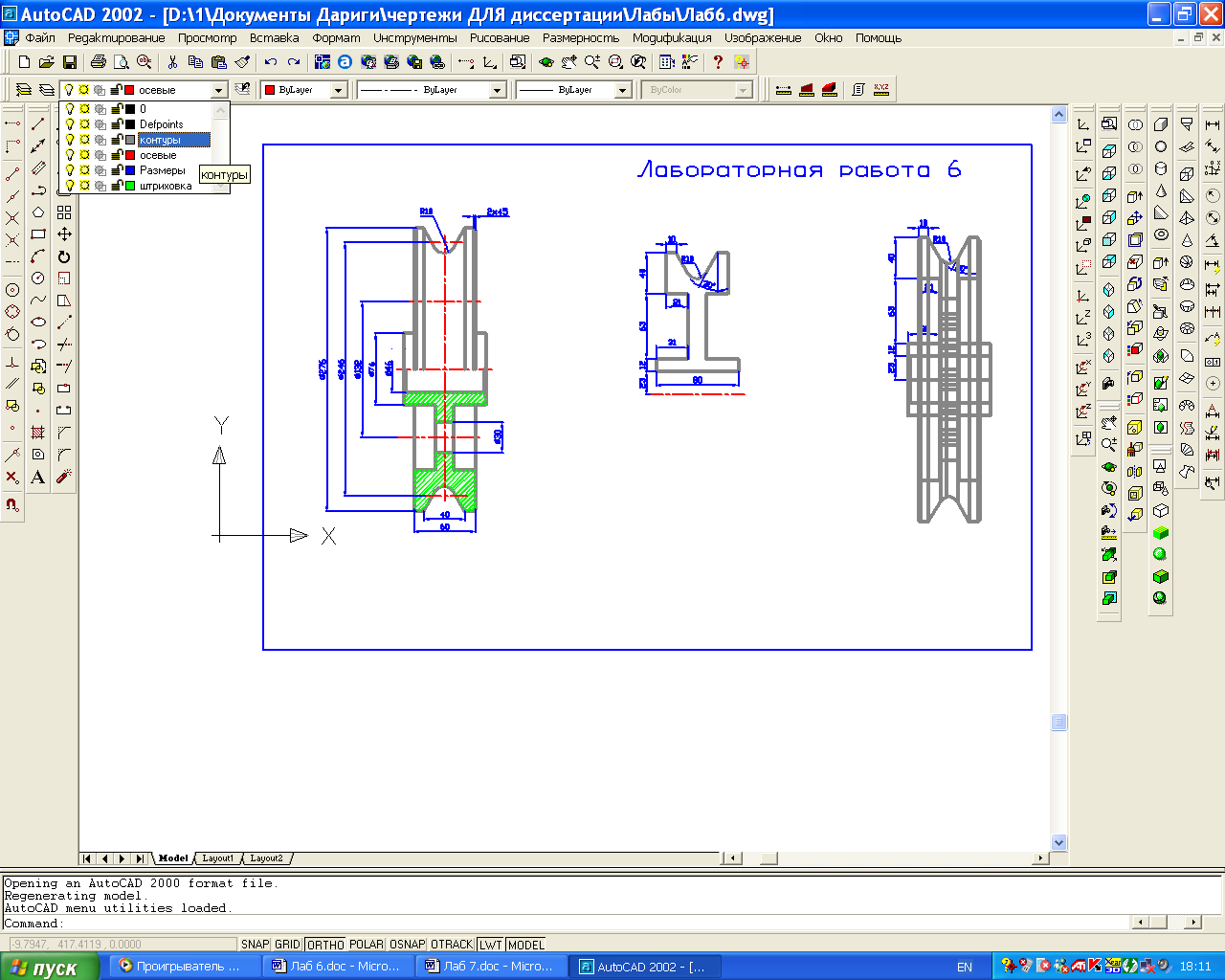
|
Установите слой Контуры текущим
|
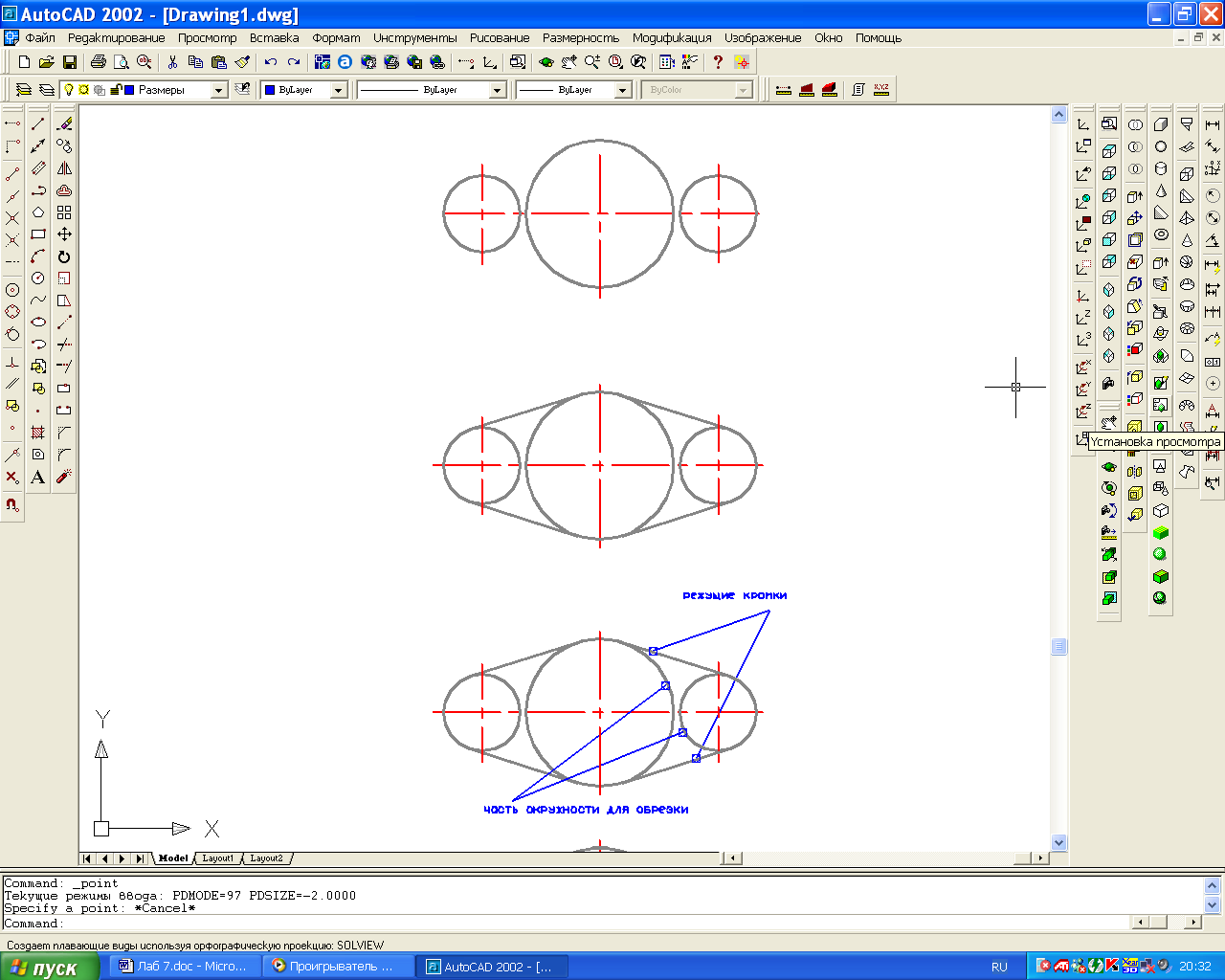
|
 Используя объектную Используя объектную
привязку по пересечению  постройте окружность, диаметр которой равен 60 мм., затем еще две окружности радиус которых равен 13 мм. постройте окружность, диаметр которой равен 60 мм., затем еще две окружности радиус которых равен 13 мм.
|
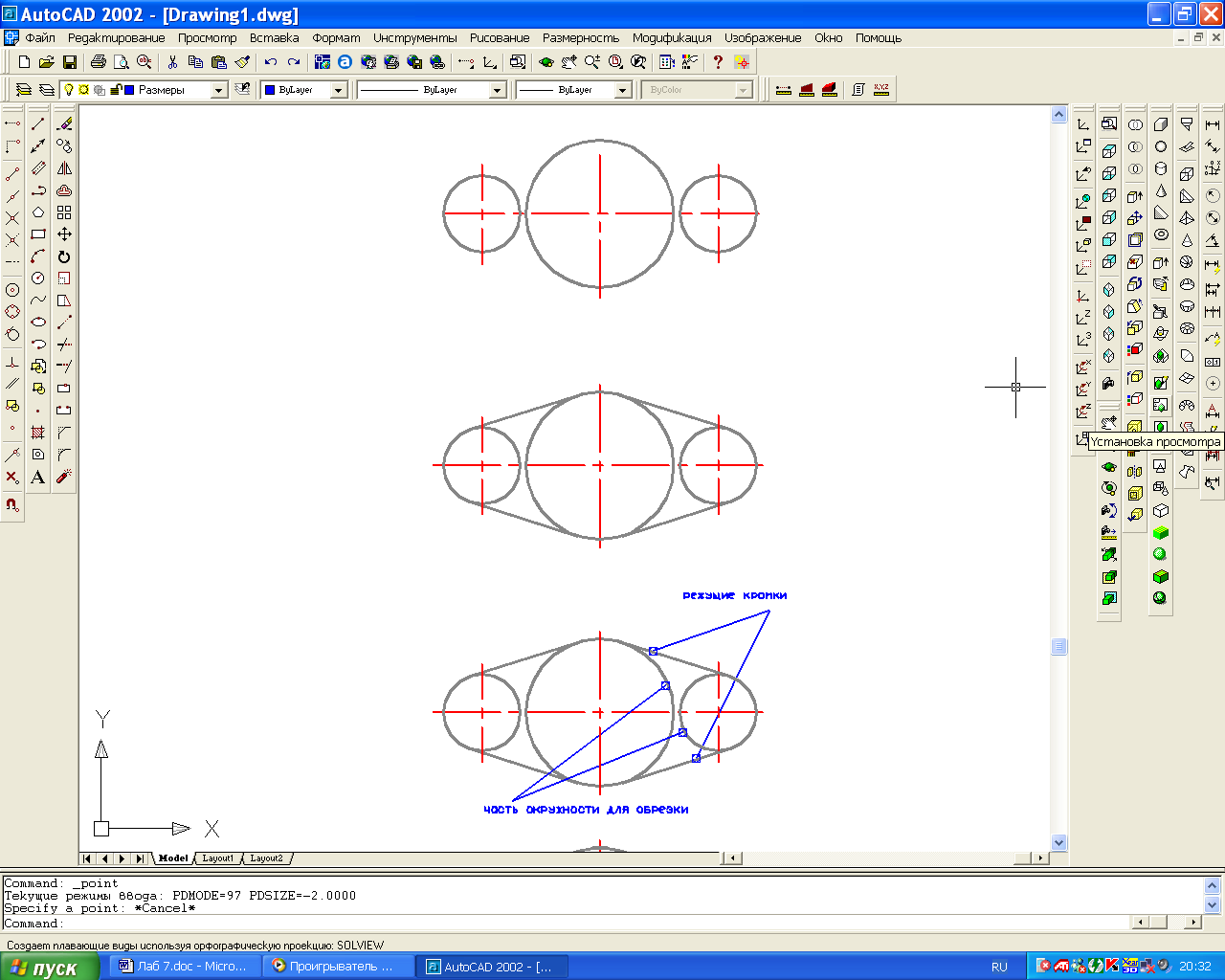
|
 Используя объектную привязку по касательной Используя объектную привязку по касательной постройте четыре отрезка. постройте четыре отрезка.
При построении каждого из отрезков на запрос указать первую и последующую точки выберите объектную привязку по касательной к построенным ранее окружностям.
|
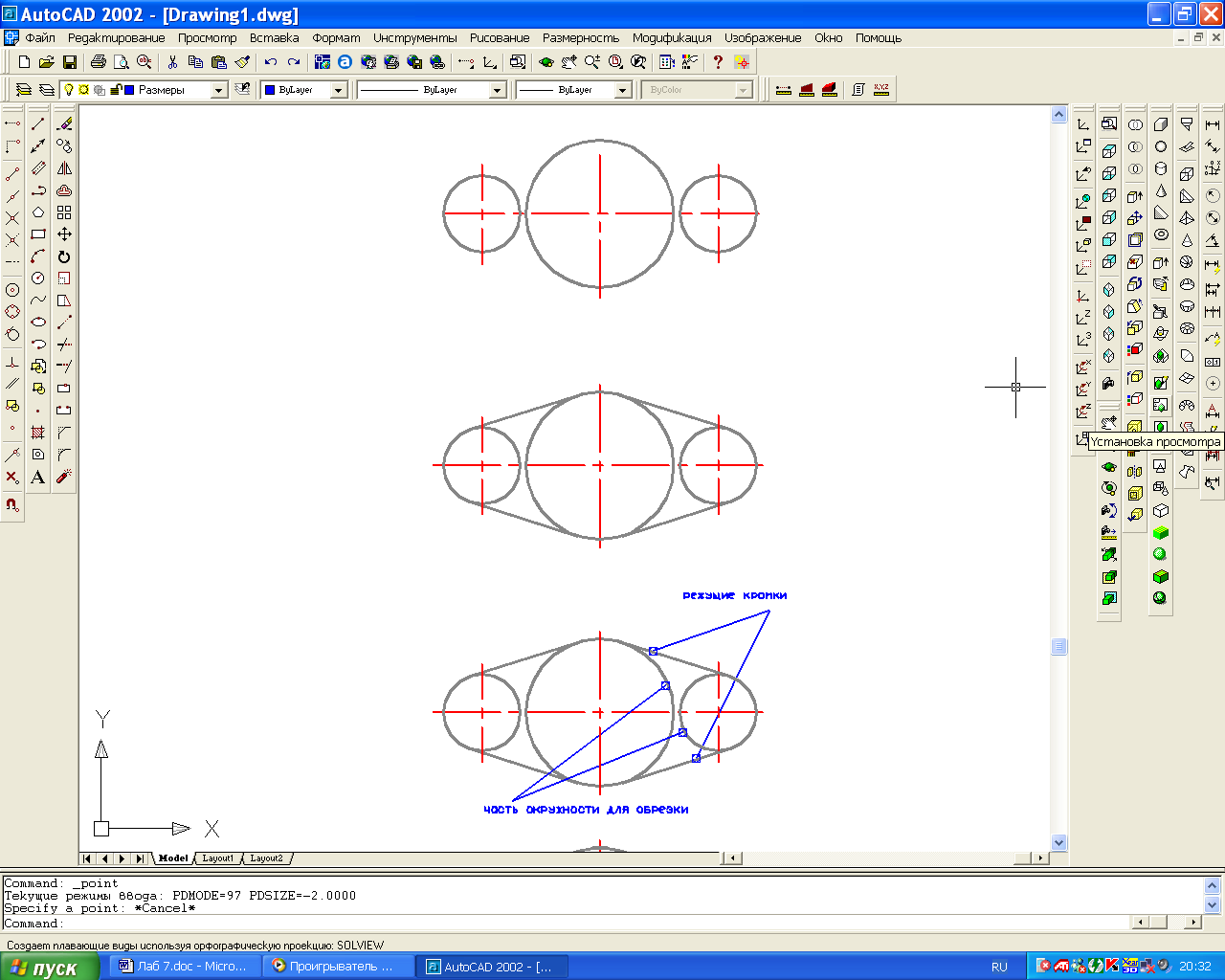
|
  Вызовите команду Обрезать (Trim) в разделе РЕДАКТИРОВАНИЕ (Modify) падающего меню, либо нажатием на пиктограмму панели инструментов с таким же названием. Вызовите команду Обрезать (Trim) в разделе РЕДАКТИРОВАНИЕ (Modify) падающего меню, либо нажатием на пиктограмму панели инструментов с таким же названием.
При помощи курсора сначала укажите режущие кромки, которыми являются четыре отрезка.
После нажатия на клавишу Enter укажите курсором на те части окружностей, которые необходимо удалить.
|
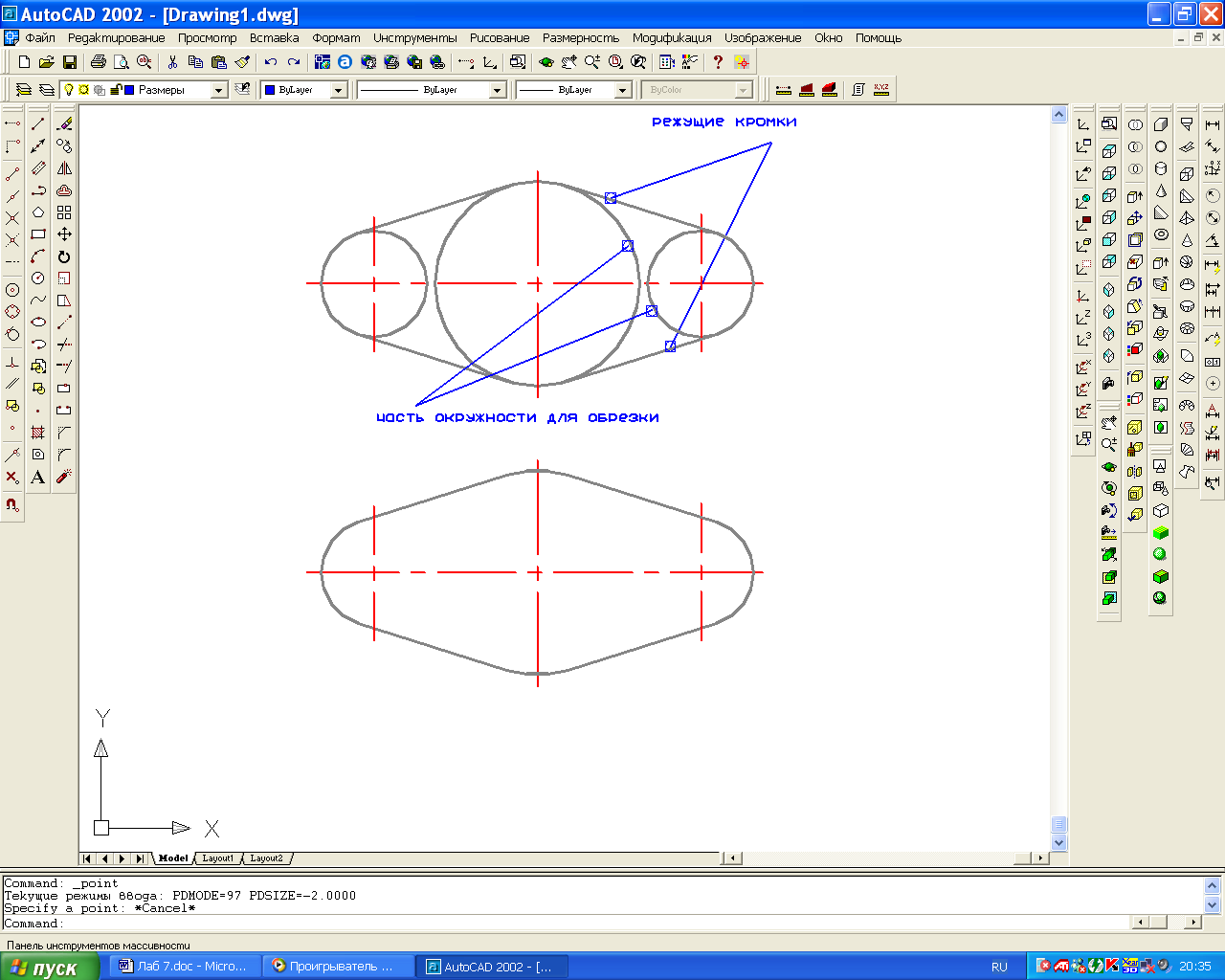
|
Щелкните на пиктограмме Область в панели инструментов Рисование. в панели инструментов Рисование.
Command: _region
После того, как будет выведен запрос Выберите объекты(Select objects):
Курсором укажите последовательно на все линии, образующие контур(Всего должно получиться 8 объектов).
После нажатия на клавишу Enter, если область успешно создана, в командной строке появится сообщение:
1 loop extracted.
1 Region created. Region created.
|
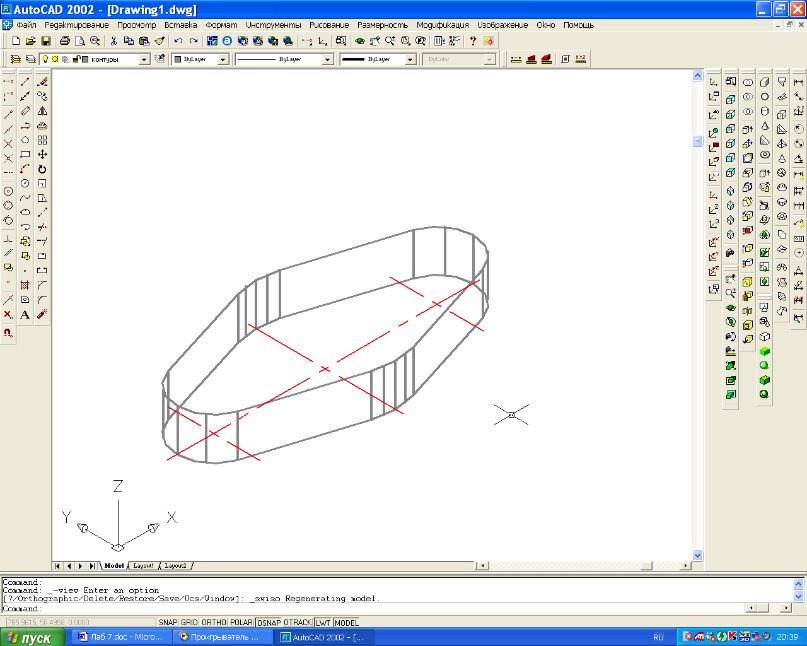
|
Щ елкните по пиктограмме Тело выдавливания елкните по пиктограмме Тело выдавливания в панели инструментов Твердые тела. в панели инструментов Твердые тела.
Command: _extrude
После того, как будет выведен запрос Выберите объекты(Select objects):
наведите прицел выбора на любой сегмент линии, охватывающей область, и щелкните левой кнопкой мыши. И нажмите клавишу ENTER.
Select objects: 1 found
Затем в командной строке введите высоту выдавливания - 15
Specify height of extrusion or [Path]: 15
Угол сужения при выдавливании остается таким же , т.е. 0 градусов
Specify angle of taper for extrusion <0>:
Поэтому нажмите клавишу ENTER.
Для наглядности и удобства построений рекомендуется установить текущим юго-западный изометрический вид (щелкните на пиктограмме ЮЗ (SW) изометрия в панели инструментов Вид)  . .
|
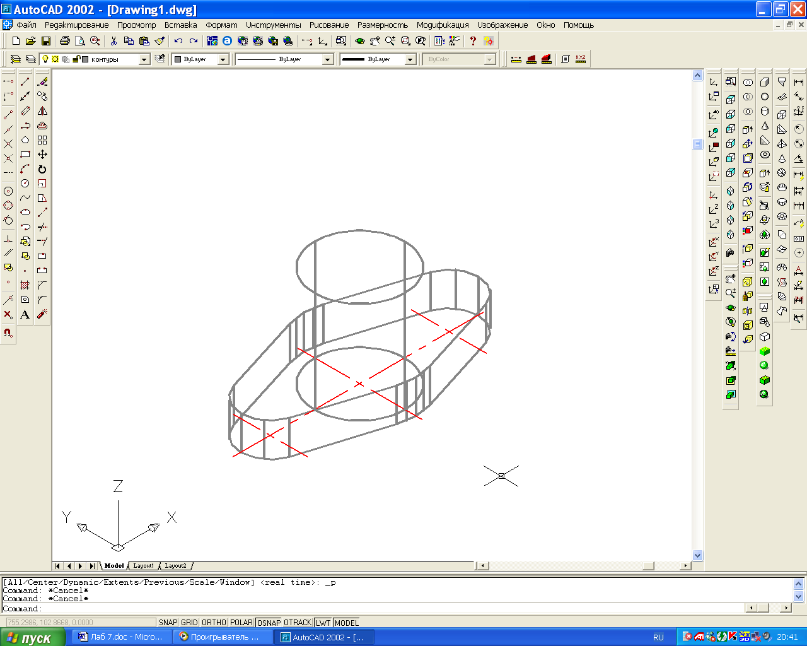
|
 Вызовите команду Цилиндр Вызовите команду Цилиндр
Command: _cylinder
В ответ на запрос указать центр основания цилиндра
Specify center point for base of cylinder or [Elliptical] <0,0,0>:
укажите точку пересечения осевых линий, используя объектную привязку по пересечению
Затем введите диаметр цилиндра Specify radius for base of cylinder or [Diameter]: D
Specify diameter for base of cylinder: 40
На запрос указать высоту цилиндра
Specify height of cylinder or [Center of other end]: в командной строке введите 45
|
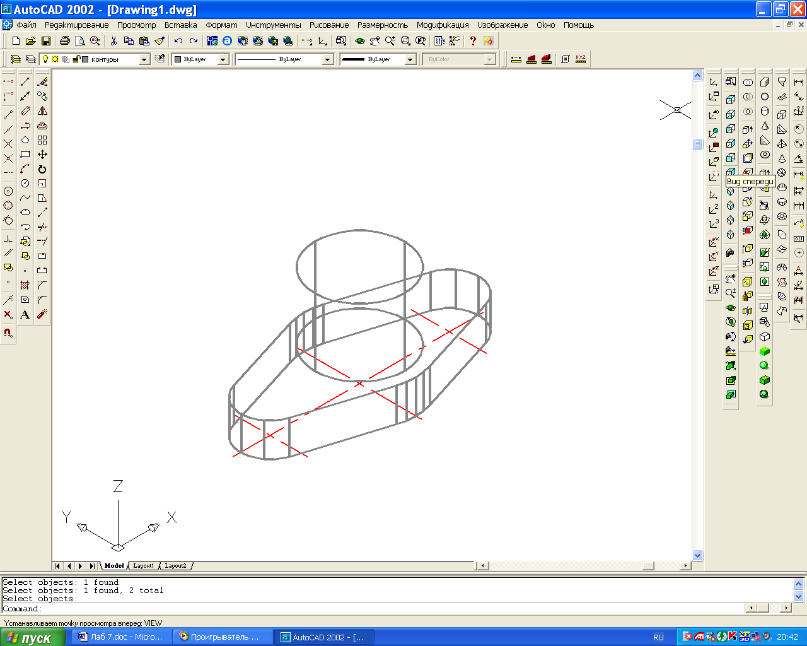
|
 Щелкните по пиктограмме Объединение в панели инструментов Редактирование тел. Щелкните по пиктограмме Объединение в панели инструментов Редактирование тел.
Command: _union
В ответ на зарос
Select objects:
укажите курсором на тело выдавливания и цилиндр:
Select objects: 1 found
Select objects: 1 found, 2 total
и нажмите клавишу ENTER. нажмите клавишу ENTER.
|
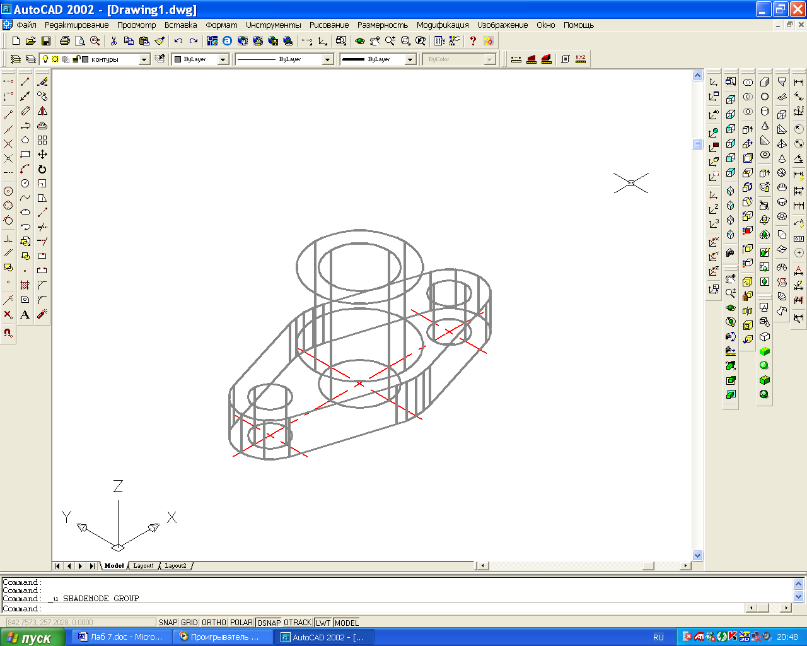
|
 Вызовите команду Цилиндр Вызовите команду Цилиндр
Command: _cylinder
В ответ на запрос указать центр основания цилиндра
Specify center point for base of cylinder or [Elliptical] <0,0,0>:
укажите точку пересечения осевых линий, используя объектную привязку по пересечению
Затем введите диаметр цилиндра Specify radius for base of cylinder or [Diameter]: D
Specify diameter for base of cylinder: 26
На запрос указать высоту цилиндра
S pecify height of cylinder or [Center of other end]: в командной строке введите 45 pecify height of cylinder or [Center of other end]: в командной строке введите 45
По такому же принципу постройте два цилиндра диаметром 14 мм.
 Щелкните по пиктограмме Вычитание в панели инструментов Редактирование тел. Щелкните по пиктограмме Вычитание в панели инструментов Редактирование тел.
В ответ на запрос
Command: _subtract Select solids and regions to subtract from ..
укажите на тело выдавливания
и нажмите клавишу ENTER
В ответ на запрос
Select solids and regions to subtract…(Выберите тела или области для вычитания..)
последовательно курсором выделите все три цилиндра и нажмите клавишу ENTER.
|

|
 Установите режим Тени Гуро. Построенная деталь будет выглядеть более реалистично. Установите режим Тени Гуро. Построенная деталь будет выглядеть более реалистично.

|

|
Щелкните по пиктограмме Начало ПСК (Origin) 
После запроса указать новое начало системы координат
S pecify new origin point <0,0,0>: используя объектную привязку по центру окружности перенесите начало ПСК в центр отверстия pecify new origin point <0,0,0>: используя объектную привязку по центру окружности перенесите начало ПСК в центр отверстия
|
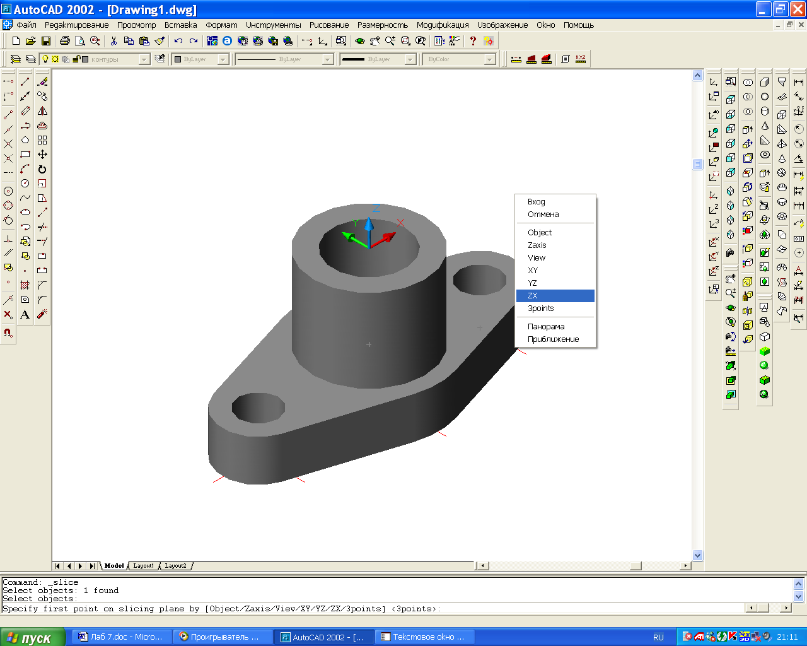
|
  Щелкните по пиктограмме Разрез Щелкните по пиктограмме Разрез
Command: _slice
В ответ на зарос
Select objects:
укажите курсором на построенный объект.
Затем в командной строке в ответ на запрос
Specify first point on slicing plane by [Object/Zaxis/View/XY/YZ/ZX/3points] <3points>: введите ZX (либо выберите эту опцию из контекстного меню)
и дважды нажмите на клавишу ENTER.
В ответ на зарос
Specify a point on desired side of the plane or [keep Both sides]: в командной строке введите - B
|

|
После обработки этого запроса объект будет разрезан по указанной режущей плоскости и работа команды будет завершена. На экране монитора можно увидеть ломаную, отображающую плоскость разреза.
|

|
  Щелкните по пиктограмме Разрез Щелкните по пиктограмме Разрез
Command: _slice
В ответ на зарос Select objects:
укажите курсором на ближнюю половину поделенного объекта.
Затем в командной строке в ответ на запрос
Specify first point on slicing plane by [Object/Zaxis/View/XY/YZ/ZX/3points] <3points>: введите YZ (либо выберите эту опцию из контекстного меню) и дважды нажмите на клавишу ENTER.
В ответ на зарос
Specify a point on desired side of the plane or [keep Both sides]: в командной строке введите - B
|

|
 Щелкните по пиктограмме МСК (Мировая Система координат) Щелкните по пиктограмме МСК (Мировая Система координат)
Курсором выделите ¼ часть модели и за одну из появившихся ручек переместите ее на некоторое расстояние, как показано на рисунке.
 Щелкните по пиктограмме Объединение в панели инструментов Редактирование тел. Щелкните по пиктограмме Объединение в панели инструментов Редактирование тел.
C ommand: _union ommand: _union
В ответ на зарос
Select objects:
укажите курсором на оставшиеся 2 части модели и нажмите клавишу ENTER.
|

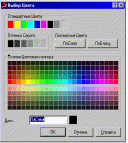
|
Д ля выполнения команды раскрашивания граней щелкните по пиктограмме ля выполнения команды раскрашивания граней щелкните по пиктограмме 
Command: _solidedit
В ответ на запрос
Select faces or [Undo/Remove]:
выберите грани, которые стали видимыми после выполнения разреза, затем нажмите клавишу ENTER.
На экране появится диалоговое окно Выбор цвета.
В этом окне выберите зеленый цвет и нажмите ОК для закрытия окна.
Чтобы закончить работу с командой дважды нажмите на клавишу ENTER.
|
Контролные вопросы
1.Как вызвать команду Выдавить грань (через Ленту)?
2.Как вызвать команды редактирования твердых тел (через ленту)?
3.Как вызвать команду 3D Перенос (через ленту)?
4.Разрезание 3D объекта по трем точкам осуществляется с помощью какой команды?
5.Как вызвать команды редактирования твердых тел (через ленту)?
Глоссарий
Государственный
|
Русский
|
Английский
|
План
|
жоспар
|
plan
|
Промышленное здание
|
Өнеркєсіп ғимарат
|
industrial building
|
Плоскость
|
үстіңгі беттің жазықтығы
|
plane
|
Размер
|
мөлшер
|
size
|
План
|
жоспар
|
plan
|
Здание
|
ғимарат
|
|
Этаж
|
қабат
|
floor
|
Конструкции
|
|
Constructions
|
|
|
|
Список литературы
АРТЕМЬЕВА Т. Я., БАЖЕНОВ В.Н., МАХОВА Т. С., СОРОГОВЕЦ Н. А.
НАЧЕРТАТЕЛЬНАЯ ГЕОМЕТРИЯ И ИНЖЕНЕРНАЯ ГРАФИКА. Учебно-методический комплекс для студентов строительных специальностей Часть 4: СТРОИТЕЛЬНОЕ ЧЕРЧЕНИЕ.Новополоцк КГУ,2010.
2.Каминский В. П., Георгиевский О.В., Будасов Б.В. Строительное черчение. М.: Архитектура-С, 2011 – 456 с.
3.Георгиевский, О.В. Единые требования по выполнению строительных чертежей: Справочное пособие / О.В. Георгиевский.- 5-е издание, стереотипное.- М.: Архитектура-С, 2011.- 144с.
4.Самаркин Ю.П. Методические указания к выполнению комплексных графических работ по курсу ИГ-II. Алматы: КазГАСА, 2015 - 86 с.
5.Е. А. Алексеева, Л. Г. Вайнер, Г. В. Фокина. Компьютерная графика в среде AutoCAD. – Хабаровск:
Издательство ТОГУ , 2012
6.Георгиевский О.В. правила выполнения архитектурно-строительных чертежей. М.: АСТ, Астрель, 2015 – 104 с.
7.Георгиевский О.В., Кондратьева Т.М. Сборник задач и заданий по начертательной геометрии. М.: Архитектура – С, 2016 – 128 с.
8. Чекмарев А.А., Осипов В.К. Справочник по машиностроительноу черчению. – М.: Высшая школа, 2002. – 493 с.
Дополнительная литература:
Чернихов Я.Г. Орнамент: Композиционно-классические построения. М.: Сварог и К, 2017
|
 Скачать 4.34 Mb.
Скачать 4.34 Mb.
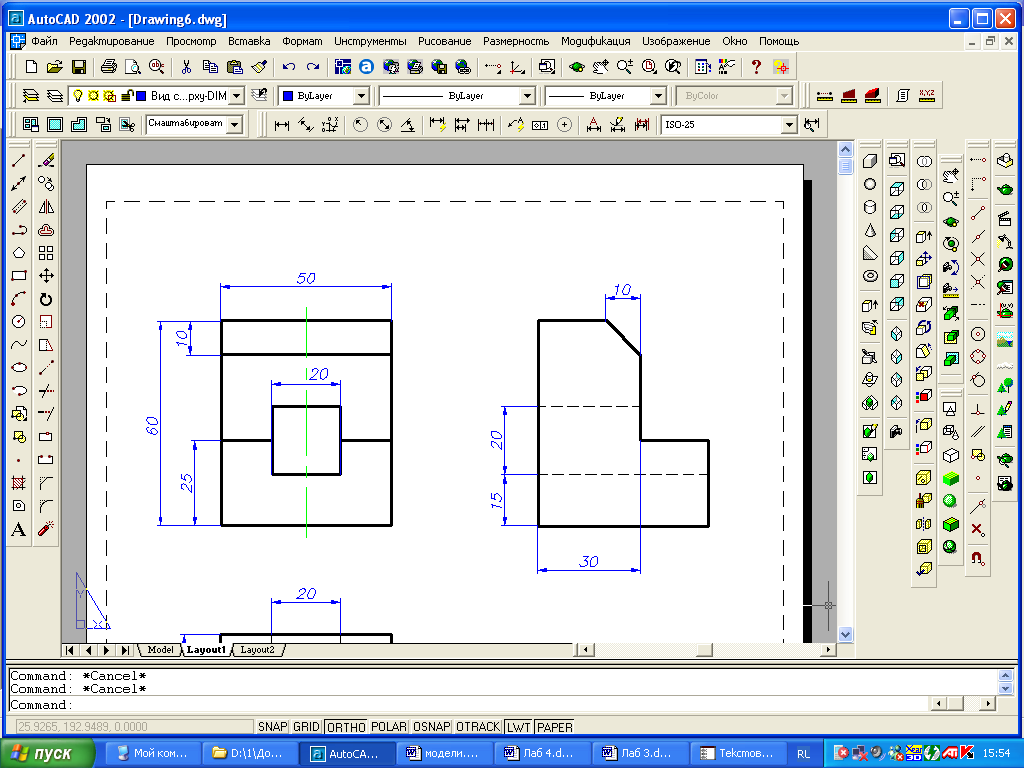
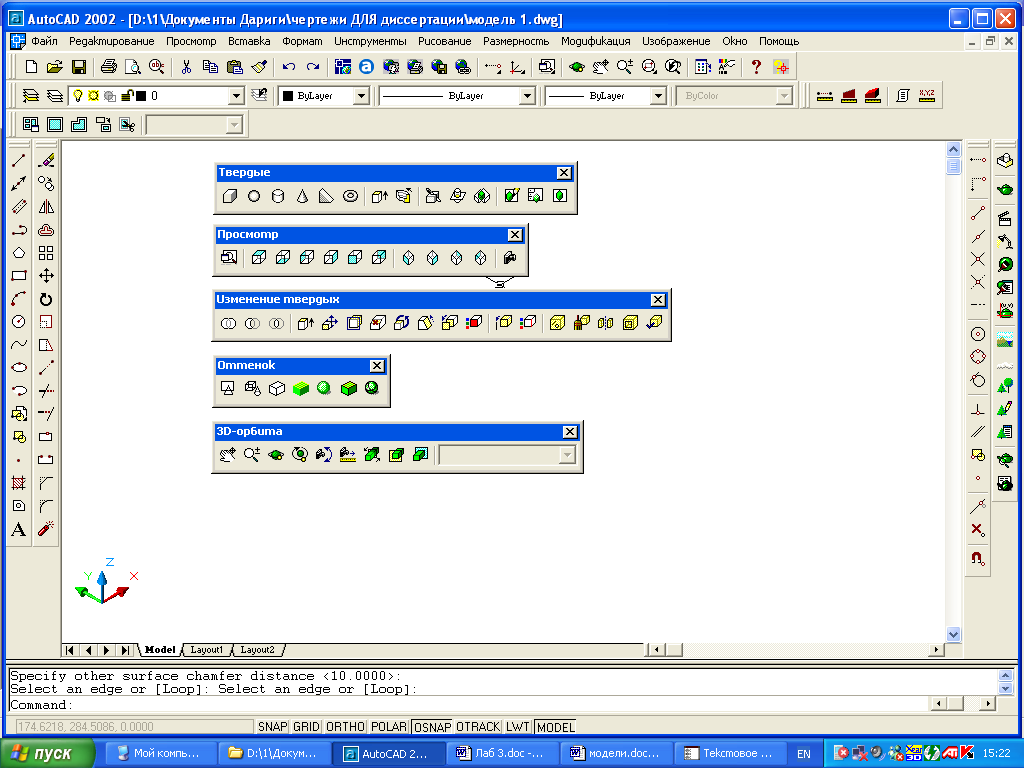
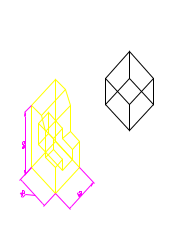
 .
.

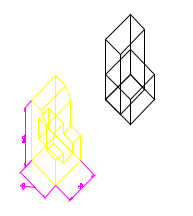
 .
.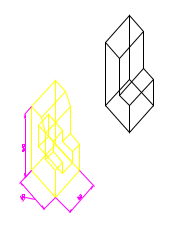

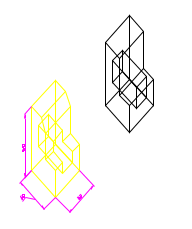


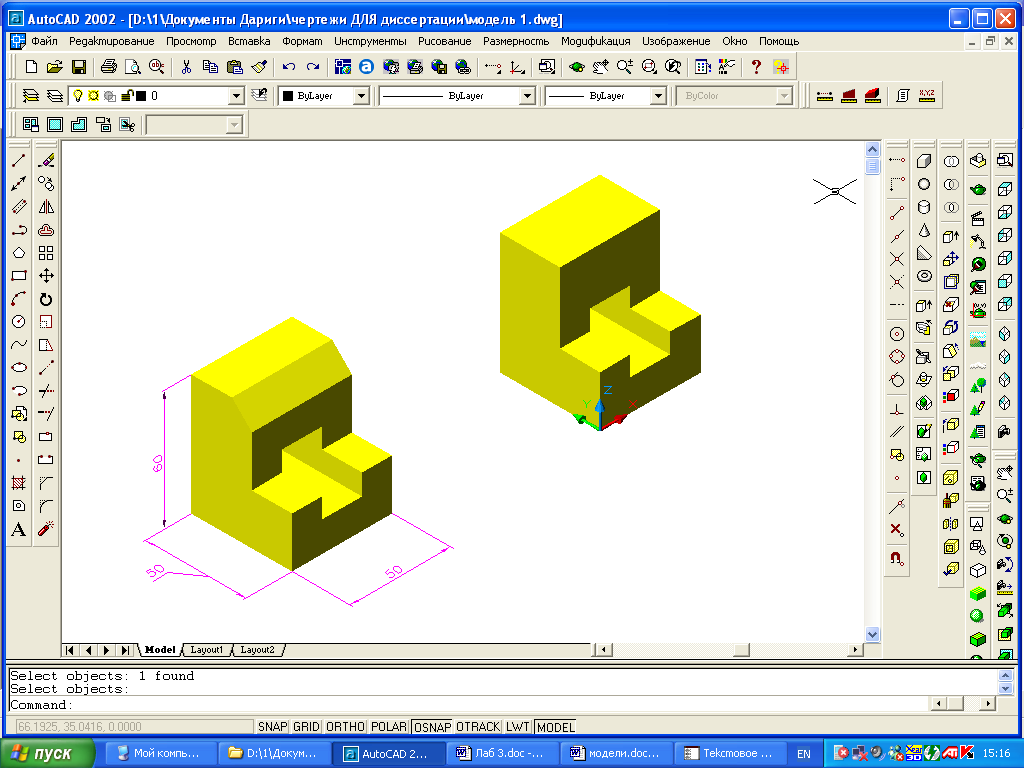

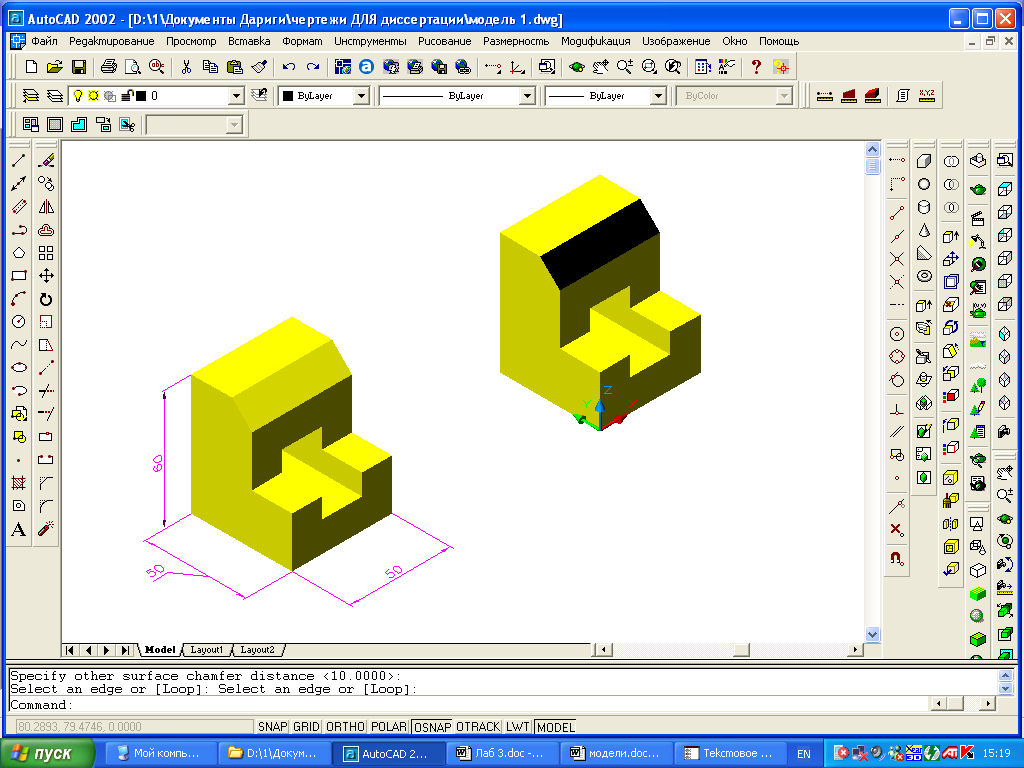
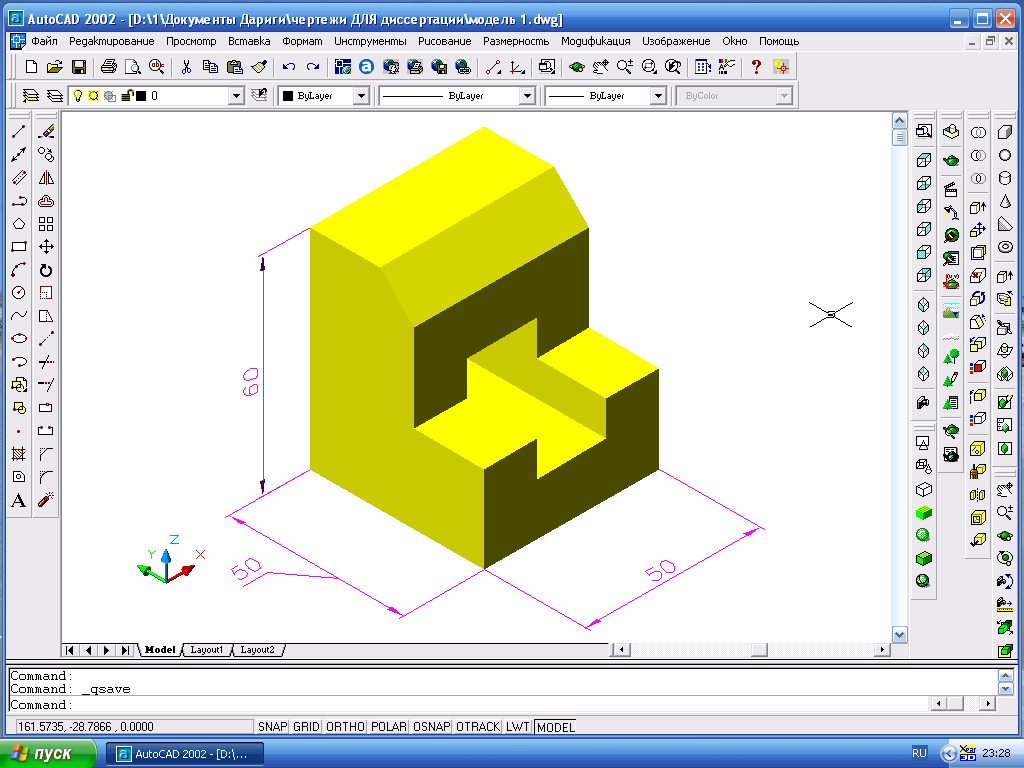

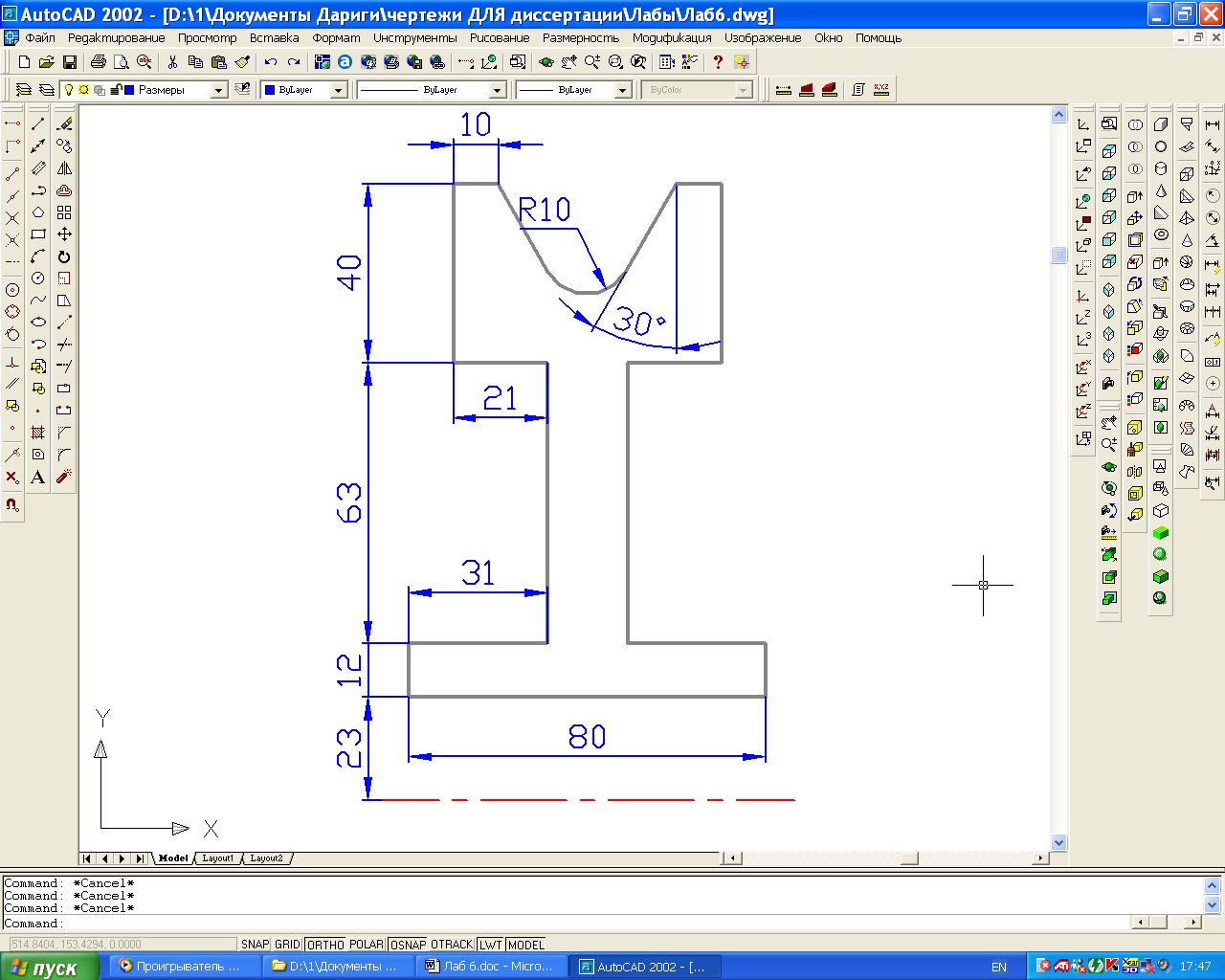
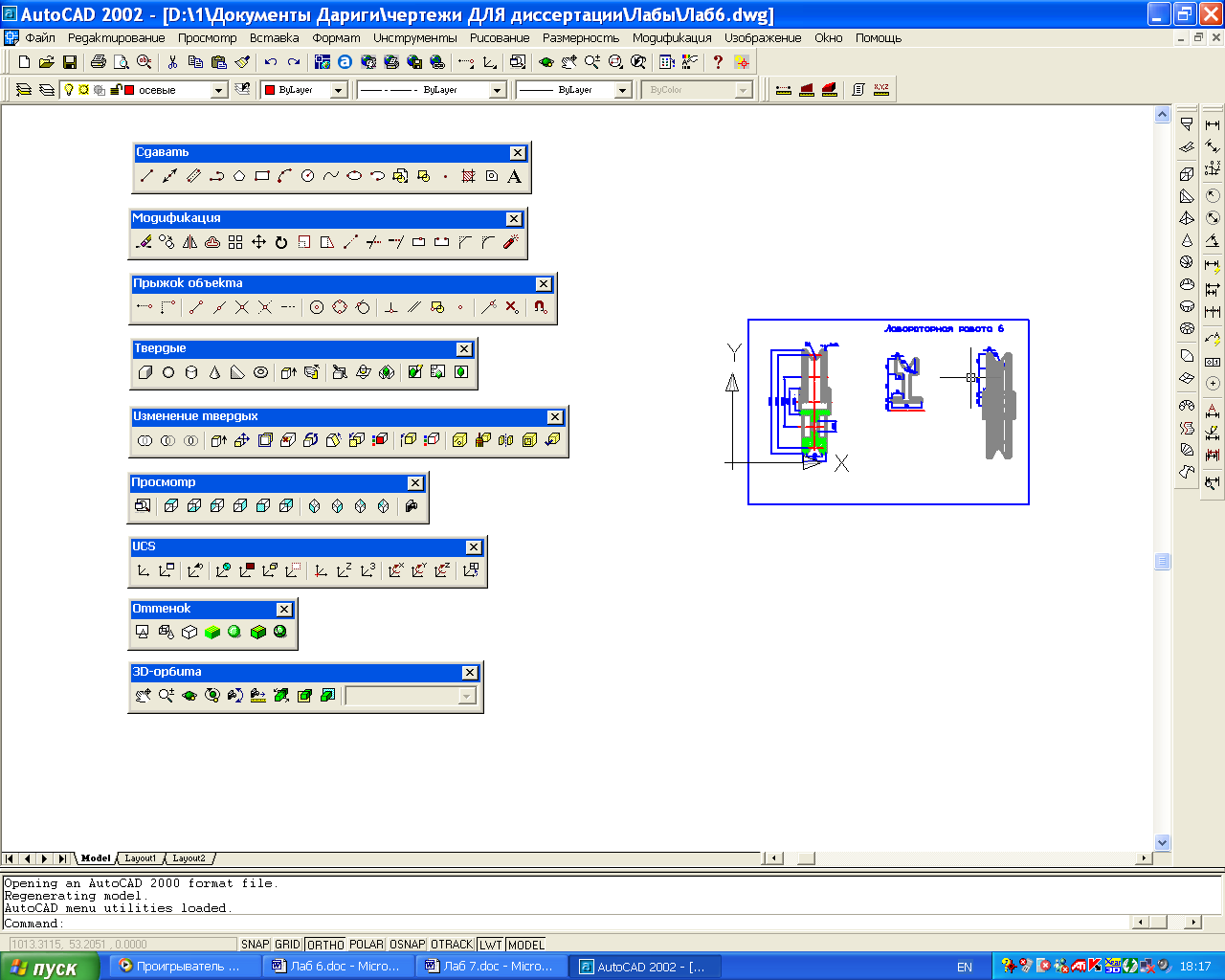
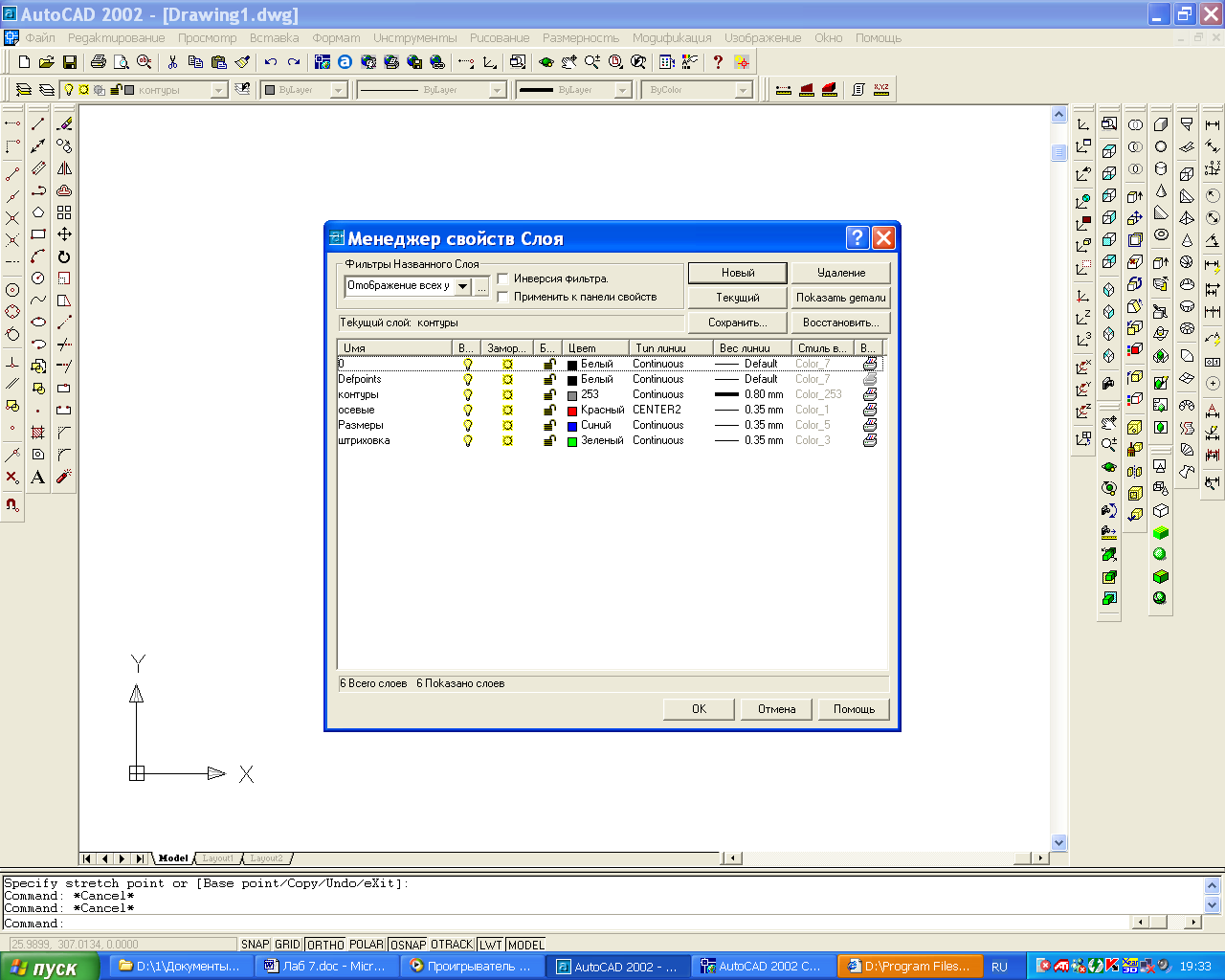
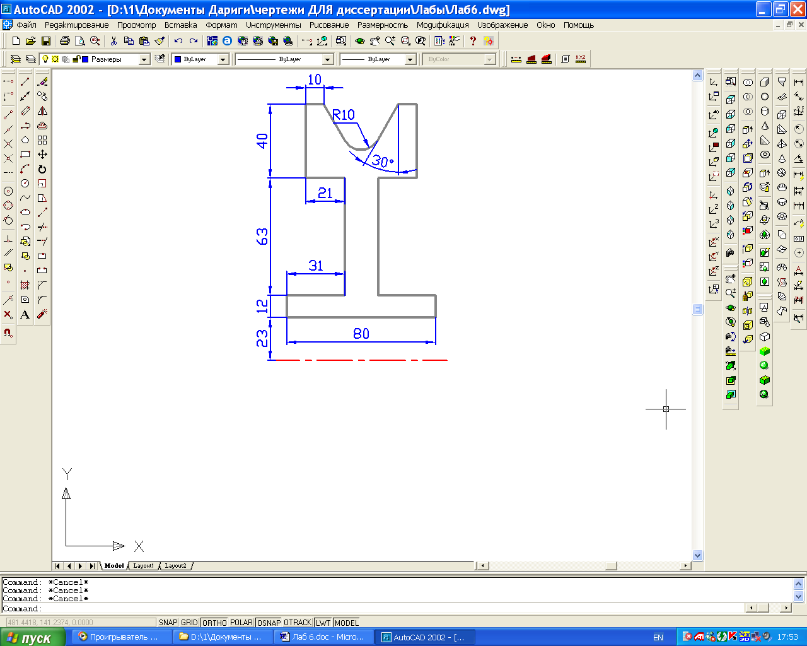
 . Обратите внимание на то, что контур обязательно должен быть замкнут.
. Обратите внимание на то, что контур обязательно должен быть замкнут.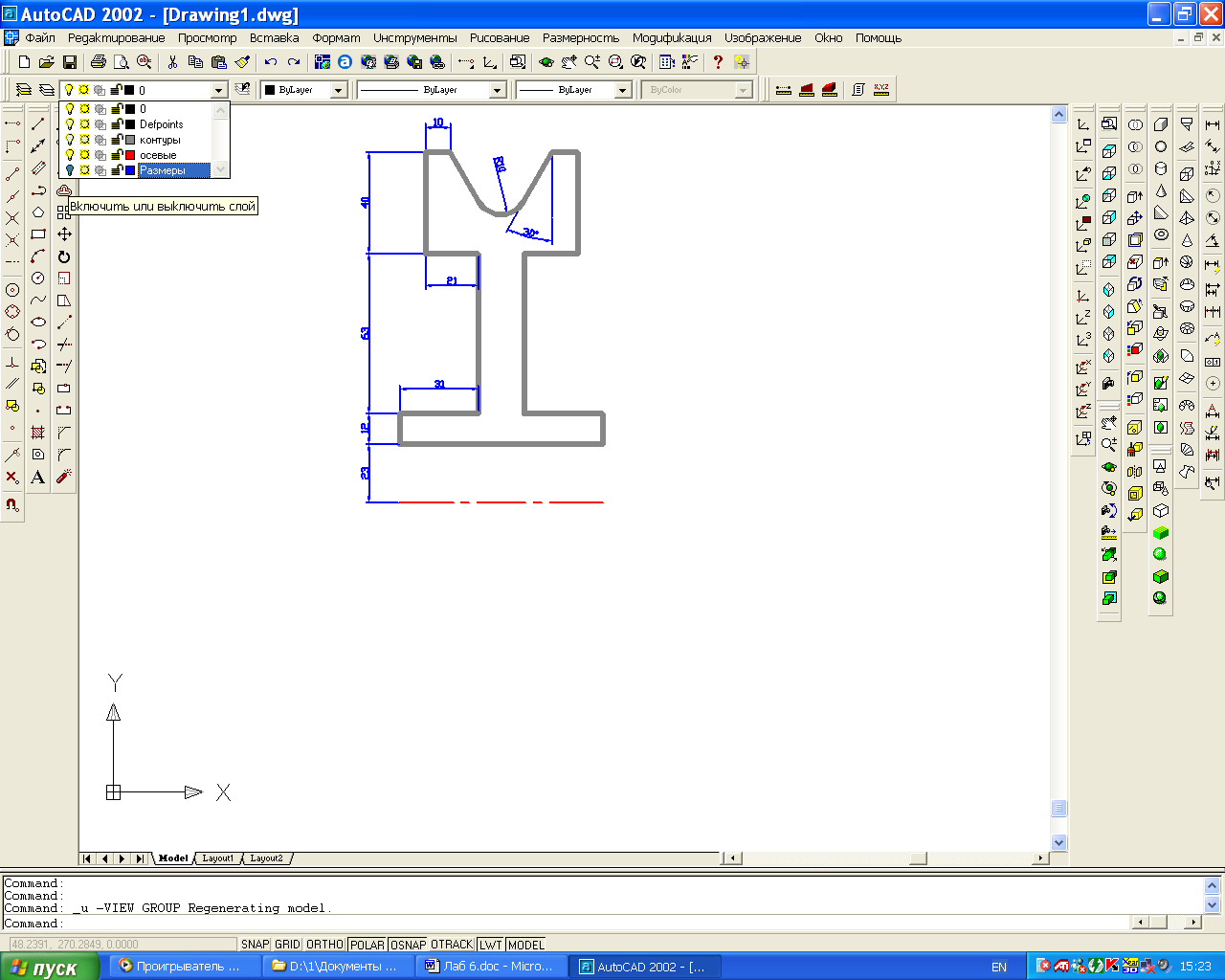

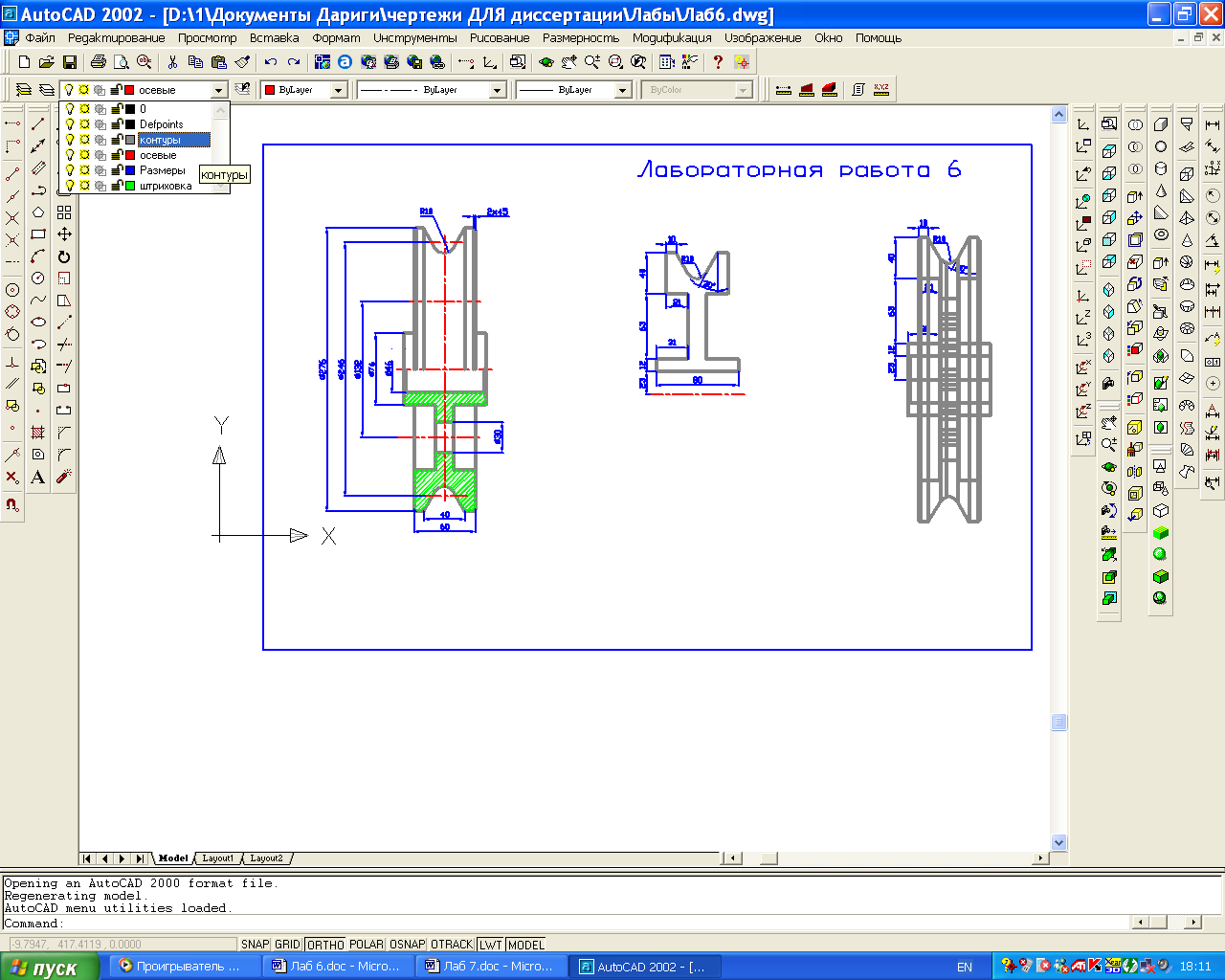


 в панели инструментов Рисование.
в панели инструментов Рисование. 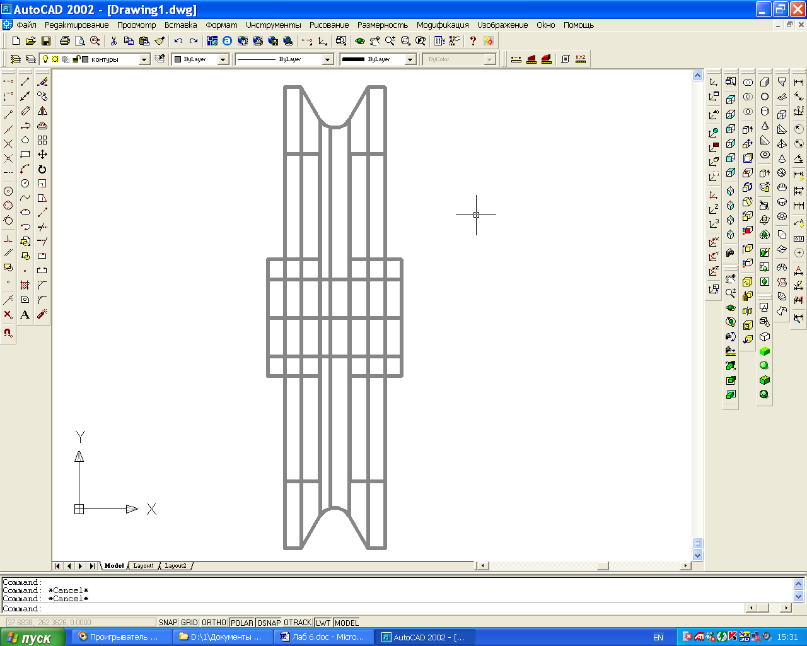





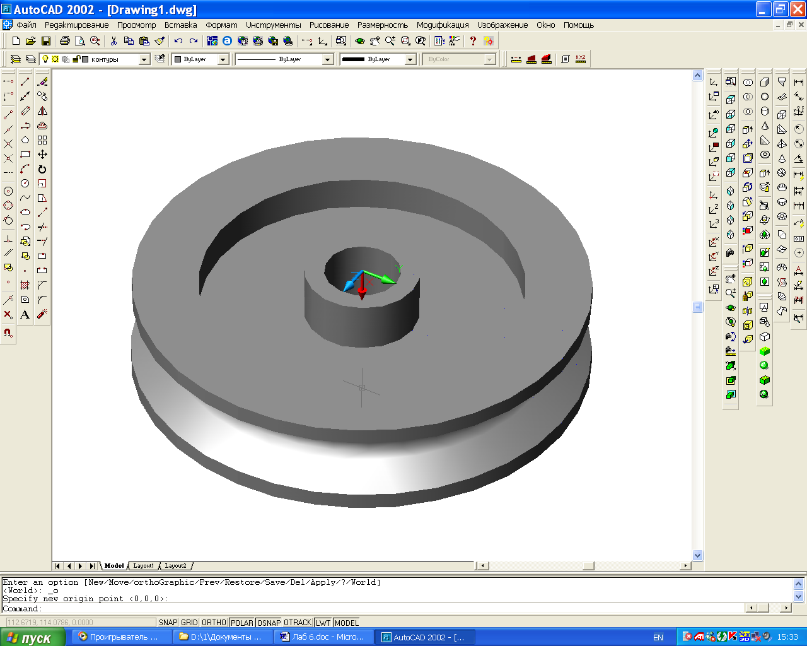

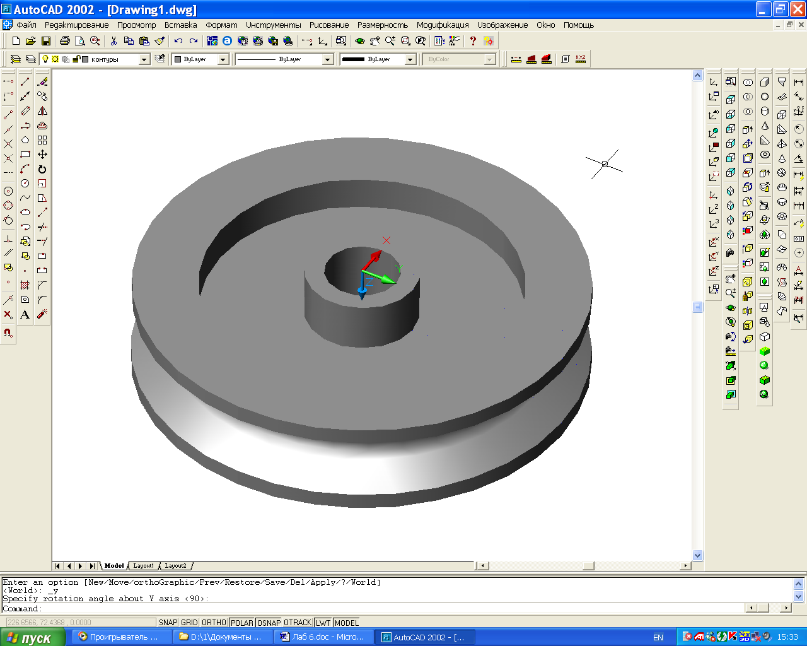

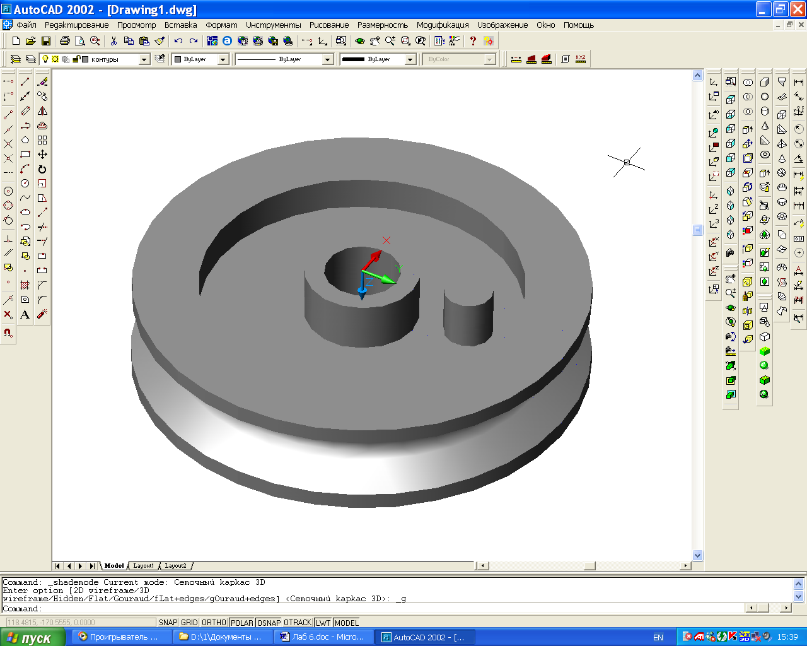
 Вызовите команду Цилиндр
Вызовите команду Цилиндр 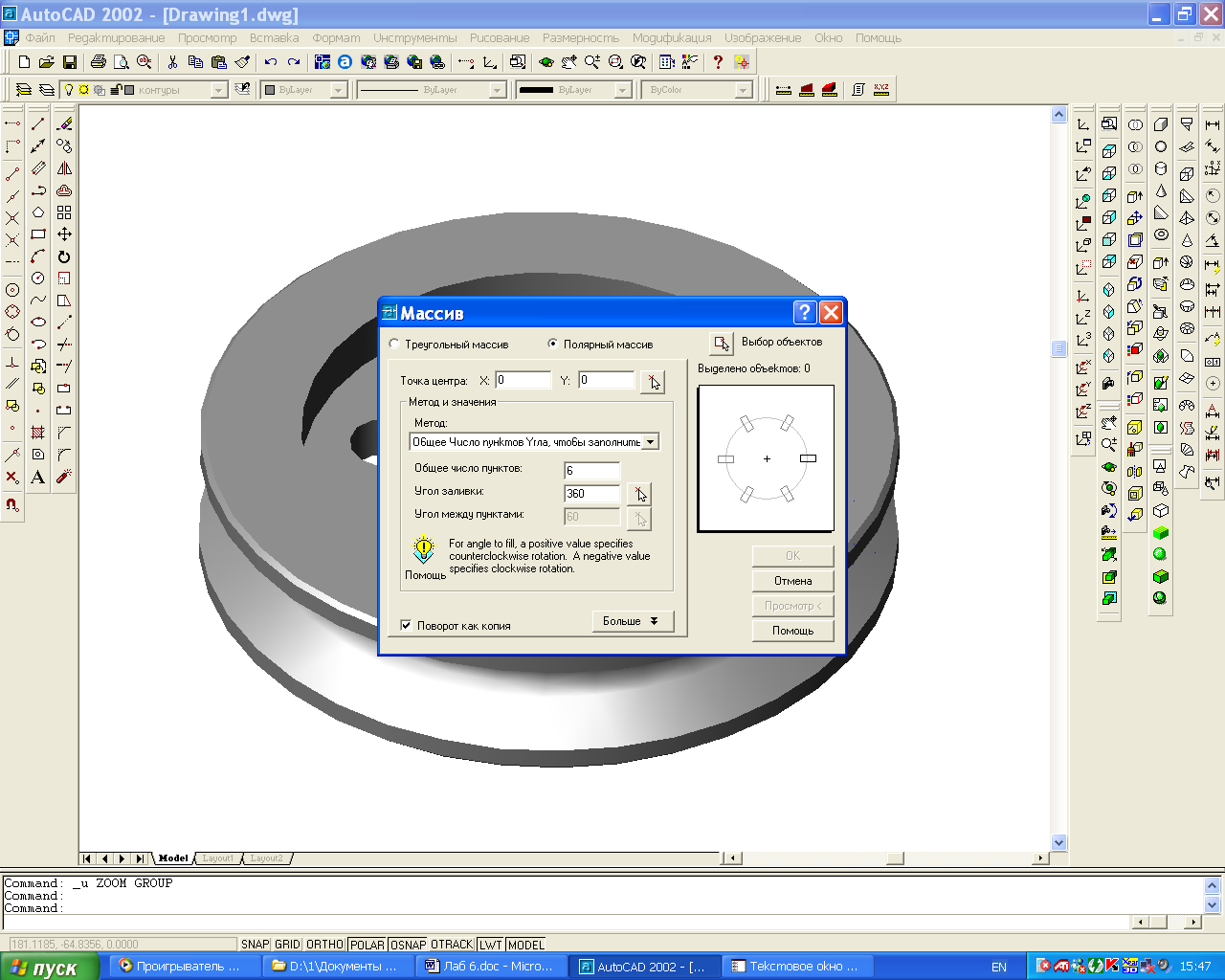





 Щелчком на пиктограмме в панели инструментов Рисование вызовите команду Фаска.
Щелчком на пиктограмме в панели инструментов Рисование вызовите команду Фаска. 
 для возврата системы координат в первоначальное положение.
для возврата системы координат в первоначальное положение. для просмотра построенной модели в мультимедийном режиме, при котором объект будет вращаться в заданной плоскости с определенной пользователем скоростью.
для просмотра построенной модели в мультимедийном режиме, при котором объект будет вращаться в заданной плоскости с определенной пользователем скоростью.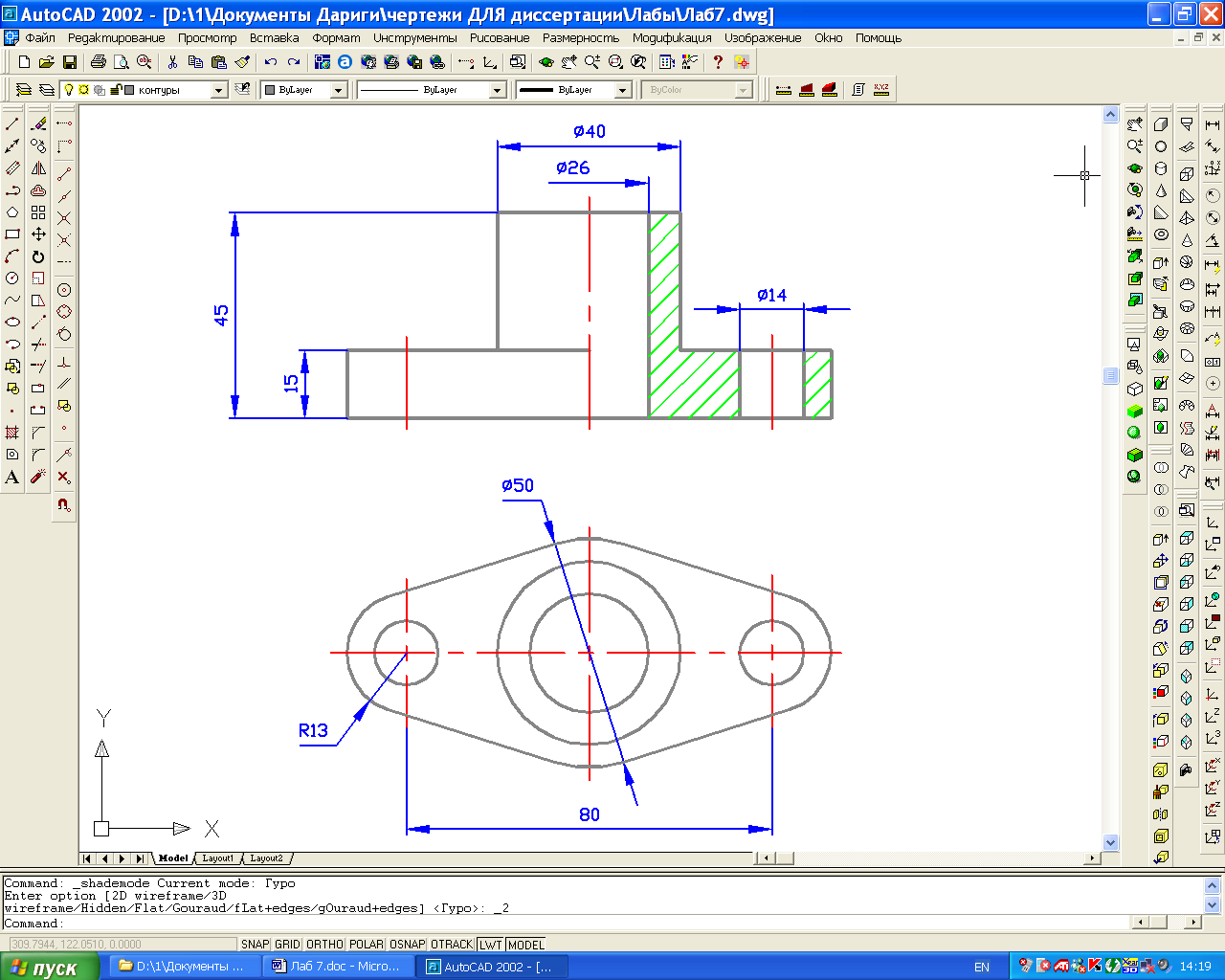 о данному чертежу основных видов детали «Фланец» постройте 3D модель и выполните разрез ¼ части 3-мерного объекта.
о данному чертежу основных видов детали «Фланец» постройте 3D модель и выполните разрез ¼ части 3-мерного объекта. 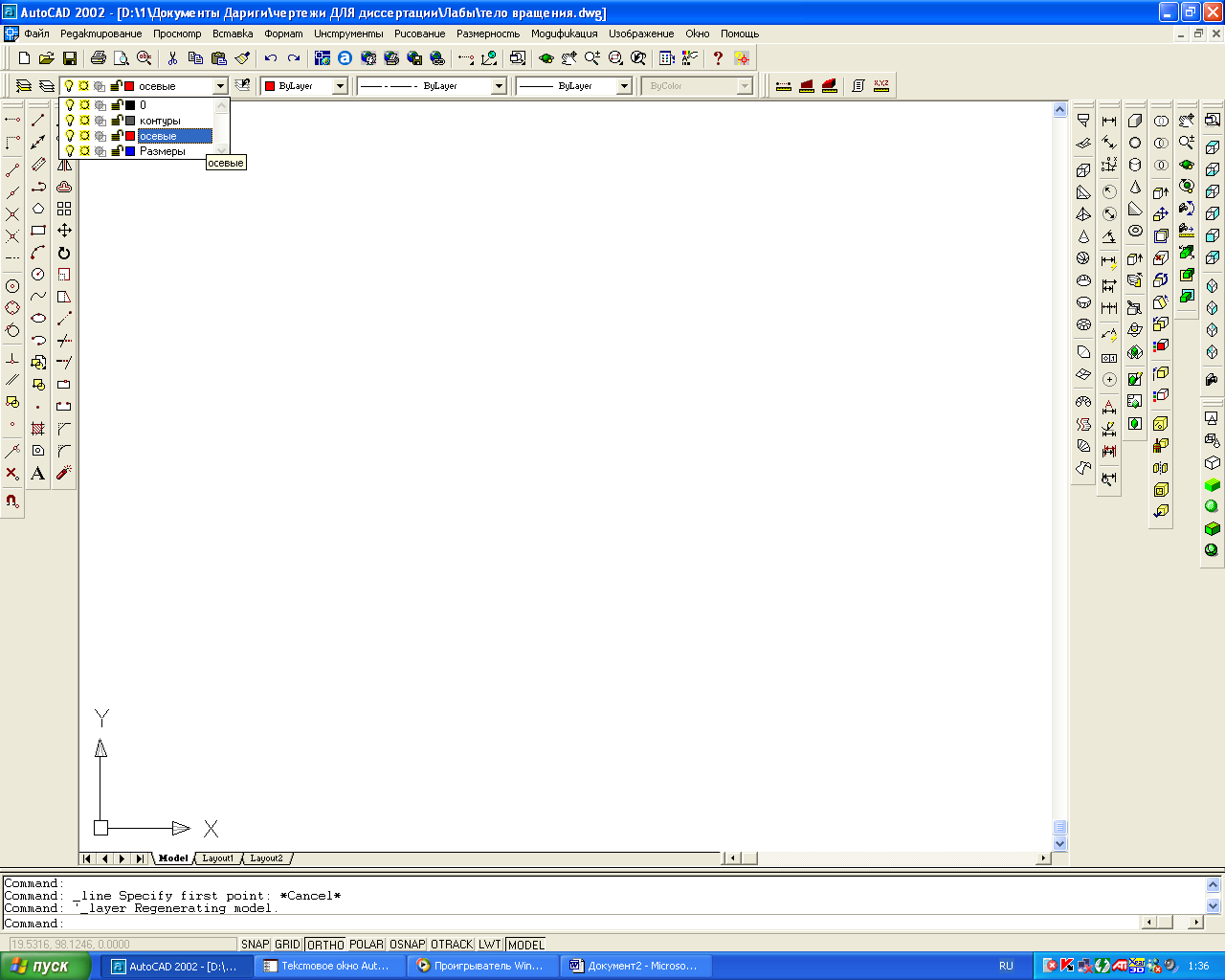
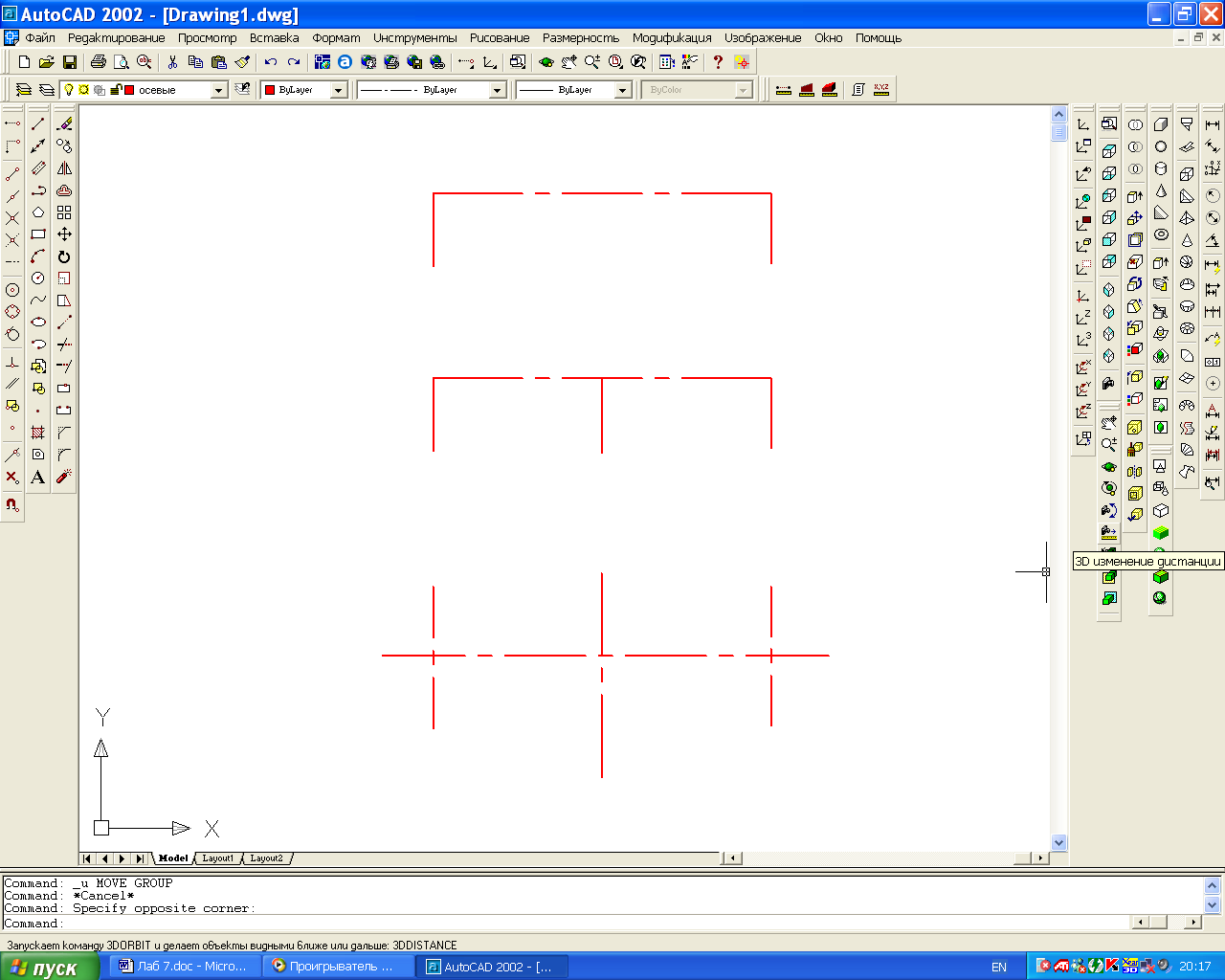
 , постройте четвертый отрезок
, постройте четвертый отрезок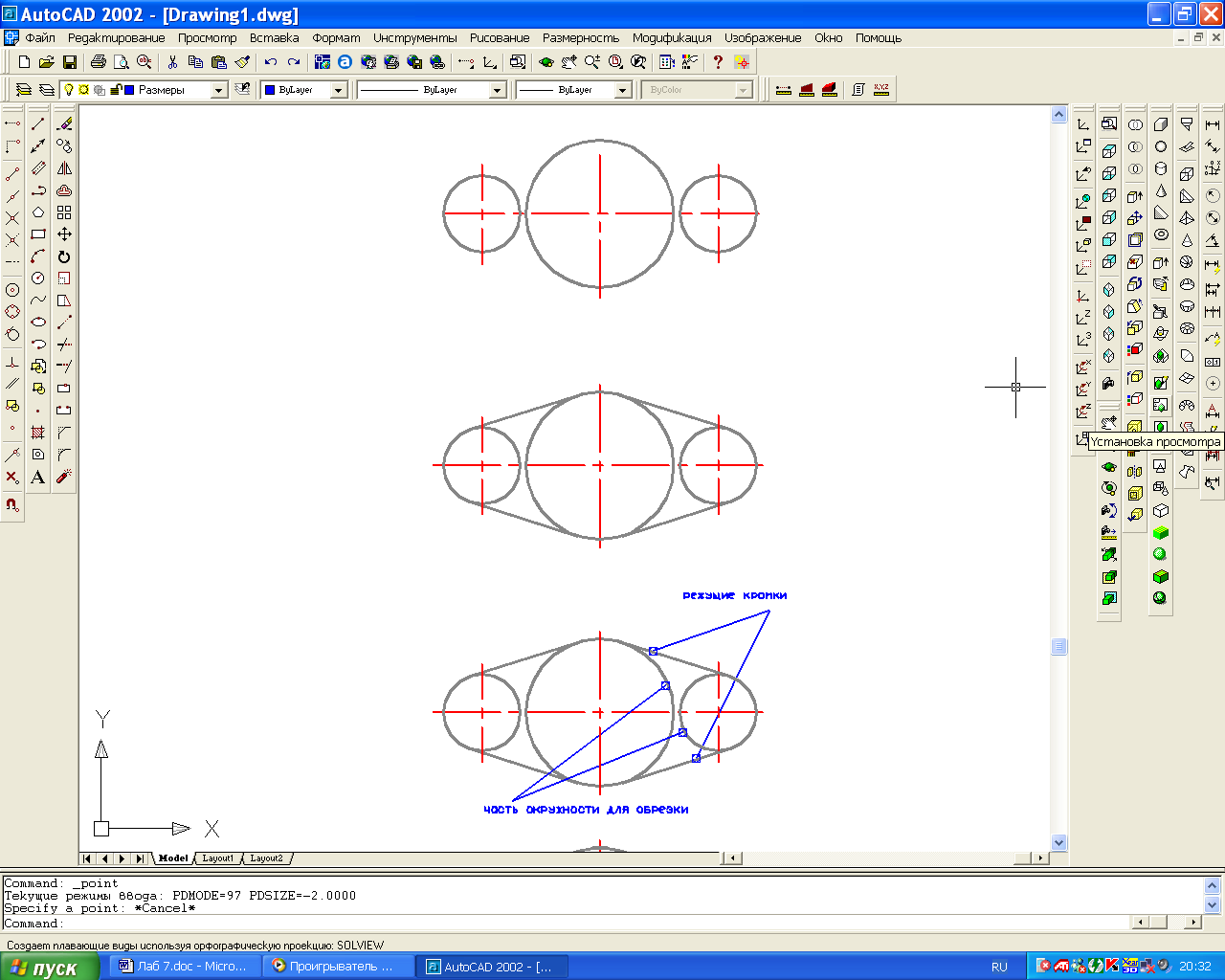
 Используя объектную
Используя объектную постройте окружность, диаметр которой равен 60 мм., затем еще две окружности радиус которых равен 13 мм.
постройте окружность, диаметр которой равен 60 мм., затем еще две окружности радиус которых равен 13 мм. Используя объектную привязку по касательной
Используя объектную привязку по касательной постройте четыре отрезка.
постройте четыре отрезка. 
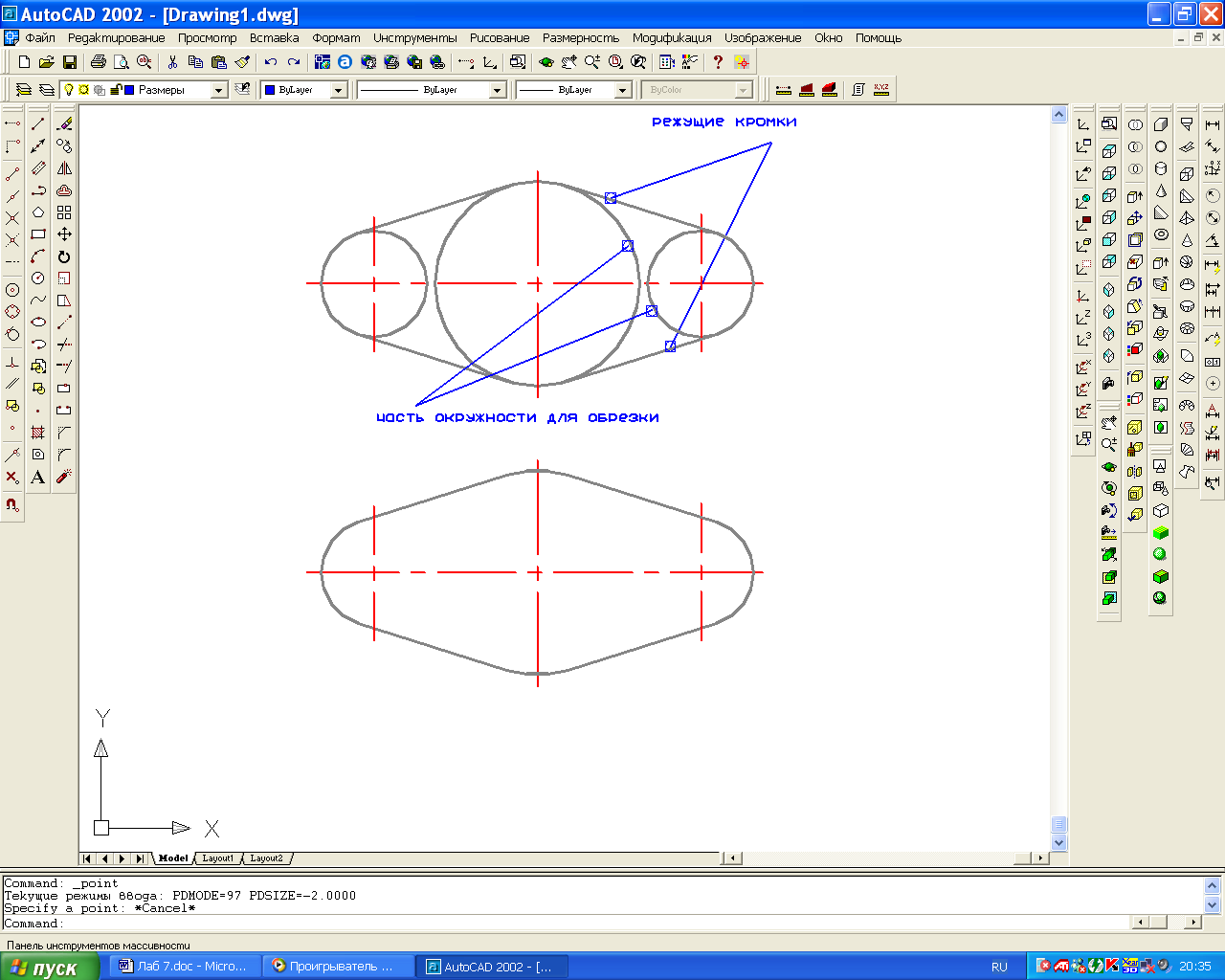
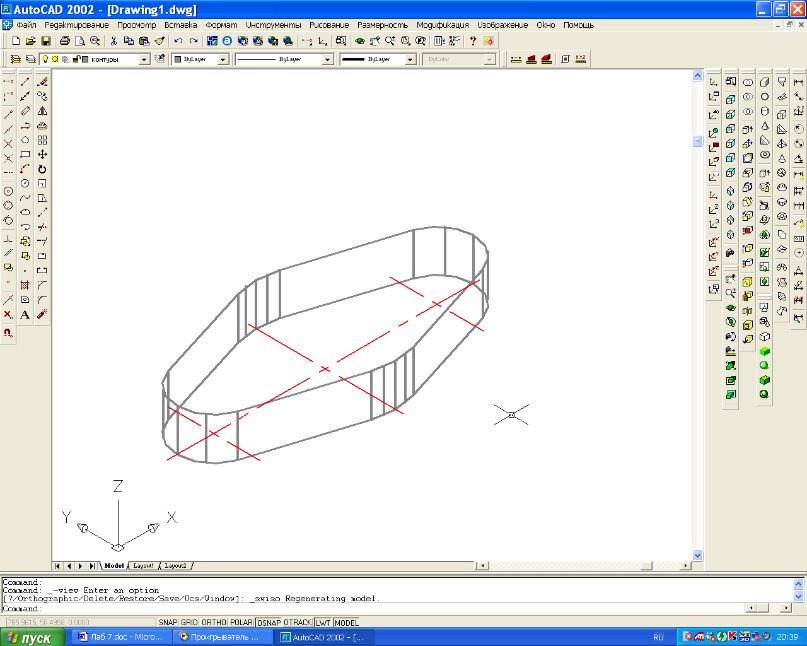
 в панели инструментов Твердые тела.
в панели инструментов Твердые тела.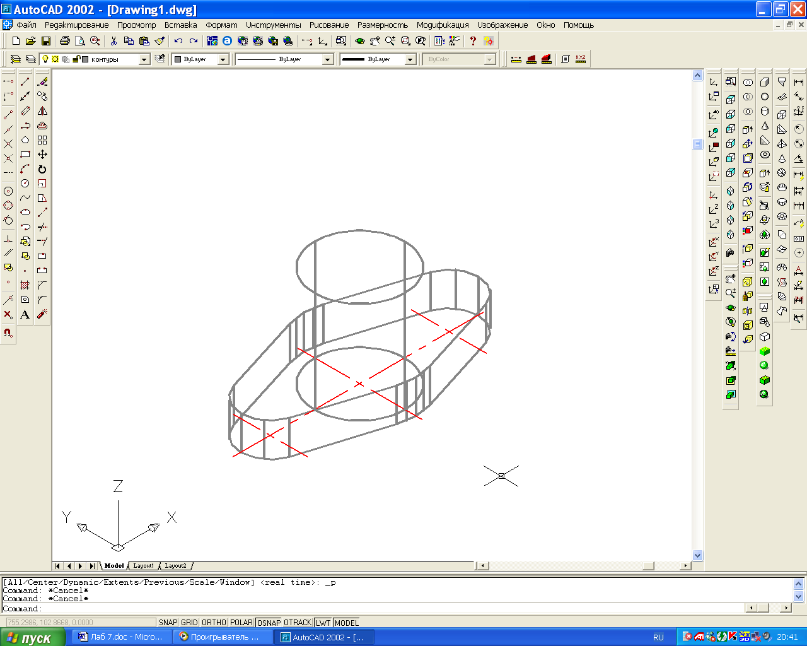
 Вызовите команду Цилиндр
Вызовите команду Цилиндр 
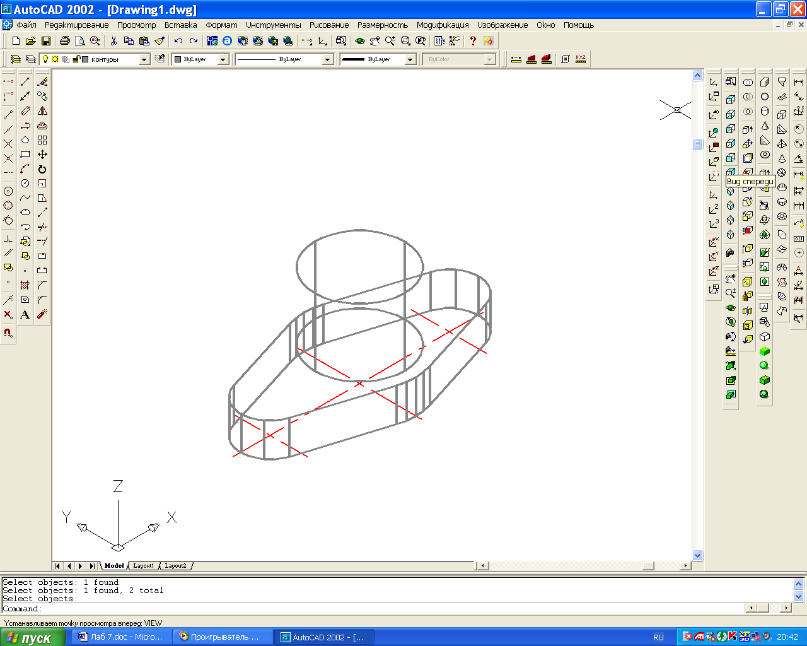
 Щелкните по пиктограмме Объединение в панели инструментов Редактирование тел.
Щелкните по пиктограмме Объединение в панели инструментов Редактирование тел.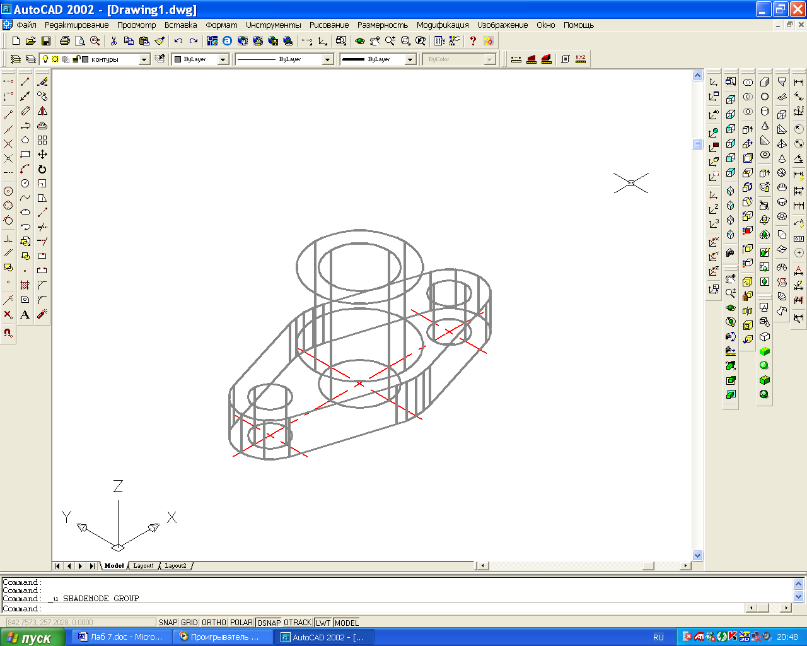
 Щелкните по пиктограмме Вычитание в панели инструментов Редактирование тел.
Щелкните по пиктограмме Вычитание в панели инструментов Редактирование тел.