лекция. архивы. Архивация файлов
 Скачать 89.06 Kb. Скачать 89.06 Kb.
|
|
Тема: «Архивация файлов» Цели: по завершении работы вы сможете: Создавать архивы Восстанавливать (распаковывать) архивы Создание архивов в оболочке WinRAR Рассмотрим процесс архивации на примере работы программы WinRAR. WinRAR можно использовать двумя способами: в режиме графической оболочки со стандартным интерфейсом Windows и в командной строке. Чтобы использовать WinRAR в режиме оболочки, дважды щелкните мышью на значке WinRAR на рабочем столе или откройте эту программу, войдя в главное меню кнопки Пуск - Программы — после этого для архивации и извлечения файлов вы сможете пользоваться кнопками и меню (см. рис.1). Рис.1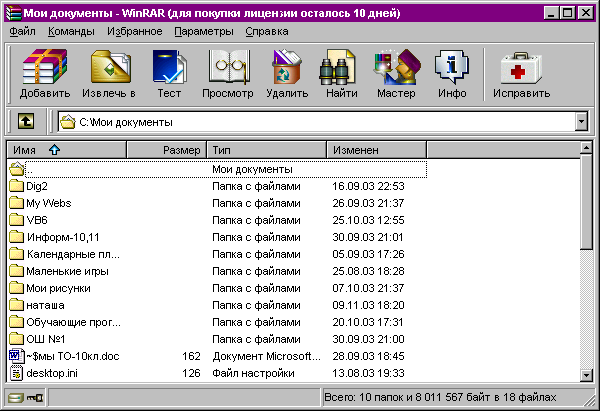 При запуске WinRAR показывает в своем окне список файлов и папок в текущей папке. Вам нужно перейти в папку, в которой находятся файлы, предназначенные для архивации. Каким способом это сделали вы?__________________________________________________ ______________________________________________________________________________________________________________________________________________________________ Для изменения текущего диска можно использовать комбинацию клавиш После того как вы вошли в папку с нужными файлами, выделите файлы и папки, которые хотите заархивировать. Это можно сделать клавишами управления курсором или левой кнопкой мыши при нажатой клавише 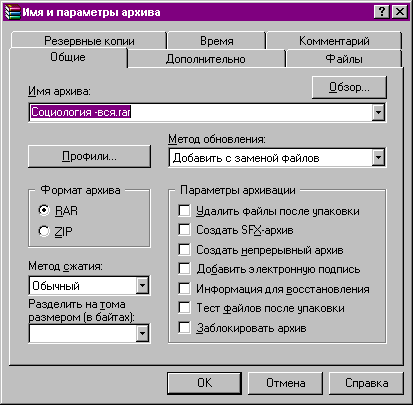 Выделив один или несколько файлов, нажмите кнопку "Добавить" (то же действие происходит при нажатии Выделив один или несколько файлов, нажмите кнопку "Добавить" (то же действие происходит при нажатии Р 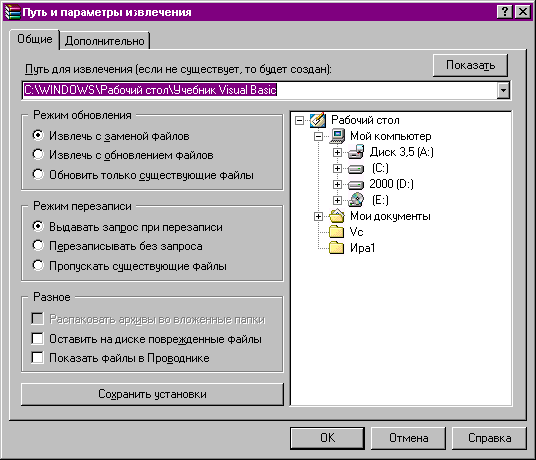 ис.2 ис.2 Извлечение файлов в оболочке WinRAR При открытии архива в окне WinRAR выводится его содержимое. Выделите те файлы и папки, которые вы хотите извлечь. Выделив один или несколько файлов, нажмите кнопку "Извлечь в" вверху окна WinRAR, или же нажмите Введите в появившемся диалоговом окне (рис.3) нужный путь, а после этого нажмите кнопку "OK". Здесь же можно поменять несколько дополнительных параметров: Рис.3 Режим обновления· Извлечь с заменой файлов (действие по умолчанию) Извлекаются все выбранные файлы. · Извлечь с обновлением файлов Извлекаются только те из выбранных файлов, которых нет в папке назначения или копии которых в архиве новее, чем файлы на диске. · Обновить только существующие файлы Извлекаются только те из выбранных файлов, которые имеются в папке назначения, но их копии в архиве новее, чем файлы на диске. Файлы, которых нет на диске, извлекаться не будут. Режим перезаписи· Выдавать запрос при перезаписи (действие по умолчанию) Перед попыткой перезаписи файла будет выдаваться запрос. · Перезаписывать без запроса Файлы перезаписываются без запроса. · Пропускать существующие файлы Уже существующие файлы перезаписываться не будут. Разное· Распаковать архивы во вложенные папки Эта опция доступна только при распаковке сразу нескольких архивов. Распакованное содержимое каждого архива будет помещаться в отдельную вложенную папку, имя которой будет сгенерировано на основании имени архива. · Оставить на диске поврежденные файлы Если включена эта опция, WinRAR не будет удалять с диска файлы, извлеченные с ошибками (по умолчанию они удаляются). Такие файлы могут возникнуть, например, из-за повреждения архива. С помощью данной опции вы можете попытаться получить из поврежденного файла хоть какую-то часть полезной информации. · Показать файлы в Проводнике По окончании распаковки WinRAR откроет окно Проводника Windows с содержимым папки, в которую были извлечены файлы. · Сохранить установки Нажмите эту кнопку, если вы хотите сохранить текущее состояние обоих частей диалога извлечения (вкладки "Общие" и "Дополнительно"). Откройте программу WinRAR В своей папке выделите текстовый документ, оцените возможную степень сжатия и заархивируйте его под именем Архив10.rar, выбирая разные методы сжатия. Перечислите, с какими методами сжатия вы ознакомились: Найдите любые два графических файла с различными расширениями (.bmp, .jpeg, .pic или любым другим) и заархивируйте их. Сравните степень сжатия этих файлов. Сделайте вывод: Найдите все текстовые документы, находящиеся в вашей папке:, используя кнопку Найти на панели инструментов и заархивируйте один из них. Что вы вводили в строку поиска? Добавьте в уже созданный архив еще один файл. Как вы это сделали? Создайте самораспаковывающийся архив, опишите процесс работы Извлеките из созданных архивов файлы в папку НОВАЯ ( с заменой файлов), созданную вами на диске С:. Удалите оставшиеся архивы и ненужные копии файлов из папки НОВАЯ, пользуясь соответствующей кнопкой панели инструментов программы WinRAR. Контрольные вопросыОтвечая на вопросы, воспользуйтесь справочной системой Windows. Какие архивы называют самораспаковывающимися (SFX-архивами) и какое они имеют расширение? Для чего разбивают архив на тома? Как нужно распаковывать многотомный архив? Что такое комментарий архива? Для чего нужна блокировка архива? |
