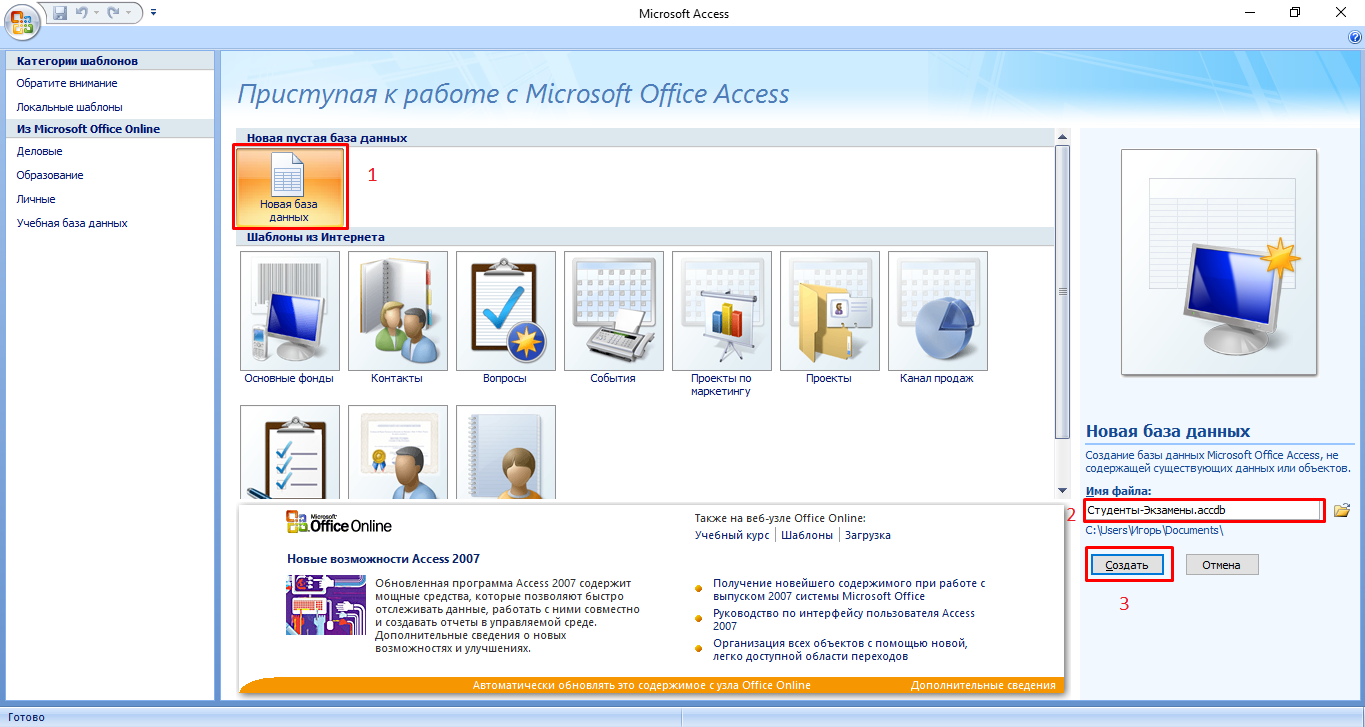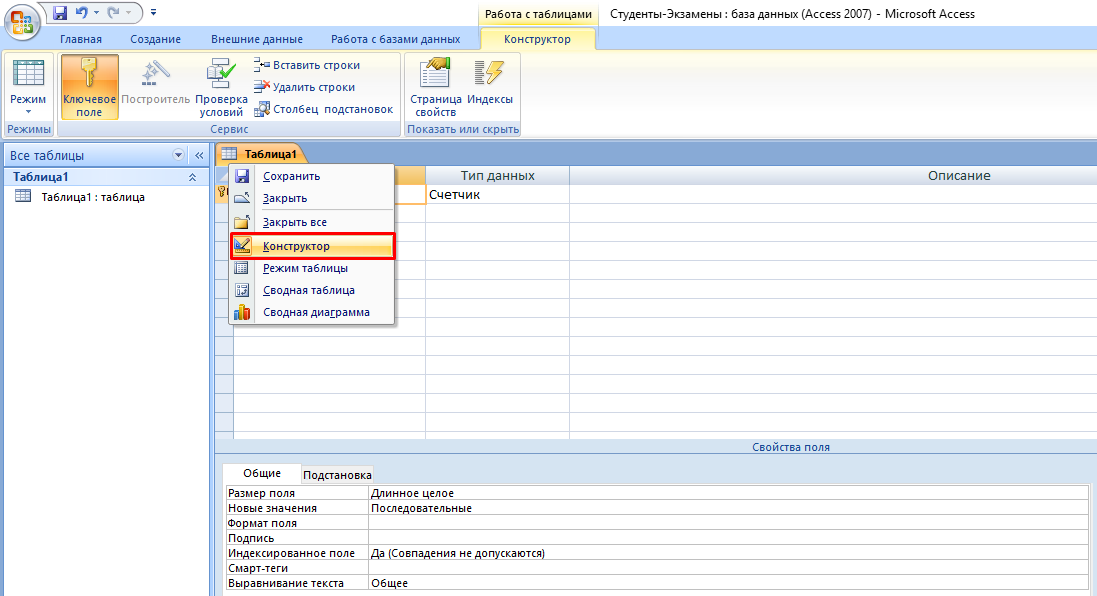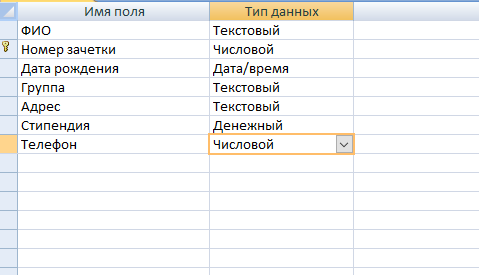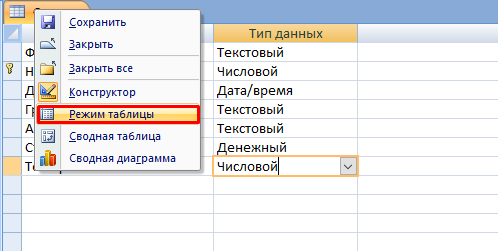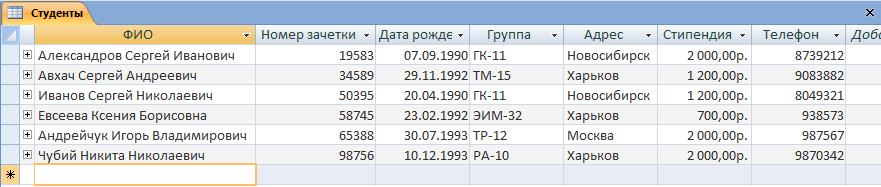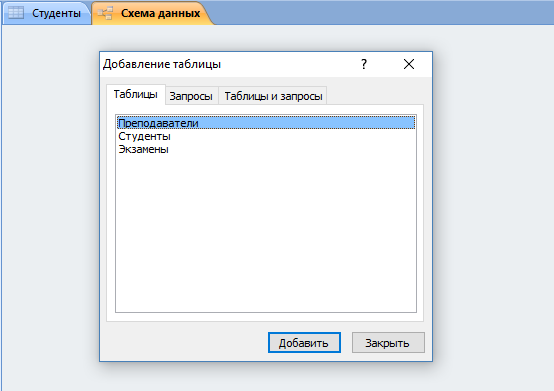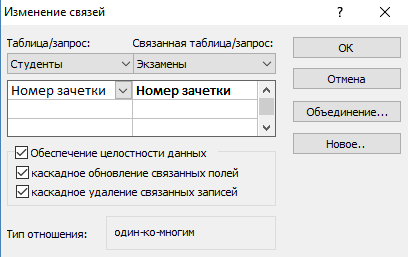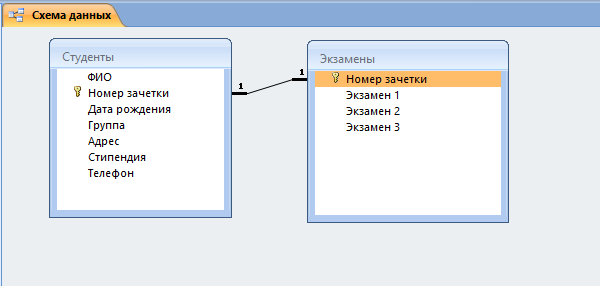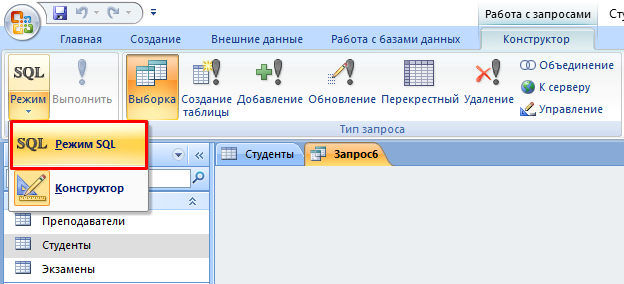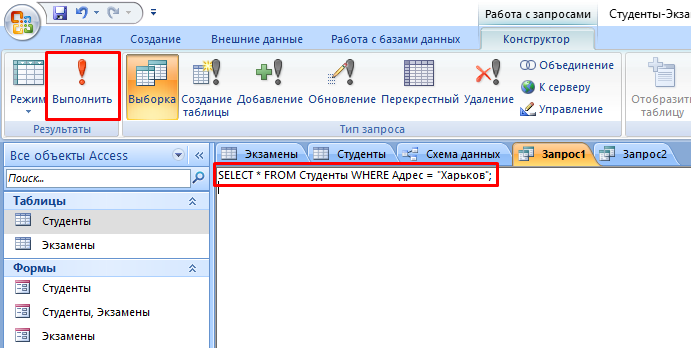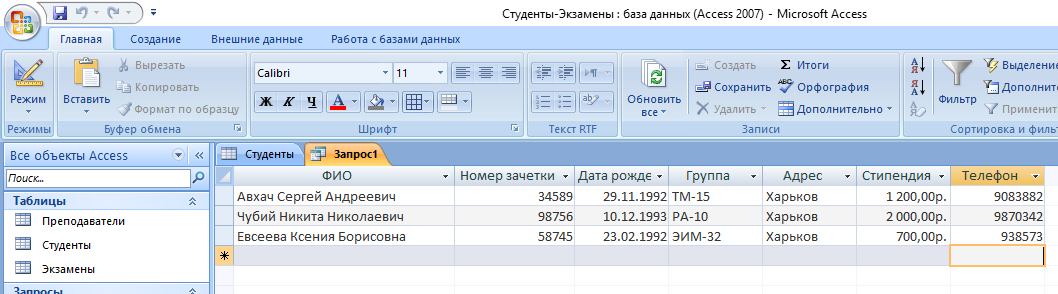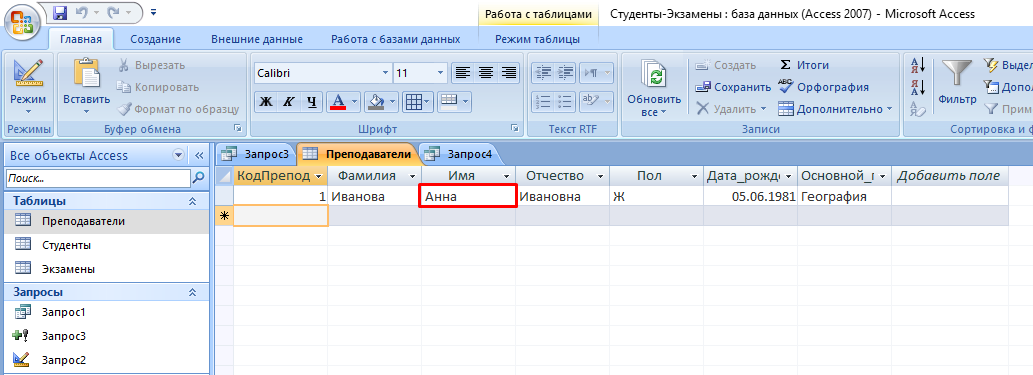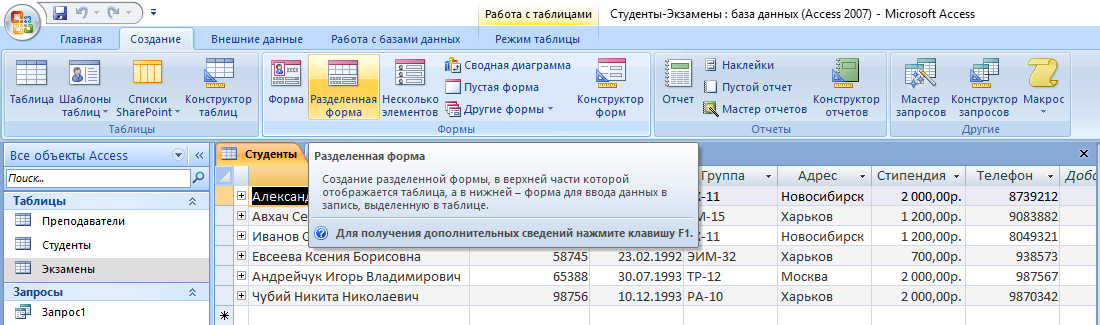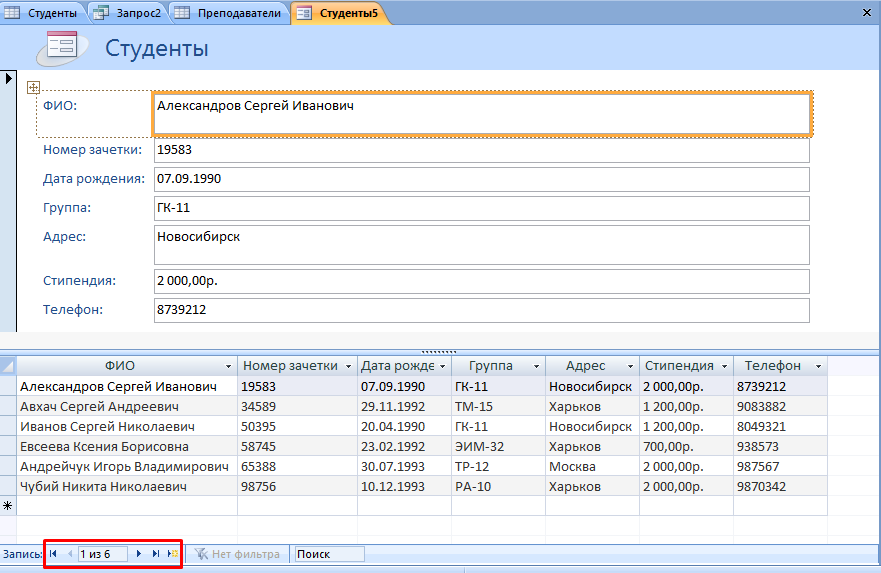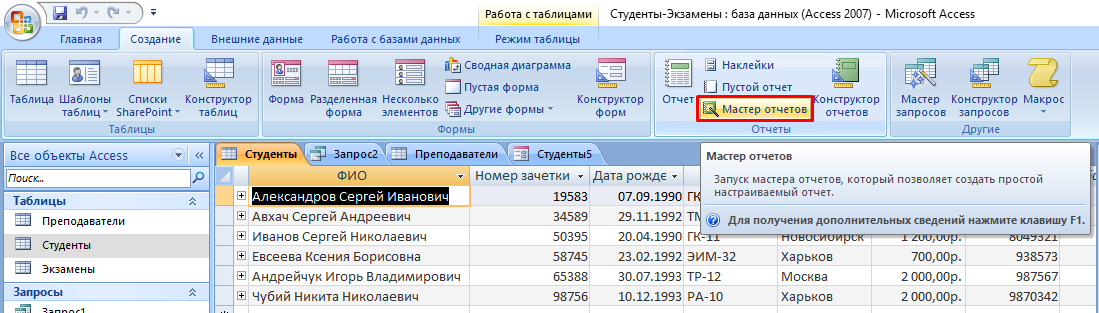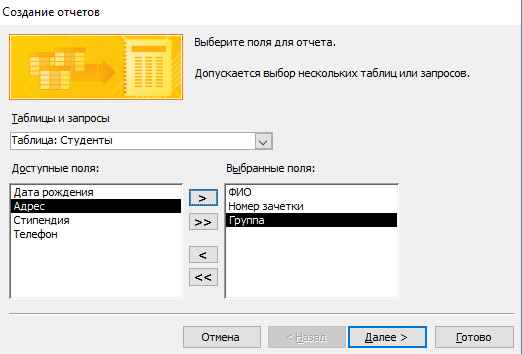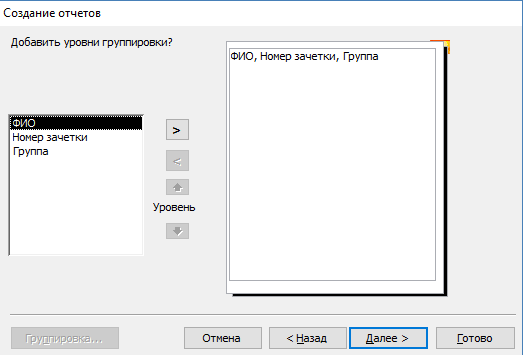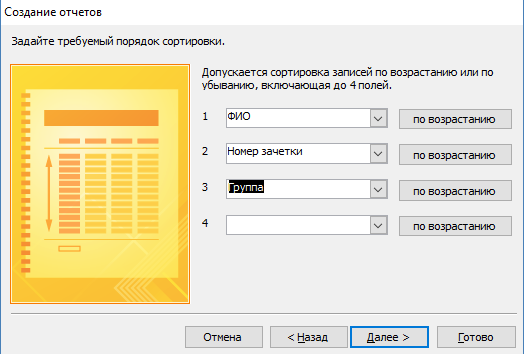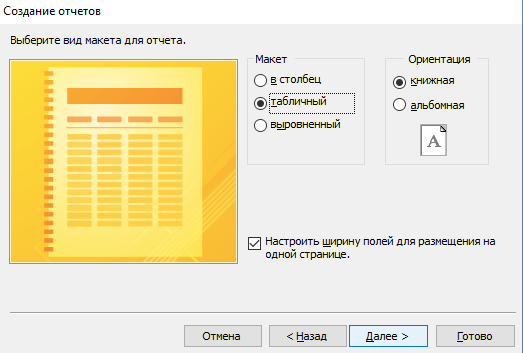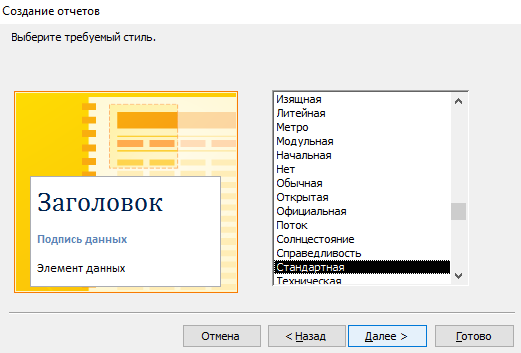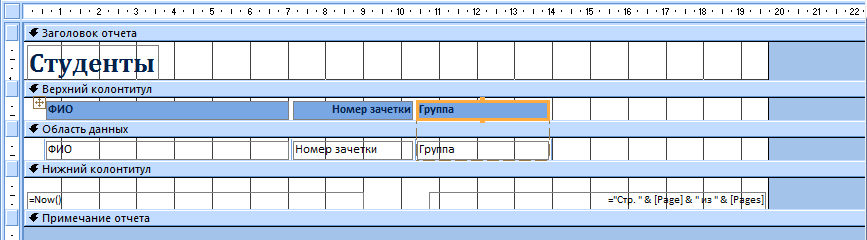инструкция по работе на аксес. Бд и выберите Создать
 Скачать 1.18 Mb. Скачать 1.18 Mb.
|
Все, теперь осталось только создать, заполнить и связать таблицы. Переходите к следующему пункту. Создание и заполнение таблиц После успешного создания БД на экране появится пустая таблица. Для формирования ее структуры и заполнения выполните следующее:
Внимание! Первым полем принято устанавливать уникальное значение (первичный ключ). Для него предпочтительно числовое значение.
Совет! Для тонкой настройки формата данных перейдите на ленте во вкладку «Режим таблицы» и обратите внимание на блок «Форматирование и тип данных». Там можно кастомизировать формат отображаемых данных. Создание и редактирование схем данных Перед тем, как приступить к связыванию двух сущностей, по аналогии с предыдущим пунктом нужно создать и заполнить таблицу «Экзамены». Она имеет следующие атрибуты: «Номер зачетки», «Экзамен1», «Экзамен2», «Экзамен3». Для выполнения запросов нужно связать наши таблицы. Иными словами, это некая зависимость, которая реализуется с помощью ключевых полей. Для этого нужно:
Конструктор должен автоматически создать связь, в зависимости от контекста. Если же этого не случилось, то:
Выполнение запросов Что же делать, если нам нужны студенты, которые учатся только в Москве? Да, в нашей БД только 6 человек, но что, если их будет 6000? Без дополнительных инструментов узнать это будет сложно. Именно в этой ситуации к нам на помощь приходят SQL запросы, которые помогают изъять лишь необходимую информацию. Виды запросов SQL синтаксис реализует принцип CRUD (сокр. от англ. create, read, update, delete — «создать, прочесть, обновить, удалить»). Т.е. с помощью запросов вы сможете реализовать все эти функции. На выборку В этом случае в ход вступает принцип «прочесть». Например, нам нужно найти всех студентов, которые учатся в Харькове. Для этого нужно:
А что делать, если нас интересуют студенты из Харькова, стипендии у которых больше 1000? Тогда наш запрос будет выглядеть следующим образом: SELECT * FROM Студенты WHERE Адрес = «Харьков» AND Стипендия > 1000; а результирующая таблица примет следующий вид:  На создание сущности Кроме добавления таблицы с помощью встроенного конструктора, иногда может потребоваться выполнение этой операции с помощью SQL запроса. В большинстве случаев это нужно во время выполнения лабораторных или курсовых работ в рамках университетского курса, ведь в реальной жизни необходимости в этом нет. Если вы, конечно, не занимаетесь профессиональной разработкой приложений. Итак, для создания запроса нужно:
CREATE TABLE Преподаватели (КодПреподавателя INT PRIMARY KEY, Фамилия CHAR(20), Имя CHAR (15), Отчество CHAR (15), Пол CHAR (1), Дата_рождения DATE, Основной_предмет CHAR (200)); где «CREATE TABLE» означает создание таблицы «Преподаватели», а «CHAR», «DATE» и «INT» — типы данных для соответствующих значений. 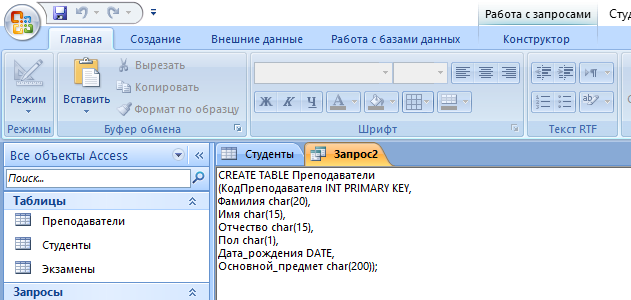
Внимание! В конце каждого запроса должен стоять символ «;». Без него выполнение скрипта приведет к ошибке. На добавление, удаление, редактирование Здесь все гораздо проще. Снова перейдите в поле для создания запроса и введите следующие команды:
Создание формы При огромном количестве полей в таблице заполнять базу данных становится сложно. Можно случайно пропустить значение, ввести неверное или другого типа. В данной ситуации на помощь приходят формы, с помощью которых можно быстро заполнять сущности, а вероятность допустить ошибку минимизируется. Для этого потребуются следующие действия:
Совет! Рекомендуется использовать «Разделенную форму» – кроме самого шаблона, в нижней части будет отображаться миниатюра таблицы, которая сделает процесс редактирования еще более наглядным.
Все базовые функции MS Access 2007 мы уже рассмотрели. Остался последний важный компонент – формирование отчета. Формирование отчета Отчет – это специальная функция MS Access, позволяющая оформить и подготовить для печати данные из базы данных. В основном это используется для создания товарных накладных, бухгалтерских отчетов и прочей офисной документации. Если вы никогда не сталкивались с подобной функцией, рекомендуется воспользоваться встроенным «Мастером отчетов». Для этого сделайте следующее:
Внимание! В официальных документах допускается только стандартный стиль оформления.
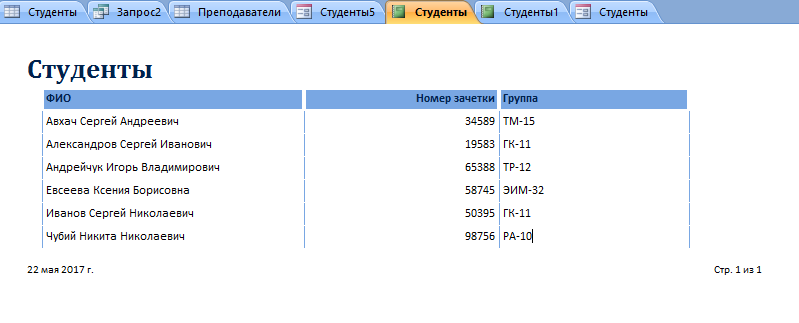 Если отображение вас не устраивает, его можно немного подкорректировать. Для этого:
Вывод Итак, с уверенностью можно заявить, что создание базы данных в MS Access 2007 мы разобрали полностью. Теперь вам известны все основные функции СУБД: от создания и заполнения таблиц до написания запросов на выборку и создания отчетов. Этих знаний хватит для выполнения несложных лабораторных работ в рамках университетской программы или использования в небольших личных проектах. |