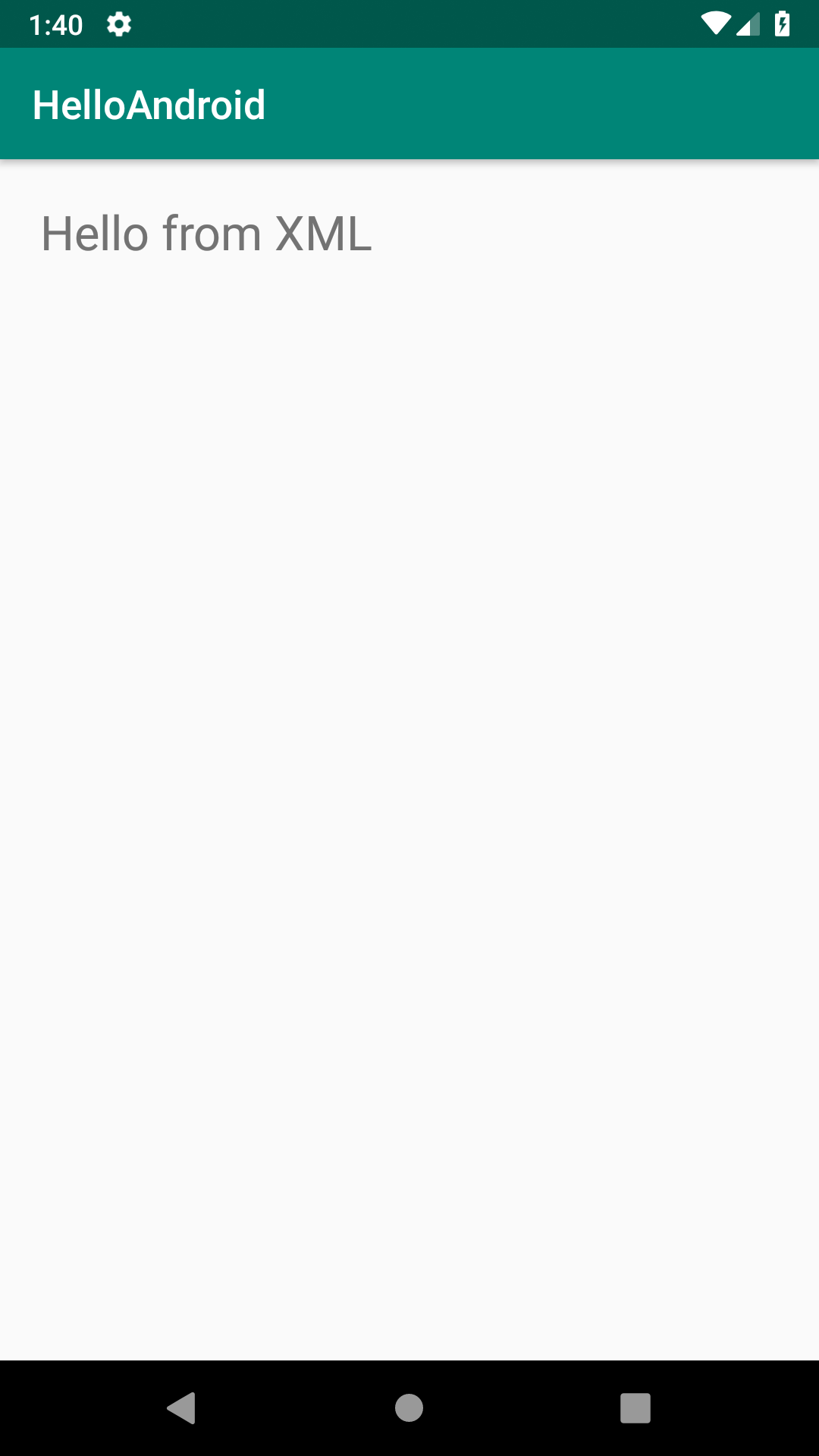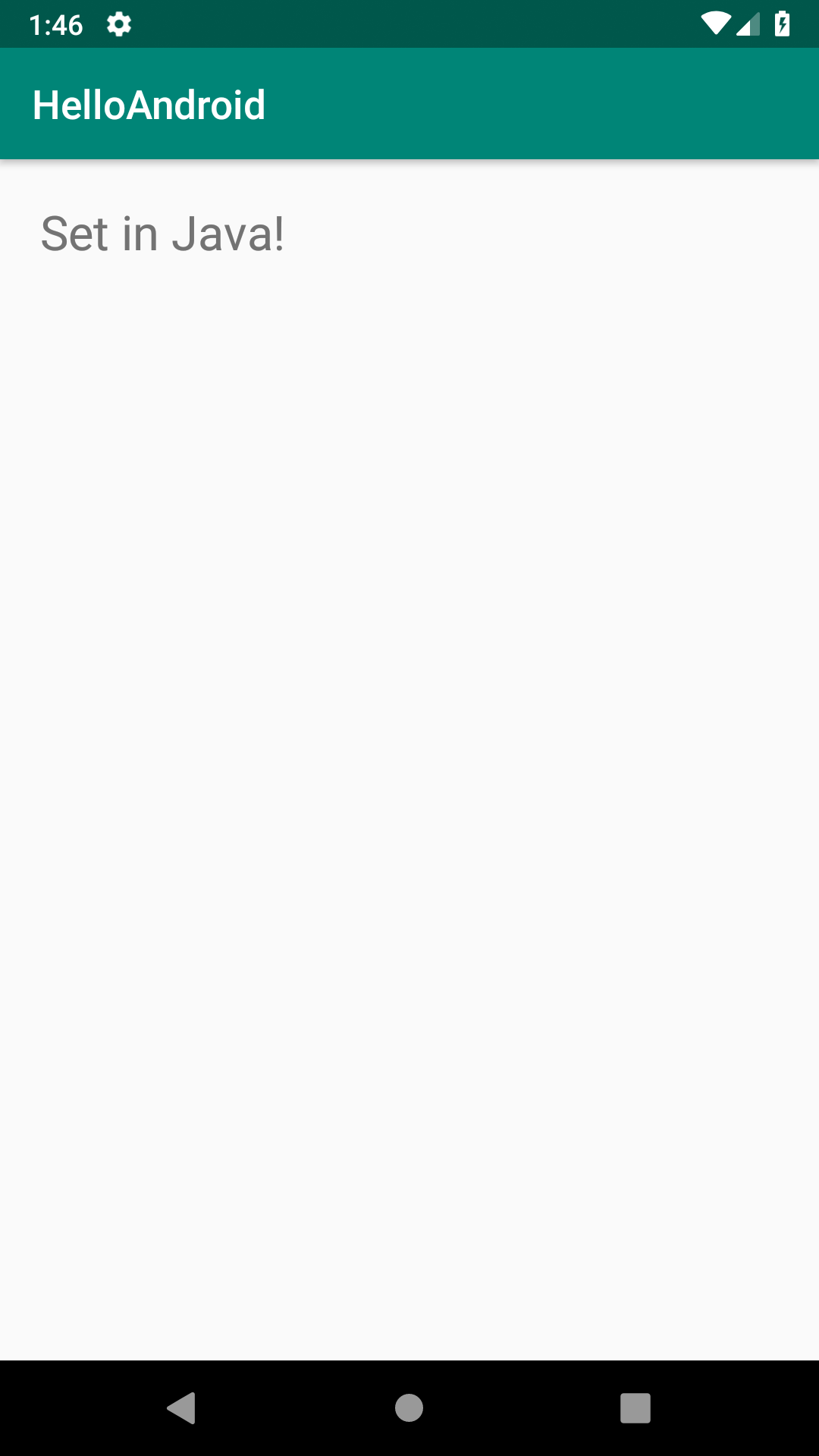Raect практика. MD1.1 Основные элементы. Цель работы Познакомится с основными визуальными элементами приложения и приемами работы с ними Задания для выполнения
 Скачать 1.04 Mb. Скачать 1.04 Mb.
|
Layout’ы и ViewЦель работыПознакомится с основными визуальными элементами приложения и приемами работы с ними Задания для выполненияВнимательно прочтите и повторите в своем проекте методические указания. Попробуйте креативно подойти к размещению и оформлению элементов. Экспериментируйте. Методические указанияНачальное состояниеДавайте познакомимся с содержимым основных файлов нашего проекта. MainActivity.java сожержит исполняемый код нашего приложения. Сейчас он содержит класс основного активити и код метода, вызываемого при загрузке нашего приложения: package com.example.helloandroid; import android.support.v7.app.AppCompatActivity; import android.os.Bundle; public class MainActivity extends AppCompatActivity { @Override protected void onCreate(Bundle savedInstanceState) { super.onCreate(savedInstanceState); setContentView(R.layout.activity_main); } } activiy_main.xml содержит описание расположения элементов на нашем основном активити. Сейчас мы видим в нем два элемента - Layout и текстовое представление внутри него: xmlns:app="http://schemas.android.com/apk/res-auto" xmlns:tools="http://schemas.android.com/tools" android:layout_width="match_parent" android:layout_height="match_parent" tools:context=".MainActivity"> android:layout_width="wrap_content" android:layout_height="wrap_content" android:text="Hello World!" app:layout_constraintBottom_toBottomOf="parent" app:layout_constraintLeft_toLeftOf="parent" app:layout_constraintRight_toRightOf="parent" app:layout_constraintTop_toTopOf="parent" /> Элемент TextView - это и есть строка текста. Подробнее про этот элемент читайте в документации: TextView strings.xml содержит текстовые ресурсы - строки, которые использует приложение. Сейчас в нем одна строка - название приложения: Давайте запустим это приложение в эмуляторе. На экране виртуального устройства мы должны увидеть следующее: 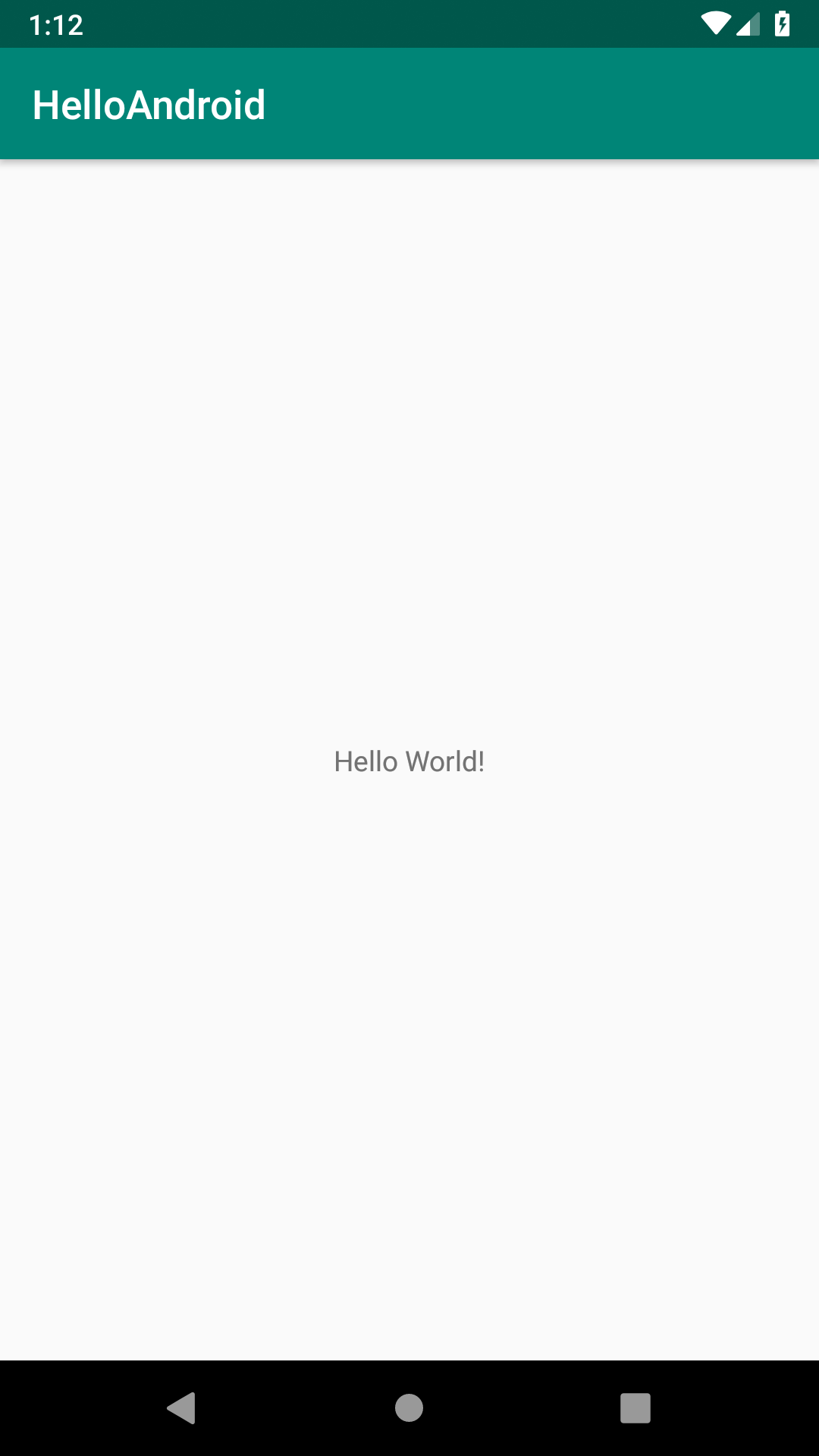 Модификация строкиСейчас строка, отображаемая на экране забита в коде layout’а. Обычно это считается плохим тоном при разработке поддерживаемых приложений. Поэтому давайте выделим эту строку в текстовый ресурс: В файле activiy_main.xml заменим саму строку на ссылку на текстовый ресурс: android:text="@string/greetings" Заодно добавим новый атрибут, задающий размер шрифта. android:textSize="24dp" В общем, наша текстовая строка принимает такой вид: android:layout_width="wrap_content" android:layout_height="wrap_content" android:text="@string/greetings" app:layout_constraintBottom_toBottomOf="parent" app:layout_constraintLeft_toLeftOf="parent" app:layout_constraintRight_toRightOf="parent" app:layout_constraintTop_toTopOf="parent" android:textSize="24dp"/> Проверим правильность внесенных правок, запустив приложение на эмуляторе. Вы должны увидеть следующее: 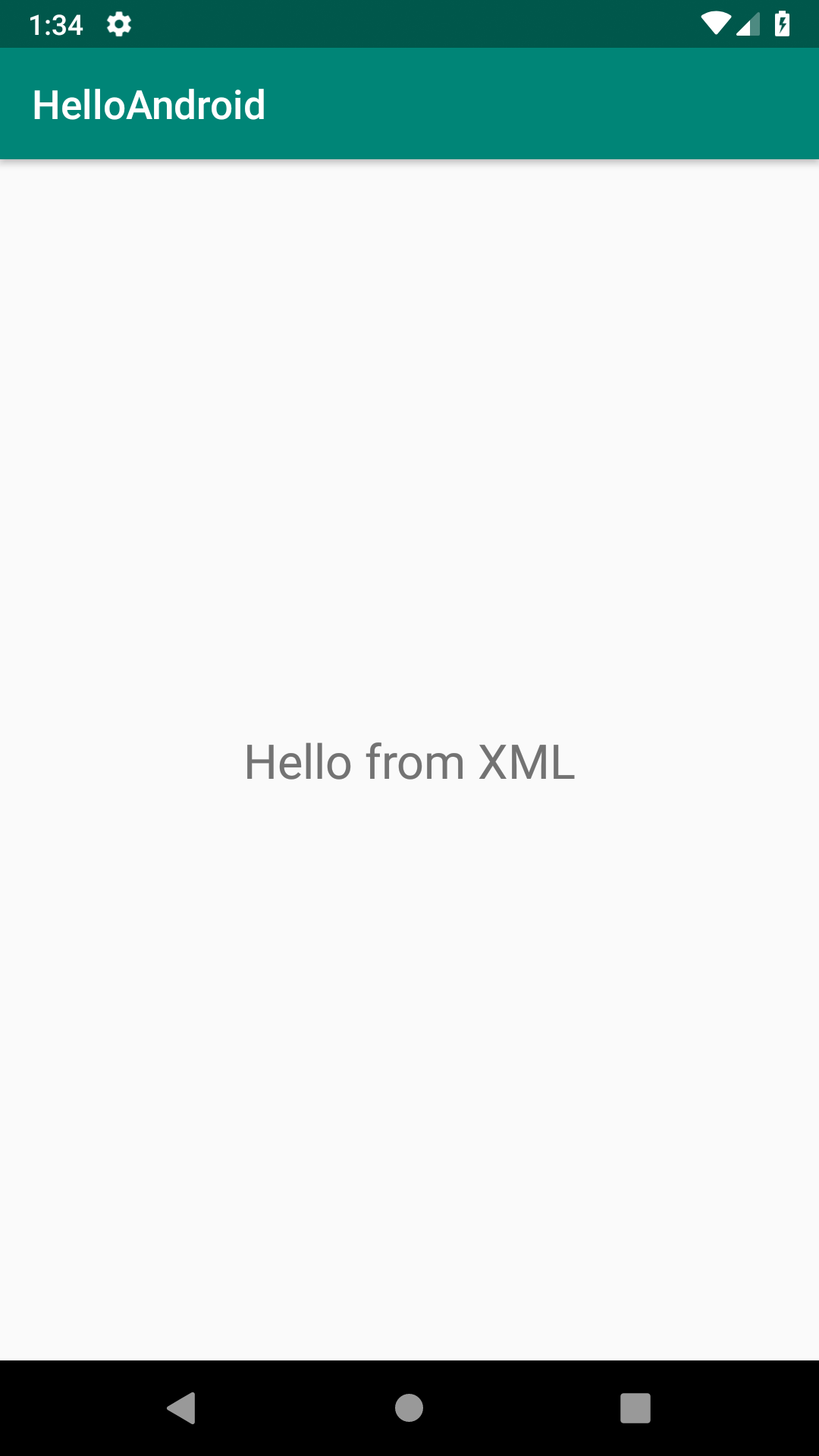 Другое расположениеОбратите внимание на первую строку в файле activiy_main.xml: Он задает вид расположения элементов. Давайте воспользуемся более простым представлением - LinearLayout. Подробнее про это расположение документация. Исправим эту строку на следующую: Зададим вертикальное расположение элементов. Таким образом, элементы, входящие в этот layout будут расположены один под другим: android:orientation="vertical" Вы можете заметить, что теперь строка расположена вплотную к левому верхнему углу экрана. Чтобы добавить отступ модифицируем элемент TextView, добавив два следующих атрибута: android:layout_marginTop="20dp" android:layout_marginLeft="20dp" Проверим расположение элемента в эмуляторе: |
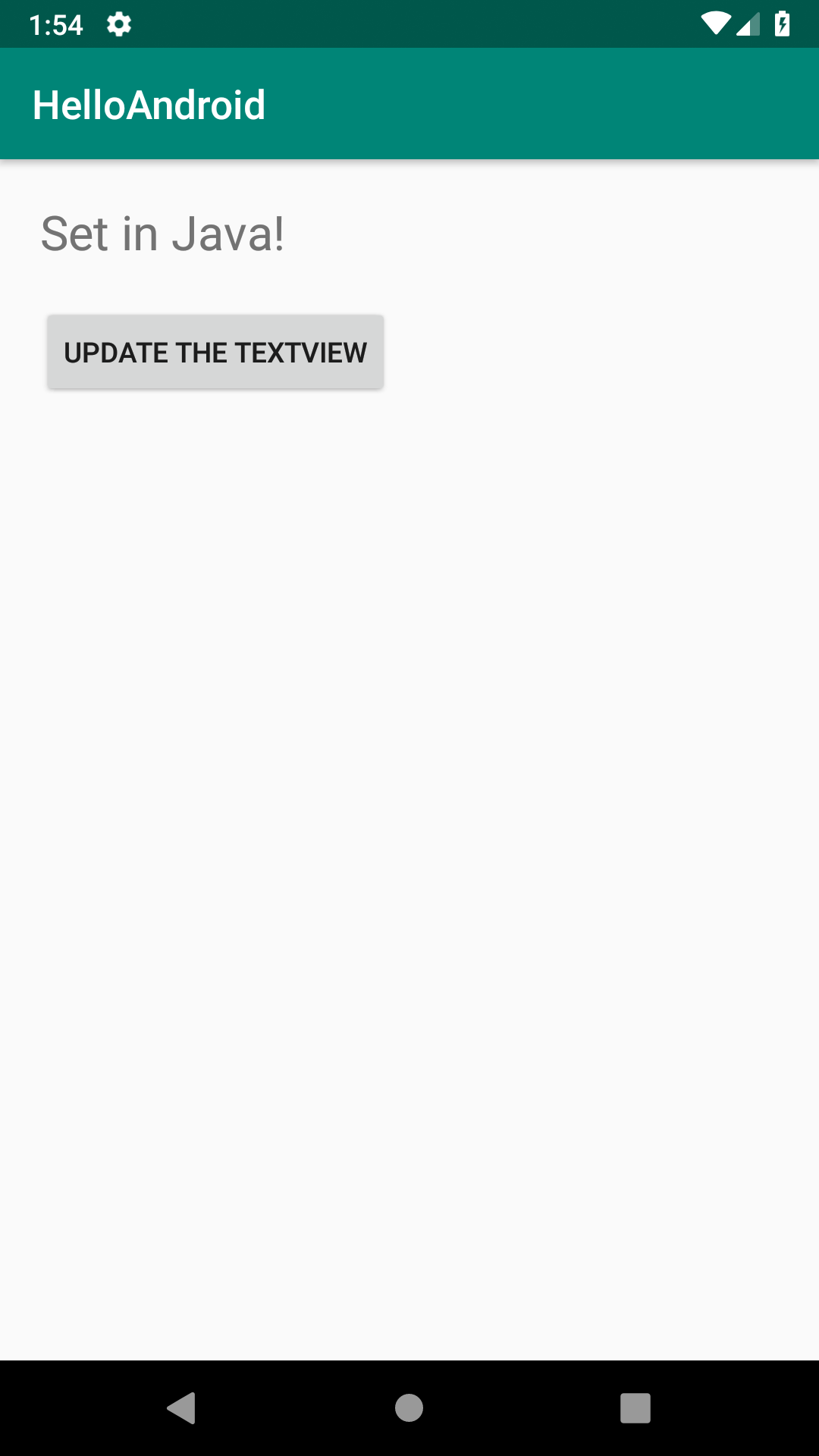 | 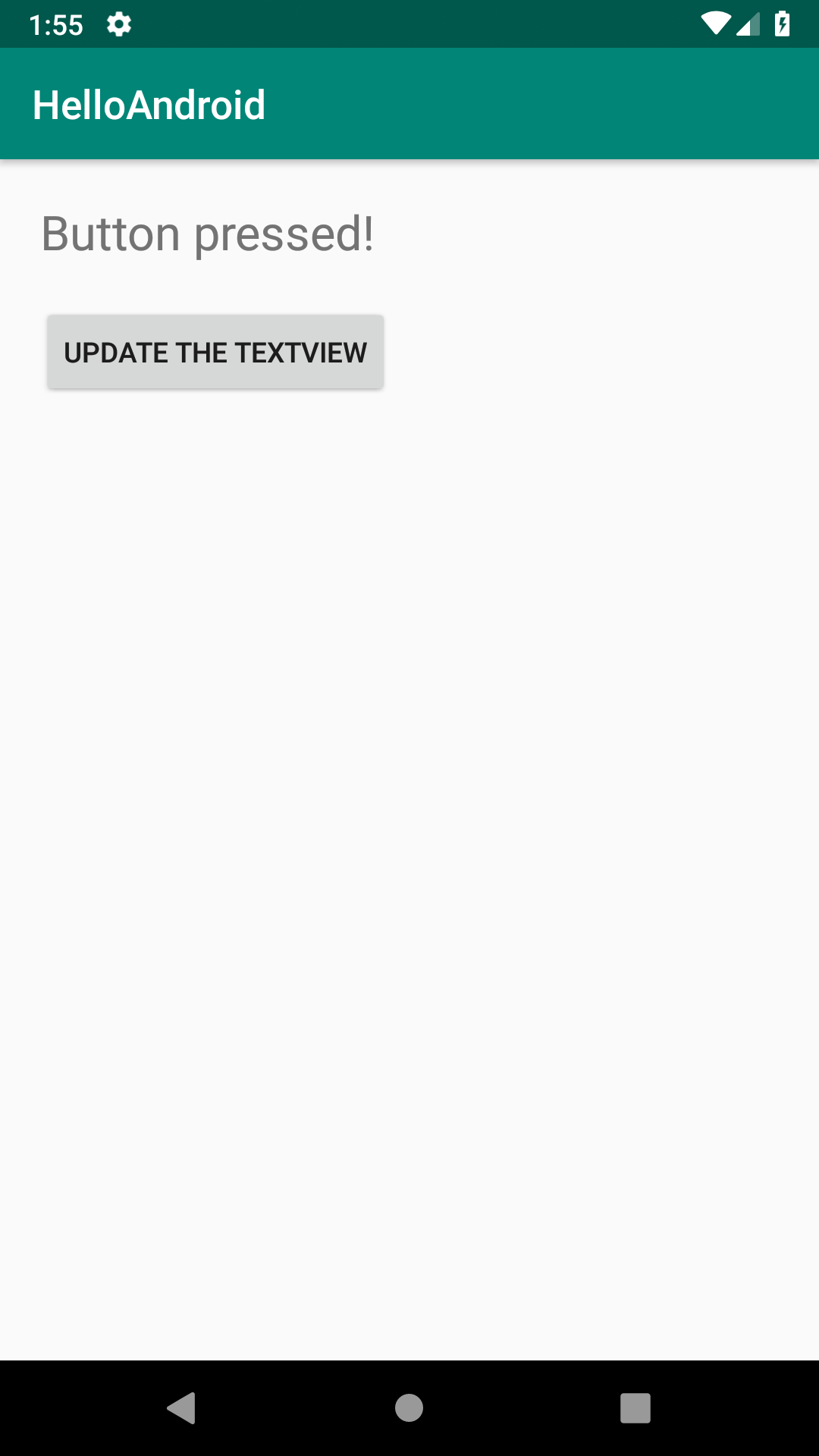 |
Текстовый ввод
Теперь мы будем добавлять поле текстового ввода. Для этого добавим еще один вложенный линейный layout после текстового поля и поместим нашу кнопку внутрь него:
android:layout_width="wrap_content"
android:layout_height="wrap_content"
android:orientation="horizontal">
Теперь добавим элемент, содержащий поле текстового ввода (элемент EditText):
android:id="@+id/main_edittext"
android:layout_width="wrap_content"
android:layout_height="wrap_content"
android:layout_marginLeft="20dp"
android:layout_marginTop="20dp"
android:hint="@string/hint" />
Так как этот элемент использует текстовый ресурс, создадим и его:
Теперь попробуем работать с этим текстовым полем из кода Java. Также, как и раньше создадим для него переменную:
EditText mainEditText;
Находим по идентификатору:
mainEditText = (EditText) findViewById(R.id.main_edittext);
И модифицируем
public void onClick(View v) { mainTextView.setText(mainEditText.getText().toString()
+ " is learning Android development!");
}
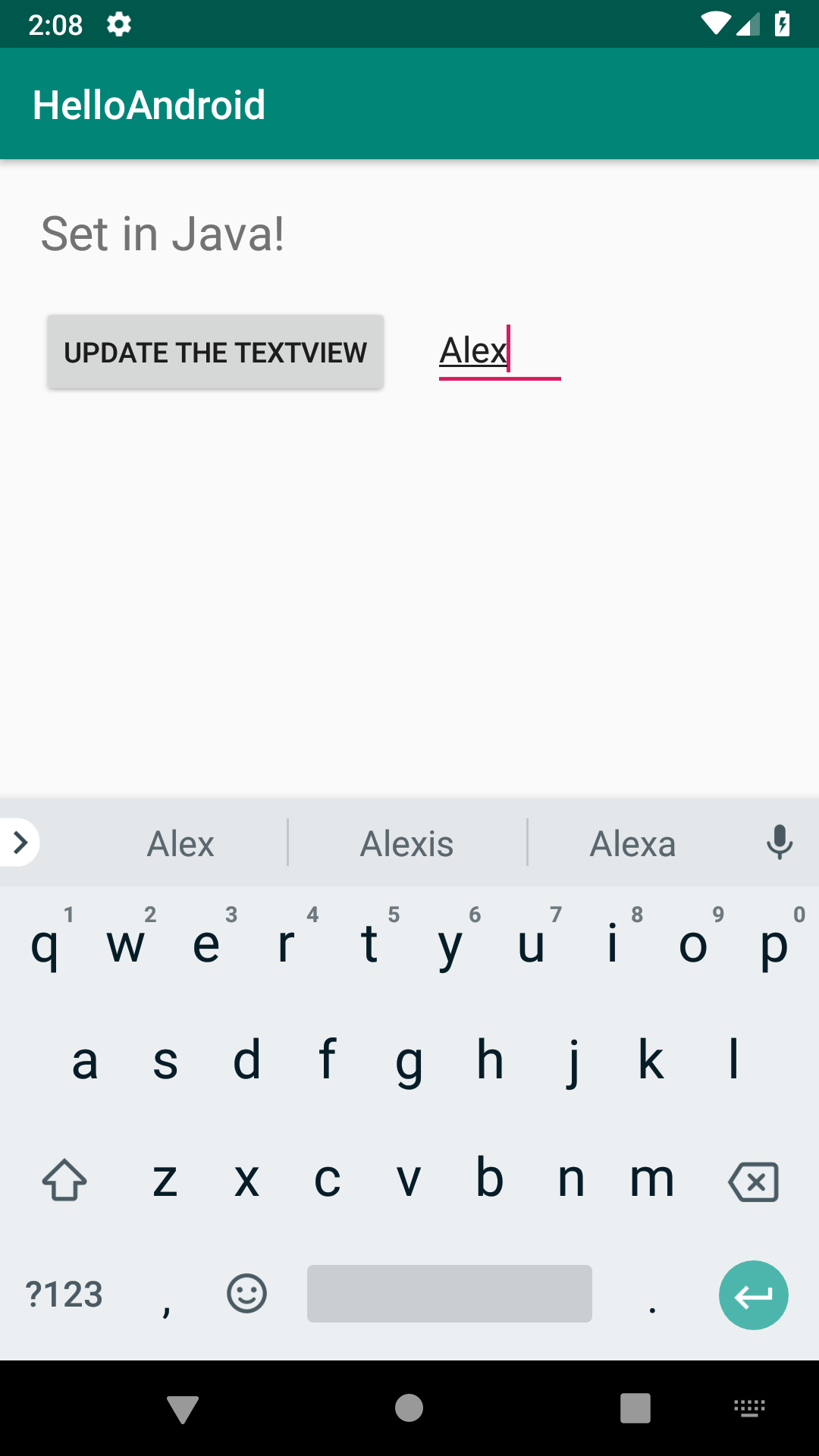 | 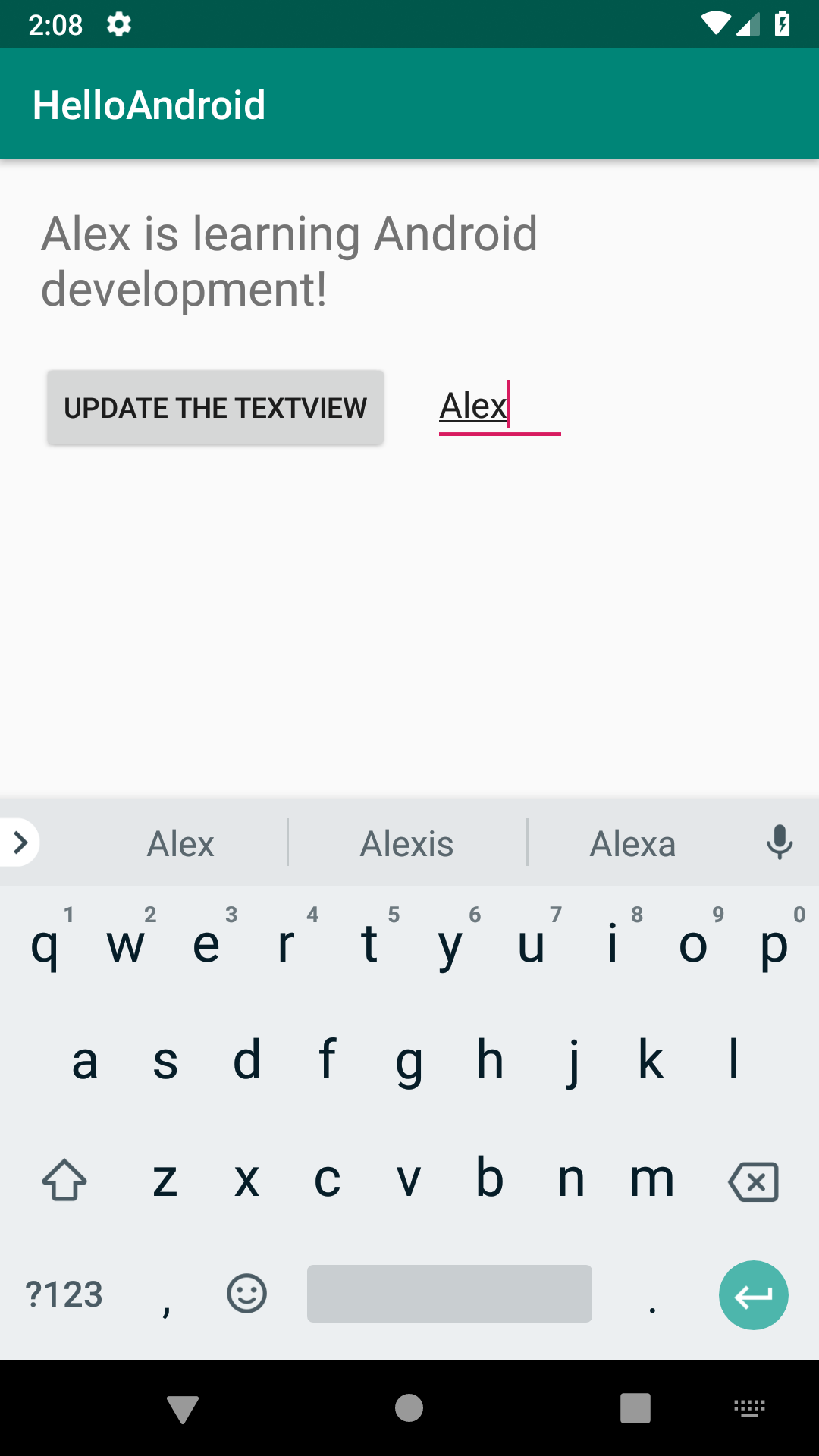 | 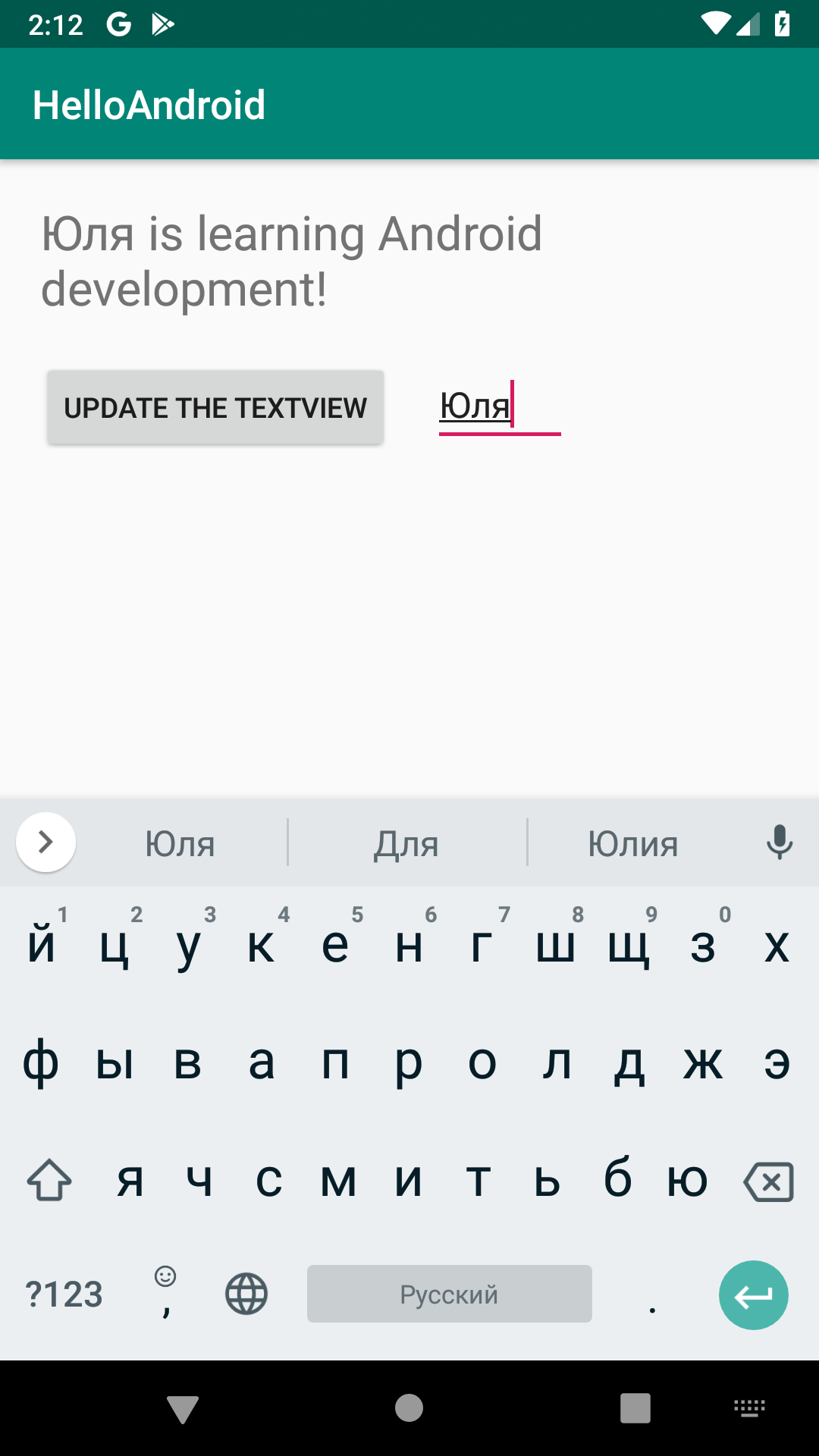 |
Списки
Теперь изучим еще один визуальный элемент - список (ListView). Создадим его под кнопкой с полем:
android:id="@+id/main_listview"
android:layout_width="match_parent"
android:layout_height="0dp"
android:layout_marginTop="20dp"
android:layout_weight="1"/>
Теперь добавим необходимые переменные. Для списка нам понадобится целых три: ссылка на элемент, адаптер списка (подробнее) и динамический массив, содержащий элементы списка:
ListView mainListView;
ArrayAdapter mArrayAdapter;
ArrayList mNameList = new ArrayList();
Добавим код в основной метод:
mainListView = findViewById(R.id.main_listview);
mArrayAdapter = new ArrayAdapter(this,
android.R.layout.simple_list_item_1,
mNameList);
mainListView.setAdapter(mArrayAdapter);
И, наконец, модифицируем код обработчика нажатия на кнопку так, чтобы при нажатии на нее в список добавлялось текущее значение текстового поля:
mNameList.add(mainEditText.getText().toString());
mArrayAdapter.notifyDataSetChanged();
Теперь мы можем добавлять элементы к списку:
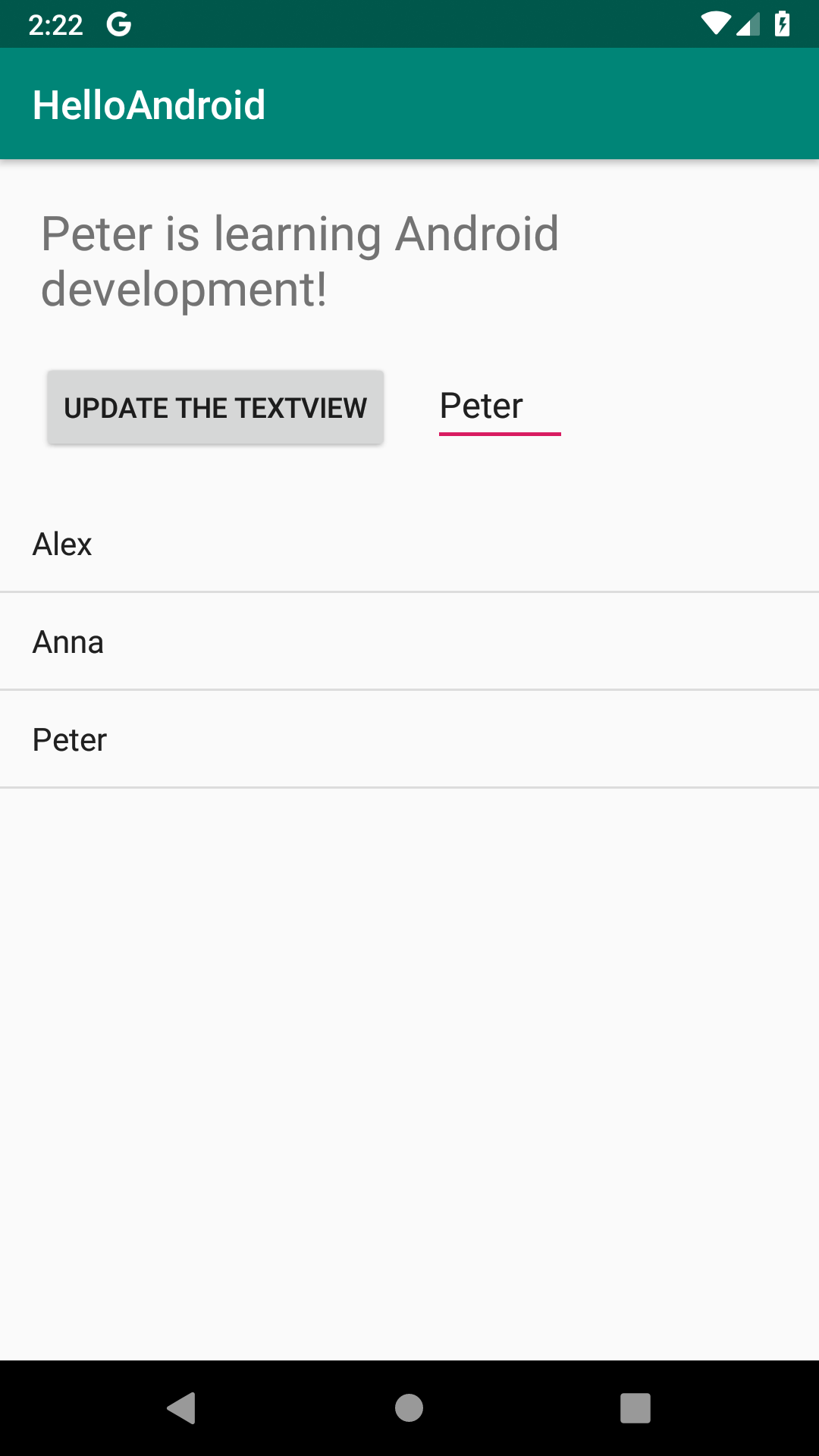
Интерактивный список
Иметь простой список в приложении не очень интересно, ведь он не умеет реагировать на нажатия пользователя.Добавим же ему такой возможности. Вся работа сейчас будет производиться в программном коде.
Для начала, укажем, что наш основной класс будет обрабатывать нажатия на список, реализовав соответствующий интерфейс:
public class MainActivity extends AppCompatActivity implements View.OnClickListener, AdapterView.OnItemClickListener {
Зарегистрируем обработчик события:
mainListView.setOnItemClickListener(this);
И добавим новый метод, в котором при тапе на элемент списка он отображался в текстовом поле:
@Override
public void onItemClick(AdapterView parent, View view, int position, long id) {
Log.d("omg android", position + ": " + mNameList.get(position));
mainTextView.setText(mNameList.get(position).toString()
+ " is learning Android development!");
}
Самостоятельно проверьте работоспособность программы.
Организация обработки событий
Давайте рассмотрим другой способ создания обработчика события - в отдельном классе. Заодно рассмотрим довольно частый сценарий - назначение одного обработчика нажатию на разные кнопки. Для этого создадим простое представление с двумя кнопками:
android:layout_width="match_parent"
android:layout_height="match_parent"
android:orientation="horizontal">
android:id="@+id/ok_btn"
android:layout_width="wrap_content"
android:layout_height="wrap_content"
android:layout_weight="1"
android:text="OK" />
android:id="@+id/cnc_btn"
android:layout_width="wrap_content"
android:layout_height="wrap_content"
android:layout_weight="1"
android:text="cancel" />
Мы можем добавить это представление как вложенное после всех элементов (но внутри корневого) нашего приложения.
Теперь займемся кодом. Мы хотим, чтобы при нажатии на каждую из этих кнопок в текстовом поле отображалось соответствующее сообщение. Для этого первым делом создадим переменные-ссылки на кнопки:
Button ok_btn, cnc_btn;
И найдем эти элементы по идентификатору, как раньше:
ok_btn = findViewById(R.id.ok_btn);
cnc_btn = findViewById(R.id.cnc_btn);
Теперь займемся созданием созданием обработчика события. Для этого воспользуемся специальным синтаксисом, позволяющим создать объект класса сразу вместе с описанием этого класса:
View.OnClickListener oclBtn = new View.OnClickListener() {
@Override
public void onClick(View v) {
}
};
Теперь наполним метод onClick нашего нового класса. Для того, чтобы производить разные действия при нажатии на разные кнопки, метод должен уметь определять, какая именно кнопка была нажата. Для этого нам пригодится тот факт, что объект, на котором создано событие передается в обработчик этого события как аргумент. Поэтому, мы можем воспользоваться методом getId, чтобы получить идентификатор этого элемента:
// по id определеяем кнопку, вызвавшую этот обработчик
switch (v.getId()) {
case R.id.ok_btn:
// кнопка ОК
mainTextView.setText("Нажата кнопка ОК");
break;
case R.id.cnc_btn:
// кнопка Cancel
mainTextView.setText("Нажата кнопка Cancel");
break;
}
Теперь почти все готово для работы приложения. Остается только назначить вновь созданный класс как обработчик событий для каждой кнопки:
ok_btn.setOnClickListener(oclBtn);
cnc_btn.setOnClickListener(oclBtn);
Проверим наше приложение. Все должно работать так, как надо:
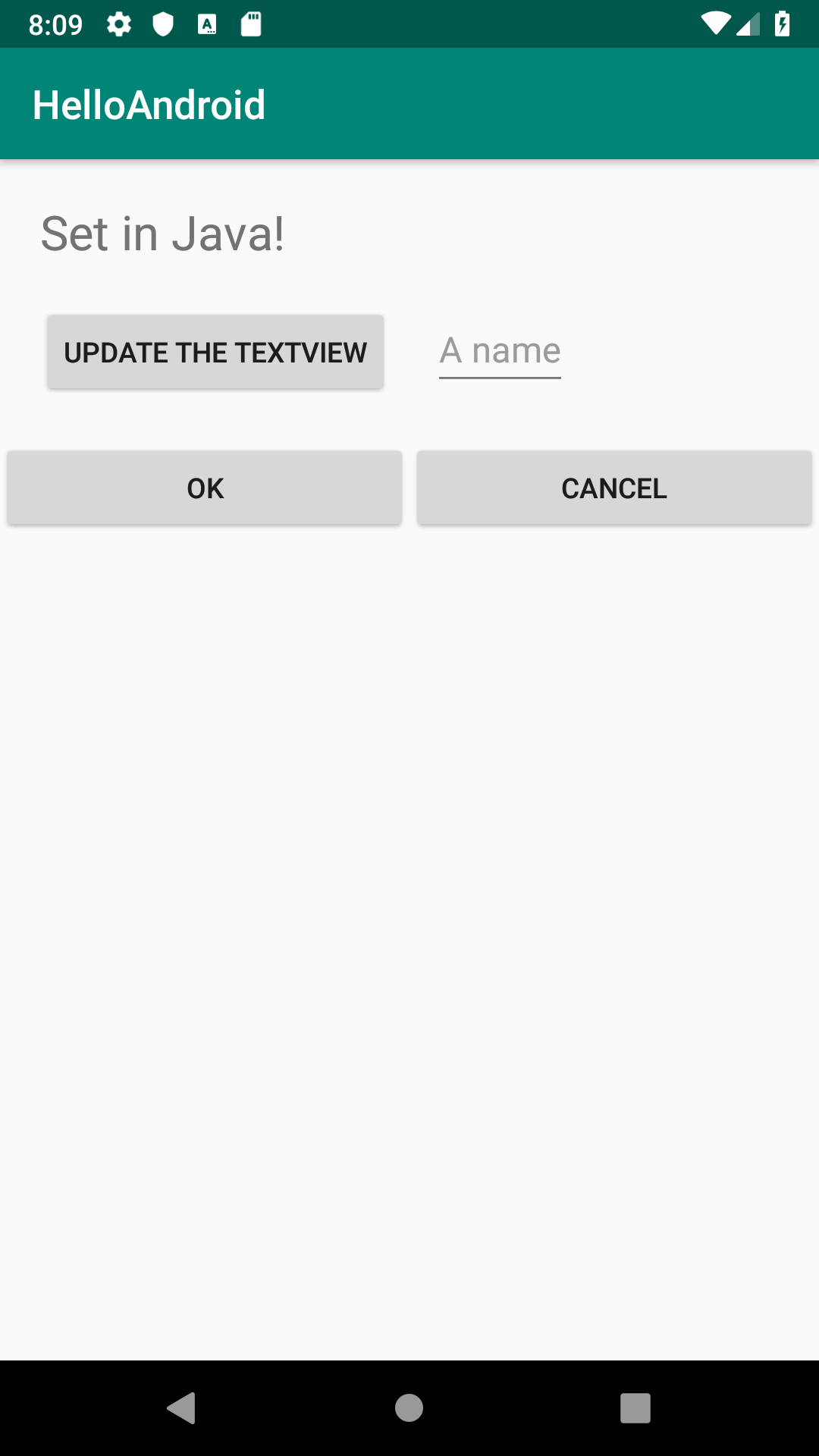 | 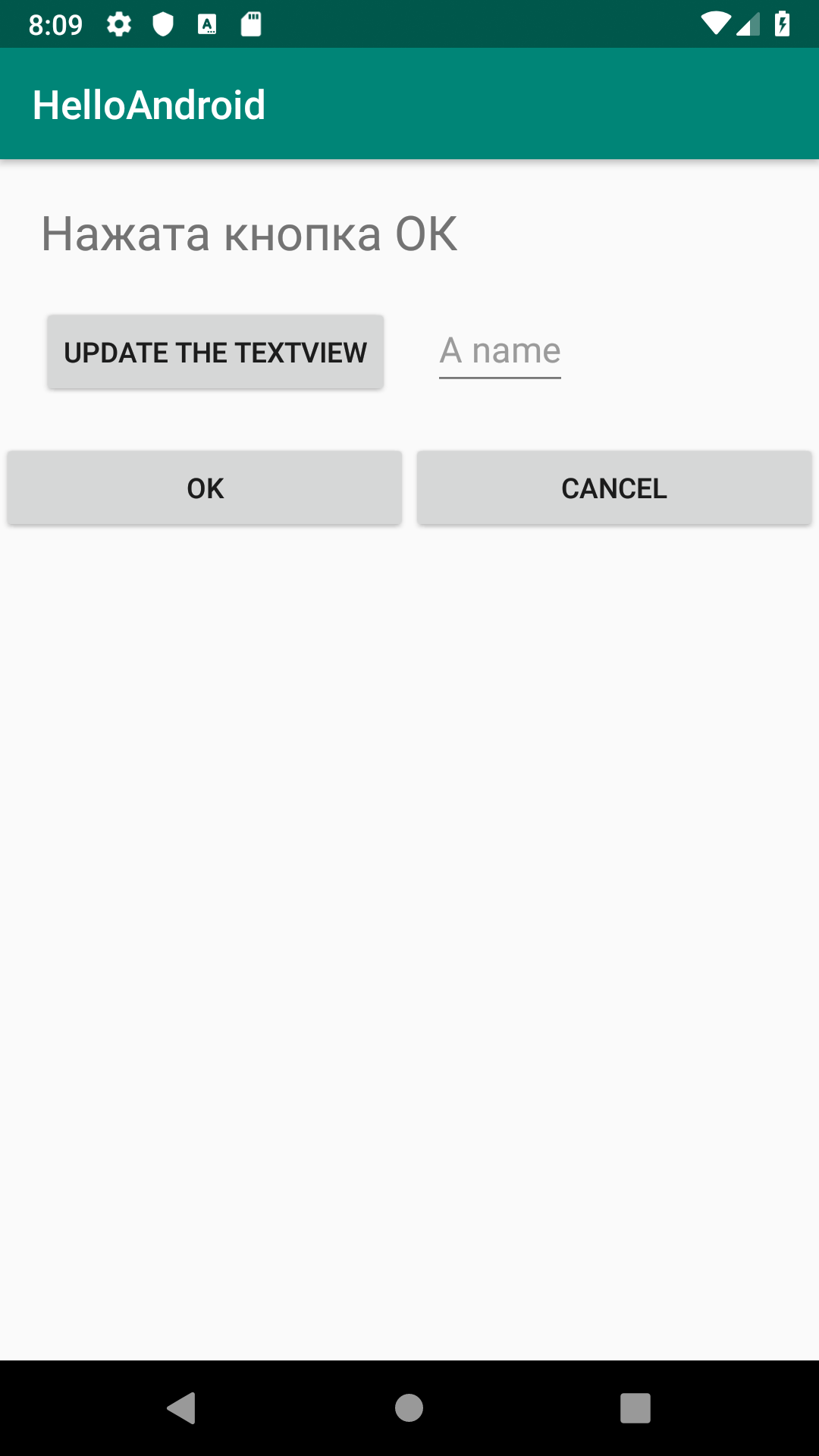 | 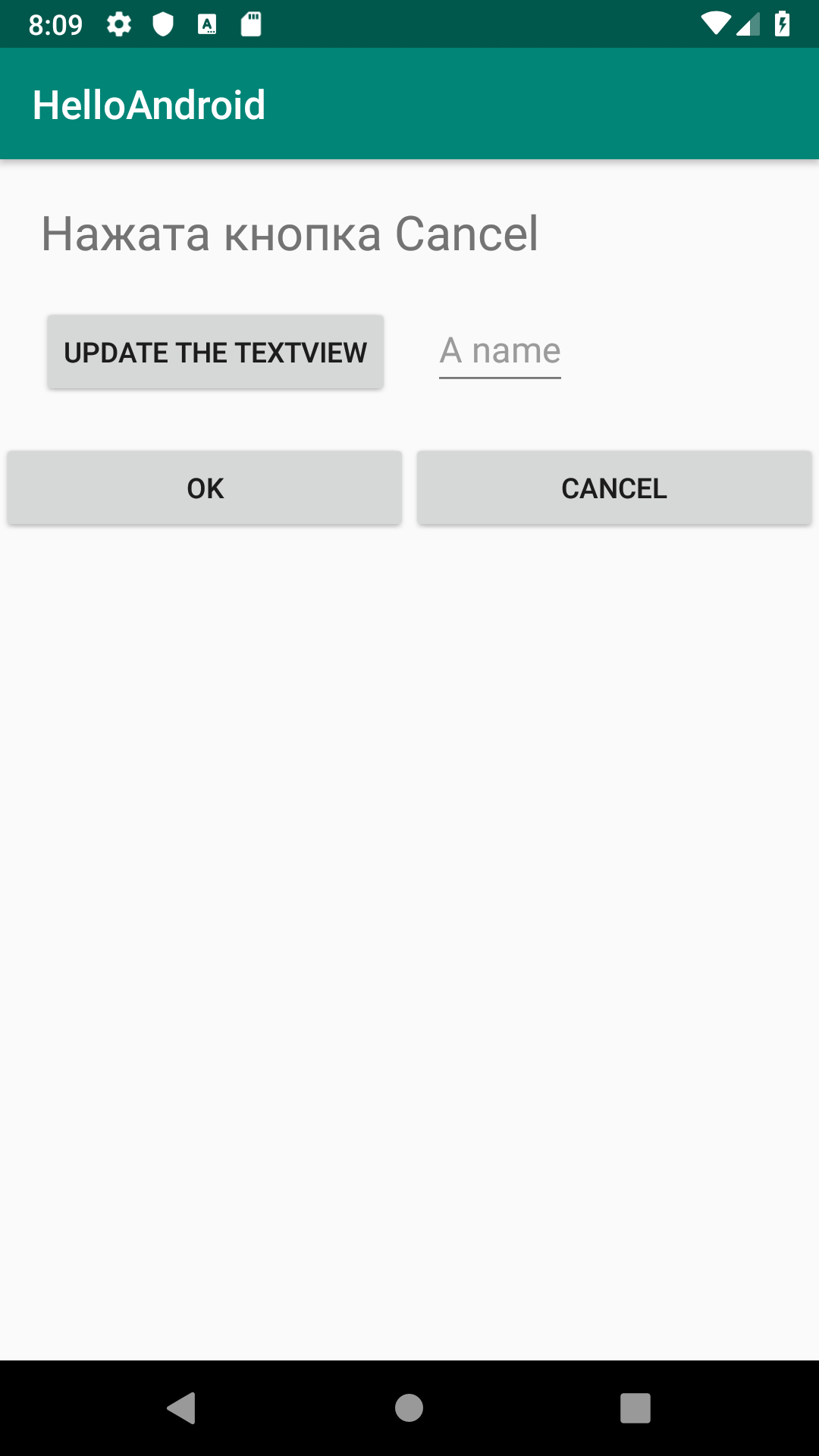 |
Всплывающие сообщения
Реагировать на все действия пользователя тем, чтобы менять текст в одной надписи не очень интересно. Сейчас мы посмотрим, как просто в Android можно создавать всплывающие сообщения.
Для этого вам нужно воспользоваться классом Toast (подробнее про него читайте в документации), а именно методом makeText. Они принимает три аргумента - контекст приложения, строку сообщения (либо ссылку на текстовый ресурс) и константу, задающую продолжительность показа сообщения.
Данный метод создает объект сообщения. После создания его можно вывести на экран, вызвав метод show без аргументов. Либо, можно записать два этих вызова в одну строку так:
Toast.makeText(getApplicationContext(), "Нажата кнопка ОК", Toast.LENGTH_LONG).show();
Добавим соответствующие сообщения в обработчик события так, чтобы при нажатии на каждую кнопку выводилось свое сообщение:
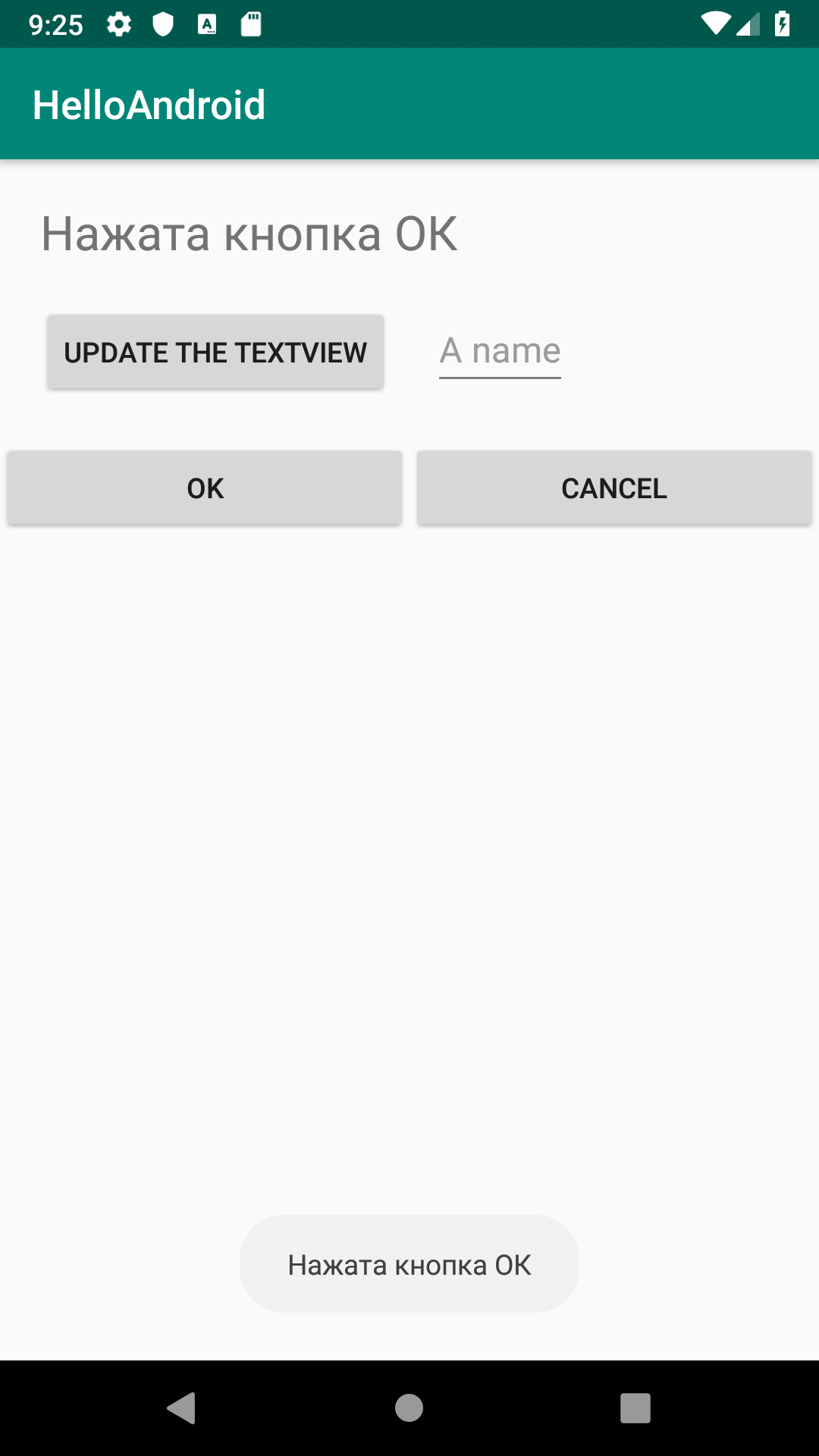 | 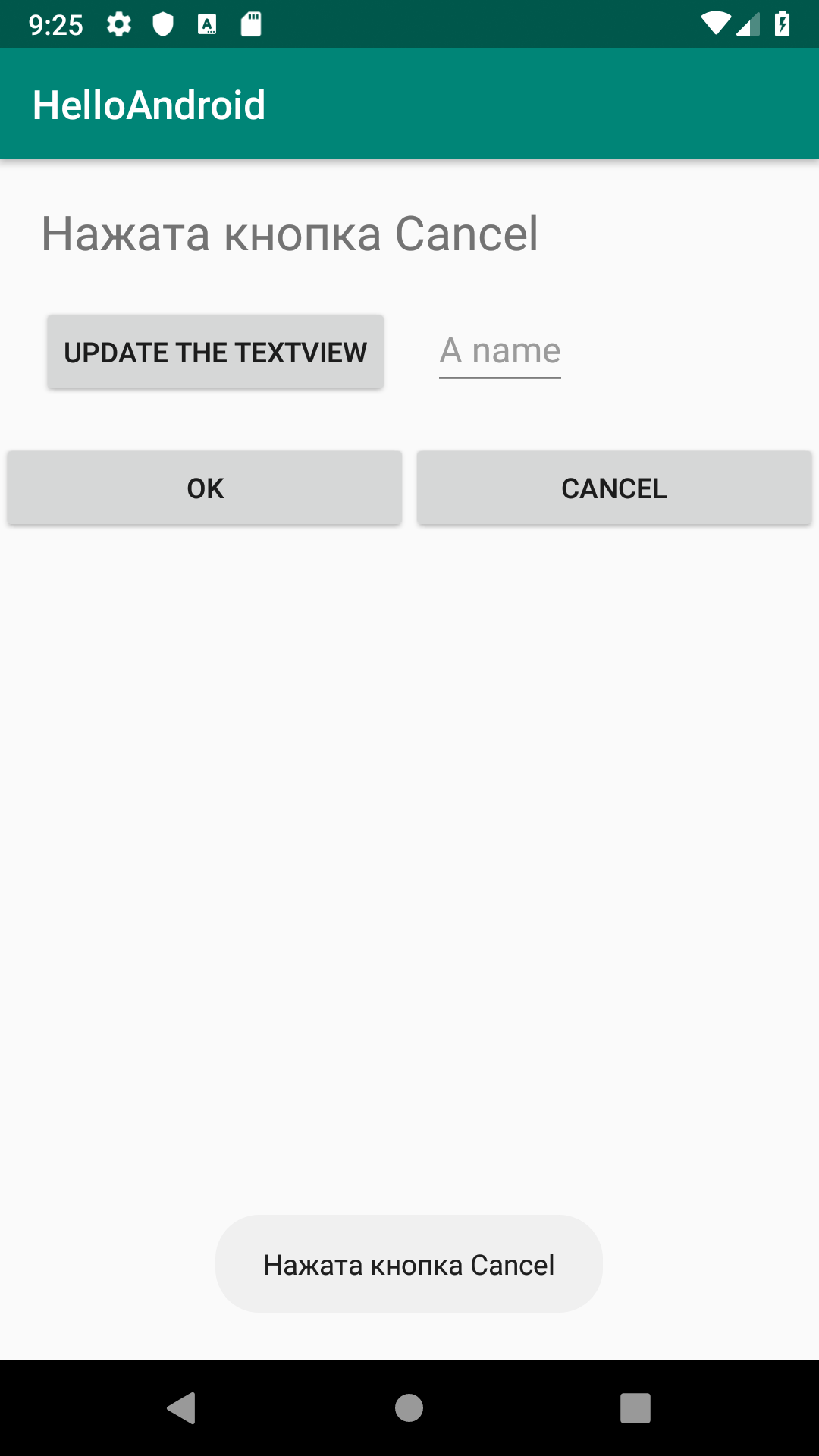 |
Контрольные вопросы
Какие основные элементы управления Вы изучили?
Как происходит группировка элементов управления на странице?
Зачем разделять XML и .java файлы?
Где в проекте размещаются строковые ресурсы?
Что такое событийно-ориентированное программирование?
Какие события вы использовали в своем приложении?
Какие события еще Вы знаете?
Дополнительные задания
Реализуйте интерактивный список с автоматической сортировкой и удалением дубликатов элементов.
Реализуйте возможность удаления выделенного элемента списка.