Установка ОС Windows. 01.02_ПР_Установка ОС Windows7. Цель работы приобрести опыт установки операционной системы Windows, изучение этапов установки и настройка интерфейса ос windows. Оборудование
 Скачать 150.34 Kb. Скачать 150.34 Kb.
|
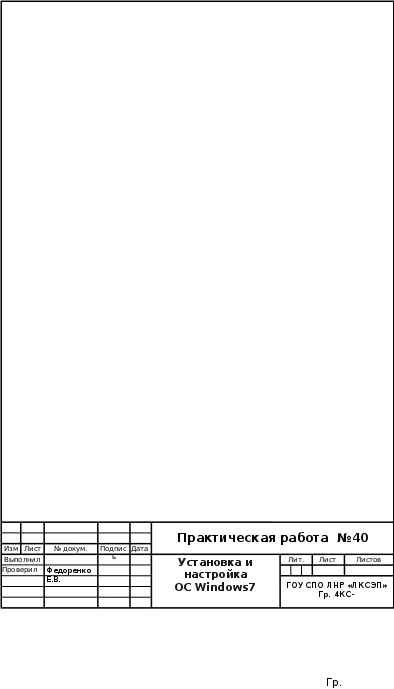 Цель работы: приобрести опыт установки операционной системы Windows, изучение этапов установки и настройка интерфейса ОС Windows. Цель работы: приобрести опыт установки операционной системы Windows, изучение этапов установки и настройка интерфейса ОС Windows.Оборудование: компьютер, виртуальная машина, установочный образ соответствующей операционной системы. Ход работы 1. Ознакомиться с теоретической частью. 2. Выполнить задания. 3. Ответить на контрольные вопросы. 4. Оформить отчет. Теоретическая часть Windows 7 — операционная система семейства Windows NT, следующая за Windows Vista. В линейке Windows NT система носит номер версии 6.1. В состав Windows 7 вошли как некоторые разработки, исключённые из Windows Vista, так и новшества в интерфейсе и встроенных программах. Из состава Windows 7 были исключены игры Inkball, Ultimate Extras; приложения, имеющие аналоги в Windows Live, технология Microsoft Agent, Windows Meeting Space; из меню «Пуск» исчезла возможность вернуться к классическому меню и автоматическая пристыковка браузера и клиента электронной почты. Также из состава Windows исчез Календарь Windows. Требования к аппаратной платформе.Перед началом инсталляции рекомендуется проверить конфигурацию оборудования с целью выяснить соответствует ли оно минимальным требованиям. ОС Windows 7 имеет следующие минимальные требования к аппаратной части компьютера: • Процессор: 1,4 GHz, 32-разрядный; • Оперативная память: 512 Mb (32-bit); • Свободное дисковое пространство: 16 GB (32-bit); • Видеоадаптер: поддержка графики DirectX 9, 64 MB памяти; • Устройство чтения DVD-дисков. Методы инсталляции. Существует три основных метода инсталляции: 1. Инсталляция с CD. 2. Инсталляция по сети. 3. Инсталляция с Flash накопителя. В данном случае мы рассмотрим инсталляцию с «загрузочного» CD. Как обычно, программа установки предлагает несколько типов установки: обновление текущей версии Windows, либо так называемая чистая установка. Второй метод установки – это наиболее надежный метод – чистая установка. При таком виде установки можно надеяться на системную стабильность в будущем. Программы, которые будут установлены в новой ОС, будут работать, как и должны, то есть с максимальной стабильностью. Выбор файловой системы NTFS или FAT32.На компьютере, работающем под управлением Windows 7, можно выбрать для раздела диска только файловую систему NTFS, т.к. она лучше всего подходит для работы с большими дисками, стабильнее и надежнее в работе. NTFS – более мощная файловая система, чем FAT и FAT32; в ее состав входят возможности, необходимые для обслуживания Active Directory, а также другие важные функции обеспечения безопасности. В случае файловой системы FAT32 все пользователи будут иметь доступ ко всем файлам на жестком диске, независимо от типа учетной записи (администратор, ограниченные права или стандартные права). Безусловным преимуществом FAT32 является тот факт, что эта файловая система быстрее и требует меньше памяти для работы. Если система работает только с FAT32, то в память не грузятся драйверы и сервисы, необходимые для NTFS. Еще одно преимущество FAT32 - доступ к диску посредством загрузочной дискеты, созданной средствами Windows 9x/ME. Установка Windows 7. Для начала следует задать в BIOS приоритет загрузки с CD-ROM, и поместить диск с дистрибутивом в лоток привода. После POST-проверки начнется загрузка с компакт-диска, при этом на экране появится сообщение «Press any key to boot from CD…». В это время не забудьте нажать кнопку Any. Установка ОС начинается с загрузки файлов. После чего необходимо подождать некоторое время. Далее появиться окно с выбором языка, на котором будет работать наша ОС, соответственно выбираем «Мой язык - русский» (рис.1). 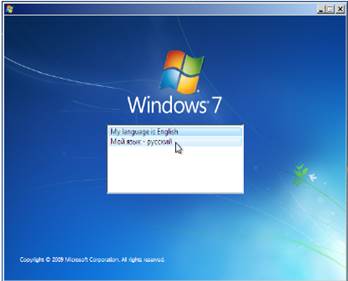  Рис.1 Рис.2 В следующем окне необходимо еще раз подтвердить язык работы ОС, формат времени, денежных единиц и раскладку клавиатуры или метода ввода (рис.2). Нажимаем «Далее», в следующем окне нажимаем «Установить». В течение нескольких секунд появиться окно выбора операционных систем. Это делается для того, чтобы у администратора была возможность устанавливать ОС Windows 7 различной комплектации и различной производительности и, как правило, коммерческой стоимости выдаваемой лицензии на установку. Это могут быть такие версии Windows 7 как: Starter; Home Basic; Home Premium; Professional; Ultimate. Выбираем операционную систему архитектуры x86 (рис.3). В следующем окне необходимо принять условия лицензионного соглашения, читаем, ставим «галочку» и нажимаем «Далее». Следующее окно, окно выбора типа установки (рис.4). 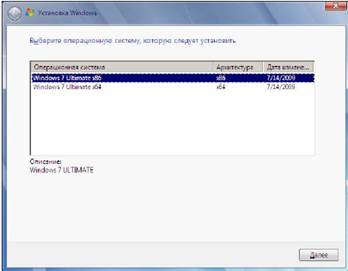 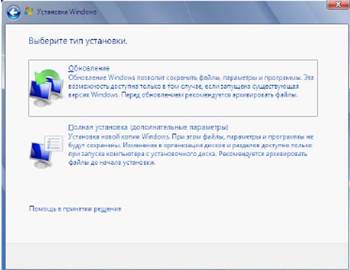 Рис.3 Рис.4 Выбераемм пункт "Полная установка". В следующем окне необходимо выбрать раздел для установки Windows (рис.5). Выбераем нужный раздел и нажимаем "Настройка диска". Выпадает меню как на рис.6. Нажмите «Создать», а затем «Применить». Далее будет выведено сообщение «Чтобы обеспечить корректную работу всех своих возможностей Windows может создавать дополнительные разделы для системных файлов». Конечно, желательно согласиться, нажимаем «Ok». Это сообщение предвестник того, что мы увидим в последствии (рис.7). 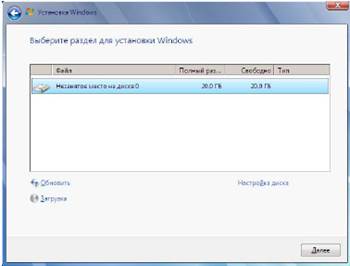 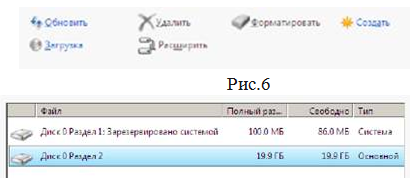 Рис.5 Рис.7 Как можно заметить, 100 Mb, было зарезервировано системой, в системе мы его уже не увидим. Нажмите кнопку «Далее» и начнется процесс установки (рис.8). В остальном процесс установки автоматизирован, и участие пользователя будет необходимо только на этапе написания имени пользователя ОС (рис.9). 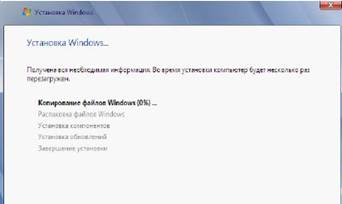 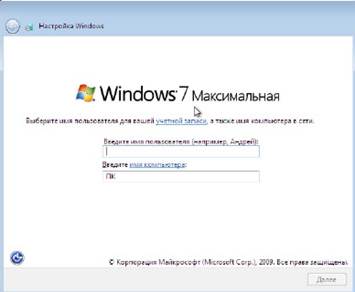 Рис.8 Рис.9 Ввод пароля в нашем случае совсем необязателен, но желателен. Поле ввода серийного номера оставляем пустым для 30-дневной пробной версии. Все последующие диалоговые окна могут заполняться пользователем самостоятельно, ощутимого отрицательного воздействия на работу ОС в случае ошибки уже не будет. После очередной перезагрузки система будет установлена, и готова к работе. Задания на практическую работу 1. Создать виртуальную машину исходя из предоставленной информации о минимальных аппаратных требований предлагаемой к установке ОС: - Название виртуальной машины – Windows7-[ваша_фамилия] - Операционная система - Microsoft Windows; - Версия - Windows 7; - Тип диска – динамический. 2. Настроить виртуальную машину: 2.1. Включить 3D-ускорение; 2.2. Увеличить размер видео памяти; 2.3. Отключить Сетевой адаптер (за ненадобностью); 2.4. Отключить Аудио-контроллер (за ненадобностью); 2.5. Подключить виртуальный образ установочного диска, который располагается по пути D:\virtualbox (в меню «Носители» в окне «Носители информации» выделить обозначение привода оптических дисков, в окне «Атрибуты» с правой стороны от названия привода нажать на кнопку с изображением CD-диска, нажать «Выбрать образ оптического диска», выбрать нужный образ диска). 3. Установить ОС на виртуальный компьютер, согласно описанному выше алгоритму. Запишите в отчете этапы установки операционной системы (с указанием скриншотов установки). Содержание отчета: Тема, цель, оборудование, порядок выполнения заданий, ответы на контрольные вопросы, вывод. Контрольные вопросы 1. Каковы минимальные требования к аппаратной платформе, которые рекомендует Microsoft для установки Windows 7? 2. В чем преимущества файловой системы FAT32? 3. В чем преимущества файловой системы NTFS? 4. Назовите этапы установки ОС. |
