Цель уметь настраивать систему штатными средствами операционной системы. Реестр и его роль
 Скачать 401.5 Kb. Скачать 401.5 Kb.
|
|
Цель: уметь настраивать систему штатными средствами операционной системы. Реестр и его роль Реестр(registry)представляет собой иерархически организованную базу данных, которую ОС использует для запуска приложений, хранения системных правил, профилей пользователей и прочих настроек и.т.д. Так же реестр используется практически всеми приложениями для хранения своих настроек. Впервые реестр был использован в Windows 95, с тех пор он стал быстрее и лучше защищен от всевозможных ошибок. Хотя реестр организован довольно понятным образом, он представляет собой сложную и обширную структуру. Реестр можно рассматривать как записную книжку Windows – как только системе нужна какая-то информация, она ищет ее в реестре. Реестр очень обширен, и дать однозначное его определение невозможно. Кратко и достаточно точно можно сказать, что реестр – компонент операционной системы компьютера, который в иерархической базе данных хранит важнейшие установки и информацию о приложениях, системных операциях, пользовательской и аппаратной конфигурациях. История реестра Изначально каждая программа хранила нужные для себя настройки и данные своим собственным способом, как правило – в виде файлов собственной структуры. Поэтому при переносе программы с одной машины на другую достаточно было настроить эти файлы ( как правило – прописать нужные имена дисков и каталоги, т.к. каждая машина имела свои диски). С другой стороны, эта процедура – тогдашний эквивалент инсталяции – порой была очень сложной. В Windows 3.х. была сделана попытка упорядочить формат и способ хранения конфигурационных файлов. В частности, всем им было предписано носить расширение .ini. Реестр был создан потому, что с файлами INI, которые появились в Windows 3.x, пользователям приходилось думать, какой файл INI за что отвечает и как изменить в нужном файле ту или иную настройку. Часто было трудно выяснить месторасположение таких файлов для нужной программы. Кроме того, отсутствовал способ определения того, какая программа связана с конкретным INI – файлом. С другой стороны, редактировать такие файлы было намного легче, чем реестр. Одним из самых важных различий между файлами INI и реестром являлось расположение файлов INI – файлы принадлежали программе, в то время, как реестр – часть Windows. Где расположены файлы реестра. В ОС Windows 9x реестр хранится в двух файлах System.dat User.dat В ОС Windows Me добавляется 3-й файл Classes.dat Они располагаются в папке Windows. В Windows NT (2000\XP\Vista\Seven)есть каталог SYSTEM32\CONFIG, хранящий в виде защищенных файлов разделы реестра. Структура реестра. В независимости от того, в каких файлах хранятся данные реестра его логическая структура одинакова для всех ОС Windows. Реестр состоит из пяти разделов: HKEY_USERS – содержит все активные загруженные профили пользователей компьютера(HKU). HKEY_CURRENT_USER – корневой раздел конфигурации пользователя, работающего в данный момент. Здесь хранятся установки для папок этого пользователя, цвета экрана и параметры панели управления. Эти сведения сопоставлены с профилем пользователя. Вместо полного имени раздела иногда используется аббревиатура HKCU; раздел HKEY_CURRENT_USER является подразделом раздела HKEY_USERS; HKEY_LOCAL_MACHINE – содержит параметры конфигурации, относящиеся к данному компьютеру (для всех пользователей). Вместо полного имени раздела иногда используется аббревиатура HKLM; HKEY_CLASSES_ROOT – подраздел HKEY_LOCAL_MACHINE\Software. Хранящиеся здесь сведения отвечают за запуск необходимой программы при открытии файла с помощью проводника. Вместо полного имени раздела иногда используется аббревиатура HKCR; HKEY_CURRENT_CONFIG – раздел содержит сведения о профиле оборудования, используемом локальным компьютером при запуске системы. Все записи реестра подразделяются на 3 типа: Раздел. Подобие каталога. Разделы могут содержать в себе другие разделы. Параметры. Существует 3 типа параметров, которые могут содержатся в разделе: Двоичный параметр(Тип REG_BINARY) содержит двоичные данные. В виде двоичных данных хранится большинство сведений об аппаратных компонентах компьютера (правда, значения двоичного параметра выводится на экран редактором реестра в шестнадцатеричном формате). Двойное слово, или DWORD (тип REG_DWORD). Этот тип позволяет хранить значение, длина которого составляет 4 байта (32-разрядное целое.) Такие значения имеют многие параметры драйверов устройств и служб. Значение DWORD отображается в окне редактора реестра в двоичном, шестнадцатеричном или десятичном формате. Строковый (тип REG_SZ). Он представляет собой текстовую строку фиксированной длины и используется, в частности, для хранения путей к различным файлам. 3)Ключи. Принимают некоторое значение, которое для них допустимо. В программе работы с реестром обычно отображаются в разделах реестра. Работа в реестре Пуск -> Выполнить -> REGEDIT  Затем создаём копию реестра, чтобы вернуть все изменения ОС. Делаем это командой Экспорт.  Файл будет с расширением .reg 3)Чтобы отобразить данные о системе на рабочем столе, открываем HKEY_CURRENT_USER\Control Panel\Desktop\PaintDesktopVersion И делаем перезагрузку системы Получаем:  4) Теперь можно и сделать что-нибудь самому. Для примера давайте напишем что-нибудь возле часов. Если вы хотите, чтобы рядом с системными часами располагалось ваше имя, то в реестре по адресу HKEY_CURRENT_USER\Control panel\International\ создаем 3 строковых параметра: "s1159" со значением "Ваше имя"(не более 8 символов) "s2359" со значением "такое же как и у первго" "sTimeFormat" со значением "HH:mm:ss tt" 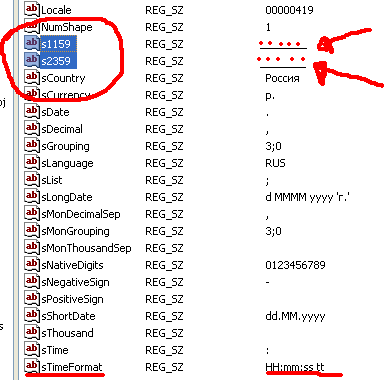 Получаем: 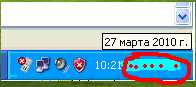 5) Поменяем Имя корзины Для этого заходим в реестр, нажимаем правка -> найти -> Прописываем «корзина» находим там :  И меняем значение на что угодно. Перезагружаемся, любуемся. 6) Скорость выпадение «менюшек» Находим в реестре HKEY_CURRENT_USER\Control Panel\desktop\MenuShowDelay И изменяем значение на любое вам число (числа идут в миллисекундах)  7) Меняем раскладку клавиатуры до входа в систему Прописываем : HKEY_USERS\.DEFAULT\Keyboard Layout\Preload Ставим значения как на картинке  409 – EN 419 - RU Готово. 8) Устанавливаем обои в произвольном месте экрана Заходим в : HKEY_CURRENT_USER/Control Panel/Desktop И создаём там 2 строковых параметра: WallpaperOriginX WallpaperOriginY X и Y являются координатами. 9) Растягивание обоев на весь экран HKEY_CURRENT_USER\Control Panel\desktop Находим параметр WallpaperStyle и ставим там значение 2  10) Бесконечное мигание кнопок на панели команд HKEY_CURRENT_USER\Control Panel\Desktop Находим : ForegroundFlashCount и меняем значение на что угодно.  11) Окно с произвольным текстом при загрузке Системы HKEY_LOCAL_MACHINE\SOFTWARE\Microsoft\Windows NT\CurrentVersion\Winlogon Находим разделы : LegalNoticeCaption – пишем заголовок LegalNoticeText – тут пишем текст 12) Прячем пункты меню Ищем там соответствующие названия как в таблице и меняем  13) Удаление значков в меню Пуск HKEY_CURRENT_USER\Software\Microsoft\Windows\CurrentVersion\Explorer\Advanced Находим то что вам нужно и ставим значения: 1 – да 0- нет 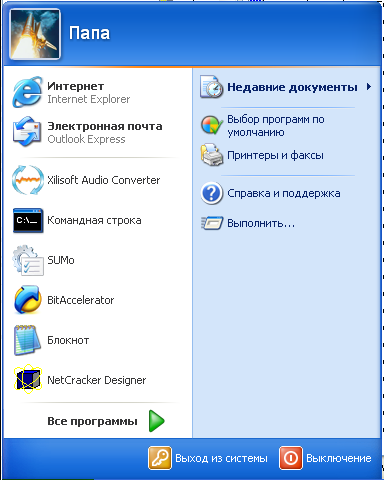 14) Изменения размера значков в Пуске HKEY_CURRENT_USER\Software\Microsoft\Windows\CurrentVersion\Explorer\Advanced Start_LargeMFUIcons, меняем на 0 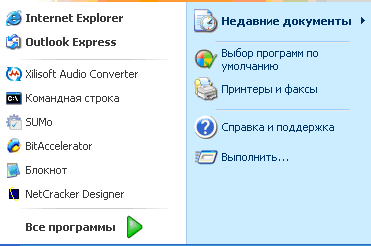 15) Удаление стрелок с ярлыков Если вам надоели маленькие стрелки, обозначающие ярлыки w'95, то : 1. вызовите редактор реестра REGEDIT найдите подключ HKEY_CLASSES_ROOT\lnkfile 2. удалите значение lsSHortcut 3. найдите подключ HKEY_CLASSES_ROOT\piffile 4. удалите значение lsSHortcut Получаем : 16) Не отображать имя пользователя в меню Пуск HKEY_CURRENT_USER\Software\Microsoft\Windows\CurrentVersion\Policies\Explorer Добавляем параметр REG_DWORD «NoUserNameInStartMenu» и присваиваем ему значение 1.  Получаем:  17) Халява в игре «Червы» HKEY_USERS\S-1-5-21-1078081533-1343024091-1957994488-1003\Software\Microsoft\Windows\CurrentVersion\Applets\ Создаём раздел Hearts В нем создаём строковый параметр «ZB» присваиваем значение 42 В игре нажимаем Shift Ctrl Alt F12 Получаем : 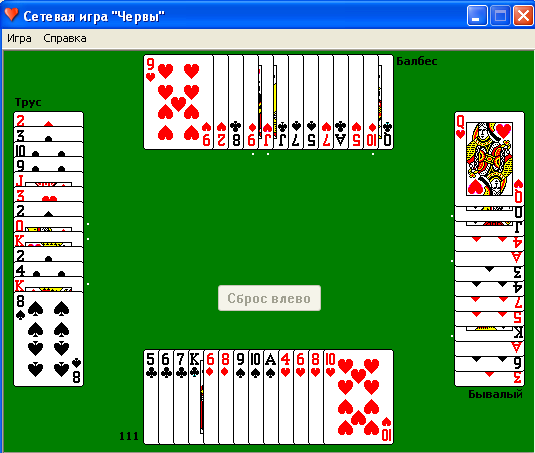 18) Контекстное меню HKEY_CLASSES_ROOT\*\shell В этом разделе мы создаём подраздел, например Notepad в нем присваиваем значение Flv В Notepad создаём раздел command. Открываем command и в значении мы прописываем пункт к программе которая будет открывать наш файл  Готово. |
