самостоятельная работа информатика Валентина. информатика 4.2. Цель занятия закрепление знаний о проверке правописания, тезаурусе, редактировании и форматировании текста, форматировании символов, форматировании абзацев, списков, стилей и шаблонов, формировании умения применять их.
 Скачать 0.79 Mb. Скачать 0.79 Mb.
|
|
Самостоятельная работа по теме 4.2 Цель занятия: закрепление знаний о проверке правописания, тезаурусе, редактировании и форматировании текста, форматировании символов, форматировании абзацев, списков, стилей и шаблонов, формировании умения применять их. Задания для самостоятельной работы: Задание 1. Составьте алгоритм одновременной проверки правописания во всем файле. Проверка правописания в текстовом редакторе Word Проверка орфографии Во время проверки орфографии Word просматривает текст документа (или выделенную область) и все слова сравнивает со словами, содержащимися в нескольких встроенных словарях. Если в тексте документа содержится слово, отсутствующее в словарях, Word помечает его как содержащее орфографическую ошибку. Часто-густо под такие слова попадают специфические термины, фамилии людей, географические названия и т.д. При желании такие слова можно включать в словарь, при этом Word будет их "запоминать" и в будущем не будет помечать как ошибочные. Существует и обратная сторона медали. Word пропускает слова, которые написаны правильно с точки зрения орфографии, однако неверно используются в контексте. Например, "подоходный залог", вместо "подоходный налог". Функция проверки орфографии выявляет и помечает в документе одинаковые слова, следующие одно за другим. Проверка грамматики Эта функция проверяет текст на соответствие грамматических и стилистических правил. Проверка грамматических правил выявляет такие ошибки, как неправильное использование предлогов, согласование слов в предложении и т.д. Проверка стилистики позволяет выявлять в документе малоупотребительные, просторечные слова и выражения. По большому счету не следует полностью полагаться на возможности программы по устранению ошибок, а по возможности, делать проверку самому по окончании набора текста документа. Автоматическая проверка правописания При наборе текста Word подчеркивает красной волнистой линией слова, содержащие орфографические ошибки, и зеленой линией - грамматические и стилистические ошибки. Чтобы исправить орфографическую ошибку надо щелкнуть правой кнопкой мыши на подчеркнутом слове. При этом на экране будет отображено контекстное меню. 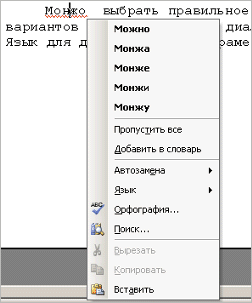 Можно выбрать правильное написание из числа предлагаемых вариантов или открыть окно диалога "Орфография…", Автозамена или Язык для дополнительных параметров соответствующих функций.  В поле "Нет в словаре" отображается фрагмент текста, содержащий слово с ошибкой, а в поле "Варианты" - список вариантов замены. Ошибку можно отредактировать прямо в поле "Нет в словаре" или выбрать один из предлагаемых вариантов замены. После завершения обработки текущей ошибки Word возобновляет поиск и отображение следующей ошибки. Кнопка "Пропустить все" используется для пропуска текущей ошибки и всех последующих ее включений. Кнопка "Заменить" позволяет заменить ошибку выбранным вариантом замены или принять исправления, выполненные в поле "Нет в словаре". Кнопка "Заменить все" позволяет заменить все включения ошибочного слова выбранным вариантом замены. При сброшенном флажке "Грамматика" Word не производит проверку текста на наличие грамматических ошибок. Это позволяет сосредоточиться исключительно на проверке орфографии. Кнопка "Параметры" обеспечивает доступ к параметрам проверки правописания. Кнопка "Вернуть" отменяет последнее выполненное исправление. При обнаружении в тексте документа грамматической ли стилистической ошибки Word отображает в окне диалога "Грамматика…" следующее окно.  В поле "Варианты" отображается описание фрагмента, содержащего грамматическую ошибку. Как и при исправлении орфографических ошибок, при проверке грамматики можно править текст непосредственно в поле с ошибочным фрагментом или использовать один из вариантов замены. Кнопка "Пропустить все" используется для пропуска всех встречающихся в тексте подобных ошибок. Кнопка "Следующее" позволяет пропустить текущую ошибку и перейти к следующему проблемному фрагменту. Кнопка "Объяснить" предлагает общие рекомендации относительно устранения грамматических ошибок подобного рода. Надпись в документе Word можно рассматривать как контейнер, в котором размещаются вложенные документы. Над всеми объектами, находящимися в таком контейнере, можно выполнять совместные операции: удаление, перемещение, копирование и др. Для создания надписи в документе Word выполняется команда Надпись меню Вставка. Положение надписи в документе можно настраивать, выделив ее и выбрав в контекстном меню, вызванном на границе надписи, опцию Формат надписи. Появляющееся диалоговое окно содержит несколько вкладок, с помощью которых можно изменять размер, положение надписи относительно текста, цветовое оформление надписи и др. Страницы документов Word могут содержать верхние и нижние колонтитулы — области, располагающиеся в верхней и нижней части каждой страницы и содержащие определенный текст. Простейший колонтитул состоит из номера страницы. Однако в него также может быть включена любая информация, отражающаяся в верхней или нижней части страницы. Создание колонтитулов выполняется с помощью команды Колонтитулы меню Вид. При выполнении этой команды на экран выводится панель инструментов Колонтитулы, кнопки которой позволяют создать и отредактировать колонтитулы. Области верхнего и нижнего колонтитулов обычно располагаются от левого до правого поля страницы по горизонтали, а по вертикали их положение определяется размерами верхнего и нижнего поля и расстоянием от края страницы до колонтитула, заданными в окне диалога Параметры страницы. Если вставленные в колонтитул данные требуют больше места, то Word увеличивает размер соответствующего поля страницы, чтобы расширить область колонтитула. При этом элементы колонтитула не накладываются на основной текст. Однако часть колонтитула можно расположить и за пределами области колонтитулов. Для этого применяются следующие приемы: чтобы изменить положение верхней или нижней границы колонтитула, следует перетащить маркер на вертикальной линейке. Кроме того, можно отрегулировать положение области колонтитула на вкладке Поля окна диалога Параметры страницы; чтобы сдвинуть текст колонтитула влево или вправо от полей, следует задать для одного или нескольких абзацев колонтитулов отрицательное значение левого или правого отступа. Для этого используется горизонтальная линейка или окно диалога Абзац; текст колонтитула можно частично или полностью вставить в надпись Word и перетащить его в любое место страницы. Несмотря на это, полученный кадр продолжает оставаться частью колонтитула, поэтому изменить его можно только выполнением команды Колонтитулы меню Вид. Обычно на каждой странице документа выводится один и тот же колонтитул. Тем не менее существует несколько способов добиться отображения в документе различных колонтитулов. Прежде всего, можно создать отличающийся колонтитул для первой страницы документа или раздела. Можно задавать разные колонтитулы для четных и нечетных страниц документа. Указанные действия задаются установкой соответствующих флажков на вкладке Макет диалогового окна Параметры страницы меню Файл. Следует заметить, что отличающийся колонтитул первой страницы устанавливается для отдельного раздела документа, но различия между колонтитулами четных и нечетных страниц устанавливаются для всего документа. Наконец, если документ разбит на разделы, их колонтитулы могут иметь разное содержание. Изначально колонтитулы каждого следующего раздела соединяются с колонтитулами предыдущего раздела, т. е. выглядят точно так же. К документу Word можно добавить оглавление, в котором будут перечислены все заголовки и номера страниц, на которых они находится. Для создания оглавления следует выполнить следующие действия: убедиться в том, что каждому заголовку, включаемому в оглавление, назначен стиль. Проще всего воспользоваться встроенными стилями Заголовок 1 — Заголовок 9, установить курсор в том месте документа, где будет вставлено оглавление; выполнить команду Оглавление и указатели меню Вставка; выбрать вкладку Оглавление; если требуется вместо встроенных стилей заголовков воспользоваться другими, нажать кнопку Параметры, чтобы открыть окно диалога Параметры оглавления. В этом окне можно выбрать стили, включаемые в оглавление, и связать с ними определенные уровни в оглавлении; для изменения внешнего вида оглавления подбирать значения параметров до тех пор, пока примерный вид оглавления в поле Образец не будет соответствовать желаемому. Можно задать формат оглавления, способ выравнивания номеров страниц, число уровней и символ-заполнитель. Также можно разрешить или запретить показ номеров страниц. Определенные места в документе могут быть помечены для быстрого возврата к ним в дальнейшем. Чтобы пометить какое-либо место документа, надо создать закладку. Создание закладки осуществляется с помощью команды Закладка меню Вставка. В диалоговом окне команды следует ввести имя создаваемой закладки. Этот способ может применяться для пометки любого количества мест в документе. Закладки можно сделать видимыми, выполнив команду Параметры меню Сервис и установив на вкладке Вид флажок Закладки. Чтобы быстро переместить курсор в место, помеченное закладкой, следует выполнить команду Закладка меню Вставка или нажать комбинацию клавиш Ctrl+Shift+F5, в открывшемся диалоговом окне Закладка выбрать ее имя, присвоенное при пометке текста, и нажать кнопку Церейти. Word переместит курсор в помеченную позицию. К аналогичному результату приведет выполнение команды Перейти меню Правка. В диалоговом окне команды в списке Объект перехода следует выбрать Закладка. Пакет MS Office. Текстовый редактор Word. Функции поиска и замены символов. Поиск и замена специальных символов (непечатных). Автозамена при вводе. Пользовательские настройки автозамены вводимых символов. При создании новых документов могут также использоваться специальные шаблоны — мастера, обеспечивающие настройку создаваемых документов в процессе диалога с пользователем. В текстовом процессоре Word существуют три способа быстрой вставки часто используемой текстовой или графической информации в документ, основанные на использованииАвтотекста, Автозамены и Копилки. С помощью команды Автозамена меню Сервис ранее созданные элементы (фрагменты текста, рисунки, таблицы и т. д.) могут быть многократно автоматически вставлены в документ. По этой команде также может производиться расшифровка аббревиатур и автоматическое исправление наиболее типичных опечаток. В диалоговом окне команды можно: создать, применить, удалить элемент автозамены; использовать автозамену в процессе набора текста; выполнить общую настройку преобразования текста, используя соответствующие флажки в верхней части диалогового окна. С помощью команды Автотекст меню Вставка (или вкладка Автотекст в диалоговом окне команды Автозамена меню Сервис) ранее созданные элементы (фрагменты текста, рисунки, таблицы и т. д.) могут быть многократно вставлены в документ по команде пользователя. С помощью диалогового окна команды можно создавать и удалять элементы автотекста. Копилка — это инструмент для накопления и объединения различных блоков информации из разных частей документов и вставки их в документ как единого целого. Копилка создается на основе автотекста. Выделенный фрагмент документа переносится в копилку при нажатии комбинации клавиш Ctrl+F3. Лодобное действие может быть выполнено для одного или нескольких документов, открытых в разных окнах. Просмотреть содержимое копилки можно с помощью команды Автотекст меню Вставка, выделив в списке имен Копилка. Для вставки содержимого копилки в текст вводится слово копилка и нажимается комбинация клавиш Ctrl+Shift+F3 для переноса содержимого копилки или клавиша F3 для копирования содержимого. Текст документа Word может быть проверен на правильность правописания на нескольких десятках языков. Перечень языков устанавливается командой Язык меню Сервис. Имеется возможность проверять тексты на наличие в них орфографических и грамматических ошибок. Проверку правописания можно производить непосредственно при вводе текста или в ранее введенных текстах. Для автоматической проверки правописания при вводе текста следует настроить вкладку Правописание диалогового окна команды Параметры меню Сервис. Проверка правописания в выделенном фрагменте ранее введенного текста выполняется командой Правописание меню Сервис или при нажатии на соответствующую кнопку на панели инструментов. При проверке правописания Word подчеркивает красной волнистой линией возможную орфографическую ошибку, зеленой волнистой линией — возможную грамматическую ошибку. Основная работа ведется в диалоговом окне команды Правописание с помощью кнопок. Пользователь может пропустить слово, заменить его одним из слов, содержащихся в поле Варианты, добавить это слово в пользовательский словарь, добавить его в список автозамены для автоматического исправления ошибок и т. д. Настройка параметров проверки правописания (установка нужных флажков в диалоговом окне, вызываемом нажатием кнопки Параметры в окне Правописание, и нажатием кнопки Настройка) позволяет добиться оптимального соотношения между строгостью и скоростью проверки. В процессе редактирования иногда требуется выполнить поиск текста. Поиск текста часто выполняется затем, чтобы заменить его. Для поиска текста щелкните ссылку Найти в документе на панели Поиск в области задач или выберите команду Найти в меню Правка или щелкните клавиши Ctrl+F. В поле Найти введите искомый текст и нажмите кнопку «Найти далее». После этого будет выполняться поиск. Чтобы прервать поиск, нажмите клавишу Esc. Примечание. Для отображения в окне дополнительных возможностей поиска щелкните кнопку «Больше». После этого в окне поиска будут отображены поля, в которых вы можете задать направление поиска, включить учет регистра, задать формат. Щелкнув кнопку «Специальный», вы можете задать поиск специальных символов. Если вам для описания образа поиска не требуется задавать дополнительные параметры, то щелкните кнопку «Меньше» для уменьшения окна, чтобы скрыть ненужные поля. Для замены текста выберите в меню Правка команду Заменить. В поле Найти введите искомый текст, а в поле Заменить па введите текст для замены. Щелкните кнопку «Найти далее». Если данный текст будет найден, то поиск будет остановлен, искомый текст будет выделен жирным начертанием. Щелкните кнопку «Заменить» для замены текста. Если вы хотите заменить все вхождения искомого текста, то щелкните кнопку «Заменить все». Опишите порядок применения автоматической проверки правописания. Задание 2. Составьте таблицу «Принцип работы автоматической проверки орфография.  Задание 3. Опишите принцип работы автоматической проверки грамматики. : Если автоматическая проверка включена, то программа непрерывно следит за правописанием. Проверка выполняется сличением введенных слов со словарем. Командой для проверки орфографии является ввод пробела, а для проверки грамматики – ввод знака препинания, завершающего предложение. Задание 4. Составьте алгоритм действий при добавлении маркеров. 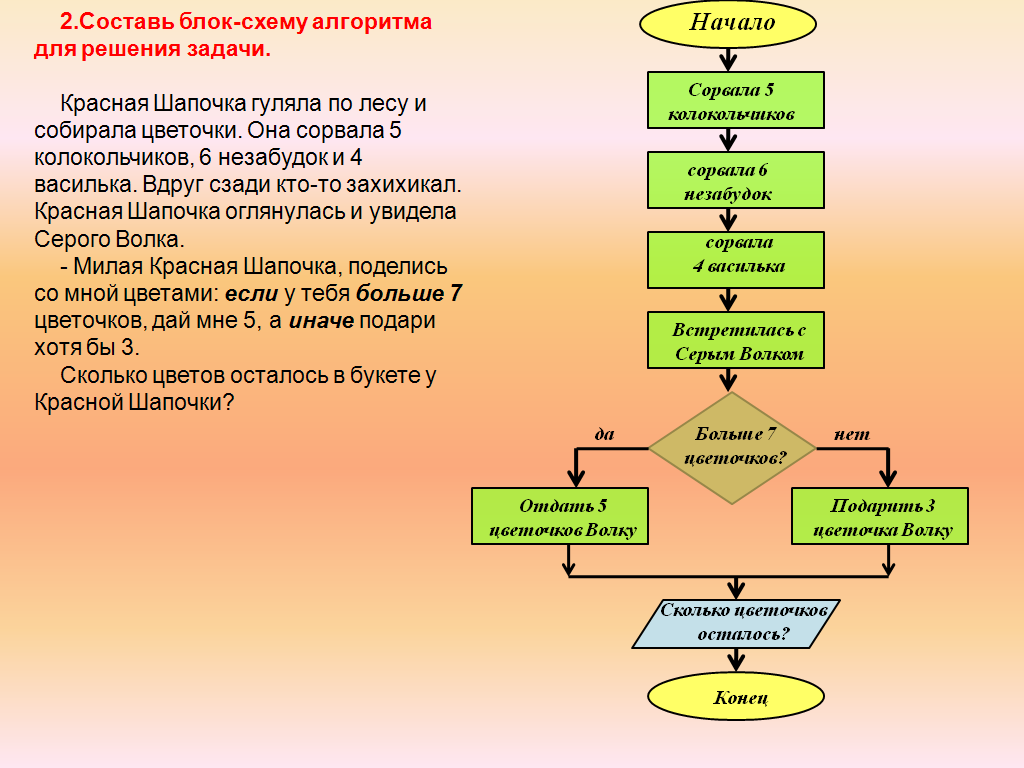 Задание 5. Опишите порядок выравнивания текста, изменения междустрочных интервалов. Выравнивание текста По умолчанию текст сдвигается влево и выравнивается по левому полю. Однако, можно задать опции, чтобы отцентрировать текст, выровнять его по правому краю или по ширине между левым и правым полем. Выбранное выравнивание влияет на весь текст в выделенных абзацах. Для выравнивания выделенного текста выберите вкладку Главная/щелчок по кнопке группы Абзац/в окне Абзац вкладку Отступы и интервалы/список Выравнивание или на вкладке Главная в группе Абзац воспользоваться следующими кнопками: по левому краю При выравнивании по ширине пробелы между словами раздвигаются таким образом, чтобы правая граница текста выглядела ровной. Если разрывы оказались слишком широкими, включите автоматическую расстановку переносов в словах. Межстрочный интервал Межстрочный интервал определяет расстояние по вертикали между строками текста в абзаце. Размер интервала обычно устанавливается количеством строк. Таким образом, величина межстрочного интервала зависит от размера выбранного шрифта. Обычно текст оформляют с межстрочным интервалом в 1,0…2,0 строки. По умолчанию при создании нового документа установлен интервал 1,15. Для установки межстрочного интервала выделите один или несколько абзацев и выберите вкладку Главная/щелчок по кнопке группыАбзац/в окне Абзац вкладкуОтступы и интервалы/список Междустрочный(или на вкладкеГлавнаяв группеАбзацвоспользуйтесь кнопкой Междустрочный интервал Отступы абзацев Установка отступа абзацаизменяет положения текста относительно левого и/или правого полей страницы. Можно установить отступ всего абзаца, только первой строки абзаца или всех строк, кроме первой (выступ первой строки). Положительное значение отступа означает смещение абзаца к центру страницы, отрицательное – от центра к краям страницы. Чтобы визуально отделить абзац от другого текста, для него можно задать отступ с помощью следующих кнопок на вкладке Главнаяв группеАбзац: Уменьшить отступ Увеличить отступ При желании можно более точно настроить положение левой или правой границы абзаца, а также первой строки выбрав вкладку Главная/кнопку группыАбзац/вкладкуОтступы и интервалы/в областиОтступ спискиСлева,Справаипервая строка(или воспользоваться счётчиками в областиОтступв группеАбзацна вкладкеРазметка страницы). Ещё проще сделать то же самое при помощи элементов горизонтальной координатной линейки (Маркера левого отступа абзаца,Маркера правого отступа абзаца иМаркера отступапервой (красной)строки абзаца), перемещая соответствующий элемент мышкой. Интервалы между абзацами Интервалы между абзацами могут быть больше, чем между строками в абзацах. Особенно часто увеличенные интервалы после абзаца используются при оформлении заголовков. По умолчанию при создании нового документа для обычного текста установлен интервал после абзаца в 10 пт. Увеличенные интервалы определены и для заголовков. Для установки интервала между абзацами выделите один или несколько абзацев текста и выберите вкладку Главная/кнопку группыАбзац/вкладкуОтступы и интервалы/в областиИнтервал спискиПередиПосле(или воспользуйтесь счётчиками в областиИнтервалв группеАбзацна вкладкеРазметка страницы). Задание 6. Опишите порядок создания нумерованного списка. Маркированный и нумерованный список Word / Оставьте комментарий  Маркированный и нумерованный список в программе Word пакета Microsoft Office создается очень легко. Более того, программа распознает введение некоторых символов, и нумерованный или маркированный список начинает создаваться автоматически. Маркированный и нумерованный список в программе Word пакета Microsoft Office создается очень легко. Более того, программа распознает введение некоторых символов, и нумерованный или маркированный список начинает создаваться автоматически.Создавая и редактируя текстовые документы, часто приходится составлять новые списки или придавать списочный вид готовому тексту. Какой список использовать в каждом конкретном случае решать автору текста, обычно нумерованный список применяется в тех случаях, когда важна определенная последовательность составных частей списка. Если же имеем дело с простым перечислением, без определенного порядка, то можно обойтись маркированным списком.  Инструменты для создания различных списков находятся во вкладке «Главная» в разделе «Абзац». В MS Word есть возможность создания разных видов списков. Содержание 1 Создание маркированного списка 1.1 Определение формата маркера 2 Создание нумерованного списка 2.1 Определение формата номера 3 Создание многоуровневого списка 4 Создание списка из готового текста 5 Автоматическое создание списка Создание маркированного списка Для создания маркированного списка нужно нажать на кнопку «маркеры» в вышеназванном меню, при этом не имеет значения, где в этот момент расположен курсор, в начале строки или в ее середине. В любом случае маркером будет отмечен весь абзац, в котором располагался курсор в это время. 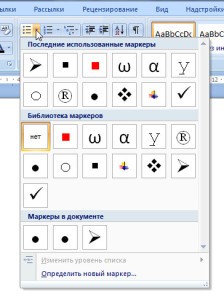 Определение формата маркера 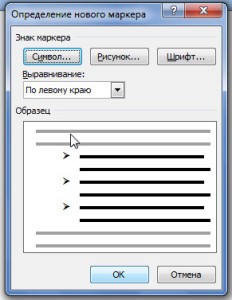 При нажатии стрелочки справа от кнопки «маркеры» появляется выпадающее меню, в котором отображаются последние использованные маркеры, библиотека маркеров и маркеры, используемые в документах по умолчанию. Определение нового маркера возможно здесь же. Под этим понимается выравнивание маркера и знак маркера, в качестве которого можно использовать символы и различные рисунки (при необходимости нужные маркеры можно загрузить из разных источников). При нажатии стрелочки справа от кнопки «маркеры» появляется выпадающее меню, в котором отображаются последние использованные маркеры, библиотека маркеров и маркеры, используемые в документах по умолчанию. Определение нового маркера возможно здесь же. Под этим понимается выравнивание маркера и знак маркера, в качестве которого можно использовать символы и различные рисунки (при необходимости нужные маркеры можно загрузить из разных источников).Создание нумерованного списка Для создания нумерованного списка предназначена следующая кнопка «Нумерация» блока инструментов создания списков. Работает эта кнопка также как и кнопка «Маркер», достаточно установить курсор в нужном месте текста или в начале нового абзаца.  РЕКЛАМА 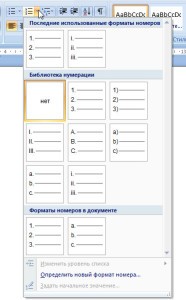 Определение формата номера 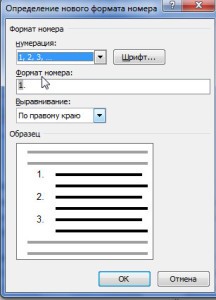 Определение формата номера списка делается точно также как и для маркеров, то есть нажатием стрелочки справа от значка «Нумерация». В библиотеке нумерации представлены нумерация арабскими и римскими цифрами, а также буквенная нумерация. Изменить формат нумерации, здесь возможно только изменяя параметры шрифта. Создание многоуровневого списка Если маркированный или нумерованный список уже создан, то в окне «Определение формата …» появляется возможность изменить его уровень, так как становится активной соответствующая кнопка в выпадающем меню. Для создания многоуровневого списка предназначена третья кнопка меню списков, при нажатии на которую, выпадает меню с различными стилями многоуровневых списков. Задать определенный уровень списка можно следующим способом: установить курсор в нужную строку и в выпадающем меню и нажать на «Изменить уровень списка». Среди появившихся вариантов нужно выбрать требуемый, и кликнуть по нему мышкой. 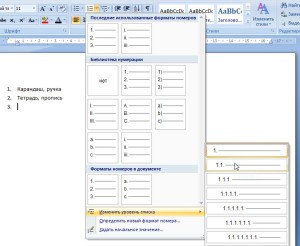 Создание списка из готового текста Если создается список из уже готового текста, то этот текст необходимо выделить и нажать на кнопку «Маркеры» или «Нумерация». Здесь нужно помнить, что нумерация или маркировка будет произведена по отдельным абзацам. Автоматическое создание списка Каждый, пробовавший набирать текст в MSWord, наверное замечал, что если в начале нового абзаца вставить звездочку * или знак единицы с точкой 1., то программа автоматически создает маркированный или нумерованный список. Так в программе реализовано автоматическое создание списка. Таким образом, в программе Word Office имеется возможность создания маркированных и нумерованных списков, а также многоуровневых списков. Создание списков при помощи специальных инструментов, а не вручную, позволяет сохранить форматирование текста, которое иногда нарушается при открытии файла в других версиях тестового редактора. . Задание 7. Опишите порядок настройки отступов и интервалов в Word. Прежде чем приступить к решению задачи, озвученной в заголовке статьи, отметим, что под отступами в Word пользователи могут подразумевать три совершенно разных, практически не связанных между собой параметра. Первый – это поля, расстояние от границ листа (верхней и нижней, левой и правой) до текста. Второй – отступы в начале абзацев (от поля и левой «линии» текста), также до и после них. Третий – расстояние между строками, именуемое междустрочным интервалом. Настройку каждого из этих вариантов отступа рассмотрим далее. 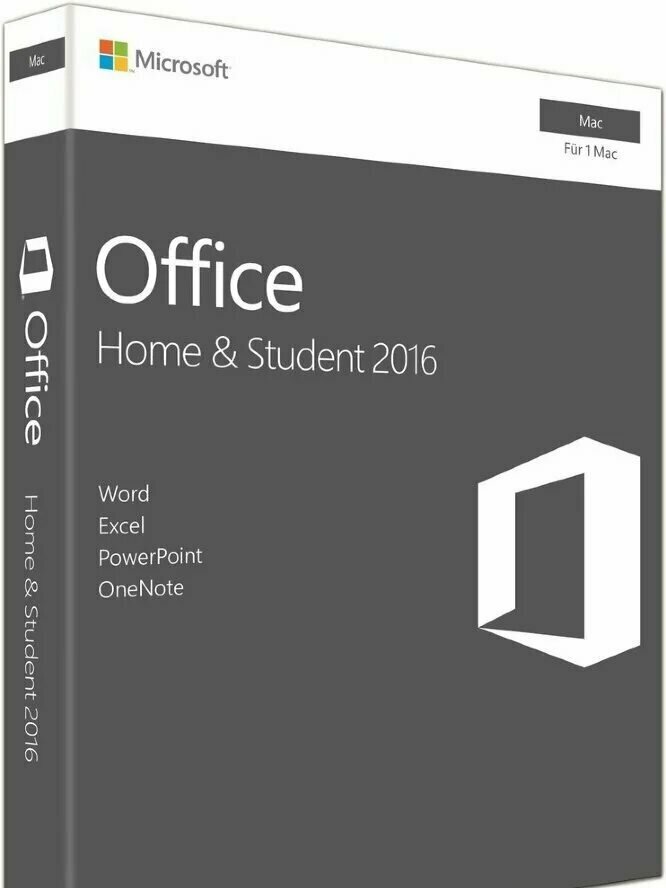 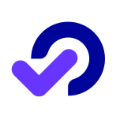 oemcentr.ru РЕКЛАМА 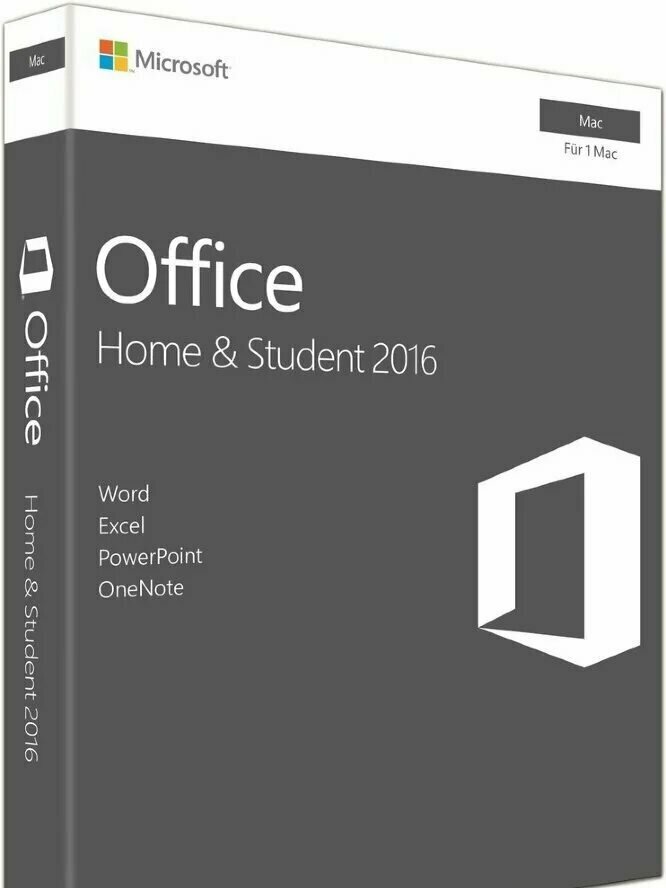 Microsoft Office в России. Официально 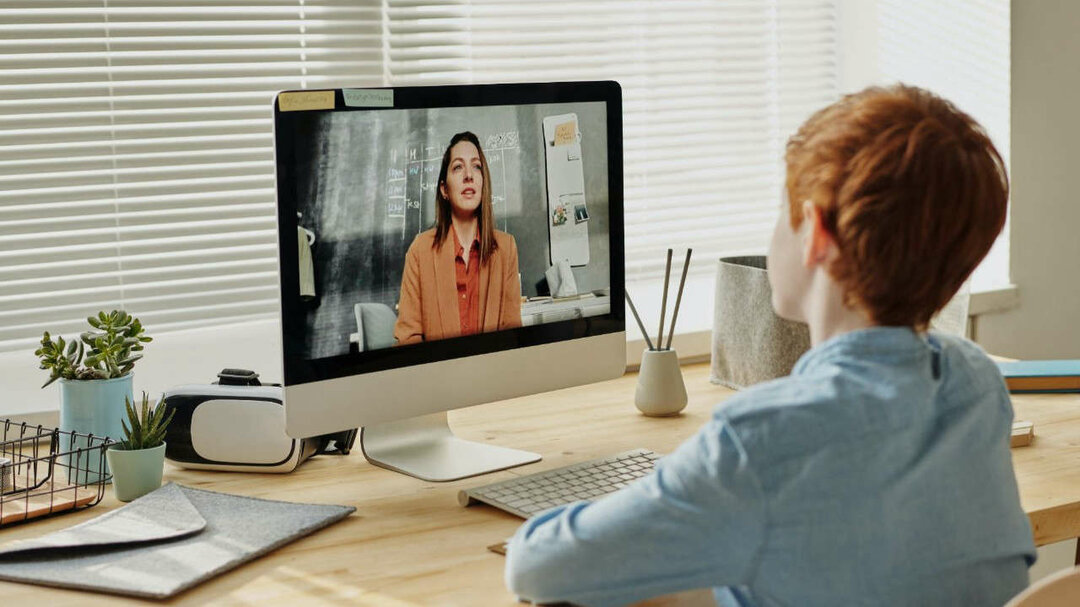 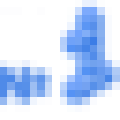 online-school-1.ru РЕКЛАМА 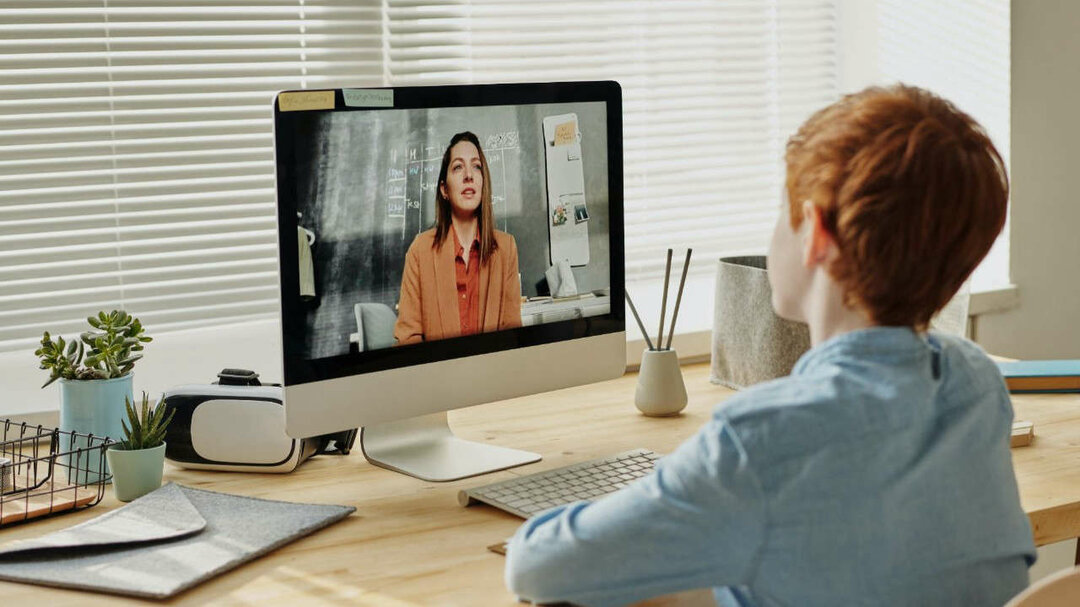 Открыт набор на 2022-2023 учебный год в Онлайн-школу Вариант 1: Поля В том случае, если под фразой «как сделать отступ» вы подразумеваете правильную настройку полей в документе, то есть определение того, на каком расстоянии от каждой из границ листа будет находиться весь текст в документе, ознакомьтесь с представленной по ссылке ниже статьей. В ней мы детально рассмотрели не только то, как лучше определить поля для печати на принтере или, наоборот, сделать так, чтобы на странице можно было разместить как можно больше текста, но и затронули распространенные проблемы, которые могут возникнуть в ходе решения данной задачи, и то, как их устранить. 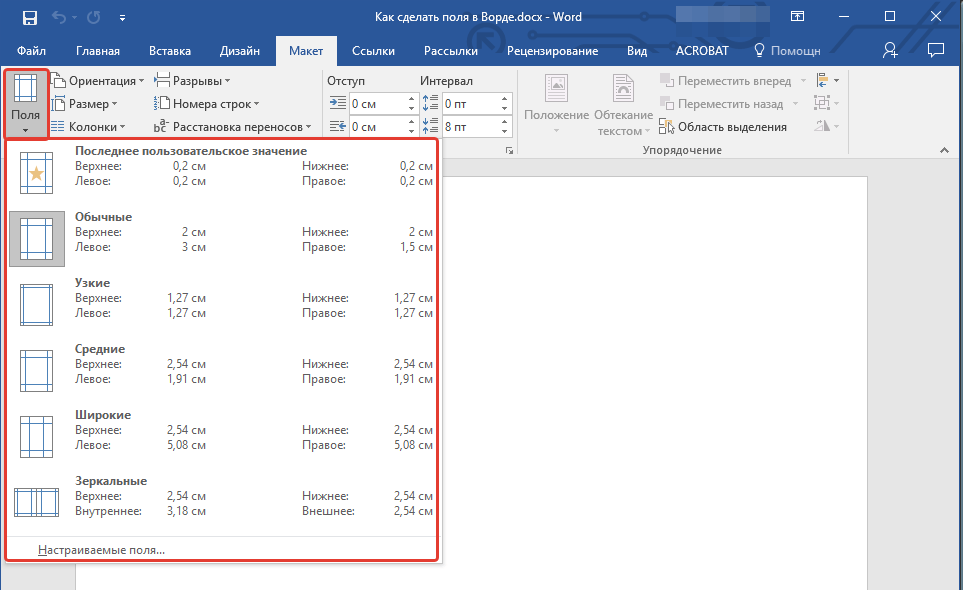 Подробнее: Настройка и изменение полей в Word Вариант 2: Абзацы Если же отступы в вашем понимании – это не границы страницы, а интервалы между абзацами или их началом и полем, для изменения этих значений потребуется действовать несколько иначе. Выделите текст, для которого необходимо настроить отступы (используйте мышку для обозначения фрагмента или нажмите Ctrl+A, если требуется задать одинаковые параметры для всего содержимого документа). 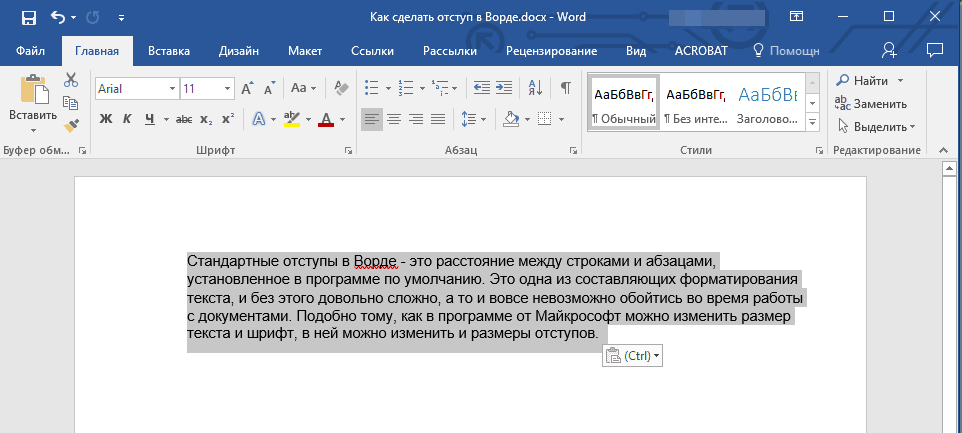 Читайте также: Как выделить абзац в Ворде Во вкладке «Главная» в группе инструментов «Абзац» разверните диалоговое окно, нажав на небольшую стрелочку, расположенную в правой нижней части этого блока.  В диалоговом окне, которое появится перед вами, установите в разделе «Отступ» необходимые значения. В разделе «Интервал» можно определить расстояние до и после абзаца (более подробно об этом мы расскажем в последней части статьи). 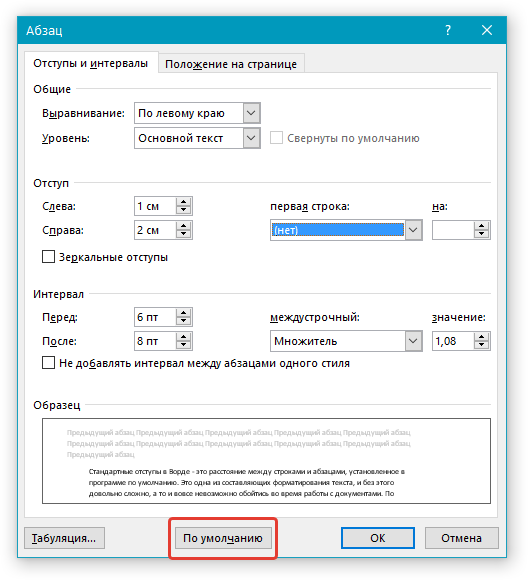 Определившись с настройками, нажмите «ОК» для того, чтобы внесенные изменения вступили в силу. Если перед этим нажать на кнопку «По умолчанию», можно будет указать, на что распространятся установленные вами параметры — только на текущий документ или на все, которые будут созданы на основе этого шаблона. Совет: В диалоговом окне «Абзац», в поле предпросмотра «Образец» вы можете сразу видеть то, как будет меняться текст при изменение тех или иных параметров. Расположение текста на в документе Word изменится согласно заданным вами параметрам отступов. 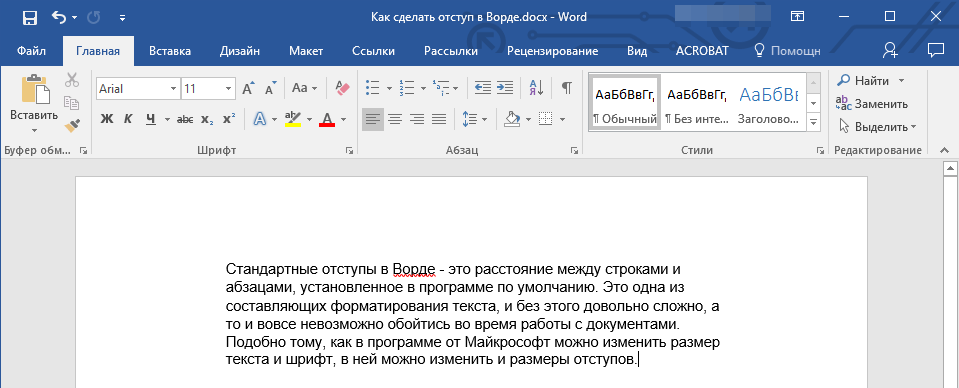 Читайте также: Как сделать красную строку в Ворде Значения отступов для абзацев Для того чтобы лучше понимать, какой из обозначенных выше параметров за что отвечает, рассмотрим каждое из значений интервала для абзацев. Справа — смещение правого края абзаца на заданное пользователем расстояние; Слева — смещение левого края абзаца на расстояние, указанное пользователем; Особые — позволяет задавать определенный размер отступа для первой строки абзаца (пункт «Отступ» в разделе «Первая строка»). Здесь же можно указать и параметры выступа (пункт «Выступ»). Аналогичные действия могут быть выполнены и с помощью линейки, об использовании которой мы писали ранее. Читайте также: Как включить линейку в Ворде Зеркальные отступы — установив галочку на этом пункте, вы измените параметры «Справа» и «Слева» на «Снаружи» и «Внутри», что особенно удобно во время печати в книжном формате. 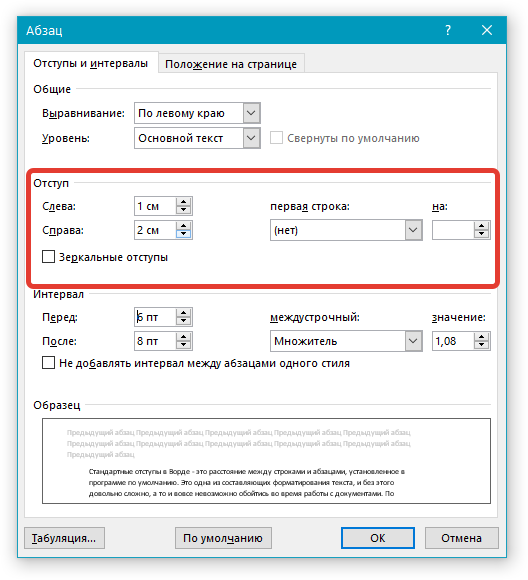 Читайте также: Как в Microsoft Word сделать книгу |
