Решение Транспортной задачи. Подготовительный этап включение функции Поиск решения
 Скачать 413.82 Kb. Скачать 413.82 Kb.
|
|
С помощью транспортной задачи можно найти наилучший вариант перевозки с минимальными издержками между двумя взаимодействующими контрагентами (в рамках данной статьи будем рассматривать покупателей и продавцов). Чтобы приступить к решению, нужно представить исходные данные в схематичном или матричном виде. Последний вариант применяется в Excel. Подготовительный этап: включение функции “Поиск решения” Чтобы решить транспортную задачу в Excel, нужно воспользоваться функцией “Поиск решения”, которую нужно предварительно активировать, т.к. изначально она не включена. Алгоритм действий, следующий: Открываем меню “Файл”. 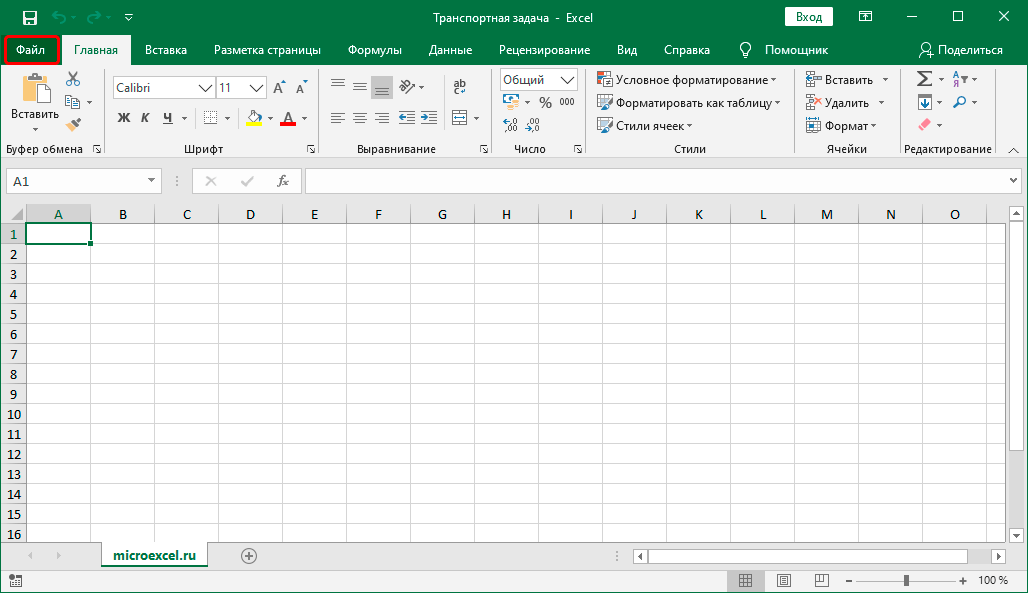 В перечне слева выбираем пункт “Параметры”. 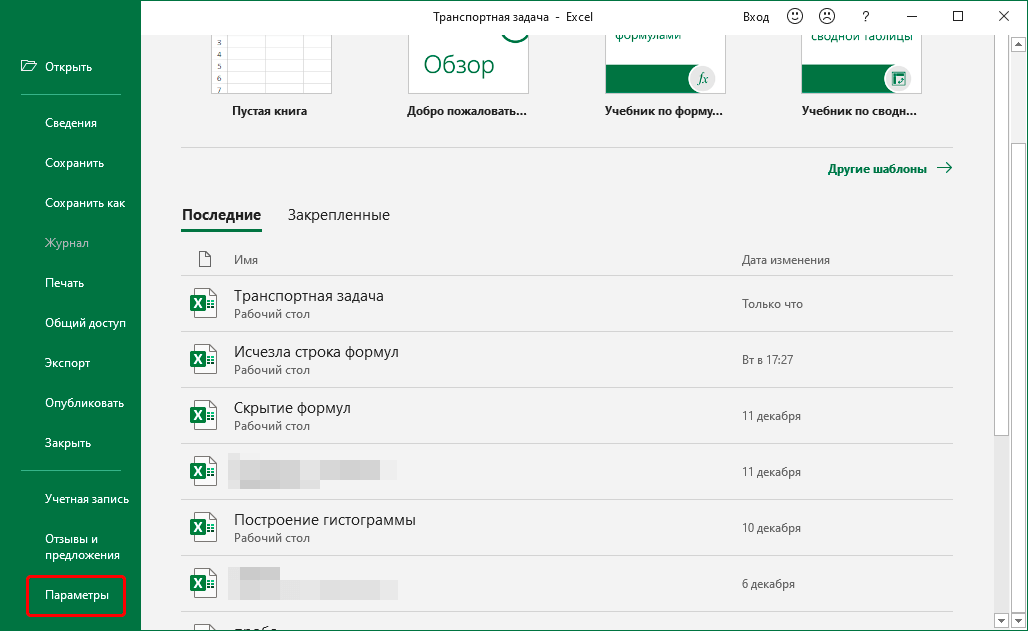 В параметрах кликаем по подразделу “Надстройки”. Затем в правой части окна в самом низу, выбрав значение “Надстройки Excel” для параметра “Управление”, щелкаем по кнопке “Перейти”. 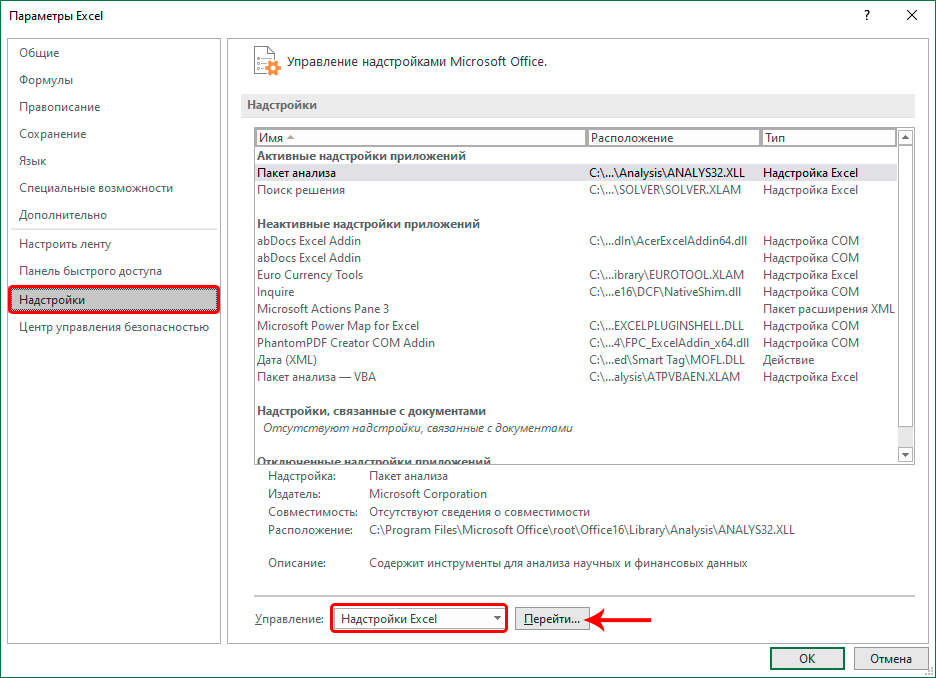 В открывшемся окне ставим галочку напротив надстройки “Поиск решения” и жмем OK. 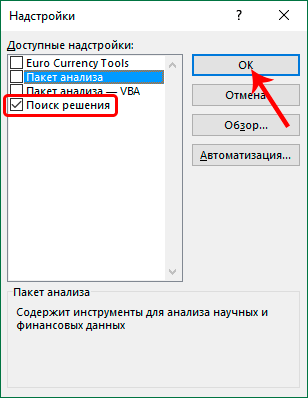 В результате, если мы перейдем во вкладу “Данные”, то увидим здесь кнопку “Поиск решения” в группе инструментов “Анализ”. 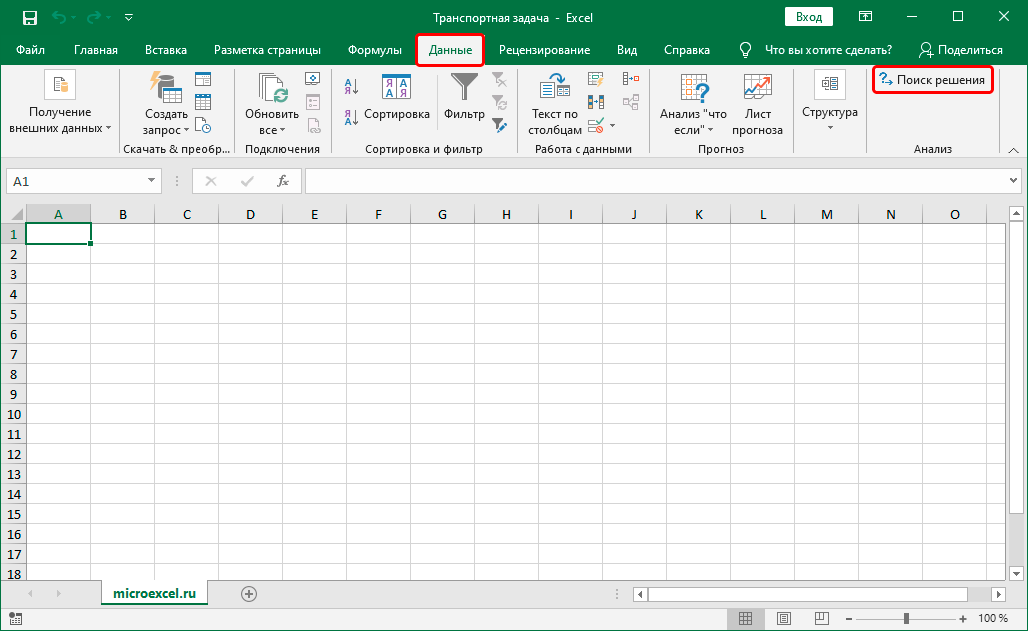 Пример задачи и ее решение Есть 6 продавцов и 7 покупателей. Предложение продавцов составляет 36, 51, 32, 44, 35 и 38 единиц. Спрос покупателей, следующий: 33, 48, 30, 36, 33, 24 и 32 единицы. Суммарные количества по спросу и предложению равны, следовательно, это транспортная задача закрытого типа. 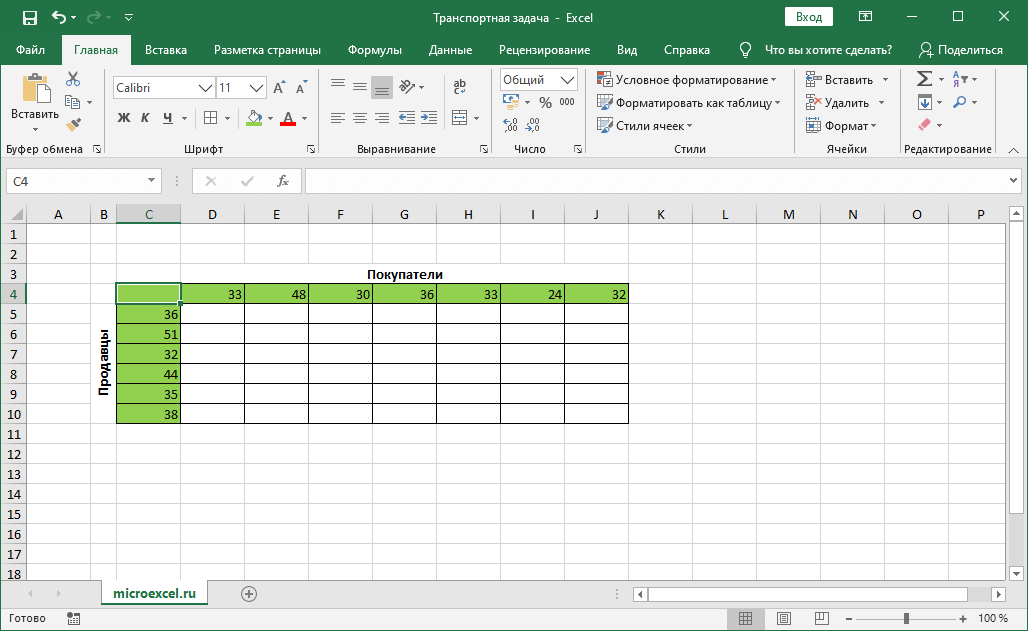 Также, мы имеем данные по издержкам перевозок из одного пункта в другой (ячейки с желтым фоном). Алгоритм решения Для начала строим таблицу, количество строк и столбцов в которой соответствует числу продавцов и покупателей, соответственно. 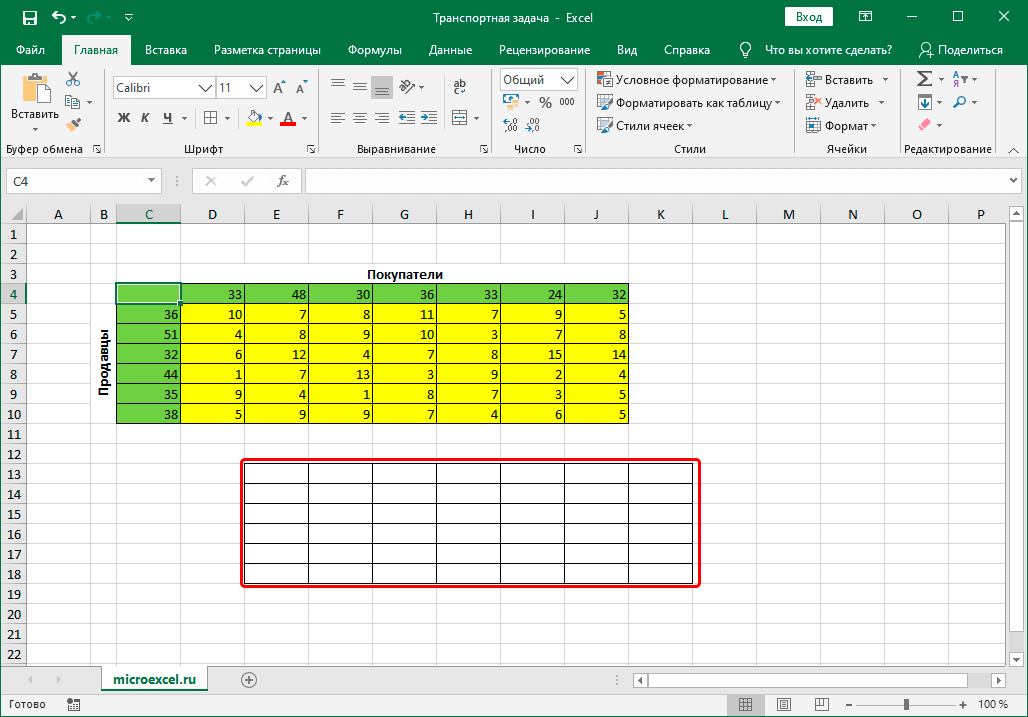 Перейдя в любую свободную ячейку щелкаем по кнопке “Вставить функцию” (fx). 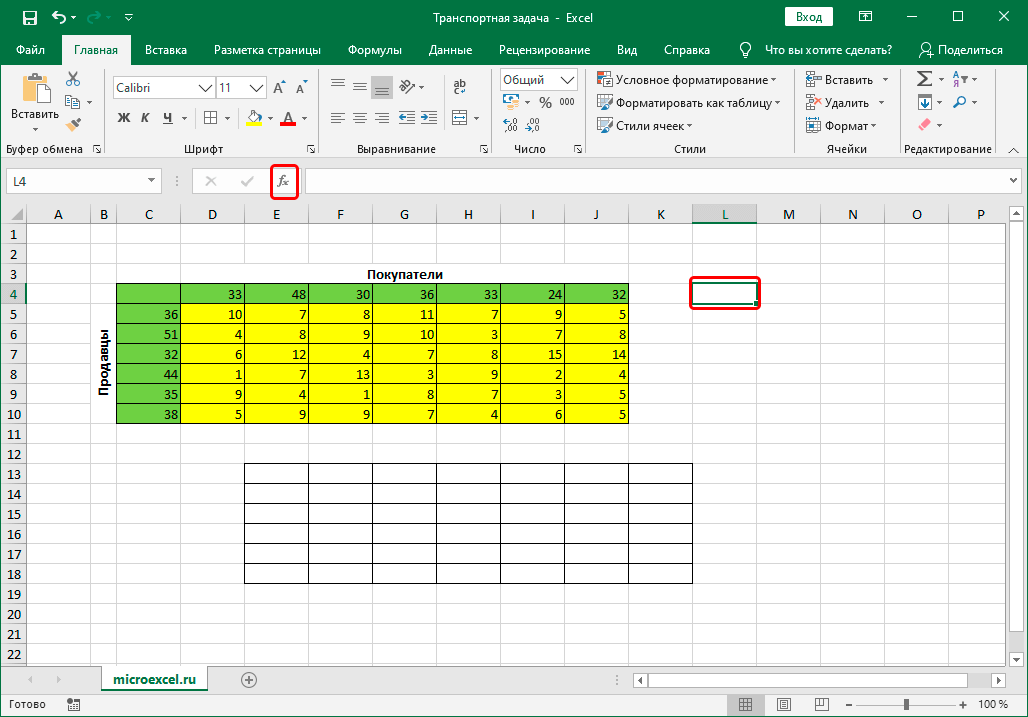 В открывшемся окне выбираем категорию “Математические”, в списке операторов отмечаем “СУММПРОИЗВ”, после чего щелкаем OK. 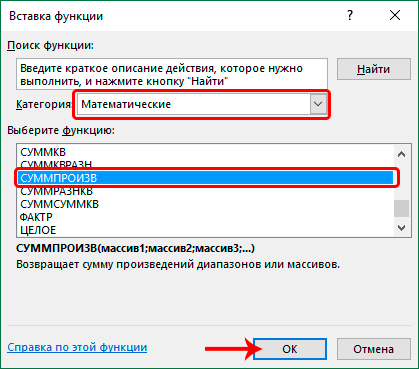 На экране отобразится окно, в котором нужно заполнить аргументы: в поле для ввода значения напротив первого аргумента “Массив1” указываем координаты диапазона ячеек матрицы затрат (с желтым фоном). Сделать это можно, используя клавиши на клавиатуре, или просто выделив нужную область в самой таблице с помощью зажатой левой кнопки мыши. в качестве значения второго аргумента “Массив2” указываем диапазон ячеек новой таблицы (либо вручную, либо выделив нужные элементы на листе). по готовности жмем OK. 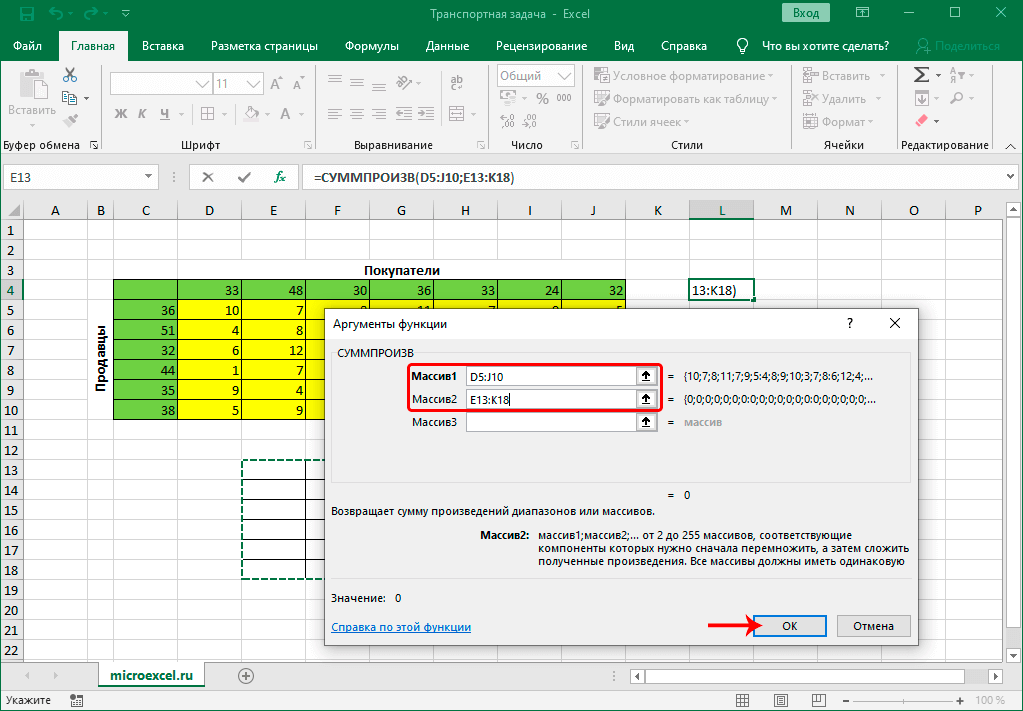 Щелкаем по ячейке, расположенной слева от самого верхнего левого элемента новой таблицы, после чего снова жмем кнопку “Вставить функцию”. 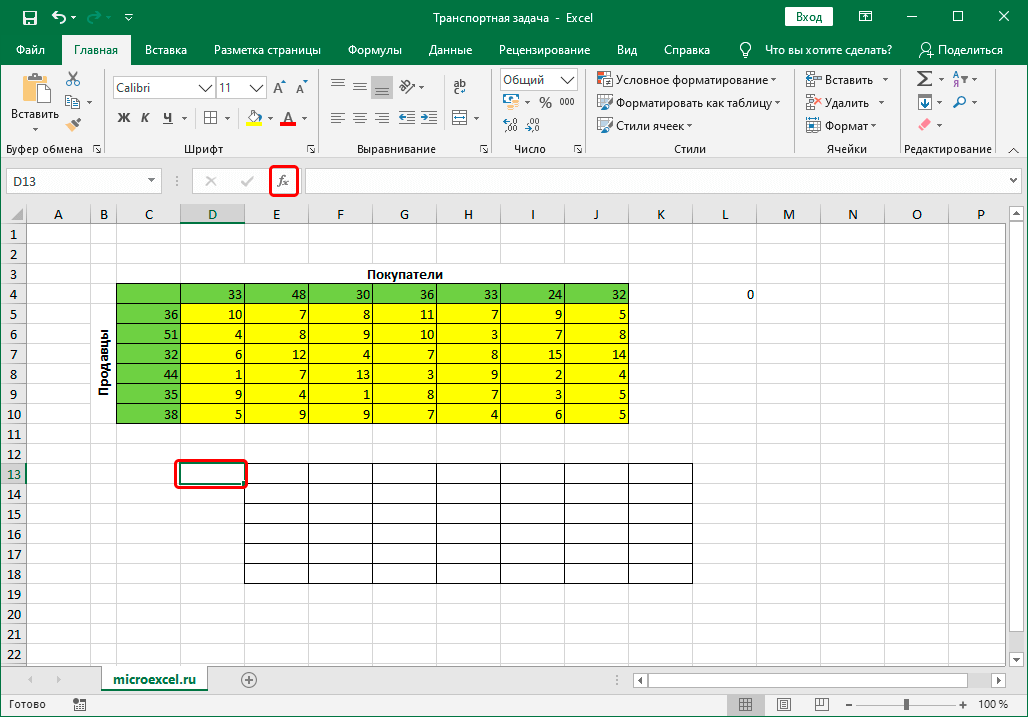 На этот раз нам нужна функция “СУММ”, которая также, находится в категории “Математические”. 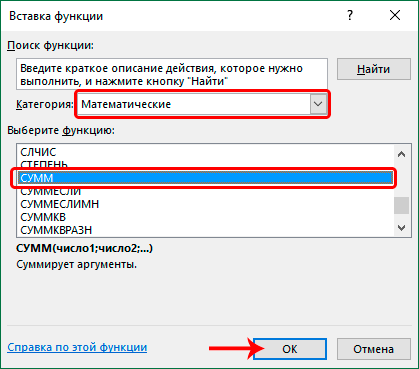 Теперь нужно заполнить аргументы. В качестве значения аргумента “Число1” указываем верхнюю строку созданной для расчетов таблицы (целиком) – вручную или методом выделения на листе. Жмем кнопку OK, когда все готово. 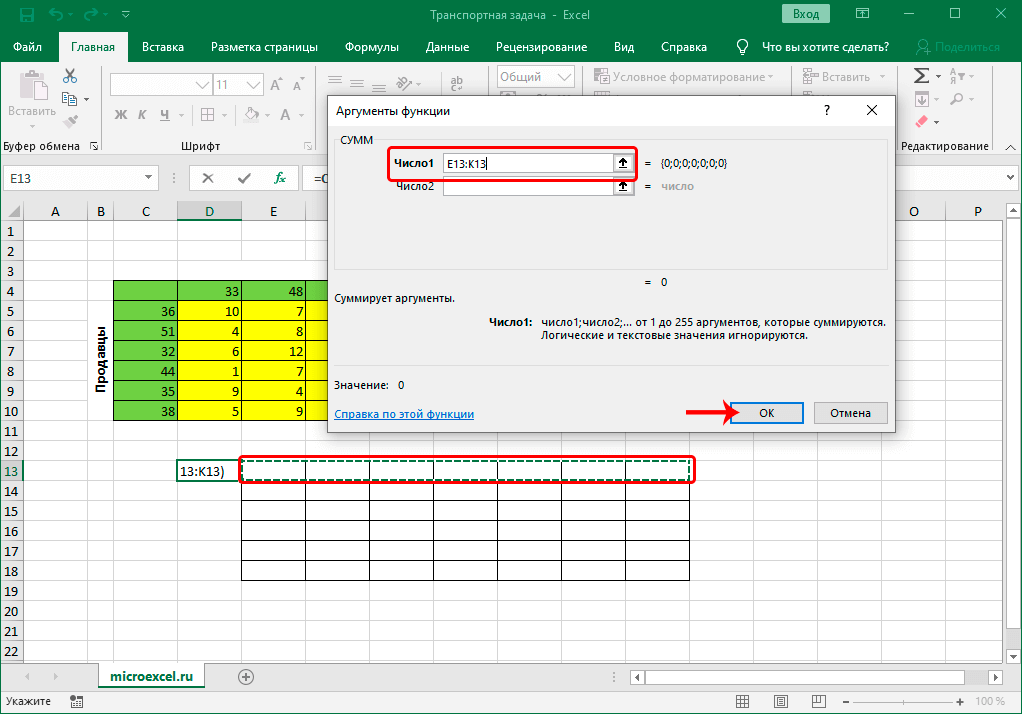 В ячейке с функцией появится результат, равный нулю. Наводим указатель мыши на ее правый нижний угол, и когда появится Маркер заполнения в виде черного плюсика, зажав левую кнопку мыши тянем его до конца таблицы. 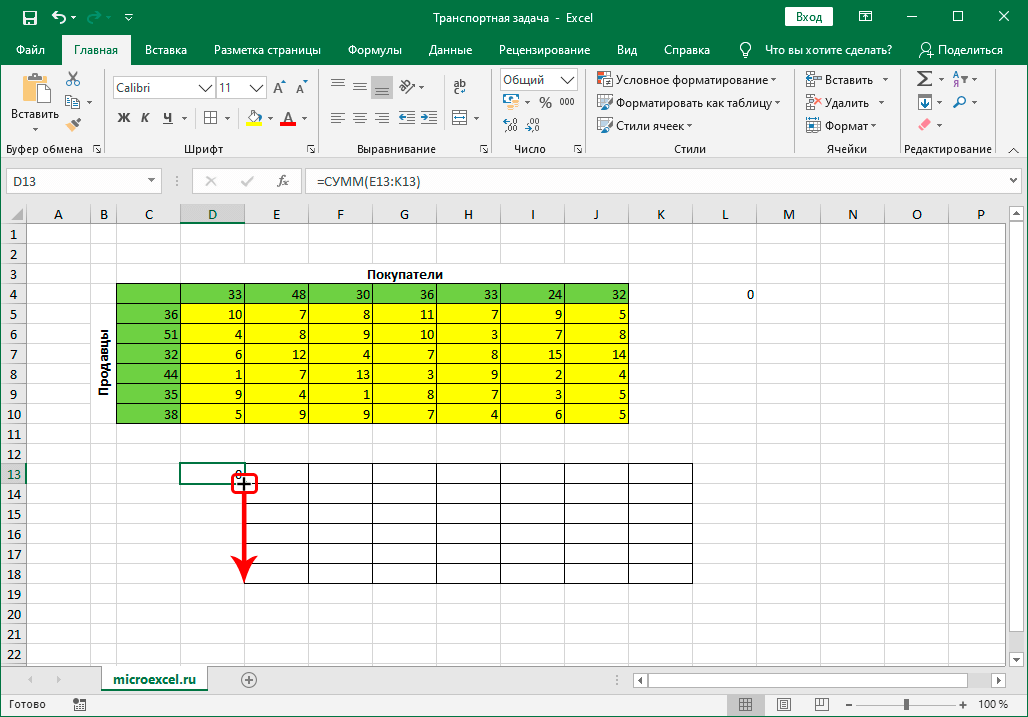 Это позволит скопировать формулу и получить аналогичные результаты для остальных строк. 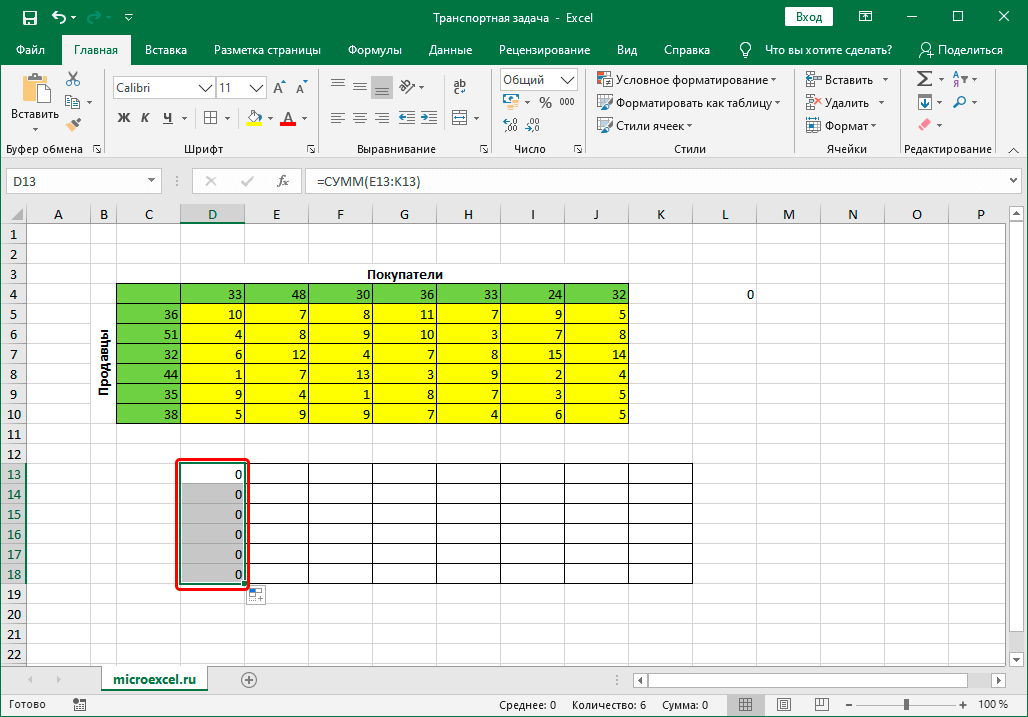 Выбираем ячейку, которая находится сверху от самого верхнего левого элемента созданной таблицы. Аналогично описанным выше действиям вставляем в нее функцию “СУММ”. 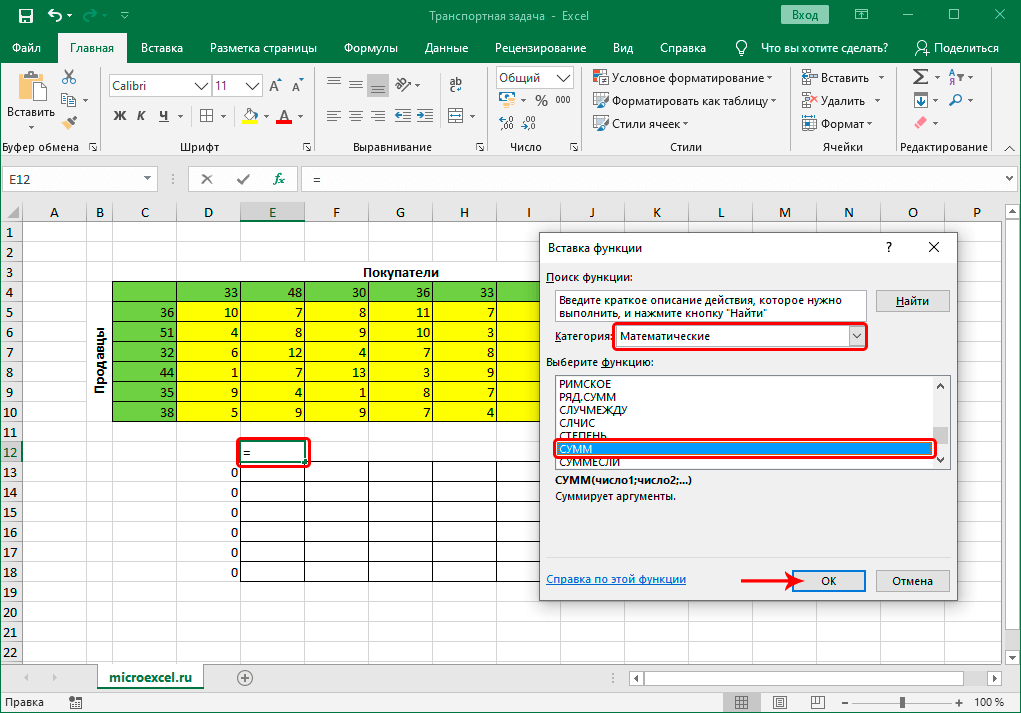 В значении аргумента “Число1” теперь указываем (вручную или с помощью выделения на листе) все ячейки первого столбца, после чего кликаем OK. 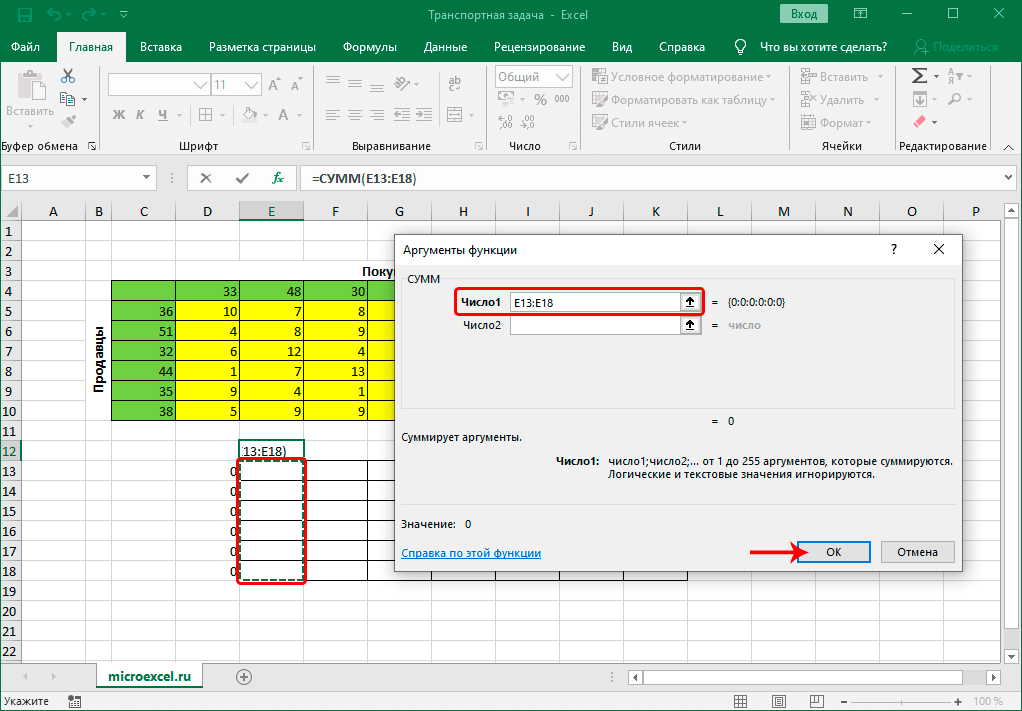 С помощью Маркера заполнения выполняем копирование формулы на оставшиеся ячейки строки. 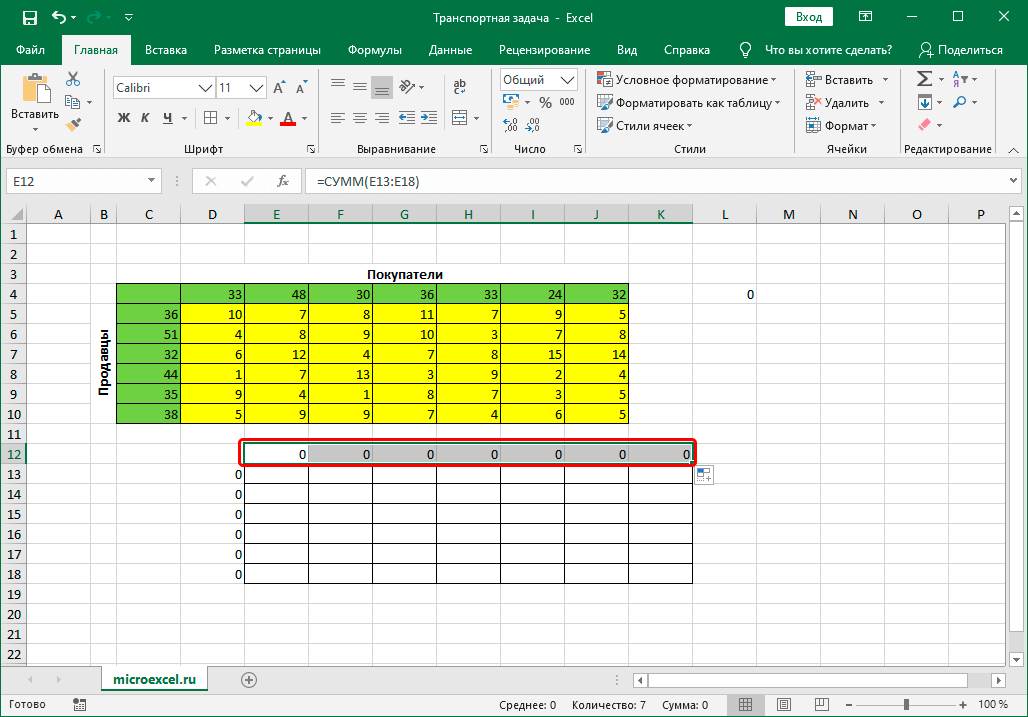 Переключаемся во вкладку “Данные”, где жмем по кнопке функции “Поиск решения” (группа инструментов “Анализ”). 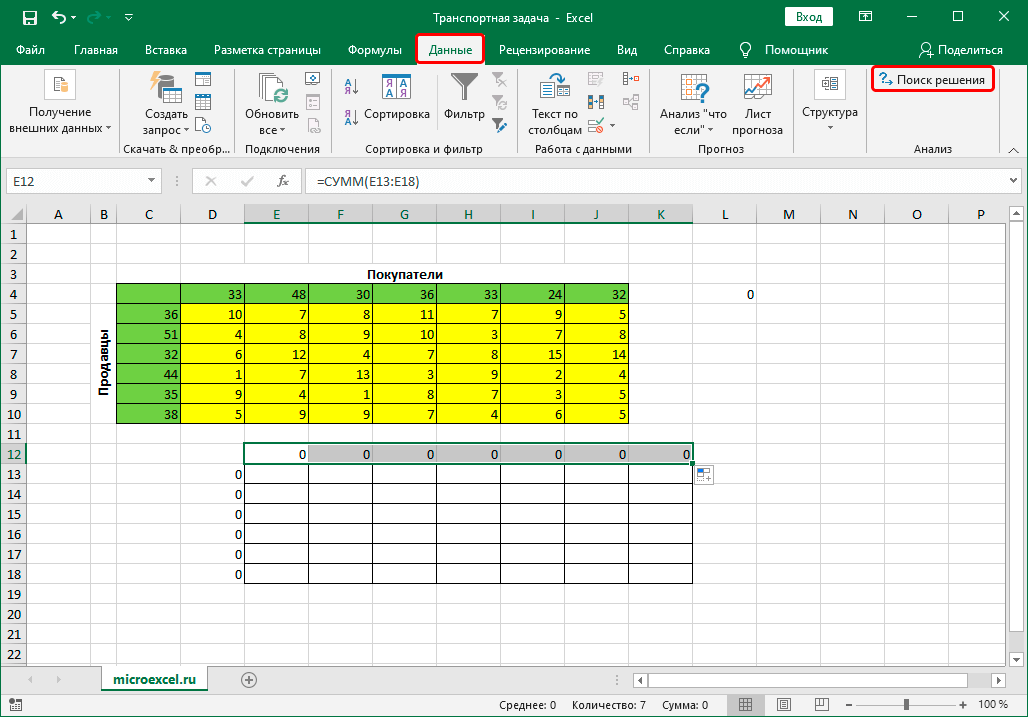 Перед нами появится окно с параметрами функции: в качестве значения параметра “Оптимизировать целевую функцию” указываем координаты ячейки, в которую ранее была вставлена функция “СУММПРОИЗВ”. для параметра “До” выбираем вариант – “Минимум”. в области для ввода значений напротив параметра “Изменяя ячейки переменных” указываем диапазон ячеек новой таблицы (без суммирующей строки и столбца). нажимаем кнопку “Добавить” в блоке “В соответствии с ограничениями”. 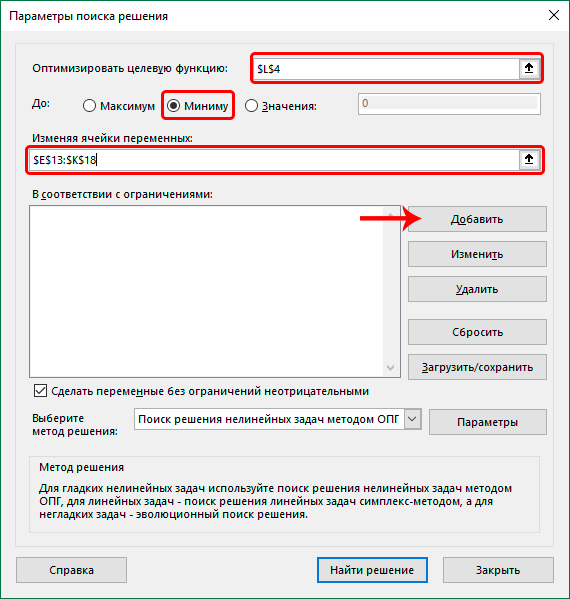 Откроется небольшое окошко, в котором мы можем добавить ограничение – сумма значений первых столбцов исходной и созданной таблицы должны быть равны. становимся в поле “Ссылка на ячейки”, после чего указываем нужный диапазон данных в таблице для расчетов. затем выбираем знак “равно”. в качестве значения для параметра “Ограничение” указываем координаты аналогичного столбца в исходной таблице. щелкаем OK по готовности 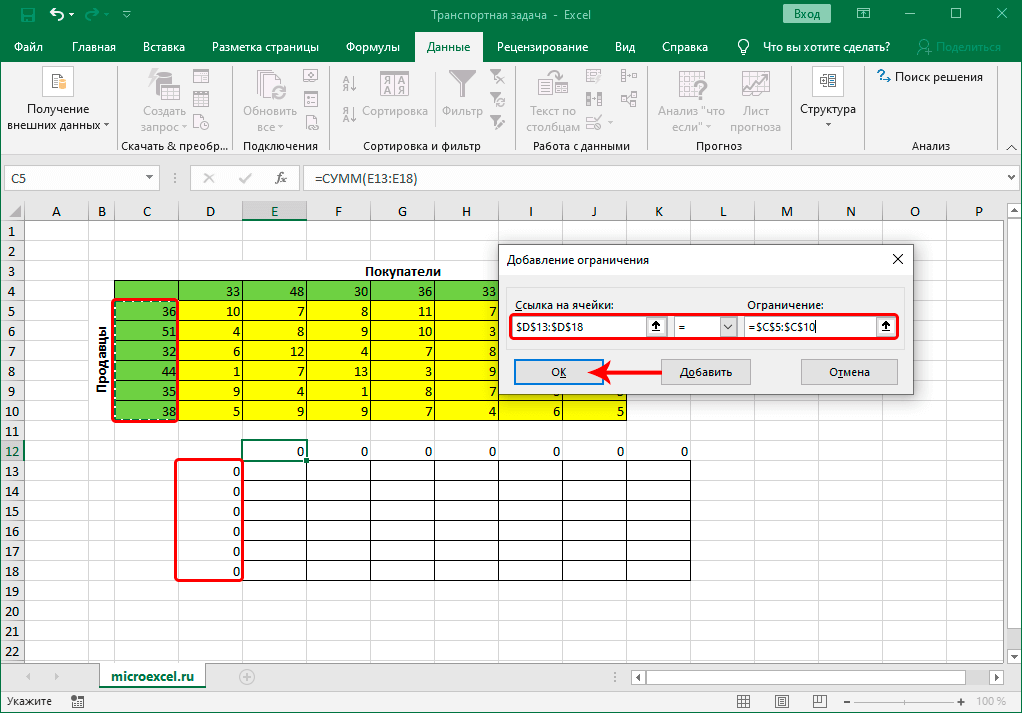 |
