Целью данного курсового проекта является
 Скачать 4.92 Mb. Скачать 4.92 Mb.
|
|
Глава 2 Инсталляция, конфигурирование и настройка операционной системы, драйверов и резидентных программ персонального компьютера в АО «Грабовский автомобильный завод» 2.1 Инсталляция и конфигурирование операционной системы, драйверов и резидентных программ персонального компьютера. Установка ОС Windows. Прежде чем приступить к установке OC — поставили загрузку с флешки или диска. Для этого, перезагрузили компьютер и использовали BIOS — специальное меню, из которого можно выбрать, с какого накопителя следует загрузиться в этот раз, также вызывается специальной клавишей после включения компьютера. 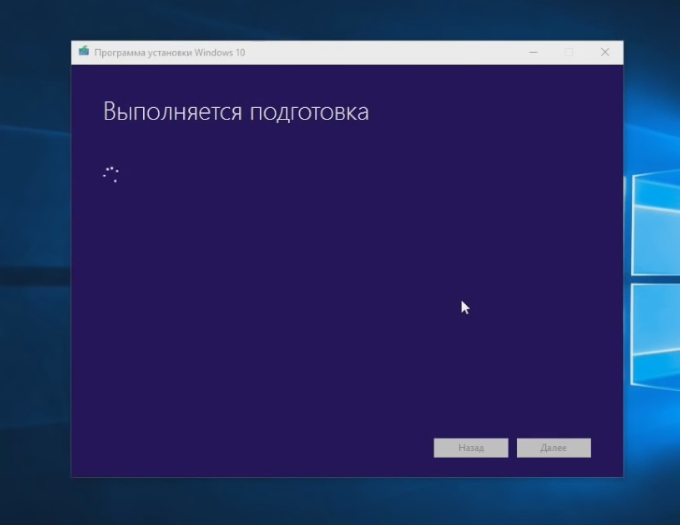 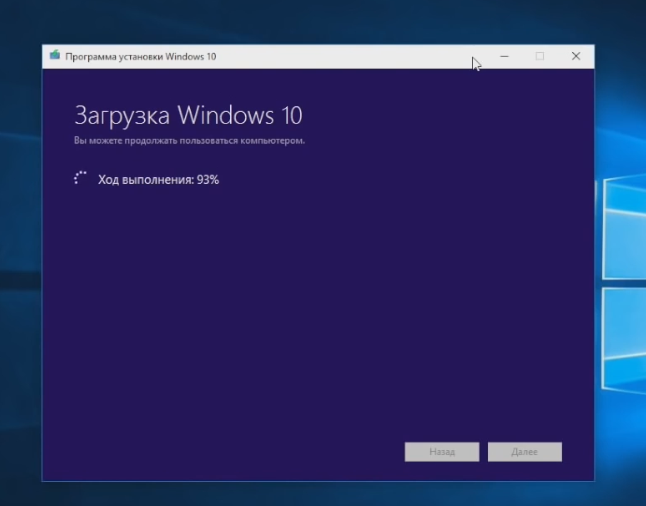 Рисунок 1 – Создание установочной флешки В первом же окне инсталлятора необходимо выбрать версию устанавливаемого языка из списка поддерживаемых пакетов, а также формат времени и способ ввода. В принципе, по умолчанию должен стоять русский язык. 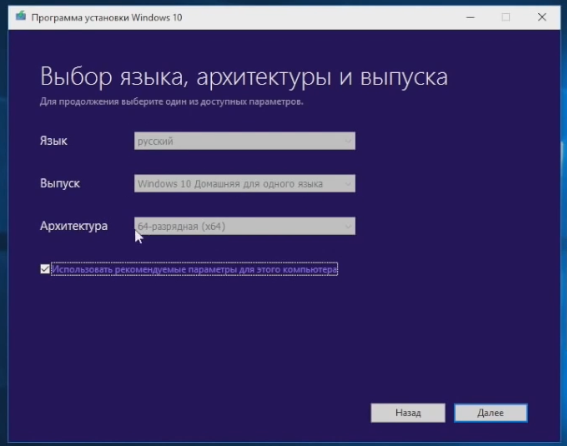 Рисунок 2 – Выбор языка, номера выпуска и разрядности системы 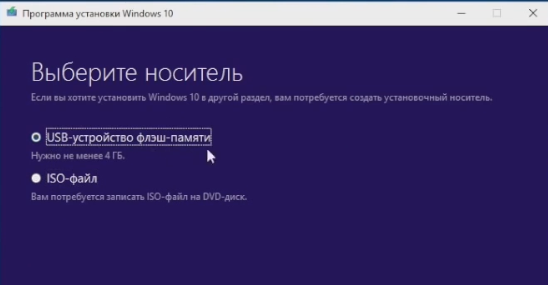 Рисунок 3 – Выбор носителя для записи После загрузки с дистрибутива Windows 10, увидев надпись «Press any key to boot from CD ort DVD» на черном экране нажали любую клавишу и подождали, пока не запустится программа установки 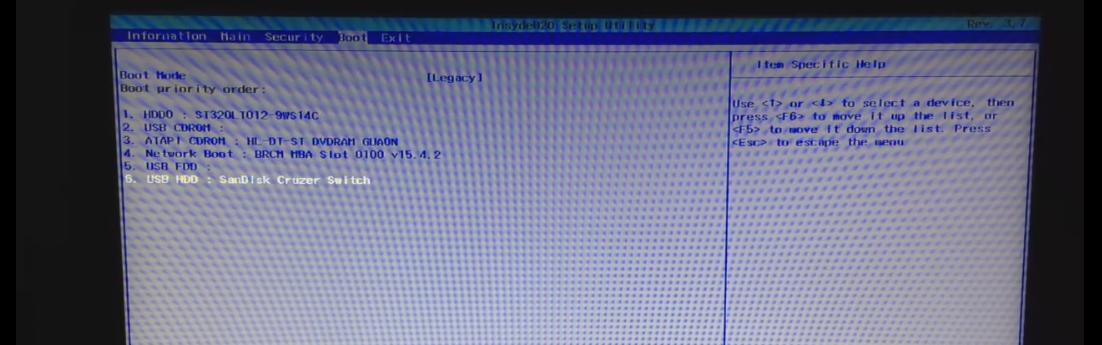 Рисунок 4 – Выбор диска для установки Идем во вкладку «Загрузка» (Boot). В первой строчке выставляем свой привод, а во второй винчестер. Все, нажимаете F10. В остальном все также. Перезагружайте ПК. Но не забудьте вставить загрузочный носитель. Теперь, когда ваш загрузочный носитель загрузился, вы увидите диалоговое окно установщика операционной системы c выбором зыка. 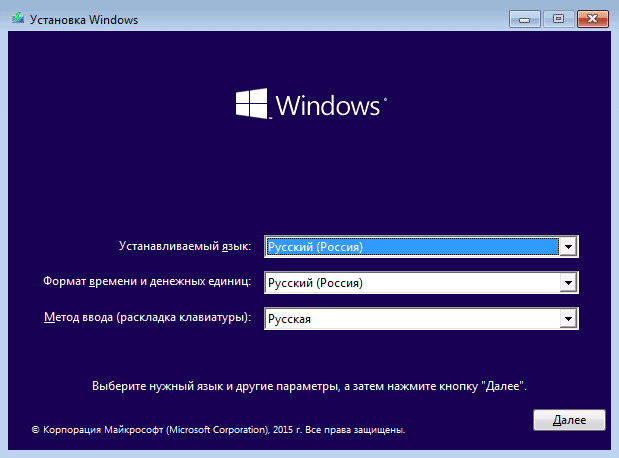 Рисунок 5 - Выбираем нужный язык и нажимаем «Установить». 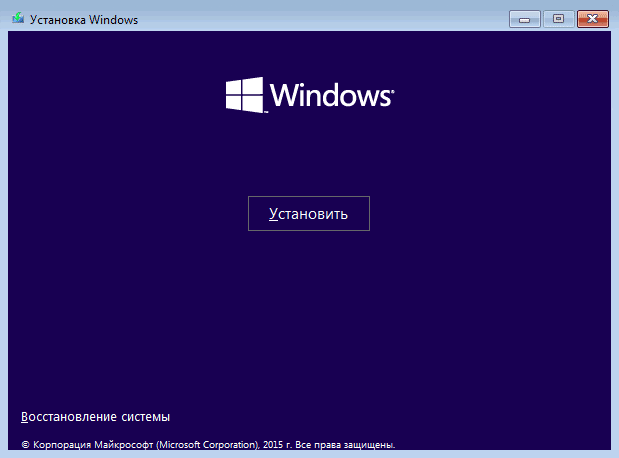 Рисунок 6 – Нажимаем «Установить» Далее окна в разных ситуациях (использование устаревшего образа, например, или состояние лицензии), окна могут отличаться. В одном случае может появиться диалог выбора выпуска «десятки», но скорее всего, если загрузили новый ISO-файл, будет что-либо из следующего: В случае наличия ключа для «десятки» его необходимо ввести в появившейся текстовой форме; Когда лицензионного ключа нет, например, стали обладателем бесплатного апдейта до Windows 10, пропускаем это действие, кликнув «Нет ключа» или «Пропустить». В этом случае система инсталлируется, но активирована не будет, что повлечет за собой появление предложений приобрести ключ и наложит некоторые ограничения на функционал ОС. При выполнении обновления до «десятки» без ее предварительной установки с целью переноса лицензионного ключа на ваш компьютер (ключ будет привязан к уникальному ID оборудования и учетной записи в Майкрософт при ее наличии). Здесь следует отказаться от выполнения следующих действий, обновиться с Windows 7-8, а уже затем воспользоваться возможностью выполнить чистую установку новой операционной системы. 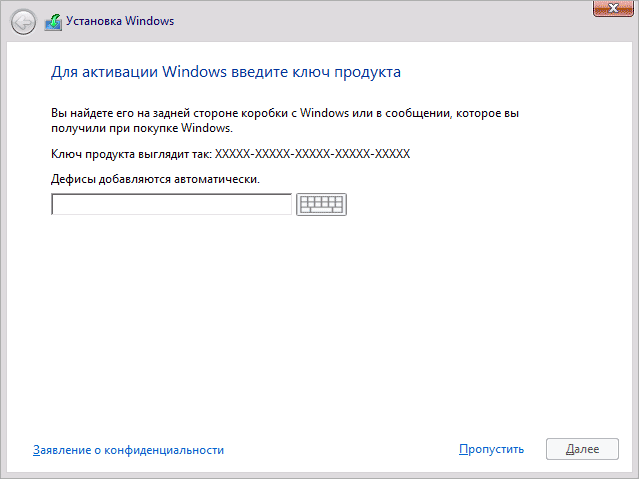 Рисунок 7 – Вводим ключ либо пропускаем Затем ознакомимся с новым лицензионным соглашением, где следует обратить внимание на пункты о сборе данных о пользователе для их последующей обработки и остальное, что касается конфиденциальности и защиты данных. Нажимаем «Далее», если согласны со всеми пунктами. 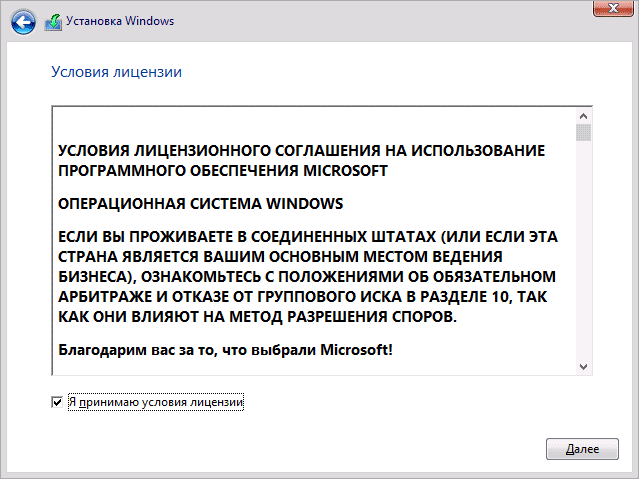 Рисунок 8 – Читаем соглашение и идём далее Определяемся с вариантом установки: Обновление — фактически то же самое, что и обновление в случае перехода на Windows 10 с более старых версий ОС — в этом случае в каталог Windows.old скопируются все файлы системы вместе с программами, настройками для них и пользовательскими данными. Процесс аналогичен обычному обновлению, потому рассматривать его не станем. Выборочная установка — даст возможность проинсталлировать новую операционную систему, удалив все пользовательские и системные файлы и позволит выполнить изменение логической структуры накопителя. На этом варианте и остановимся, потому как он является более целесообразным. 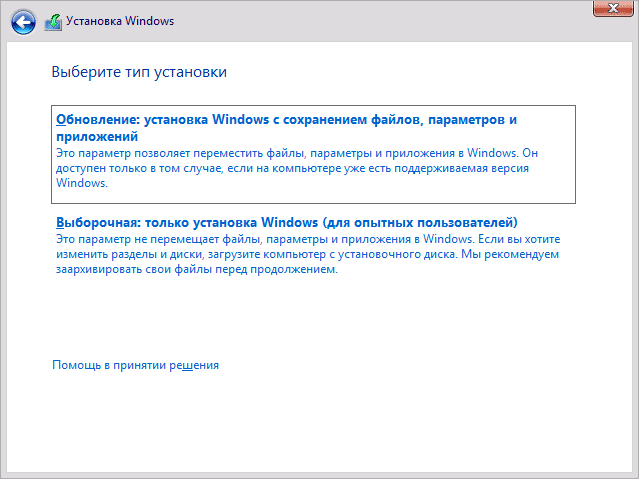 Рисунок 9 – Выбираем тип установки Кликнув по варианту выборочной установки (для опытных пользователей), попадаем в интерфейс выбора будущего системного тома с возможностью изменения структуры диска (пере-разделение). Здесь не следует пугаться, если количество дисков будет на несколько больше, чем привыкли их видеть в Проводнике или файловом менеджере. Кратко рассмотрим предлагаемые варианты действий, их последствия и случаи применения. 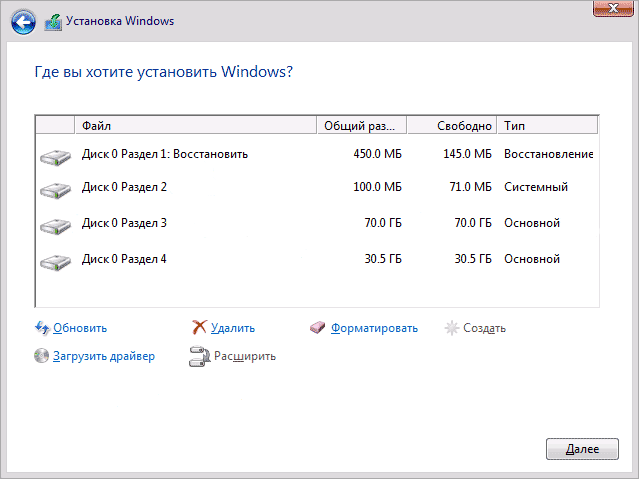 Рисунок 10 – Выбираем диск для установки Если операционная система уже была установлена (используется приобретенный компьютер без ОС, с чем сейчас фактически не столкнуться), кроме созданных пользователем разделов будет показано еще несколько дополнительных томов, объемом в сотни мегабайт, а также зарезервированные системой диски. Эти неизвестные для новичка разделы лучше не трогать: на одном из них хранится загрузчик, на втором — копия «десятки», позволяющая выполнить сброс ОС к изначальному состоянию. Выбираем текущий системный раздел или том, на который следует скопировать установочные файлы Windows 10. Для его форматирования (очистки оглавления в целях избавления ото всех файлов) выделяем диск и вызываем команду «Форматировать», кликнув по соответствующей кнопке. Затем жмем по пиктограмме «Далее», дабы продолжить инсталляцию, не изменяя структуры логических томов. При наличии на диске, который будет системным, другой версии Windows (неважно, «семерка» это была или XP) следует удалить системный том и создать его заново в неразмеченной области для автоматического формирования недостающих томов с загрузчиком или будущим образом для выполнения сброса «десятки». Если же остановиться на варианте без форматирования и удаления, инсталляция операционной системы осуществится на текущей системный раздел, при наличии на нем необходимого свободного пространства. Старая ОС полностью поместится в каталог Windows.old, речь о чем шла выше, сохранив таким образом все файлы пользователя. Если же для Windows 10 используется отдельный накопитель, к примеру, SSD, или на нем нет важных данных, можно удалять все разделы, форматировать диск, а затем воссоздать его структуру (или же отформатировать каждый раздел по отдельности) и выбрать нужный том в качестве системного. Выбрав раздел, на котором нет операционной системы, сможете проинсталлировать на компьютер две версии Windows, которые будут исправно работать, а для их выбора будет появляться окно во время запуска компьютера. Все данные пользователя в таком случае будут сохранены. Может случиться, что при выборе тома для установки на него Windows 10 появится окошко с информацией, что выполнить установку операционной системы на выбранный раздел невозможно или что-либо в этом роде. В таком случае придётся выполнить конвертацию разделов из MBR в новую — GPT. Для решения подобной проблемы существует отдельная инструкция, и смысла повторяться нет никакого. После того как определились с вариантом и решили возникшую проблему, жмём «Далее». Вследствие этого инсталлятор запустит процесс копирования файлов на системный диск, после чего перезапустит компьютер. Если появится надпись с предложением кликнуть по какой-либо клавише, этого делать не следует. При следующей перезагрузке ПК придется зайти в BIOS и изменить приоритетность загрузочных девайсов, выбрав HDD с новой операционной системой первым. 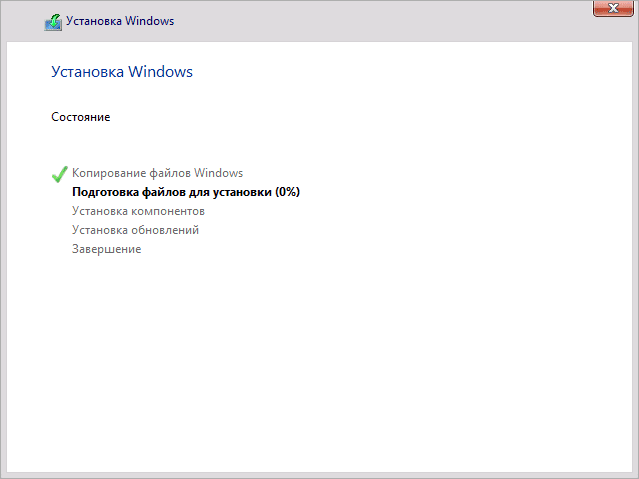 Рисунок 11 – Процесс установки После этого установщик будет вести подготовку файлов к установке операционной системы, а также осуществлять настройку системных компонентов. На этом этапе экран может мерцать, а компьютер перезагружаться. Никаких действий в таких случаях предпринимать не следует, просто ожидайте. По завершении распаковки системных файлов и прочих операций с ними появится предложение выполнить подключение к интернету посредством радио-интерфейса по технологии WiFi. При наличии и последующем использовании учетной записи Майкрософт подключение выполнить рекомендуется, в ином случае — по желанию. Далее появится предложение ввести ключ. Здесь поступаем по ситуации, как описано выше. В случае использования образа, выпущенного после 2 августа 2016 года, форма для ввода ключа не появится вообще. Далее осуществляем первичную настройку Windows 10. Для использования предложенной конфигурации жмем «Использовать стандартные параметры», чего делать настоятельно не рекомендуется. Чтобы все настройки осуществить вручную, нажимаем «Настройка». 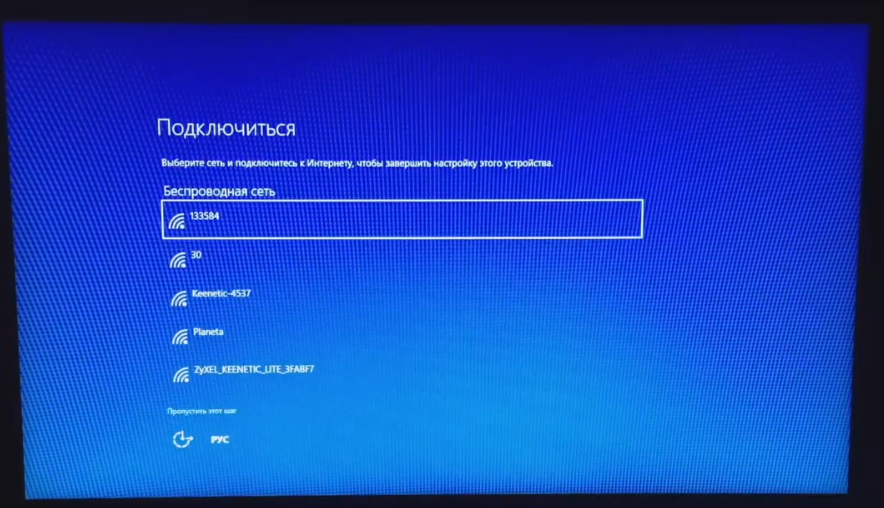 Рисунок 12 – Подключение к сети После этого установщик предложит авторизоваться под существующей учетной записью в Майкрософт или добавить и сконфигурировать локальный аккаунт на текущем компьютере. Если интернет-подключения пока нет или оно не активно, можно воспользоваться только локальной учетной записью. На состояние лицензии это никоим образом не повлияет. 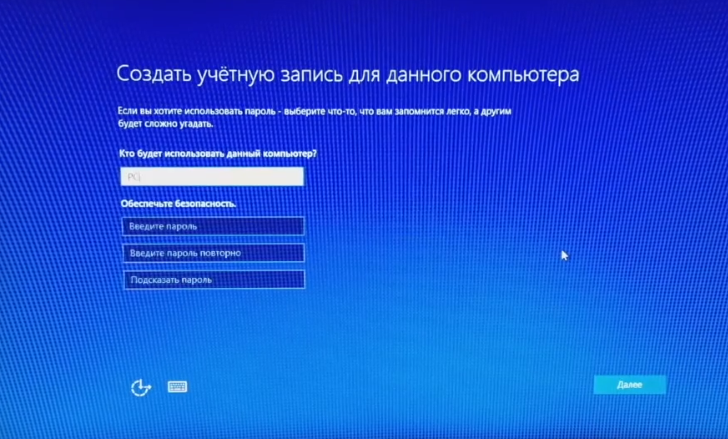 Рисунок 13 – Создание учётной записи Здесь и финальный этап — конфигурирование и инсталляция классических приложений и подготовка «десятки» к первому старту. Как правило, процесс занимает не более или порядка 10 минут, но со старыми ПК может затянуться и на полчаса. Проследите, чтобы на этом временном отрезке питание компьютера было стабильным и ничто не прервало его работу.  Рисунок 14 – Завершение установки 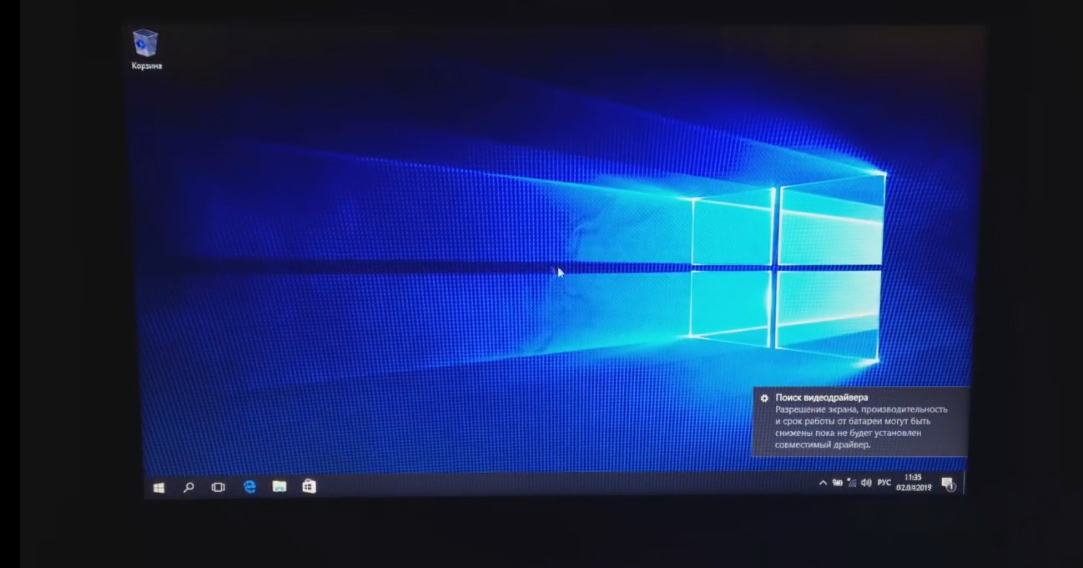 Рисунок 15 – Начальный рабочий стол Установка драйверов Driver Booster Free (Драйвер Бустер) – программа, предназначенная для поиска и установки новых драйверов для видео- и аудио карт, устройств ввода/вывода и других аппаратных составляющих ПК и ноутбуков. Утилита поддерживает большинство устройств, работающих на базе ОС Windows, начиная с Vista. Данная программа актуальна для тех, кто не хочет самостоятельно искать свежие версии драйверов и стремится получить максимальную производительность от ПК или ноутбука. Основные функции: обновление драйверов (в том числе пакетное); поддержка игровых драйверов; возможность указать периодичность автоматического поиска свежих драйверов; инсталляция в один клик; создание точки восстановления системы с возможностью последующего отката; предоставление детальной информации о каждом драйвере: дата выхода, версия и т. д. 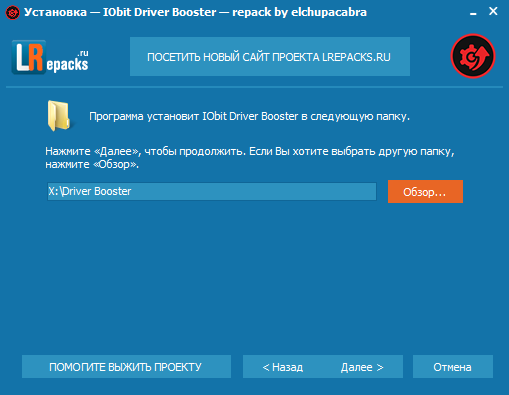 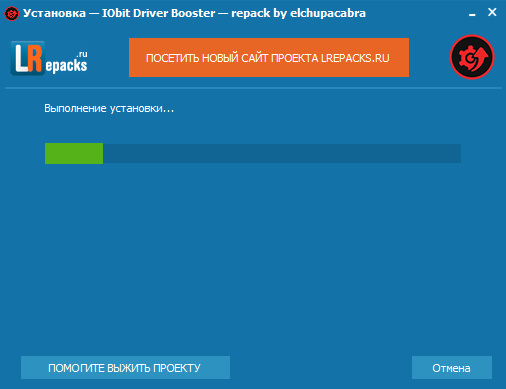 Рисунок 16 – Принципы работы и функционал Driver Booster Free После запуска Driver Booster начинает сканирование системы, в ходе которого обнаруживает устаревшие или отсутствующие драйвера. Далее самостоятельно скачивает их с официальных сайтов и предлагает установить. 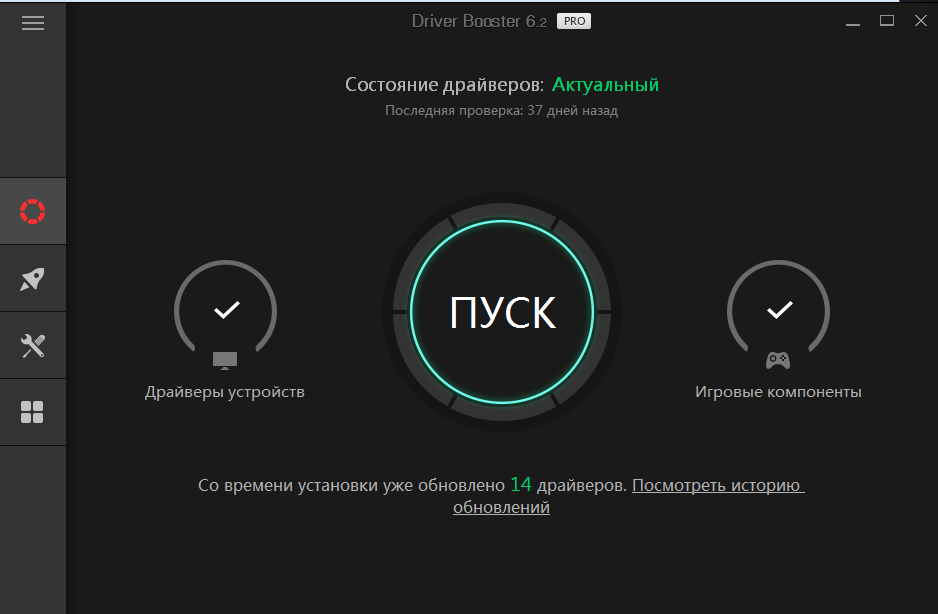 Рисунок 17 –Экран программы Установка резидентных программ Dr. Web (читается как Доктор Веб) — семейство антивирусов, предназначенных для защиты от почтовых и сетевых червей, руткитов, файловых вирусов, троянских программ, стелс-вирусов, полиморфных вирусов, бестелесных вирусов, макровирусов, вирусов, поражающих документы MS Office, скрипт-вирусов, шпионского ПО (spyware), программ-похитителей паролей, клавиатурных шпионов, программ платного дозвона, рекламного ПО (adware), потенциально опасного ПО, хакерских утилит, программ-люков, программ-шуток, вредоносных скриптов и других вредоносных объектов, а также от спама, скаминг-, фарминг-, фишинг-сообщений и технического спама. Характерной особенностью антивируса Dr. Web является возможность установки на зараженную машину. В процессе установки производится сканирование памяти и файлов автозагрузки, перед сканированием производится обновление вирусной базы. При этом выпуски обновлений вирусных баз производятся с периодичностью в несколько часов и менее. 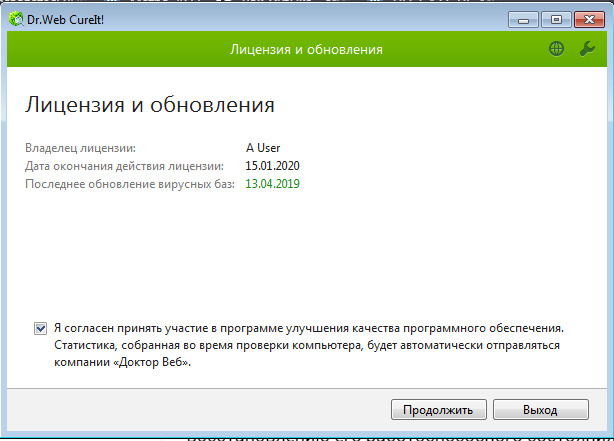 Рисунок 18 – Запуск программы Компания выпускает также бесплатную версию сканера CureIt которая не требует установки. Для обновления антивирусной базы необходимо загрузить с сайта актуальную версию программы (нет возможности автоматического обновления). Число запусков данной программы не ограничивается. При запуске пользователю предлагают проверить запущенные процессы и библиотеки, по окончании проверки можно проверить любой указанный пользователем путь, при этом в процессы проверки активирована опция эвристического анализа. 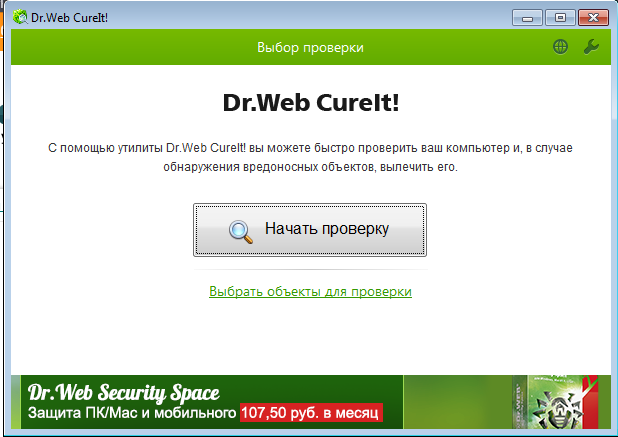 Рисунок 19 – Начало проверки Функции Базовая защита Защита от вирусов, троянских программ и червей Защита от шпионских и рекламных программ Проверка файлов в автоматическом режиме и по требованию Проверка почтовых сообщений (перехват POP3/SMTP/IMAP) Проверка интернет-трафика (перехват соединений) Эвристическая защита от новых и неизвестных вредоносных программ Предотвращение угроз Блокирование ссылок на зараженные сайты Распознавание вирусов, упакованных новым и/или неизвестным упаковщиком, дроппером и/или криптором Восстановление системы и данных Возможность установки программы на зараженный компьютер Функция самозащиты программы от выключения или остановки Удобство использования Автоматическая настройка программы в процессе установки Наглядное отображение результатов работы программы Информативные диалоговые окна для принятия пользователем обоснованных решений Возможность выбора между простым автолечением / удалением и интерактивным режимами работы Круглосуточная техническая поддержка Автоматическое обновление баз 2.2 Настройка операционной системы, драйверов и резидентных программ персонального компьютера Операционная система Windows 7 обладает широкими возможностями настройки. Цель настройки состоит в создании условий для эффективной работы путем автоматизации операций и создания комфортной рабочей среды. Основные настраиваемые объекты — средства управления и оформления. Средствами настройки являются Панель управления (ПускПанель управления), контекстные меню объектов Windows и элементы управления диалоговых окон операционной системы и ее приложений. 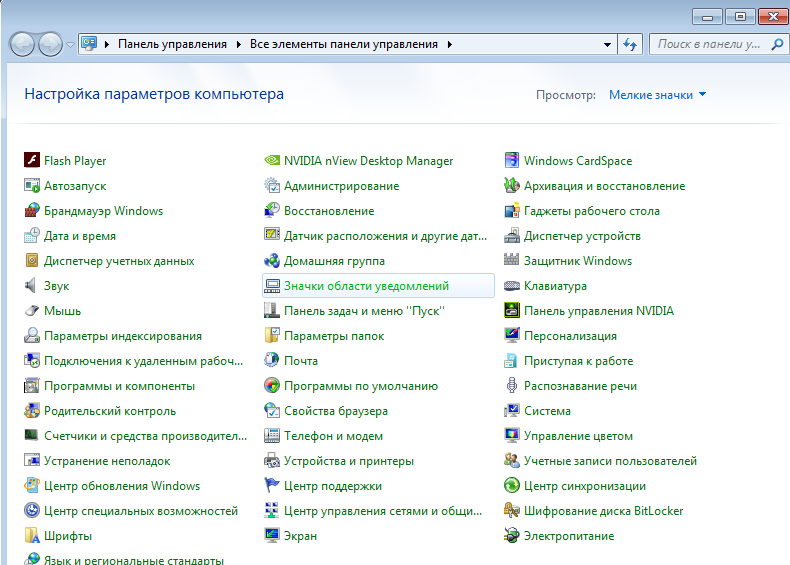 Рисунок 20 – Панель управления — основное средство настройки Windows Настройка клавиатуры Настройку клавиатуры выполняют в диалоговом окне Свойства: Клавиатура, которое открывают двойным щелчком на значке Клавиатура в окне Панель управления. На вкладке Скорость представлены настройки автоповтора символов (величина задержки перед началом повтора символов и темп повтора), а также средства управления частотой мерцания курсора Настройка мыши Настройку мыши выполняют в диалоговом окне Свойства: Мышь, которое открывают с помощью значка Мышь в окне Панель управления. На вкладке Кнопки мыши представлены средства назначения левой или правой кнопке функций основной кнопки, а также средства настройки интервала времени между щелчками, при котором два отдельных щелчка интерпретируются как один двойной. На вкладке Указатели представлены средства для выбора схемы указателей мыши. Схема указателей представляет собой именованную совокупность настроек формы указателей мыши, сохраняемую в отдельном файле. На вкладке Параметры указателя представлены средства для управления чувствительностью мыши. Чувствительность мыши определяется величиной экранного перемещения указателя при заданном перемещении прибора. Выбор чувствительности зависит от типа мыши или другого манипулятора, а также от привычного режима работы конкретного пользователя (от характерного размаха движений мыши в процессе управления). Персонализация настроек Windows Большинство настроек рабочей среды выполняется с помощью Персонализации. Для этого используют либо соответствующий компонент Панели управления (ПускПанель управления>Персонализация), либо одноименный пункт в контекстном меню Рабочего стола. В обоих случаях открывается диалоговое окно Персонализация, представленное на (Рисунке 21) С его помощью можно: выбрать фоновый рисунок Рабочего стола; ‰ настроить оформление окон Windows и их элементов; ‰ подключить и настроить заставку экрана; ‰ задать схему звукового оформления и схему указателей мыши; ‰ настроить параметры графического дисплея; ‰ сохранить пакет настроек в качестве темы оформления Windows. |
