Целью данного курсового проекта является
 Скачать 4.92 Mb. Скачать 4.92 Mb.
|
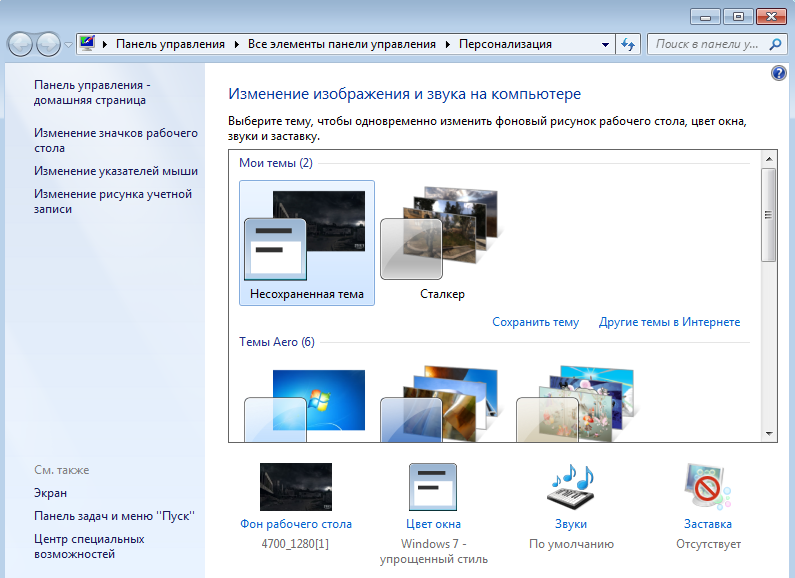 Рисунок 21 – . Компонент «Персонализация» — основное средство настройки рабочей среды Windows Настройка фона Рабочего стола Операционная система Windows позволяет в качестве фона Рабочего стола выбрать заливку цветом заданного тона или ранее подготовленную и сохраненную иллюстрацию. Иллюстрация должна иметь формат, принятый в Интернете. Подключение выполняется с помощью настроек Фонового рисунка рабочего стола (Рисунок 22) который в свою очередь запускается из окна компонента Персонализация. 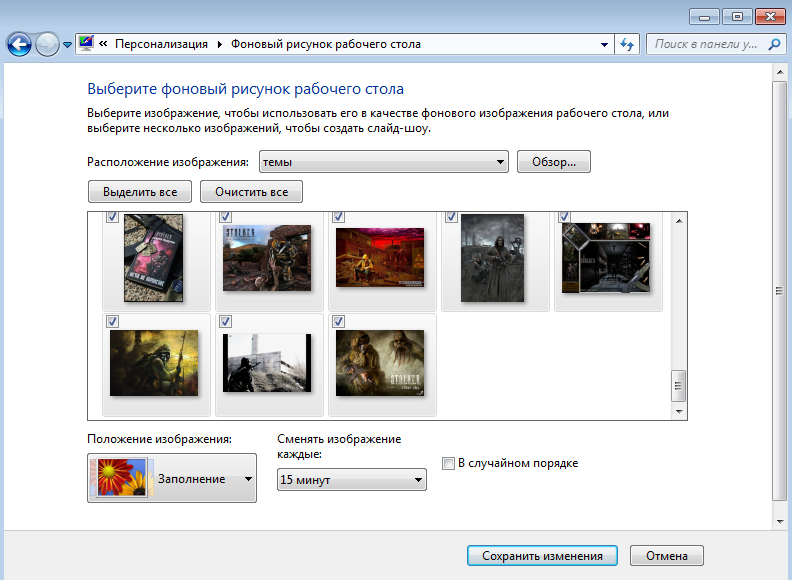 Рисунок 22 – Средство выбора и настройки фона Рабочего стола При желании для хранения фоновых рисунков можно использовать также произвольную папку локального компьютера. Выбор папки выполняют с помощью кнопки Обзор. В заключение укажем на техническую возможность использования в качестве фона однотонной цветовой заливки. Для этого выберите пункт Сплошные цвета в раскрывающемся списке Расположение рисунка. Настройка экранной заставки Экранные заставки — это динамические изображения, воспроизведение которых включается автоматически при отсутствии в течение заданного времени событий, вызванных пользователем. Первоначальное назначение заставок состояло в том, чтобы снизить угрозу «выгорания люминофора» на тех участках экрана, которые подвержены особо длительному воздействию электронного луча. Результатом этого эффекта было образование бурых пятен. Современным мониторам эффект «выгорания люминофора» не грозит, но экранные заставки продолжают использовать для сокрытия экранной информации от посторонних наблюдателей в период отсутствия владельца компьютера на рабочем месте. Тематическое оформление рабочей среды Совокупность визуальных и звуковых настроек интерфейса Windows рассматривается как тема Рабочего стола. Тема включает в себя набор реквизитных значков Рабочего стола, параметры настройки шрифтового и цветового оформления, комплект указателей мыши, а также экранную заставку и схему звуковых оповещений. По умолчанию вместе с операционной системой на компьютер устанавливаются два набора тем оформления: базовые (упрощенные) и темы Aero (расширенные). 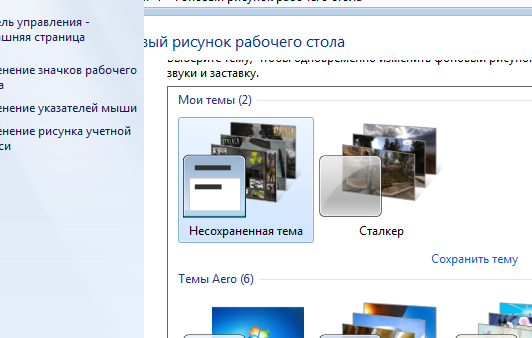 Рисунок 23 – Несохраненная тема в списке тем Базовые темы: ‰ Классическая — стиль соответствует оформлению устаревшей системы Windows 98. Эта тема рекомендуется к применению для малопроизводительных компьютерных систем. Контрастные темы рекомендуется применять пользователям, имеющим проблемы со зрением. Windows 7 — упрощенный стиль рекомендуется использовать на компьютерах со слабым аппаратным обеспечением. Расширенные темы можно использовать тогда, когда нет каких-либо предпосылок к применению базовых тем. При изменении любого элемента действующей темы операционная система рассматривает возникшую совокупность настроек как новую тему оформления. Новая тема выводится в верхней части окна списка тем, при необходимости новую тему можно сохранить, воспользовавшись соответствующими элементами управленияю. Оформление окон Windows За цветовое и шрифтовое оформление окон Windows отвечает диалоговое окно Цвет и внешний вид окна (Пуск>Панель управления>Персонализация>Цвет окна). Окно Цвет и внешний вид окна служит для тонкой настойки отдельных элементов оформления окон Windows. Порядок настройки такой: сначала в раскрывающемся списке Элемент выбирается элемент оформления, подлежащий настройке, после чего для него задаются размер, цвет, шрифт, а также параметры шрифтового начертания. Для некоторых элементов оформления допускается многоцветное оформление с помощью градиентных растяжек (плавных переходов) между двумя заданными цветами. Выбор цвета осуществляют в раскрывающейся палитре с фиксированным количеством цветов. Любой цвет палитры можно определить самостоятельно — доступ к цветовой матрице открывает командная кнопка Другой. Настройка реквизитных значков Рабочего стола Некоторые значки Рабочего стола выполняют функции стандартных реквизитов. В частности, к ним относятся значки: Компьютер, Сеть, Корзина и др. Составом и внешним видом реквизитных значков можно управлять. В списке задач, в левой части окна Персонализация (Пуск>Настройка> Персонализация) имеется задача Изменение значков рабочего стола. Ее ссылка открывает диалоговое окно Параметры значков рабочего стола. Требуемый пакет значков формируют установкой соответствующих флажков, а чтобы сменить внешний вид значка, следует этот значок выделить и выбрать новый образ из палитры с помощью кнопки Сменить значок. Возврат к стандартному представлению значка выполняется кнопкой Обычный значок. Регулировка размера подписей под значками Регулировка подписей под значками может требоваться для дисплеев с высокой плотностью пикселов на единицу длины, а также при наличии у пользователя ограничений по зрению. Существует два приема, позволяющих увеличить размер символов в подписях: через список задач Персонализации или с помощью средств дополнительного оформления графических элементов Windows. Первый прием опирается на аппаратные средства компьютера и выполняется настройкой драйвера видеоадаптера. Это «жесткое» решение. Им целесообразно пользоваться для систем, имеющих жесткие, стабильные конфигурации. Настройка драйверов После установки IObit Driver Booster автоматически выполняет сканирование системы на наличие драйверов и сравнивает их с собственной онлайн-базой данных драйверов. Сканирование запускается автоматически через 5 секунд после установки, без дополнительных действий со стороны пользователя. Устаревшие драйверы соответствующим образом отмечаются, и им присваивается одна из меток рейтинга: Bad (плохой), Worse (худший) или Worst (наихудший). Ссылка More Info (больше информации) выводит дополнительные сведения о типе драйвера и том, как его обновление поможет повысить производительность 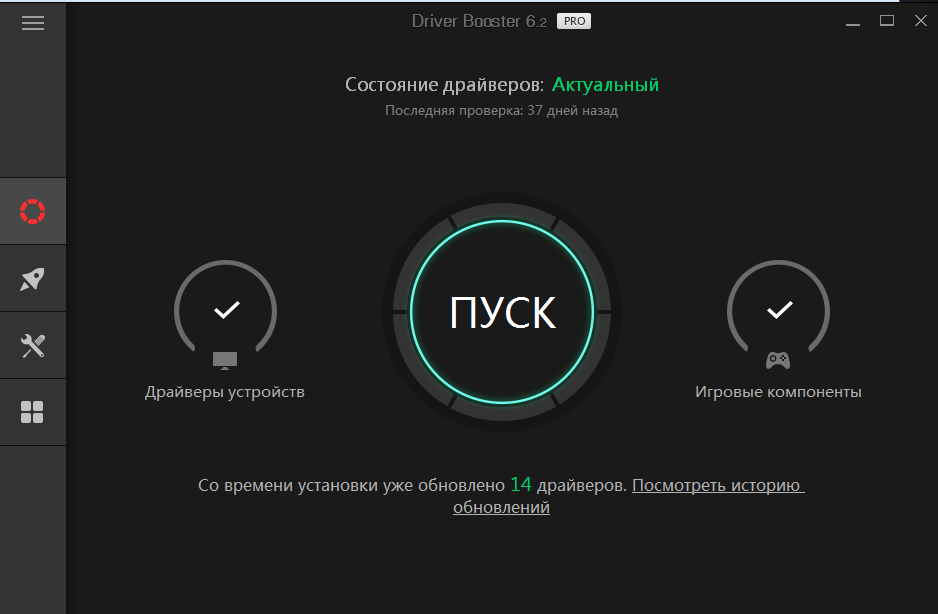 Рисунок 24 – Начальный экран программы Процесс поиска и обновления драйверов происходит только при активном подключении к интернету. Программа на первой стадии проверяет наличие установленных драйверов, после этого напрямую обращается к сайтам производителей оборудования и ищет новые драйверы, если они имеются 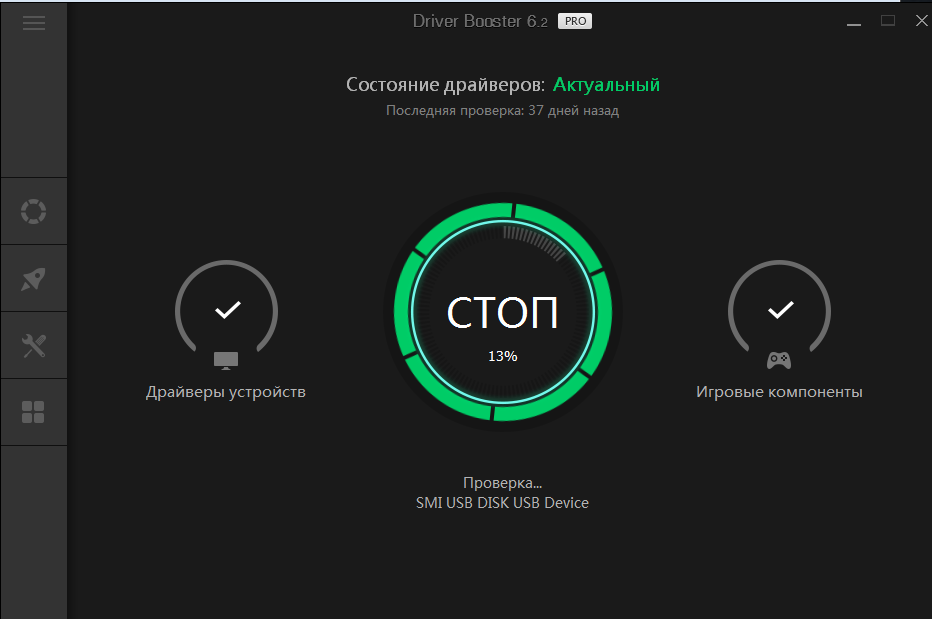 Рисунок 25 – Запуск сканирования По клику «Обновить все» начнется процесс загрузки и установки последних редакций. Во вкладке «Новейшие» представлен список, не требующий загрузки обновлений. 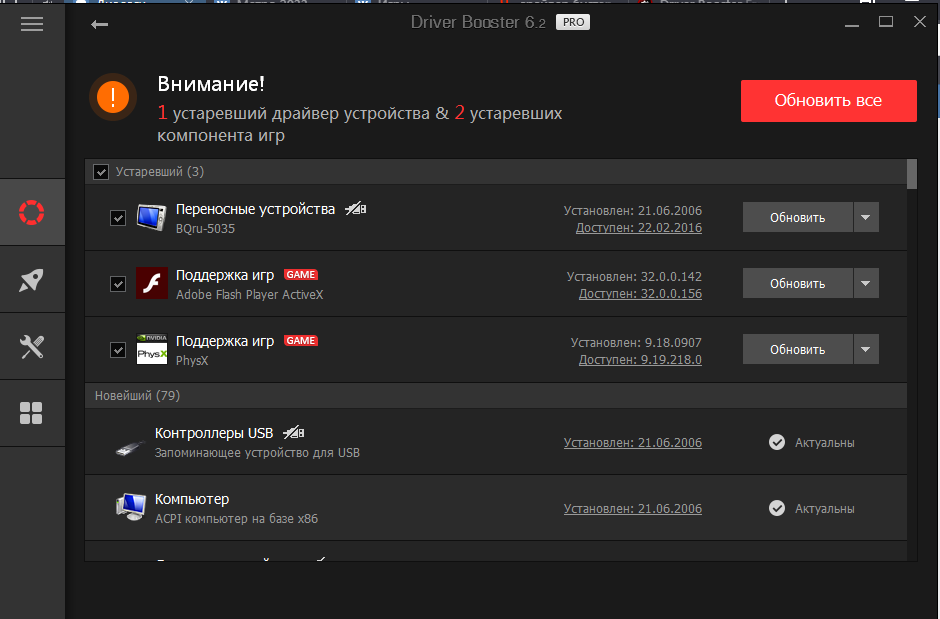 Рисунок 26 – Результат сканирования На данный момент база программы включает в себя порядка 400 000 драйверов и их количество постоянно растет. При желании пользователь может выбрать игнорируемые устройства, для которых не будут устанавливаться новые драйвера. Среди дополнительных возможностей выделим поддержку proxy-серверов, а также косметический плюс – смену фона программы. 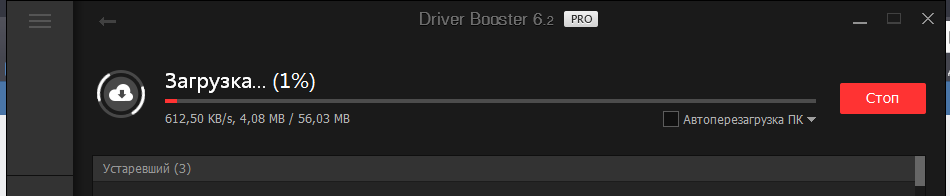 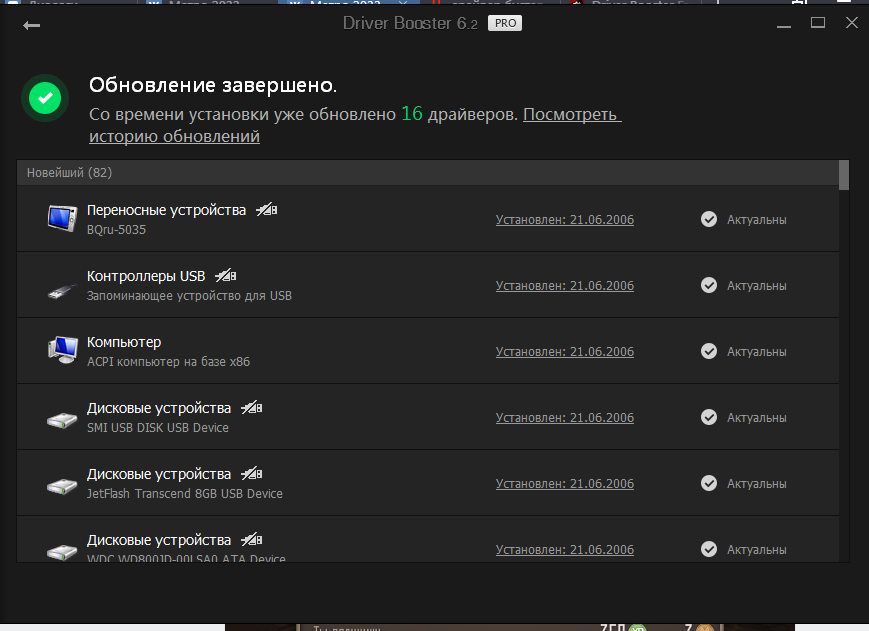 Рисунок 27 – Обновление драйверов Версия Free предоставляется совершенно бесплатно и обладает всем необходимым набором функций. По заявлениям разработчиков, скачивание и обновление драйверов происходит до 3-х раз быстрее, чем при самостоятельном поиске и установке. Pro версия отличается тем, что она обновляет все драйвера одновременно, поддерживает больше устройств, а также автоматически обновляется до последней версии. Пользователям платной версии при необходимости также оказывается круглосуточная бесплатная техническая поддержка. Программа официально поддерживает русский язык и обладает интуитивно понятным интерфейсом. Настройка резидентных программ Origins Tracing — алгоритм несигнатурного обнаружения вредоносных объектов, который дополняет традиционные сигнатурный поиск и эвристический анализатор, даёт возможность значительно повысить уровень детектирования ранее неизвестных вредоносных программ. 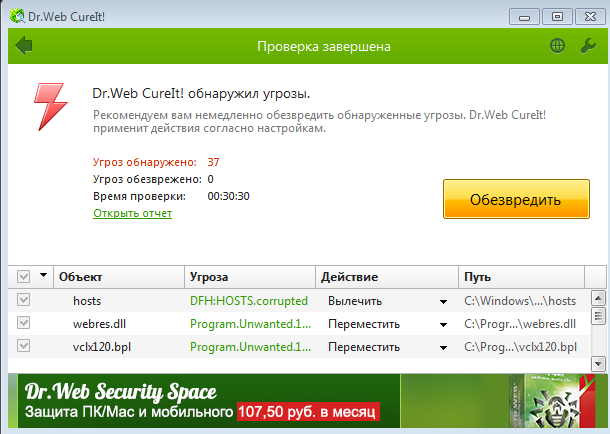 Рисунок 28 – Результат сканирования Fly-code — эмулятор нового поколения с динамической трансляцией кода, реализующий механизм универсальной распаковки вирусов, защищённых от анализа и детектирования одним или цепочкой новых и/или неизвестных упаковщиков, крипторов и дропперов. Это позволяет распаковывать файлы, защищённые, к примеру, ASPROTECT, EXECRYPTOR, VMPROTECT и тысячами других упаковщиков и протекторов, включая неизвестные антивирусу. 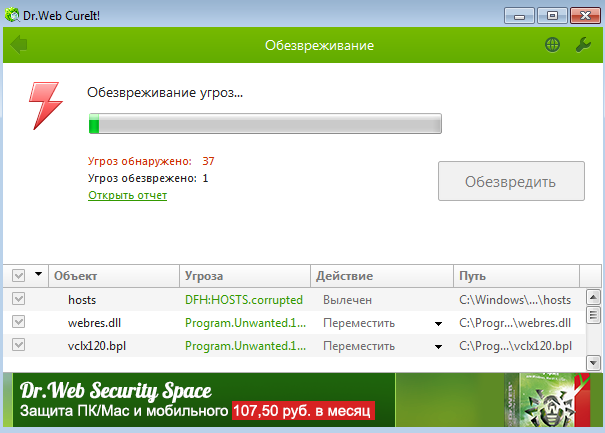 Рисунок 29 – Начало лечения Поддержка большинства существующих форматов упакованных файлов и архивов, в том числе многотомных и самораспаковывающихся архивов. На данный момент имеется поддержка около 4000 видов различных архивов и упаковщиков. Обновления вирусных баз производятся немедленно по мере выявления новых вирусов, до нескольких раз в час. Разработчики антивирусного продукта отказались от выпуска обновлений вирусных баз по какому-либо графику, поскольку вирусные эпидемии не подчиняются таковым 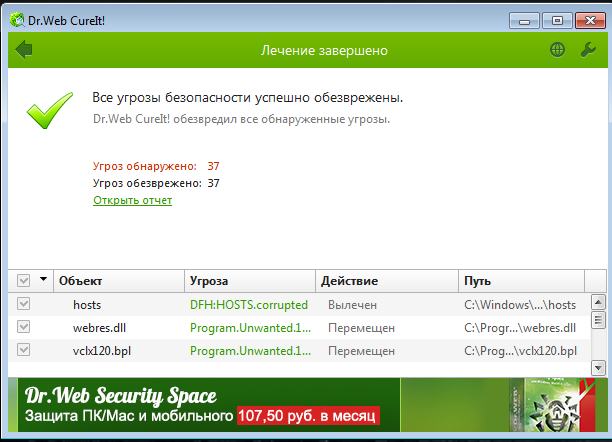 Рисунок 30 – Завершение лечения Компактная вирусная база и небольшой размер обновлений. Одна запись в вирусной базе позволяет определять десятки, в ряде случаев тысячи подобных вирусов. Кроссплатформенность — используется единая вирусная база и единое ядро антивирусного сканера. Возможность полноценной работы сканера без инсталляции, что позволяет использовать антивирус для лечения зараженных систем с использованием носителей в режиме только для чтения. Обнаружение и лечение сложных полиморфных, шифрованных вирусов и руткитов 2.3 Рекомендации по системотехническому обслуживанию персональных компьютеров АО «Грабовский автомобильный завод» В процессе эксплуатации ПК требует периодической чистки от пыли и грязи. Для уменьшения загрязнения ПК рекомендуется использовать специальные антистатические чехлы. Ими необходимо закрывать составные части ПК и периферийные устройства после выключения компьютера. Перед чисткой ПК должен быть выключен и отключен от электросети. По мере запыления, но не реже одного раза в месяц необходимо протирать составные части ПК чистой слегка влажной тряпкой. Ни в коем случае не используя для чистки ПК аэрозоли, жидкости и растворители. При сильном загрязнении поверхности клавиатуры и кнопок можно протирать их кусочком ткани, смоченной спиртом (не использовать для этих целей одеколон или туалетную воду). Несколько раз в год, в зависимости от интенсивности эксплуатации ПК и запыленности окружающей среды, необходимо удалять пыль из системного блока. Для этого рекомендуется использовать пылесос с насадкой с узким соплом. Периодически необходимо проверять жесткий диск компьютера с целью обнаружения сбойных секторов и потерянных кластеров. Для этого необходимо пользоваться специальными утилитами (Norton Disk Doctor, Scan disk и пр.). Также рекомендуется периодически запускать утилиты дефрагментации файловой структуры жесткого диска (Speed Disk, Defrag). Периодичность таких проверок зависит от интенсивности эксплуатации компьютера и определяется опытным путем. При интенсивном информационном обмене с другими компьютерами рекомендуется проверять жесткий диск и дискеты на наличие компьютерных вирусов. Для проверки необходимо использовать по возможности последние версии нескольких антивирусных программ. Так же рекомендуется установить ревизор диска для отслеживания изменений, возникающих на жестком диске ПК. Периодичность технического обслуживания Минимальная периодичность проведения ТО СВТ - один раз в месяц. Срок проведения очередных работ определяется с учетом обслуживания по срочным вызовам пользователя, если это обслуживание включало работы, входящие в состав планового месячного ТО. Копия утвержденного план-графика проведения регламентных работ должна быть предоставлена ответственному лицу пользователя не позже чем за три дня до их начала. Техническое обслуживание и регламентные работы Регламент работ по обслуживанию: - обслуживание серверных операционных систем должно проводиться не реже чем раз в месяц; - обслуживание операционных систем рабочих станций необходимо проводить не реже чем раз в месяц; - проверка серверов и рабочих станций на вирусы должна проводиться не реже чем раз в неделю; - проверка наличия обновления программ и операционных систем должна производиться каждый день; - профилактика принтера должна проводиться раз в месяц; - чистка оборудования телекоммуникационного шкафа от пыли должна проводиться раз в месяц; - внешний осмотр оборудования рабочих станций на предмет повреждений должен проводиться раз в неделю Таблица 1. График технического обслуживания в IT отделе АО «Завод ГРАЗ»
| ||||||||||||||||||||||||||||||||||||||||||||||||||||||||||||||||||
