Программа для геодезии. Программа автоматизации чертежных работ autocad. Программа автоматизации чертежных работ autocad
 Скачать 192.38 Kb. Скачать 192.38 Kb.
|
|
Программа автоматизации чертежных работ autocad Содержание Содержание 1 Введение Универсальная графическая система проектирования AutoCAD (Автокад) предоставляет широкие возможности для автоматизации графических работ и разработки программных приложений. В связи с этим Автокад нашел широкое применение как графическое ядро различных систем автоматизации проектирования - САПР. В настоящее время существуют некоторые другие системы компьютерной графики, почти полностью поддерживающие возможности системы Автокад и имеющие тот же набор команд. Работа в графическом редакторе часто требует затрат времени, сравнимых с ручным вычерчиванием (если отсутствуют прототипы - заготовки отдельных элементов чертежа). Повысить эффективность машинного создания чертежей позволяет графическое программирование. При этом возможна ситуация, когда конструктору вообще не придется чертить. Заранее разработанная программа может сделать запросы, ответив на которые конструктор автоматически получит готовый чертеж или его фрагменты. Для автоматизации представления, практически, любой графической информации в системе Автокад можно использовать пакетные файлы – текстовые записи команд Автокада вместе с необходимыми параметрами этих команд. Пакетные файлы можно создавать в ”ручном” режиме, например, в программе Блокнот. Но можно автоматизировать их создание с помощью компьютерной программы, написанной на любом языке программирования, имеющем возможность записи данных в файл. Многие системы прочностного расчета и программные комплексы, решающие задачи автоматизации проектирования, могут представить данные и результаты своей работы в текстовом формате. Часто объем такой информации весьма велик. Независимая внешняя компьютерная программа может обработать текстовые данные с целью получения по ним чертежей Автокада в виде пакетных файлов или используя другую возможность: открытый формат DXF, разработанном для представления чертежей Автокада. Описание формата dxf–файлов приводится в справочной системе Автокада, в книге /1/ и некоторых других источниках. Компьютерные программы, написанные на большинстве языков программирования, могут создать файлы в формате DXF, решая тем самым задачу графического представления информации. Можно написать компьютерную программу для формирования моделей проектируемых конструкций в виде dxf-файла для последующей их загрузки в целый ряд известных программных комплексов, что в значительной мере ускоряет работу по вводу исходных данных в таких системах. Это программные комплексы прочностного расчета по методу конечных элементов, комплексы САПР и некоторые другие. Данное учебное пособие посвящено вопросам применения в курсовом и дипломном проектировании отдельных средств автоматизации создания чертежей, разрабатываемых в рамках системы Автокад. Здесь не рассматривается процесс создания и редактирования чертежей в ручном режиме в сеансе работы с Автокадом. Однако, приступая к созданию средств автоматизации на базе системы Автокад, необходимо хорошо знать и уметь применять многочисленные возможности, которыми обладает графический редактор системы Автокад, четко представлять очередность следования запросов команд редактора, знать опции - варианты работы команд и правильные ответы на их запросы. При разработке графической программы часто требуется предварительно набрать в командной строке Автокада необходимую команду и внимательно изучить порядок следования .вводзапросов и нажатия клавиш В данном учебном пособии рассматриваются вопросы разработки программного обеспечения в рамках задания курсовой работы в том числе: 2 1) создание пакетных файлов, включающих команды Автокада и ответы на их запросы, которые пользователь вводил бы в режиме непосредственной работы в графическом редакторе; 2) создание символьно-числового кода описания чертежа в формате dxf-файла с помощью независимой компьютерной программы пользователя, для чего можно применить любой приемлемый язык программирования; но здесь приводятся примеры программ на языке С/С++, - наиболее универсальном; 3) вопросы автоматизации загрузки этих файлов. Пример отрисовки в AutoCAD 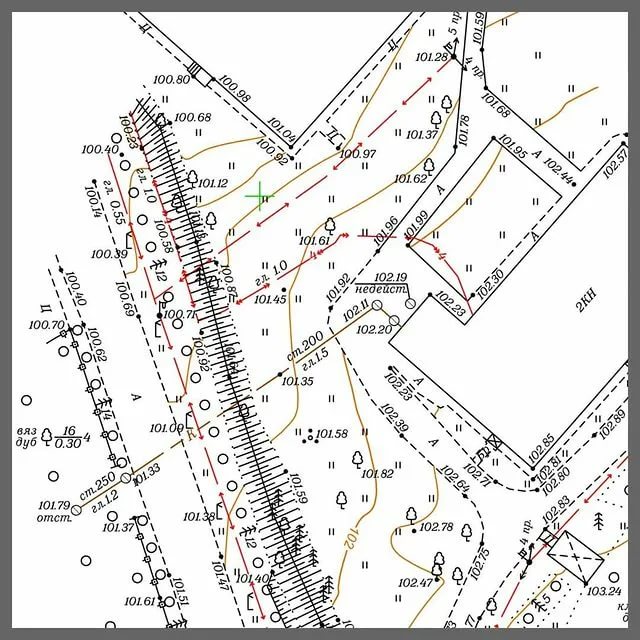 1.1 Основы AutoCAD Чертить в системе AutoCAD -- значит, формировать на экране дисплея изображение из отдельных графических элементов (примитивов), которые вводятся при помощи соответствующих команд графического интерфейса. Команды формируются в процессе обращения к меню и панелям инструментов и представляют собой некоторую последовательность «подкоманд», которые выбираются в каждом очередном раскрывающемся подменю. Например, фраза «Выберите View > Zoom > All (Вид > Показать > Все)» означает, что нужно сначала щелкнуть на строке View (Вид) в главном меню AutoCAD, потом в открывшемся меню выбрать пункт Zoom (Показать) и, наконец, в последнем открывшемся меню выбрать пункт Аll (Все). Вызов команд и ввод графических элементов осуществляется при помощи мыши или клавиатуры. Термины, применяемые при описании использования мыши в AutoCAD: · курсор -- указатель мыши на экране (вид курсора в зависимости от рода деятельности может меняться, принимая форму или перекрестия, или маленького квадрата (прицела), или стрелки, или кисти руки); · прицел -- маленький квадрат, используемый при выборе объектов в графической зоне; · указать -- подвести курсор к графическому объекту и щелкнуть левой кнопкой мыши; · выбрать -- подвести курсор, имеющий форму стрелки, и щелкнуть на пункте меню, пиктограмме панели инструментов или элементе управления диалогового окна; · щелкнуть -- нажать и быстро отпустить кнопку мыши (если не оговорено особо, то левую кнопку); · дважды щелкнуть -- быстро выполнить два щелчка (интервал между щелчками должен быть как можно короче); · протянуть -- переместить курсор, за которым будет следовать графический объект; · щелкнуть и протянуть -- нажать левую кнопку мыши и, не отпуская ее, переместить курсор, за которым будет тянуться по экрану выбранный объект. Для ввода данных и выполнения команд можно использовать и клавиатуру. Запуск AutoCAD в операционной среде Windows осуществляется командой Start > Programs > AutoCAD > AutoCAD (Пуск > Программы > AutoCAD > AutoCAD). Кнопка Start (Пуск) расположена на панели задач в нижней части экрана. Рабочий экран AutoCAD в том виде, каким он предстает перед пользователем, в строке заголовка (в самом верху экрана) представляет имя файла, автоматически присвоенное будущему чертежу, -- Drawing 1. На экране можно выделить четыре функциональные зоны: 1. Рабочая графическая зона -- это большая область в середине экрана, именно в ней и будет, выполняться чертеж. В левом нижнем углу зоны находится пиктограмма пользовательской системы координат. Направления стрелок совпадают с положительным направлением осей. 2. Системное меню и панели инструментов. В самом верху находится строка заголовка, а сразу под ней строка -- системного меню AutoCAD. Ниже размещаются две строки, занятые панелями инструментов. Слева от рабочей зоны расположены «плавающие» панели инструментов Draw (Рисование) и Modify (Редактирование). Их можно перемещать в любое место экрана. В AutoCAD существует еще множество других панелей инструментов, которые вызываются по мере необходимости. 3. Командная строка. Под рабочей графической зоной находится командная строка. Любую команду AutoCAD можно запустить, набрав ее имя в командной строке. Но даже если команда запущена посредством пиктограммы панели инструментов или пункта меню, то в командной строке отображается реакция системы на соответствующую команду. Кроме того, все, что вводится с клавиатуры, немедленно появляется в командной строке. Всегда следите за командной строкой. Любая команда инициируется лишь после завершения предыдущей. В командной строке при всём этом должно быть приглашение на ввод команды «Command:» («Команда:»). Если вы случайно вызвали не ту команду или запутались в опциях текущей команды, покинуть ее, не завершая, можно нажатием на клавиатуре клавиши Esc. 4. Строка состояния. В строке состояния отображаются координаты перекрестия. Они изменяются по мере перемещения перекрестия с помощью мыши. Нажатие клавиши Enter в последней строке команды обеспечивает выполнение и завершение команды. Любую команду можно завершить щелчком правой кнопкой мыши на любом месте графической рабочей зоны. При этом на экране появится контекстное меню. Выбор строки Enter (Ввод) (щелчок по ней левой кнопкой мыши) обеспечит выполнение команды. Сохранение файла чертежа в системе AutoCAD будет таким же, как и в системе Windows. Для того чтобы избежать потери информации и облегчить поиск созданных чертежей (файлов), их желательно хранить в отдельной папке. AutoCAD позволяет отменить любую выполненную команду или группу команд. Для того чтобы восстановить изображение после нежелательного его удаления, достаточно в верхней строке панели инструментов щелкнуть мышью на пиктограмме левой стрелки Undo (Отмена). Для выхода из системы можно использовать одно из следующих действий: · щелкнуть мышью на кнопку Close (Закрыть) -- крестик в правом верхнем углу экрана; · набрать в командной строке слово Quit и нажать Enter; · выбрать в меню File > Exit (Файл > Выход). Если информация в чертеже не была сохранена, то AutoCAD предложит ее сохранить. Можно принять это предложение, ответив Yes (Да), можно выйти из системы без сохранения последних изменений, ответив No (Нет), и отказаться от выхода и вернуться к чертежу, нажав Cancel (Отмена). 1.2 Меню и панели инструментов Вызов команд AutoCAD осуществляется из меню или при помощи пиктограмм панелей инструментов. Строка системного меню в версии AutoCAD состоит из следующих выпадающих меню: · File (Файл) -- меню предназначено для открытия, сохранения, печати, экспорта в другие форматы файлов (чертежей), а также выхода из системы. · Edit (Правка) -- меню редактирования частей чертежа в рабочей зоне. · View (Вид) -- меню управления экраном, переключения режимов пространства листа и модели, установки точки зрения для трехмерных моделей, тонирования, управления параметрами дисплея. · Insert (Вставить) -- меню команд вставки блоков и объектов из других приложений. · Format (Формат) -- меню установки границ чертежа и единиц измерений, управления стилем текста, размерами, работы со слоями, цветом, типом и толщиной линий. · Tools (Инструменты) -- меню средств управления системой, установки пара метров черчения, привязок и пользовательской системы координат. · Draw (Черчение) -- меню графических примитивов. · Dimension (Размер) -- меню команд нанесения размеров. · Modify (Изменить) -- меню редактирования графических объектов. · Window (Окно) -- стандартное Windows-меню управления и сортировки открытых чертежей (файлов). · Help (Справка) -- меню справки. На тот или иной пункт вызванного меню система реагирует следующим образом: · Выводит на экран подменю, если справа находится черный треугольник. · Открывает диалоговое окно, если пункт заканчивается многоточием. · Выполняет команду в остальных случаях. Контекстные меню обеспечивают быстрый доступ к списку опций (лат. Optio -- выбор) для текущей команды. Контекстные меню открываются после нажатия правой кнопки мыши. В AutoCAD 2000 существует пять основных видов контекстных меню: · Контекстное меню по умолчанию. Открывается после нажатия правой кнопкой мыши в области чертежа. · Контекстное меню режима редактирования. Открывается после выбора какого-либо объекта и нажатия правой кнопки мыши. · Контекстное меню диалогового режима. Открывается при щелчке правой кнопкой мыши в поле диалогового окна. · Контекстное меню командного режима. Открывается при нажатии правой кнопки мыши в командной строке. В меню отображаются опции этой команды. · Служебное контекстное меню. Открывается при нажатии правой кнопки мыши в командной строке (показывает список из последних семи команд). Панели инструментов позволяют выполнять команды AutoCAD простым щелчком мыши на выбранной пиктограмме. Если командная кнопка (пиктограмма) панели инструментов содержит черный треугольник, это означает, что кнопка соответствует нескольким командам. Панели инструментов могут быть плавающими и с фиксированным месторасположением. Плавающую панель можно сделать закрепленной, переместив ее за пределы графического поля, и наоборот, закрепленная панель может стать плавающей, если ее поместить в пределы графического поля. В AutoCAD 2000 существует более 20 панелей инструментов. К панелям инструментов, существующим в версии AutoCAD 14, добавлены панели, предназначенные для: · редактирования блоков и файлов внешних ссылок на месте -- Refedit (Правка ссылки); · работы с трехмерными объектами -- Solid Editing (Правка объектов), Shade (Закраска), 3D Orbit (3D-операции) и UCS II (ПСК II); · совершенствования вывода файлов чертежей на печать -- Layouts (Листы) и Viewports (Сечения); · доступа к файлам через Интернет -- Web (Интернет), 1.3 Настройки AutoCAD для индивидуального пользователя Прежде чем приступить непосредственно к работе над новым чертежом, необходимо настроить рабочую среду, то есть задать размеры рабочего поля чертежа, единицы измерения, установить систему координат и т. п. Для этого в AutoCAD в появившемся диалоговом окне устанавливают одну из пяти систем линейных единиц: Decimal (Десятичные), Engineering (Технические), Architectural (Архитектурные), Fractional (Дробные), Scientific (Научные). Для выполнения машиностроительного чертежа нужно установить десятичные единицы измерения, указав мышью на соответствующий переключатель. Детальная настройка содержит пять этапов. Она позволяет устанавливать: * тип единиц измерения линейных величин и их точность; * форматы представления угловых величин и их точность; Задать пределы чертежа можно и без использования мастера установки посредством вызова команды Limits (Границы чертежа). AutoCAD позволяет выполнять построения и за границами установленного формата чертежа. Но при всём этом вспомогательная сетка будет только на поле, ограниченном принятыми ранее пределами чертежа. В системе AutoCAD создание любого графического примитива основано на задании последовательности точек. Координаты точек могут вводиться в виде абсолютных и относительных координат. Ввод абсолютных координат осуществляется в двух форматах: · прямоугольных (декартовых) координат (X, У); · полярных координат r<А, где r -- радиус, а Л -- угол, заданный в градусах против часовой стрелки. Относительные координаты задают смещение по осям X и У от последней введенной точки. Ввод относительных координат осуществляется аналогично вводу абсолютных координат, но перед ними ставится знак @: (@dx, dy -- для прямоугольной системы, @r<А -- для полярной). Текущие координаты отображаются в строке состояния (левый нижний угол экрана). Они изменяются при перемещении курсора мыши в пределах рабочей зоны. Формат отображения координат, соответствующий абсолютным или относительным координатам точки, можно менять нажатием командной клавиши F6 на клавиатуре. В AutoCAD имеется возможность устанавливать режимы проведения линий. Это полярный режим, при котором линии проводятся под различными углами, и ортогональный, при котором линии проводятся только вдоль осей координат. Переключение режимов осуществляется нажатием на клавиатуре клавиши F8 или щелчком мыши на командной кнопке ORTHO (ОРТО) в строке состояния. Полярный и ортогональный режимы не могут устанавливаться одновременно, то есть во время работы может быть включен либо один, либо другой. Для точного ввода координат точек при помощи мыши в AutoCAD имеются специальные команды: · шаговая привязка SNAP (ПРИВ) -- режим привязки координат точек к узлам воображаемой сетки (сетку можно сделать видимой при помощи команды GRID (СЕТКА), при всём этом режиме курсор мыши будет перемещаться только по узлам сетки). · объектная привязка OSNAP (ОПРИВ) -- режим привязки координат к различным точкам уже созданных объектов. Включать и отключать эти режимы можно при помощи соответствующих командных кнопок строки состояния. Регулировать характеристики привязок можно в диалоговом окне Drafting Settings (Параметры привязки), установив соответствующую закладку: * Snap and Grid (Привязка и сетка) -- для установки параметров привязки и сетки; * Object Snap (Объектная привязка) -- для установки параметров объектной привязки. Для вызова диалогового окна следует выбрать Tools > Drafting Settings ((Инструменты > Параметры чертежа). Для удобства работы с элементами чертежа в AutoCAD предусмотрены различные команды управления изображением на экране. Все они находятся в меню View (Вид). Команда Zoom (Масштаб) управляет масштабом изображения на экране. При увеличении масштаба все элементы на экране увеличиваются, как бы приближаясь к оператору. При последовательном уменьшении масштаба в поле изображения попадает все большая часть чертежа, и можно сориентироваться во взаимном положении его элементов. Вызвать опции команды Zoom (Масштаб) можно при помощи пиктограмм на стандартной панели инструментов. Команда же Zoom (Масштаб) не меняет ничего в чертеже, подобно линзе, при помощи которой рассматривают мелкие предметы. Команда Pan (Перемещать) служит для перемещения (панорамирования) границ участка чертежа на экране. Перемещать изображение вправо и влево можно как с помощью соответствующих опций команды, так и при использовании полос прокрутки экрана Начиная с 14-й версии в AutoCAD появилась возможность панорамирования в реальном времени. Для включения этого режима нужно щелкнуть на пиктограмме Pan Realtime (Перемещение в реальном времени) на основной панели инструментов (изображение руки) или выбрать View > Pan > Realtime (Вид > Перемещать > В реальном времени). Команда Redraw (Перерисовать все) позволяет перерисовывать на экране изображение, которое по мере работы с чертежом «засоряется» временными маркерами, и таким образом очистить его. Вызвать команду можно щелчком мыши на пиктограмме с изображением карандаша на основной панели инструментов или выбрав View > Redraw (Вид > Перерисовать). Кроме реализации перечисленных выше возможностей управления изображением на экране, система AutoCAD позволяет формировать видовые экраны в графической зоне и размещать в них отдельные виды чертежа для удобства работы с ним. Например, в одном видовом экране можно установить полный чертеж, а в других -- его фрагменты, в увеличенном масштабе далеко отстоящие друг от друга. Тогда количество манипуляций при переходе от одной области чертежа к другой значительно сокращается. При этом любая операция над объектами в одном из видовых экранов повторяется и во всех остальных. Корректируя увеличенные фрагменты чертежа, можно в то же время следить и за всей картиной в целом. Команды компоновки видовых экранов находятся в подменю Viewports (Сечения) системного меню View (Вид). |
