Отчет по практике. Целью учебной практики является ознакомление студентов с особенностями и задачами будущей профессиональной деятельности, в том числе закрепление теоретических и практических знаний, полученных во время обучения, а также их применение на практике. Задачами
 Скачать 1.18 Mb. Скачать 1.18 Mb.
|
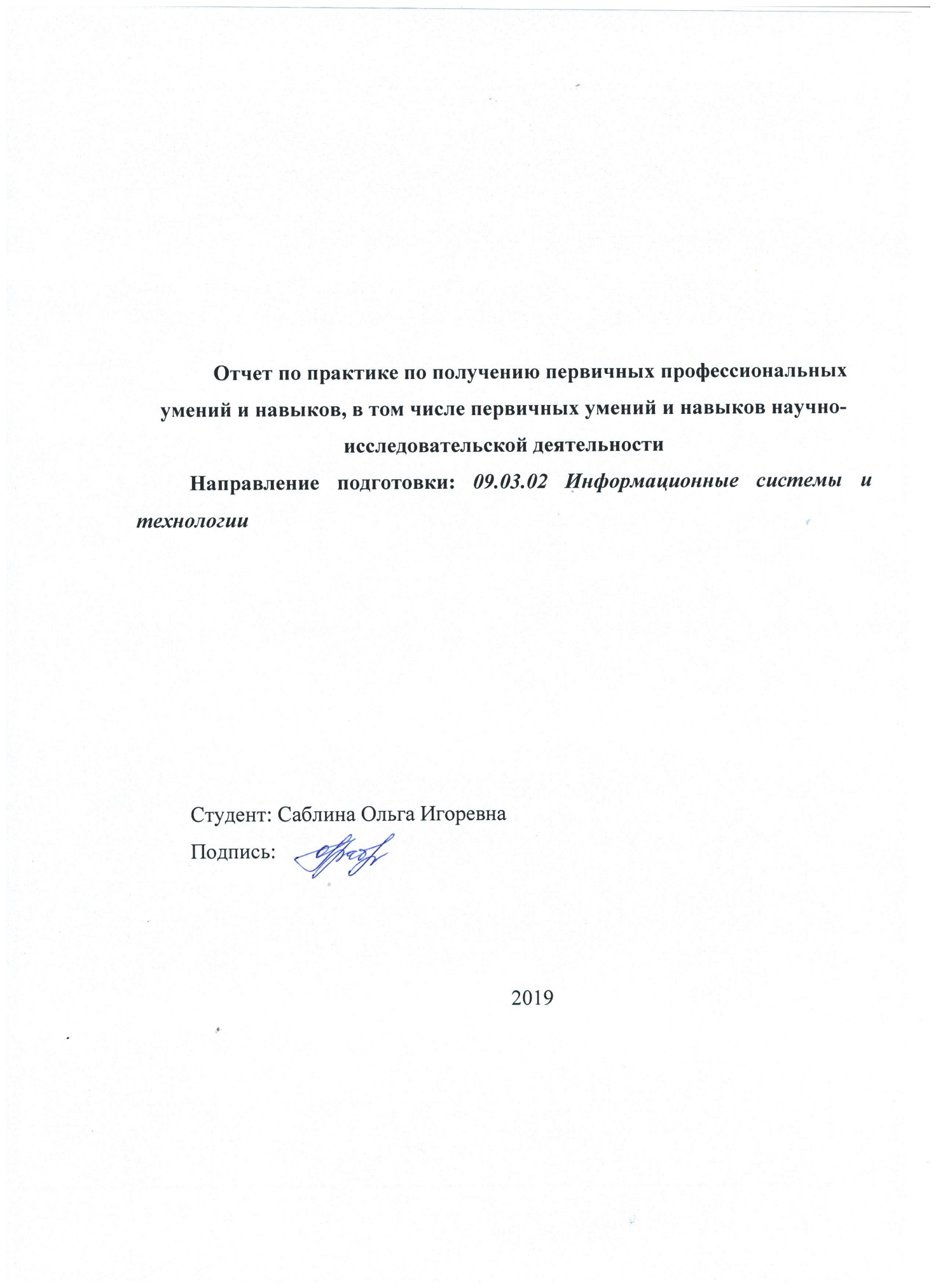 СОДЕРЖАНИЕ Введение ....................................................................................................................3 1 Характеристика организации ............................................................................... 5 1.1 Общие сведения о предприятии ........................................................................5 1.2 История организации ......................................................................................... 5 2 Этапы учебной практики ....................................................................................... 8 Введение Учебная практика является обязательной частью образовательной программы высшего образования по направлению подготовки 09.03.02 Информационные системы и технологии (уровень бакалавриата). Целью учебной практики является ознакомление студентов с особенностями и задачами будущей профессиональной деятельности, в том числе закрепление теоретических и практических знаний, полученных во время обучения, а также их применение на практике. Задачами учебной практики являются: получение базового представления о предприятии, целях и характере его деятельности, задачах и особенностях работы, а также знакомство с его историей и репутацией согласно публикациям в СМИ, сетевых изданиях и т.п.; сбор сведений об основных направлениях деятельности предприятия, применяемых технологий, обязанностях, задачах и применяемых методах работы сотрудников и специалистов, прошедших подготовку по направлению «Информационные системы и технологии»; систематизация и углубление теоретических знаний и практических навыков в области применения средств информационных систем; изучение актуальных научных исследований в сфере информационных технологий, в том числе методов и методик применяемых для решения задач по месту прохождения практики; приобретение практического опыта в решении задач, связанных со способами анализа, проектирования и администрирования информационных систем и сетей (включая глобальные) а также обеспечения информационной безопасности и защиты информации; овладение методикой решения задач, связанных с использованием средств вычислительной техники, приобретение опыта, необходимого для написания аналитического отчета по результатам практики. Тип учебной практики: практика по получению первичных профессиональных умений и навыков, в том числе первичных умений и навыков научно-исследовательской деятельности. 1 Характеристика организации Основные сведения о техникуме Полное наименование государственного бюджетного профессионального образовательного учреждения Ростовской области:Государственное бюджетное профессиональное образовательное учреждение Ростовской области «Волгодонский техникум информационных технологий, бизнеса и дизайна имени В. В. Самарского» основано в 1990 году в г. Волгодонске, как профессионально-техническое училище №105. В соответствии с приказом министерства общего и профессионального образования Ростовской области от 17 сентября 2014 года № 335-к «О переименовании учреждения и подтверждении работы в должности» техникум переименован в государственное бюджетное профессиональное образовательное учреждение Ростовской области «Волгодонский техникум информационных технологий, бизнеса и дизайна имени В.В. Самарского». Адрес:374340, Ростовская область, г. Волгодонск, ул. Гагарина,13 Почтовый адрес: 347360, Ростовская область, г. Волгодонск, ул. Гагарина,13 Сведения об органе, осуществляющем функции и полномочия учредителя:- учредителем и собственником имущества техникума является Ростовская область. - функции и полномочия учредителя техникума осуществляет министерство общего и профессионального образования Ростовской области в рамках своей компетенции, установленной нормативно-правовым актом Ростовской области. Реквизиты министерства общего и профессионального образования Ростовской области: - Адрес: Ростов-на-Дону, пер. Доломановский, 31. - Время работы: понедельник-четверг 9:00-18:00, пятница 9:00-17:00. - Телефон: (836)240-34-97. - Факс: (863)267-86-44. - Почтовый адрес: 344082, Ростов-на-Дону, пер. Доломановский, 31. - Адрес сайта министерства общего и профессионального образования Ростовской области в сети интернет: http://rostobr.ru - Адрес электронной почты: min@rostobr.ru Директор государственного бюджетного профессионального образовательного учреждения Ростовской области «Волгодонский техникум информационных технологий, бизнеса и дизайна им. В.В. Самарского» - Бочарова Надежда Петровна.374340, Ростовская область, г. Волгодонск, ул. Гагарина,13, с 8:00 до 17:00, перерыв с 12:00 до 13:00, выходной - воскресенье 8(8639)24-96-04 lc105vol@rambler.ru 1.2 История организации Волгодонский техникум – это образовательное учреждение, имеющее славную 20-летнюю историю, которая официально началась с 1990 года как профессиональное училище № 105. Быстро развиваясь, в 1996 году училище было преобразовано в лицей, а в 2005 году ему присвоено имя первого директора Владимира Васильевича Самарского, в 2010 году образовательное учреждение было преобразовано и получило статус техникума. Сегодня техникум – это современное и престижное образовательное учреждение системы среднего профессионального образования Ростовской области, прочно занявшее одно из ведущих мест среди средних профессиональных образовательных учреждений региона, вошедшее в национальный реестр «Ведущие образовательные учреждения России». Техникум, сохраняя и совершенствуя лучшие традиции отечественной системы подготовки высококвалифицированных специалистов, в процессе подготовки профессионального, компетентностного работника активно применяет инновационные и информационные технологии в обучении, основываясь на компетентностном подходе и практико-ориентированном обучении. Подготовка в техникуме ведётся по современным, востребованным на рынке труда специальностям и профессиям. Сегодня техникум обладает развитой образовательной инфраструктурой: здание техникума удобно расположено в центральной части города, красивый и просторный трёхэтажный учебный корпус с учебными кабинетами, лабораториями и цехами, оснащенными современным учебным и производственным оборудованием, объединёнными локальной сетью, сетью Интернет и Интранет, позволяют эффективно решать учебные и воспитательные задачи. В образовательном процессе широко используются программные и инструментальные средства, с помощью которых техникум успешно реализует профессиональную подготовку выпускников и является одним из лучших в Южном Федеральном округе. В образовательном учреждении создана мощная компьютерная база, включающая 12 лабораторий с современными компьютерными и мультимедийными программами, 60 терминалов, имеющих доступ к глобальной сети Internet, в техникуме введена в действие система электронного обучения и система электронных коммуникаций. Программное и аппаратное обеспечение техникума 2.1 Информатизация образования в техникуме В 2019 гоу общий парк вычислительной техники в техникуме насчитывает 343 единиц IBM-совместимой вычислительной техники, из них в учебном процессе – 293. На сто учащихся приходится 35 современных персональных компьютеров. Все компьютеры имеют платформу не ниже Pentium IV. ПК объединены в локальную сеть (Intranet) со скоростью подключения рабочих станций 100 Мбит/сек. Базовыми площадками для работы студентов с электронными учебными средствами во внеурочное время являются читальный зал библиотеки и интернет-класс, подключенные к локальной сети и сети Интернет. Библиотека техникума оснащена 8 рабочими станциями, имеющими подключение к сети Интернет и к локальным базам в системе электронного обучения. В процессе обучения студенты всех специальностей приобретают навыки работы с операционной системой Windows, ведения поиска информации в Интернете, работы с электронной почтой, с пакетом прикладных программ MS Office. Студенты получают навыки использования электронных средств обучения в процессе получения, закрепления и проверки своих знаний. Программное обеспечение, используемое в учебном процессе: Windows 10; MS Office 2013 Rus; MS SQL Server 2016, MS Office Share Point Designer; Flash Pro; Adobe Photoshop CC2018; Corel DRAW X8; Kaspersky Open Space security; Электронные образовательные курсы «Физикон»; ABBYY FineReader; Nero; и моделирующие ПО: MS Windows Vista Business Rus.; ПК АСК 4106; P-Cad 2006 и многое другое. 13 лабораторий техникума имеют от 14 до 16 рабочих мест, укомплектованных компьютерной и мультимедийной техникой в соответствии с требованиями стандарта и учебных программ. Все программное обеспечение лицензионное. Техникум имеет два независимых высокоскоростных канала подключения к сети Internet: Оптоволоконный канал. Скорость подключения 100 Мб/сек. К каналу подключены все рабочие станции, имеющие выход в глобальную сеть Internet и через эти же каналы опубликованы портал учебного заведения, а также система дистанционного электронного обучения «Магистр». Таким образом, обеспечивается удаленный доступ к внутренним информационным ресурсам техникума. Выделенная линия (ADSL). Скорость подключения 8 Мб/сек. Используется для подключения к сети Internet автоматизированных рабочих мест администрации техникума и бухгалтерии. В процессе обучения преподаватели применяют информационные технологии при проведении занятий, лабораторных и практических работ на всех специальностях. Многие преподаватели техникума работают над созданием мультимедийного сопровождения теоретических занятий. В техникуме развернута система электронного обучения на базе современной платформы Microsoft Office Share Point Server. В настоящий момент наполняется контентом и отработкой заложенных в систему решений, для этого привлечены все педагогические работники техникума. Аппаратной платформой системы являются профессиональные серверы IBM. Доступ к системе осуществляется с любой рабочей станции, зарегистрированной в домене, в том числе и из зоны Internet. Система электронного обучения поддерживается системой объединенных коммуникаций на базе Microsoft Office Communications Server 2007\Microsoft Office Communicator, которая повышает эффективность совместного учебного процесса, упрощает доступ ко всем видам информации. В 2011-2012 учебном году выполнена миграция на более современный вариант этой платформы – Microsoft Lync Server 2010\Lync2010. 2.2 Аппаратное обеспечение рабочего места Практика проходила в учебном кабинете №310 Информатики и информационных технологий, компьютерного моделирования. Планировка кабинета представлена на рисунке 1.  Рисунок 1 – Кабинет №310 Информатики и информационных технологий, компьютерного моделирования В кабинете установлено 13 автоматизированных рабочих места обучающихся и 1 ноутбук для преподавателя. Технические характеристики ПК обучающегося: Технические характеристики ноутбука преподавателя: Кабинет оборудован мультимедийный проектором «___» и интерактивной доской Smart Board ___ 2.3 Программное обеспечение рабочего места В кабинете установлено следующее программное обеспечение: - операционная система Windows 10; - пакет прикладных программ Microsoft Office 2013; - MS Visual Studio 2017; - MS SQL Server 2016; - Adobe Photoshop CC2018; - Corel DRAW X8; - Adobe Acrobat Raeder; - браузер Chrome. 2.4 Производственная деятельность Во время прохождения учебной практики мною были выполнены следующие виды работ: ознакомление с организационной структурой техникума; изучение Программы информационной безопасности в техникуме. работа с ОС Windows. Ознакомление с установленной версией. Настройка параметров. Настройка рабочего места пользователей, проверка работоспособности оборудования в компьютерных аудиториях. Настройка телефонии «IP-телефонии», проверка корректности работы после установки. Проверка техники, ремонт компьютеров, переустановка операционных систем на компьютерах в учебных аудиториях. Проверка наушников и микрофонов, помощь руководителю в настройке тонких клиентов по мак-адресам. Подключение и настройка сети VPN. Постановка задачи на разработку программного продукта. Анализ поставленной задачи. Исправление ошибок авторизации «IP-телефонии», помощь пользователям в авторизации, решение других технических проблем. Анализ деятельности лаборатории/подразделения, определение исследовательской задачи. Подбор источников и формулирование предложения по решению исследовательской задачи, подбор источников и формулирование предложения по решению. Установка и настройка серверной базы данных. Конфигурирование структуры базы данных, настройка пользователей базы данных. Установка операционной системы Windows 10 а) Создание загрузочного накопителяПервый шаг – это создание загрузочного USB накопителя (или DVD диска) с установочными файлами Windows 10. Запускаем официальную утилиту от Microsoft, доступную по адресу https://www.microsoft.com/ru-ru/software-download/windows10 (пункт «Скачать средство сейчас»). При этом, разрядность скачиваемого средства создания носителя для установки должна соответствовать разрядности текущей операционной системы (32-бит или 64-бит). После запуска данного инструмента, выбираем пункт «Создать установочный носитель для другого компьютера», затем указываем язык и версию Windows 10. Далее выбираем пункт создание «USB-устройства флэш-памяти» и ждем, когда файлы установки Windows 10 будут загружены и записаны на флешку, как показано на рисунке 2. 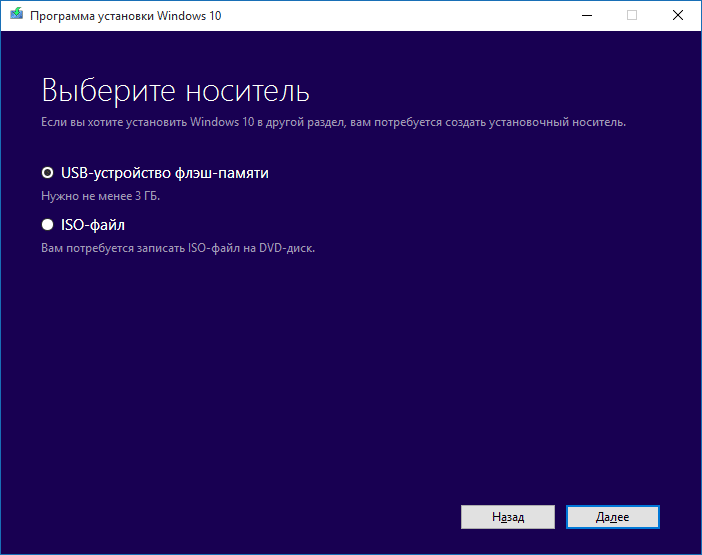 Рисунок 2 – Программа установки Windows 10 б) Подготовка к установкеПрежде чем начать устанавливать систему, я убедилась, что на рабочем столе персонального компьютера нет важных данных. Далее, перед установкой операционной системы необходимо выставить загрузку с флешки или диска. Для этого, перезагружаем и до начала загрузки ОС заходим в BIOS и устанавливаем установочный накопитель первым в списке устройств загрузки. Вход в BIOS осуществляем нажатием клавиши Del на клавиатуре до начала загрузки операционной системы. После загрузки с дистрибутива Windows 10, мы видим на экране надпись «Press any key to boot from CD ort DVD» на черном экране, как показано на рисунке 3. Нажимаем любую клавишу и ждем, пока не запустится программа установки.  Рисунок 3 – Надпись для начала установки операционной системы в) Процесс установки Windows 10 на компьютер или ноутбук1) На первом экране программы установки нам предложено выбрать язык, формат времени и метод ввода с клавиатуры – можно оставить значения по умолчанию, русский язык. 2) В следующем окне нажимаем кнопку «Установить». 3) После этого мы попадаем в окно ввода ключа продукта для активации Windows 10, как показано на рисунке 4. Вводим лицензионный ключ продукта. 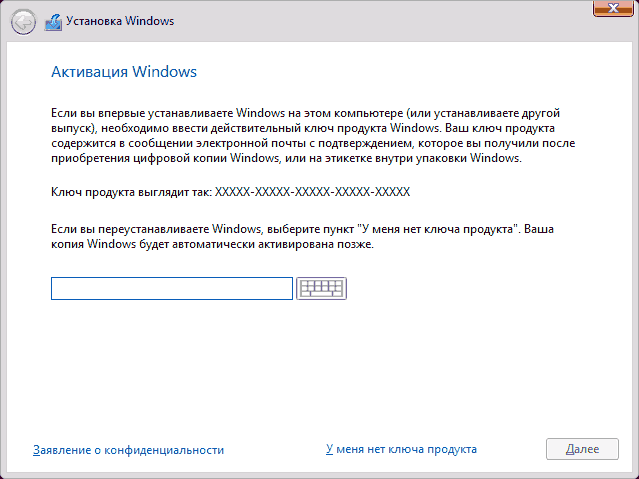 Рисунок 4 – Окно активации Windows 10 4) На следующем шаге выбираем редакцию ОС Windows 10 для установки, в нашем случае ОС Windows 10 Pro. 5) Следующий шаг – прочтение лицензионного соглашения, читаем и устанавливаем галочку «Я принимаю условия лицензии» и нажимаем кнопку «Далее». Один из самых главных пунктов – выбор типа установки Windows 10. Есть два варианта: Обновление – в данном случае сохраняются все параметры, программы, файлы предыдущей установленной системы, а сама старая система сохраняется в папку Windows.old (но этот вариант не всегда возможно запустить). То есть данный процесс аналогичен простому обновлению, здесь рассматриваться не будет. Выборочная установка – данный пункт позволяет выполнить чистую установку, не сохраняя (или сохраняя частично) файлы пользователя, а во время установки можно разбить диски на разделы, отформатировать их, тем самым очистив компьютер от файлов предыдущей Windows. Именно этот вариант и будет описан. После выбора выборочной установки, мы попадаем в окно выбора раздела диска для установки. Так как жесткий диск не новый, мы видим большое количество разделов, чем до этого видели в проводнике, как показано на рисунке 5. 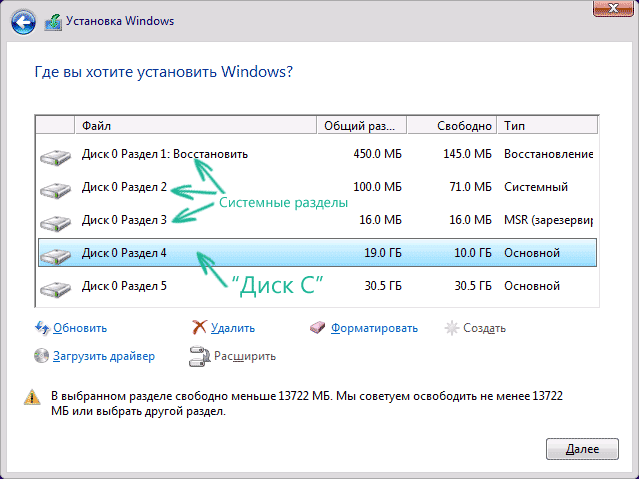 Рисунок 5 – Выбор диска для установки Windows Выбираем раздел 4 (Диск С), нажимаем «Форматировать». А после этого, выбрав его же, нажимаем кнопку «Далее» для продолжения установки Windows 10. Данные на других разделах и дисках затронуты не будут. После выбора раздела для установки, нажмите кнопку «Далее». Начнется копирование файлов Windows 10 на компьютер, как показано на рисунке 6. 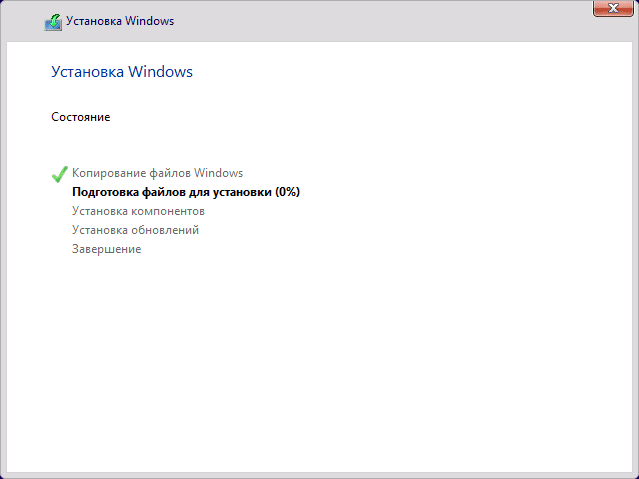 Рисунок 6 – Копирование файлов После перезагрузки некоторое время действий от нас не потребуется –происходит «Подготовка», «Настройка компонентов». При этом компьютер перезагружается, а иногда «зависает» с черным или синим экраном. Просто ожидаем. По завершении этих достаточно продолжительных процессов, мы увидим предложение подключиться к сети, сеть может определится автоматически. Следующий этап – настройка основных параметров системы. Первый пункт – выбор региона. Выбираем Россия. Второй этап – подтверждение правильности раскладки клавиатуры. Выбираем – Русский. Затем программа установки предлагает добавить дополнительные раскладки клавиатуры. Так как нам не требуются варианты ввода кроме русского и английского, пропускаем этот шаг (английский присутствует по умолчанию). Далее выбираем вариант настройки Windows 10 – для личного использования На следующем этапе установки происходит настройка учетной записи Windows 10. Подключаем и настраиваем учетную запись Майкрософт, как показано на рисунке 7. 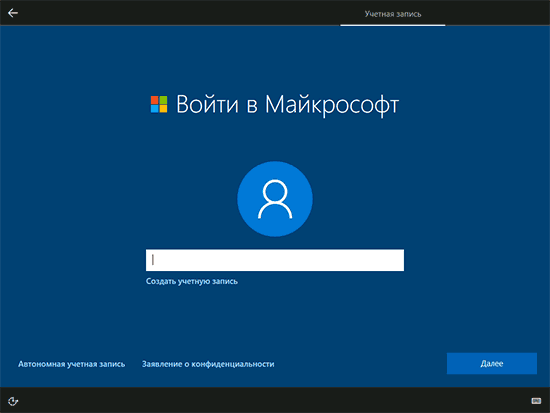 Рисунок 7 – Вход в учетную запись Майкрософт Для входа зададим использование ПИН-кода. Для сохранения данных в облачном хранилище настроим работу OneDrive. На завершающем этапе настройки – настройка параметров конфиденциальности Windows 10, включающих в себя передачу данных о местоположении, распознавание речи, передачу данных диагностики и создание вашего рекламного профиля. Отключаем все пункты. Вслед за этим начнется последний этап – настройка и установка стандартных приложений, подготовка Windows 10 к запуску, на экране это будет выглядеть как надпись: «Это может занять несколько минут». Ожидаем завершения подготовки операционной системы для работы. Можно приступать к работе. Рабочий стол Windows 10 показан на рисунке 8. 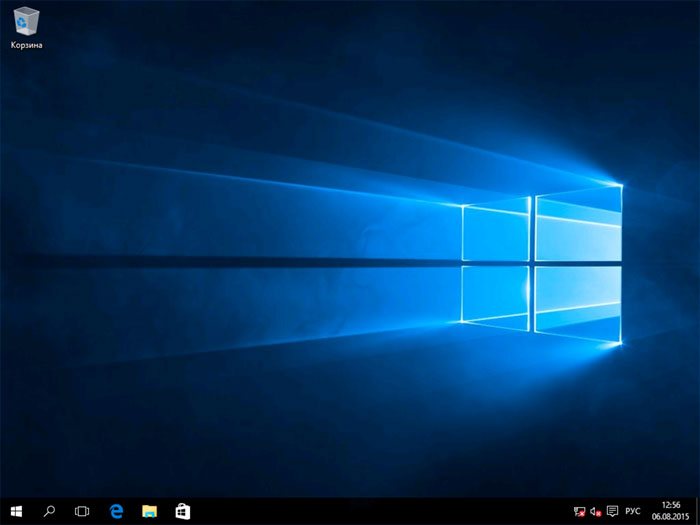 Рисунок 8 – Рабочий стол Windows 10 После завершения установки устанавливаем драйвера, в операционной системе Windows 10 многие драйверы устройств загрузились автоматически. Для более корректной работы заходим на сайт производителей устройств и скачиваем последние версии драйверов. За данным персональным компьютером обучающиеся будут выполнять практические занятия по работе с прикладными программами. Ниже приведу описание установки требуемого программного обеспечения.Установка браузера Google ChromeЗапускаем стандартный браузер Microsoft Edge/ В поисковой строке вводим запрос Google Chrome и на официальном сайте скачиваем установочный файл. Перед скачиванием программы читаем стандартное лицензионное соглашение, устанавливаем галочку «Установить Google Chrome своим основным браузером», как показано на рисунке 9. 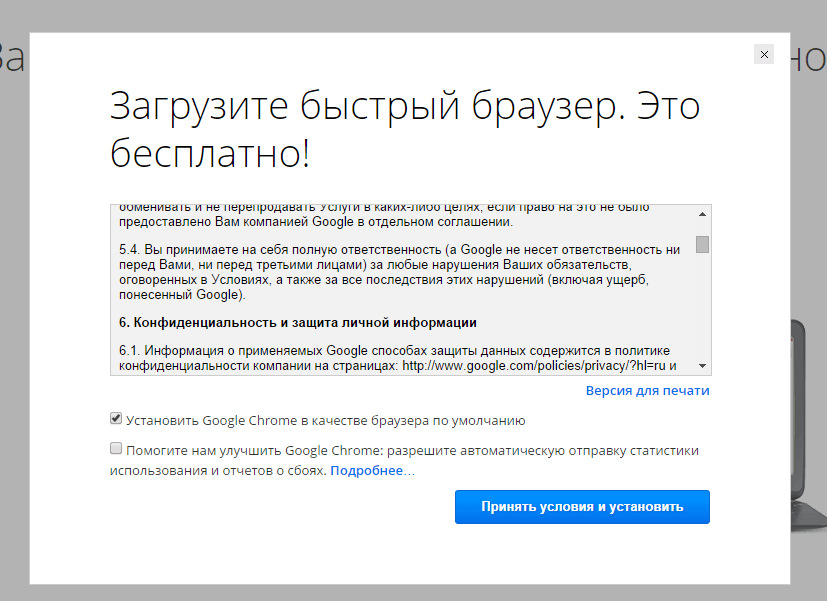 Рисунок 9 – Лицензионное соглашение Дистрибутив скачен. Запускаем его двойным щелчком ЛКМ и следуем указаниям Мастера установки. После установки браузера заходим в настройки и устанавливаем все необходимые параметры, как показано на рисунке 10. 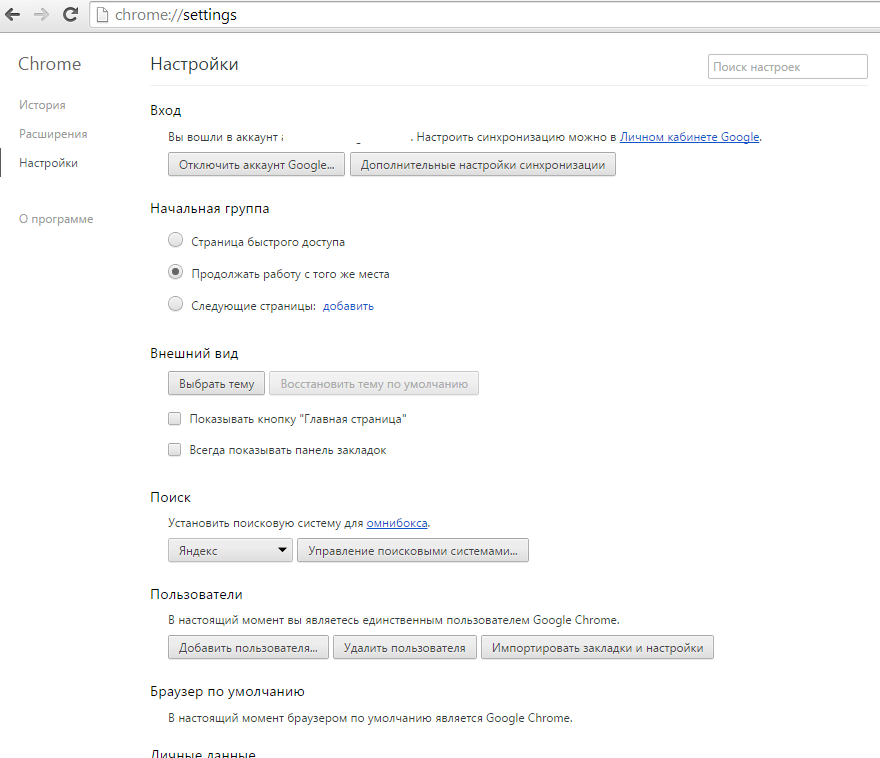 Рисунок 10 – Настройка параметров Chrome Установка SQL ServerВставляем установочный носитель SQL Server 2016. В корневой папке дважды щелкаем файл Setup.exe. Мастер установки запускает центр установки SQL Server. Чтобы создать экземпляр SQL Server, выбираем пункт «Установка» в области навигации слева, а затем выбираем «Новая установка изолированного экземпляра SQL Server или добавление компонентов к существующей установке». На странице «Ключ продукта» выбираем переключатель установки бесплатного выпуска SQL Server и нажимаем кнопку «Далее». На странице «Условия лицензии» просматриваем лицензионное соглашение и устанавливаем флажок «Я принимаю условия лицензионного соглашения» и нажимаем кнопку «Далее». В окне «Глобальные правила» процедура установки автоматически перейдет к окну «Обновления продукта», если ошибок правил нет. Затем появится страница обновления Microsoft, если не установлен флажок обновления Microsoft в параметрах «Панели управления\Все элементы панели управления\Обновление Windows\Изменения». Установка флажка на странице обновления Microsoft изменит параметры компьютера так, чтобы применялись последние обновления при просмотре в центре обновления Windows. На странице «Установка установочных файлов» программа установки отображает индикаторы хода загрузки, извлечения и установки установочных файлов. При обнаружении обновления программы установки SQL Server оно также будет установлено, если указано, что его следует использовать. Если обновление не найдено, программа установки автоматически переходит к следующему шагу. На экране «Правила установки» программа установки SQL Server проверит, какие проблемы могут возникнуть во время установки. В случае сбоев необходимо щелкнуть столбец «Состояние», чтобы получить дополнительные сведения. У нас ошибок нет, нажимаем кнопку «Далее». Далее отобразится страница «Выбор компонентов». Выбираем компоненты для установки на странице «Выбор компонентов» и устанавливаем флажок «Службы ядра СУБД». На странице «Настройка сервера – учетные записи службы» указываем учетные записи входа для служб SQL Server. Настраиваем учетные записи. Устанавливаем флажок «Предоставить право на выполнение задач обслуживания тома службе ядра СУБД SQL Server», чтобы разрешить учетной записи службы «Компонент SQL Server Database Engine» использовать мгновенную инициализацию файлов. На странице «Настройка сервера – параметры сортировки» для компонента Компонент Database Engine и служб Службы Analysis Services задаем параметры сортировки, отличные от заданных по умолчанию. На странице «Настройка компонента Компонент Database Engine: настройка сервера» указываем перечисленные далее сведения: Режим безопасности: выбираем для экземпляра SQL Server режим проверки подлинности, «Проверка подлинности Windows» или «Смешанный режим». SQL Server Администраторы: для экземпляра SQL Server задаем одного системного администратора. Чтобы добавить учетную запись, с которой выполняется программа установки SQL Server, нажимаем кнопку «Добавить текущего пользователя». Чтобы добавить или удалить учетные записи из списка системных администраторов, нажимаем кнопку «Добавить» или «Удалить» и затем изменяем список пользователей, групп и компьютеров, которые будут иметь права администраторов на этот экземпляр SQL Server. На странице «Конфигурация компонента Компонент Database Engine – каталоги данных» указываем каталоги установки, отличные от заданных по умолчанию. Нажимаем кнопку «Далее» чтобы произвести установку в каталог по умолчанию. На странице «Настройка служб Службы Analysis Services – подготовка учетных записей» задаем режим сервера и пользователей, которые будут обладать разрешениями администратора для служб Службы Analysis Services. Режим сервера определяет, какие подсистемы памяти и хранения используются на сервере. Решения разных типов работают в разных режимах сервера. Планируется размещать на сервере базы данных многомерных кубов, выбираем параметр по умолчанию, режим сервера «Многомерные данные и интеллектуальный анализ данных». После изменения списка нажимаем кнопку «ОК». Проверяем список администраторов в диалоговом окне конфигурации. После завершения работы со списком нажимаем кнопку «Далее». На странице «Конфигурация компонента Службы Analysis Services – каталоги данных» указываем каталоги установки, отличные от заданных по умолчанию. Чтобы произвести установку в каталог по умолчанию, нажимаем кнопку «Далее». Страница «Конфигурация контроллера распределенного воспроизведения» позволяет указать пользователей, которым нужно предоставить административные разрешения для службы контроллера распределенного воспроизведения. Пользователи, имеющие административные разрешения, будут иметь неограниченный доступ к службе контроллера распределенного воспроизведения. Нажимаем кнопку «Добавить текущего пользователя», чтобы добавить пользователей, которым требуется предоставить разрешения на доступ к службе контроллера распределенного воспроизведения. Нажимаем кнопку «Добавить», чтобы добавить разрешения на доступ к службе контроллера распределенного воспроизведения. Нажимаем кнопку «Удалить», чтобы удалить разрешения на доступ к службе контроллера распределенного воспроизведения. Чтобы продолжить, нажмите кнопку «Далее». Страница «Конфигурация клиента распределенного воспроизведения» позволяет указать пользователей, которым нужно предоставить административные разрешения для службы клиента распределенного воспроизведения. Пользователи с административными разрешениями будут иметь неограниченный доступ к службе клиента распределенного воспроизведения. На странице готовности к установке показано представление параметров установки в виде дерева, заданных в программе установки. На этой странице программа установки указывает, включена ли функция обновления продукта, а также последнюю версию обновления.мЧтобы продолжить, нажимаем кнопку «Установить». SQL Server Программа установки вначале устанавливает требуемые компоненты для выбранных средств, затем устанавливает сами средства. Во время установки на странице «Ход выполнения установки» отображается состояние установки, позволяющее наблюдать за ее ходом. После установки на странице Завершение будет приведена ссылка на файл сводного журнала установки и даны другие важные примечания. Чтобы завершить процесс установки SQL Server, нажимаем кнопку «Готово». Перезагружаем компьютер. После завершения установки важно прочитать сообщение мастера установки. Установка Visual Studio Шаг 1. Подготовка компьютера к установке Visual StudioПеред началом установки Visual Studio: Проверяем требования к системе. Применяем актуальные обновления Windows. Эти обновления гарантируют, что на компьютере установлены последние обновления для системы безопасности и необходимые системные компоненты для Visual Studio. Перезагружаем систему. Перезагрузка гарантирует, что ожидающие установки или обновления компоненты не будут препятствовать установке Visual Studio. Освобождаем место. Удалям ненужные файлы и приложения с системного диска, запустив приложение очистки диска. Шаг 2. Скачивание Visual StudioТеперь скачиваем файл начального загрузчика Visual Studio с официального сайта компании Microsoft. Шаг 3. Установка установщика Visual StudioЗапускаем файл начального загрузчика, чтобы установить Visual Studio Installer. Далее принимаем условия лицензии и заявление о конфиденциальности корпорации Майкрософт. Нажимаем кнопку «Продолжить». Шаг 4. Выбор рабочих нагрузокКогда завершится установка программы установки, выбираем нужные наборы функций (рабочих нагрузок): После установки новых рабочих нагрузок и компонентов выбираем команду «Запуск». Выбираем нужные рабочие нагрузки, нажимаем кнопку «Установить». Далее будут отображаться экраны состояния, на которых демонстрируется ход установки Visual Studio. Шаг 5. Начало разработкиКогда установка Visual Studio завершится, нажимаем кнопку «Запустить», чтобы приступить к разработке в Visual Studio. На начальном экране выбираем «Создать проект». В поле поиска вводим тип приложения, чтобы просмотреть список доступных шаблонов. Список шаблонов зависит от рабочих нагрузок, выбранных во время установки. Чтобы просмотреть различные шаблоны, выберите разные рабочие нагрузки. Новый проект откроется в Visual Studio, и вы можете приступить к написанию кода! Установка CorelDRAW 2017Требования к системе для CorelDRAW Graphics Suite 2017: Windows 10, Windows 8.1 или Windows 7 (32- или 64-битные версии), все с последними пакетами обновления; Intel Core i3/5/7 или AMD Athlon 64; 2 ГБ оперативной памяти; 1 ГБ места на жестком диске; Мышь, планшет или мультисенсорный монитор; Разрешение монитора 1280 x 720 при 100% (96 т/д); Microsoft Internet Explorer 11 или выше; Microsoft .Net Framework 4.6; Опционный DVD-привод (для установки коробочной версии); Подключение к интернету. Монтируем установочный образ в нашей системе. После этого запускаем установочный файл и следуем указаниям установщика Принимаем лицензионное соглашение и условия обслуживания, как показано на рисунке 10. 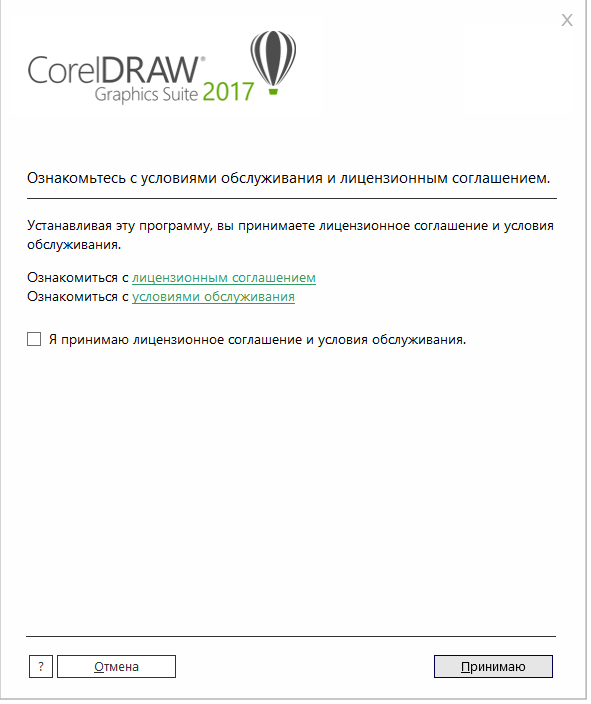 Рисунок 10 – Установка Corel DRAW Продолжаем установку, нажимаем кнопку «Принимаю». Вводим данные и серийный номер продукта. Нажимаем кнопку «Далее». Выбираем вкладку «Обычная установка». Начнется установка программного продукта Corel DRAW, как показано на рисунке 11. 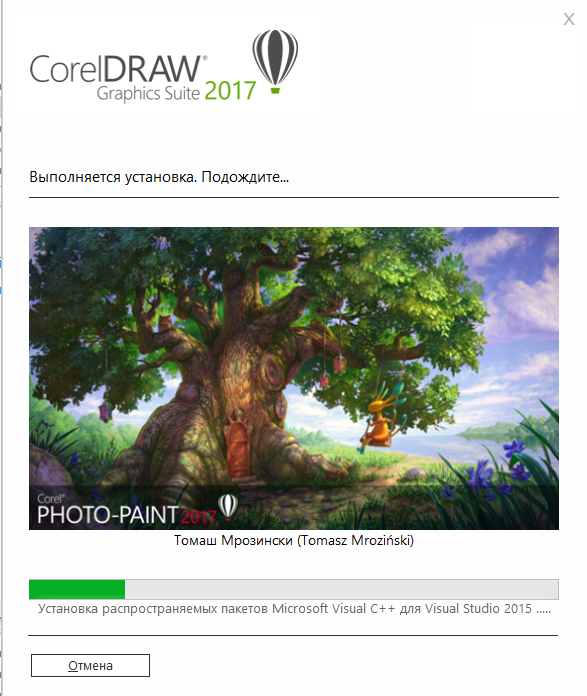 Рисунок 11 – Процесс установки программного продукта Corel DRAW Ждём, идет процесс установки. После завершения установки осуществляем вход в учетную запись Corel. Нажимаем кнопку «Готово». Программа готова к использованию. Для организации доступа к сети используется роутер D-Link DIR-300 NRU и Wi-Fi модули TP-Link Archer T4UH v1 (на каждом персональном компьютере обучающегося). Настройка беспроводного роутера D-Link DIR-300 NRU В адресной строке браузера набираем http://192.168.0.1. В появившемся окне входа в систему введите логин: admin и пароль: admin. Сразу при первом входе будет предложено сменить пароль. Задаем новый пароль для входа, после чего заново заходим в настройки роутера. После того как мы перезашли в настройки роутера, на главной странице мы увидим общую информацию о роутере: версия прошивки, дата ее сборки, локальный адрес роутера, как показано на рисунке 12. 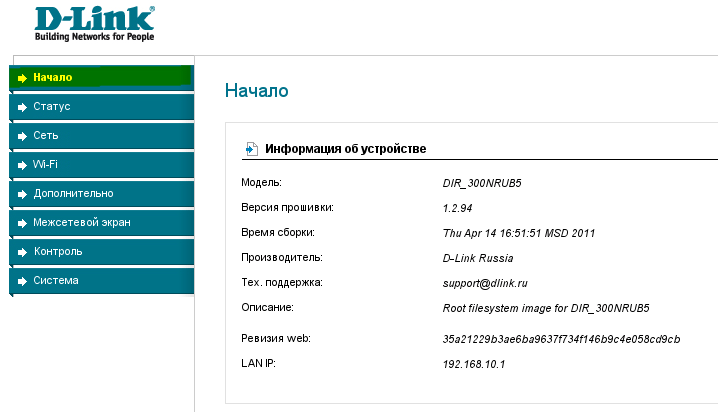 Рисунок 12 – Основная информация о роутере Настройка роутера DIR-300 для подключения к интернетуКликаем в левом столбце меню ссылку «Сеть», затем на странице кликаем на строку со словом WAN, как на рисунке 13. 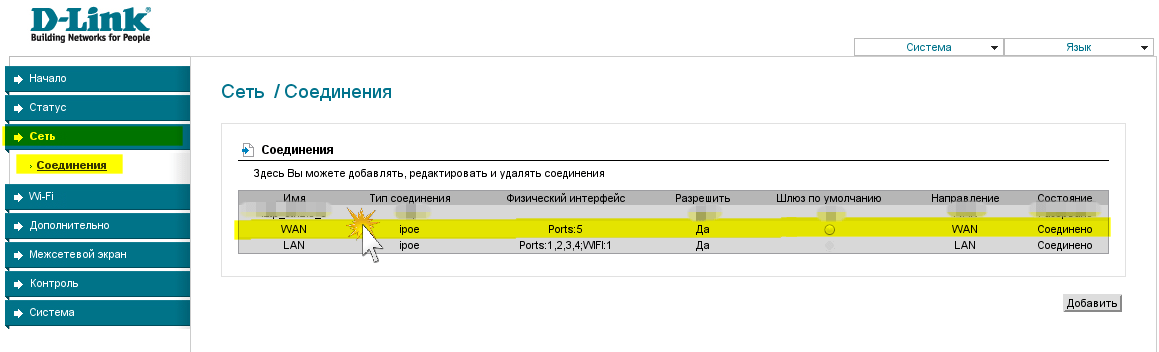 Рисунок 13 – Окно «Соединение» Настройка внешнего сетевого интерфейса роутераВ настройках подключения по локальной сети под именем WAN оставляем без изменения «тип соединения» IPoE и галочку напротив опции «Разрешить». Поле MAC можно оставить пустым. Установка VPN-подключения на роутере. Снова нажимаем в левой колонке меню вариант «Сеть» – «Соединения» и нажимаем кнопку «Добавить», как показано на рисунке 14.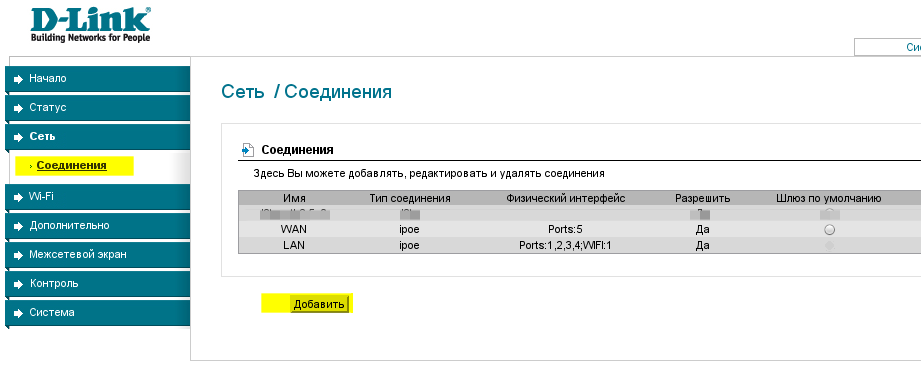 Рисунок 14 – Установка VPN-подключения на роутере Выбираем тип соединения L2TP или PPTP. Галочку напротив опции «Разрешить» оставляем. Ставим галочку напротив «Соединяться автоматически», чтобы роутер каждый раз при его включении автоматически подключал интернет. В опции «Как задать имя сервиса», выбираем «хост» и пишем в строке «имя сервиса» [адрес VPN-сервера нашего провайдера]. В поле PPTP имя пользователя записываем логин от интернет, в поле «пароль» и «подтверждение пароля» вписываем пароль от интернет. В опции «Шифрование» ставим вариант «без шифрования». Нажимаем кнопку ниже «Сохранить». Возвращаемся в меню «Сеть» и среди прочих мы увидим кроме соединения с именами LAN и WAN еще одно с другим именем и типом соединения l2tp или pptp. Ставим в этой строке с новым соединением точку в столбце «шлюз по умолчанию». Теперь созданное VPN-подключение будет использоваться для выхода в интернет. Настройка беспроводного соединения wi-fi на роутере DIR-300 NRU. В левом меню выбираем вариант Wi-Fi и далее» «Настройки. Убеждаемся, что стоит галочка опции «Включить беспроводное соединение», а MBSSID в положении Выключено, как на рисунке 15. 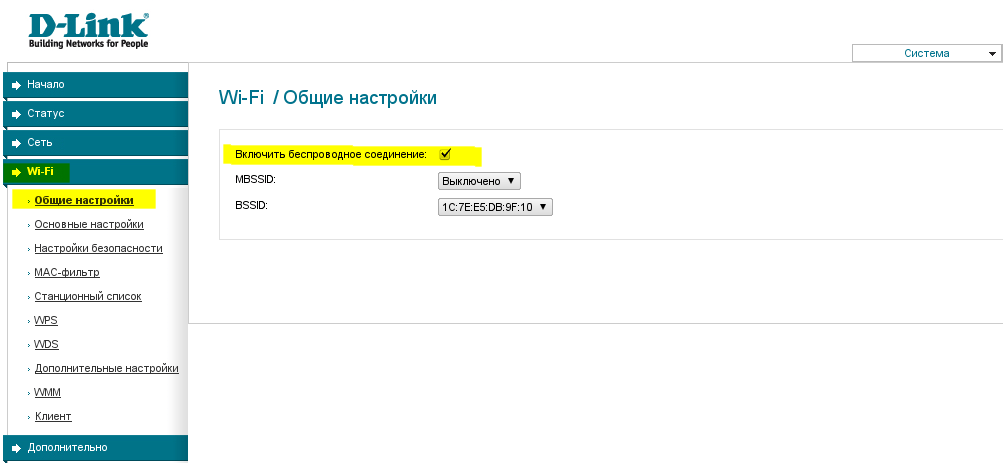 Рисунок 15 – Настройка беспроводной связи Установка названия вашей беспроводной сети. Выбираем в меню слева следующий раздел «Основные настройки». В поле «SSID» вводим латинскими буквами название нашей беспроводной сети vtitbid. Канал оставляем в положении авто. Беспроводной режим установим в «B/G/N Mixed».Установка пароля на wi-fi. Чтобы избежать несанкционированного подключения к нашей беспроводной сети, необходимо установить на нее пароль, который будет известен только нам. Зайдите по ссылке в левой колонке «настройки безопасности». В поле Сетевая аутентификация ставим вариант «WPA-PSK/WPA-2-PSK mixed». В поле «Ключ шифрования PSK» набираем пароль из 8 или более символов. WPA шифрование оставьте в положении TKIP.Настройка роутера завершена. |
