контрольная. Cisco Packet Tracer это эмулятор сети, созданный компанией Cisco. Данное приложение позволяет строить сети на разнообразном оборудовании в произвольных топологиях с поддержкой разных протоколов. Программное решение
 Скачать 1.28 Mb. Скачать 1.28 Mb.
|
|
Лабораторная работа в ПО Cisco Packet Tracer Cisco Packet Tracer - это эмулятор сети, созданный компанией Cisco. Данное приложение позволяет строить сети на разнообразном оборудовании в произвольных топологиях с поддержкой разных протоколов. Программное решение Cisco Packet Tracer позволяет имитировать работу различных сетевых устройств: маршрутизаторов, коммутаторов, точек беспроводного доступа, персональных компьютеров, сетевых принтеров, IP телефонов и т.д. Работа с интерактивным симулятором дает ощущение настройки реальной сети, состоящей из десятков или даже сотен устройств. Настройки, в свою очередь, зависят от характера устройств: одни можно настроить с помощью команд операционной системы Cisco IOS, другие – за счет графического веб-интерфейса, третьи – через командную строку операционной системы или графические меню. Задание на лабораторную работу: Компания арендовала 3 помещения в бизнес центре. В этих помещениях есть только голые стены и розетки. Вы друг основатель фирмы и по совместительству сетевой и системный администратор. Вас попросили разработать схему сети. Разрабатываемая схема будет состоять из трех отделов: Первый отдел – 4 персональных компьютера и коммутатор (switch) соединенных витой парой. Второй отдел – 2 персональных компьютера, сервер и коммутатор (switch) соединенных витой парой, а также роутер для переадресации между отделами, который в свою очередь соединен с коммутатором через гигабитный интерфейс. Третий отдел – 6 персональных компьютеров и коммутатор (switch), Wi-fi роутер, соединенный витой парой с коммутатором, к которому подключены 4 персональных компьютера по беспроводному соединению. В сети должна быть настроена возможность связываться с любым компьютером из всех трех отделов, но при этом каждое помещение (отдел) должны быть изолированы. Связь будет проверена через консоль командой ping IPaddres и отображением через симуляции. Главное окно программы Cisco Packet Tracer представлено на рисунке 1. Окно программы Cisco Packet Tracer 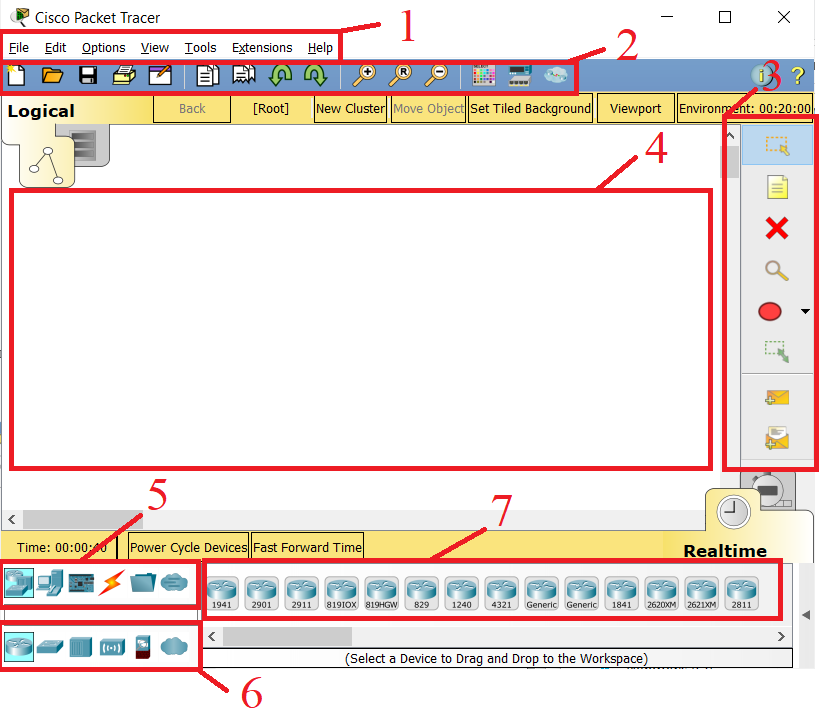 Рис. 1 где 1 – главное меню программы; 2 – панель инструментов, часть которых дублируют пункты меню; 3 – панель инструментов, в которой содержатся такие элементы: выделение, удаление перемещение, масштабирования объектов, а также формирование произвольных пакетов; 4 – рабочее пространство, в которой производится сборка разрабатываемой сети; 5 – панель групп устройств и линий связи; 6 – панель подгруппы устройств, для каждой группы устройств 5 соответствует несколько подгрупп устройств 6; 7 – панель списка устройств соответствующих выбранной группе и подгруппе устройств; Для разрабатываемой сети потребуются добавить 22 устройства на рабочее пространство: 16 персональных компьютеров PC-PT; сервер Server-PT; 3 коммутатора (switch) Cisco 2960-24TT; маршрутизатор Cisco 1941; роутер Wi-fi Cisco WRT300N. После добавления всех устройств рабочее пространство должно выглядеть как на рисунке 2. Рабочее поле после добавления устройств 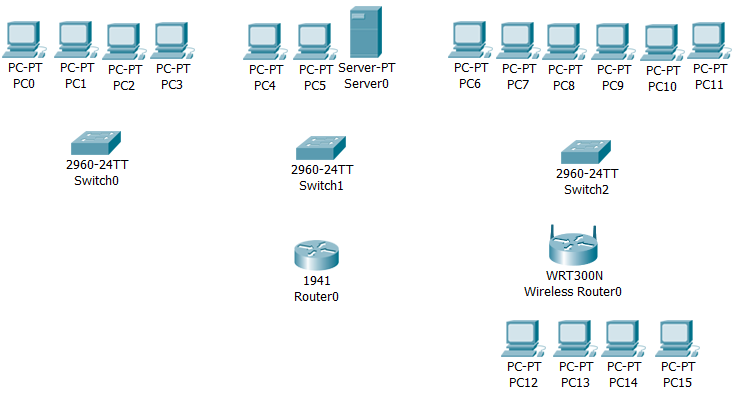 Рис. 2 Для визуального разделения одного отдела от другого добавим три цветовые области для каждого отдела для этого выберем на панели инструментов 3 рисование прямоугольной области, представленной на рисунке 3. Выбор прямоугольной области 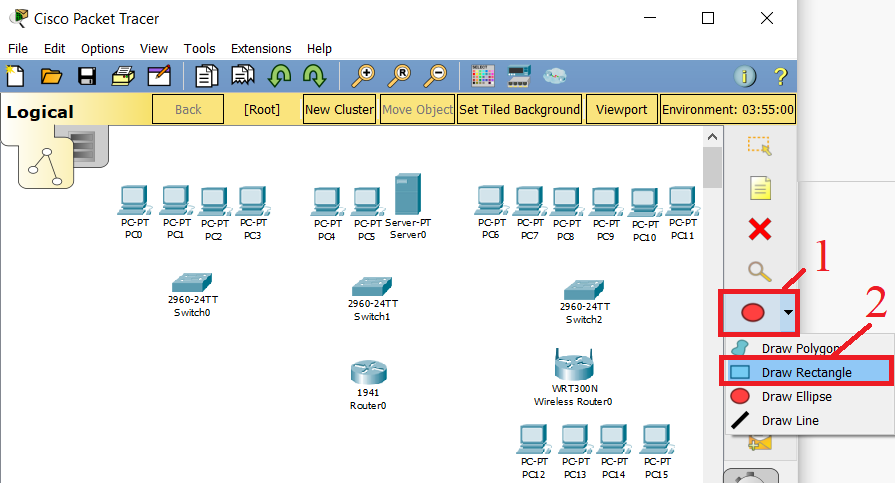 Рис. 3 На 4 рисунке представлено окно редактирования цвета области. Окно изменения цвета 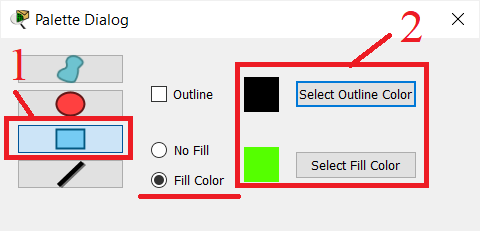 Рис. 4 где 1 – активное окно прямоугольной области; 2 – изменение цвета рамки (Select Outline Color) и выбор цвета внутренней заливки (Select Full Color). Также должно быть выбрано Full Color (подчеркнуто линией на рисунке). После выбора цветовых областей отделов рабочее пространство должно выглядеть как на рисунке 5. Выделение отделов цветовыми областями 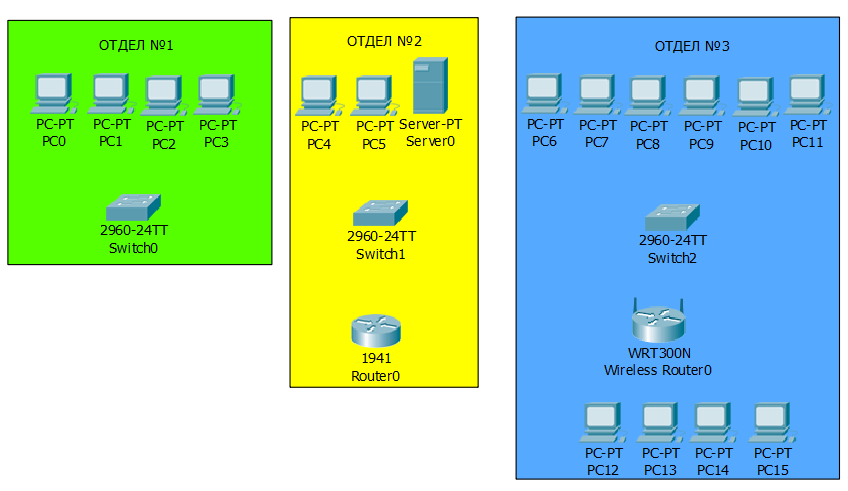 Рис. 6 Название отделов можно добавить щелчком ЛКМ по цветной области, появится окно названия, где следует написать номер отдела ЛКМ нажать вне области после этого по центру области появится название, которое нужно перенести наверх. Установка Wi-Fi модулей в ПК. Как говорилось ранее 4 компьютера в 3 отделе должны работать по Wi-Fi. Для этого ЛКМ по ПК в третьем отделе открывается окно устройства (рис 7), где следует: 1 - выключить ПК (зеленый вкл. серый выкл.). 2 – выбрать модуль Wi-Fi (WMP300N); 3 - Убрать модуль Ethernet соединения. 4 - поставить Wi-Fi (WMP300N) антенну. 5 - включаем компьютер. Данные действия показаны на рисунке 7. Замена проводного модуля на беспроводной Wi-Fi 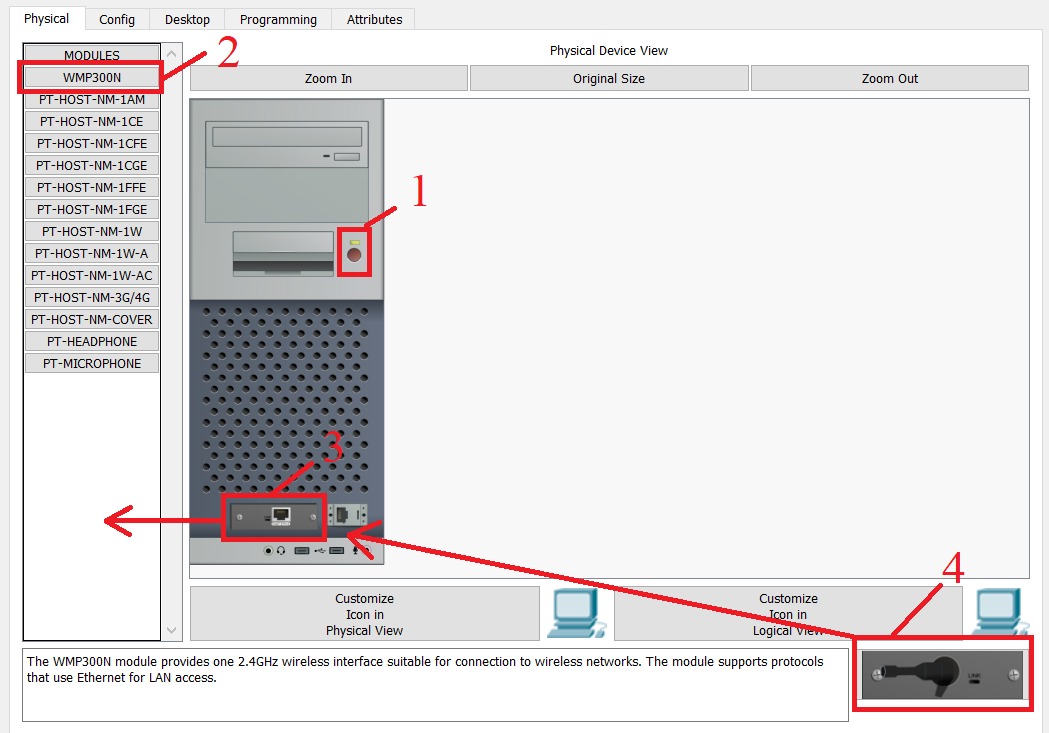 Рис. 7 Настройка IP адресов ПК в первой и втором отделе. Каждому ПК в первом и втором отделе, а также серверу присвоим значения по формуле N0.0.0.n, где N – это номер отдела, а n – номер устройства в отделе (например, 10.0.0.2 – второй компьютер на первом этаже). Сервер, так как он третье устройство на втором этаже будет иметь адрес 20.0.0.3. Маска подсети в отделах будет одинаковой 255.255.255.0. Default Gateway выставим N0.0.0.254. DNS Server выставляем на 20.0.0.3. Пример настроенного первого ПК из 1 отдела представлен на рисунке 8. Настройка ПК из 1 отдела 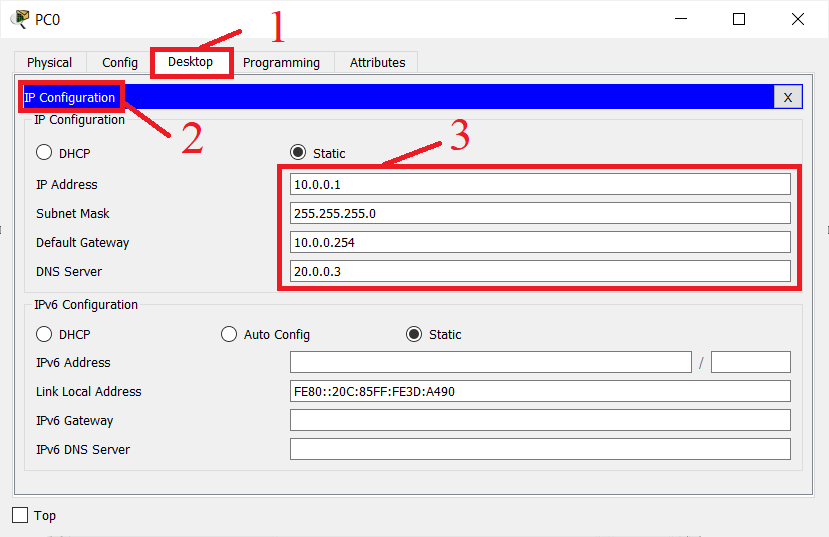 Рис. 8 где 1 – выбор вкладки Desktop в окне устройства; 2 – выбор конфигурации IP во вкладке Desktop; 3 – настройка параметров сети для 1 ПК в 1 отделе. На рисунке 9 представлены настройки 2 ПК из второго отдела и сервера из 2 отдела. Окно ПК5 – это персональный компьютер №2 из 2 отдела а окно Server0 – это настройки сервера из 2 отдела. Настройка 2 ПК и сервера из 2 отдела 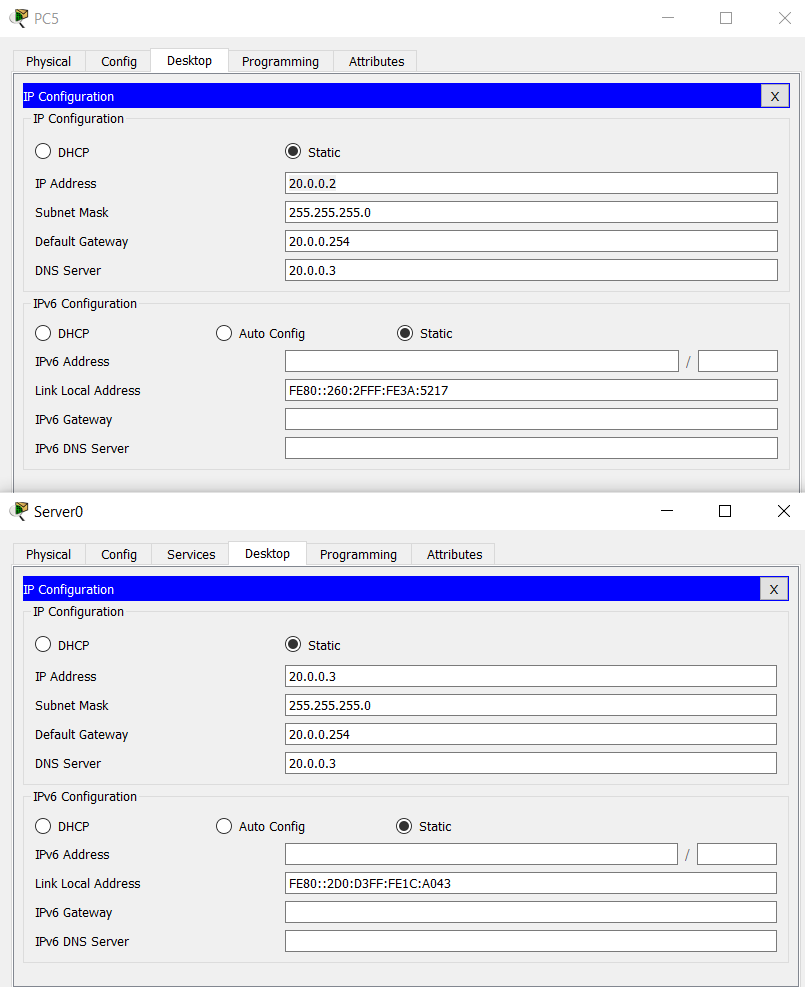 Рис. 9 Сетевые настройки ПК 3 отдела. Выставить IP по формуле 30.0.0.10n, где n – номер ПК в отделе. На рисунке 10 представлены настройки 1 ПК из 3 отдела. Настройки 1 ПК из 3 отдела 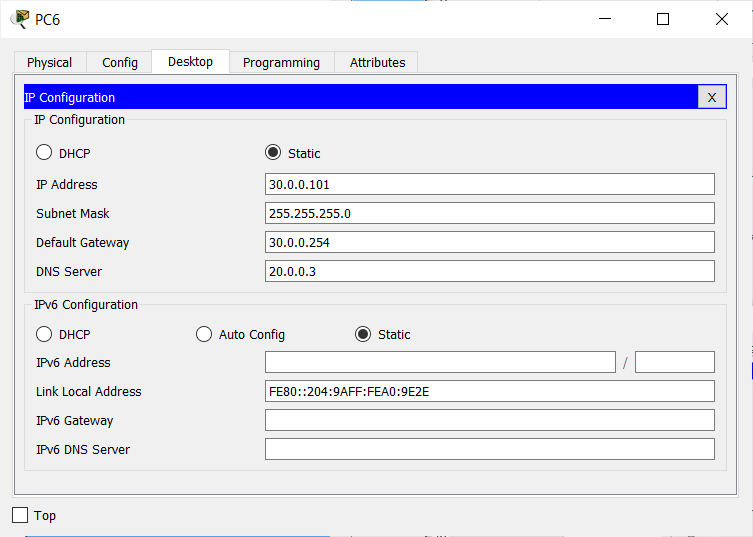 Рис. 10 Остальные ПК настроить самостоятельно из расчета, что в 3 отделе первый IP - 30.0.0.101, а последний – 30.0.0.110. Далее производится настройка роутера (Cisco WRT300N.) из 3 отдела для соединения с 4 ПК по беспроводной связи. В роутере должны быть выставлены следующие настройки: IP - 30.0.0.253 – IP адрес роутера в сети; Маска - 255.255.255.0 – маска подсети; Start IP Address - 30.0.0.1 – начальный IP адрес, который раздает устройствам роутер; Maximum number of Users – 20 - максимальное значение IP адресов который роутер раздает устройствам; Static DNS 1 - 20.0.0.3 – IP сервера во втором отделе; Network Name - Cisco2107 – название Wi-Fi сети; SSID Broadcast – Disabled Security Mode - WPA2-Personal – выбор шифрования; Passphrase - junior17 – пароль сети; Настройка роутера представлена на рис. 11 Настройка IP адреса роутера 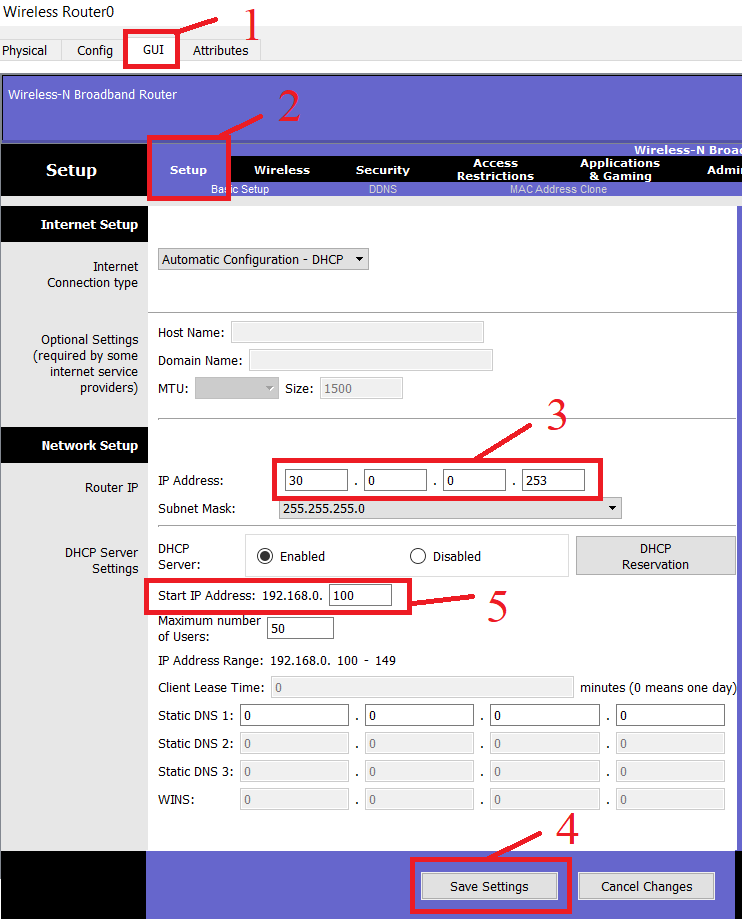 Рис. 11 Для настройки беспроводной сети роутера перейти во вкладку GUI (1) настройки setup (2). Для изменения параметра Start IP address следует сначала записать IP address роутера 30.0.0.253 (3), затем нажать на сохранение настроек (4), после чего Start IP address автоматически изменится на нужный диапазон (5). Следующие настройки роутера продемонстрированы на рисунках 12-13. Настройки беспроводной сети роутера 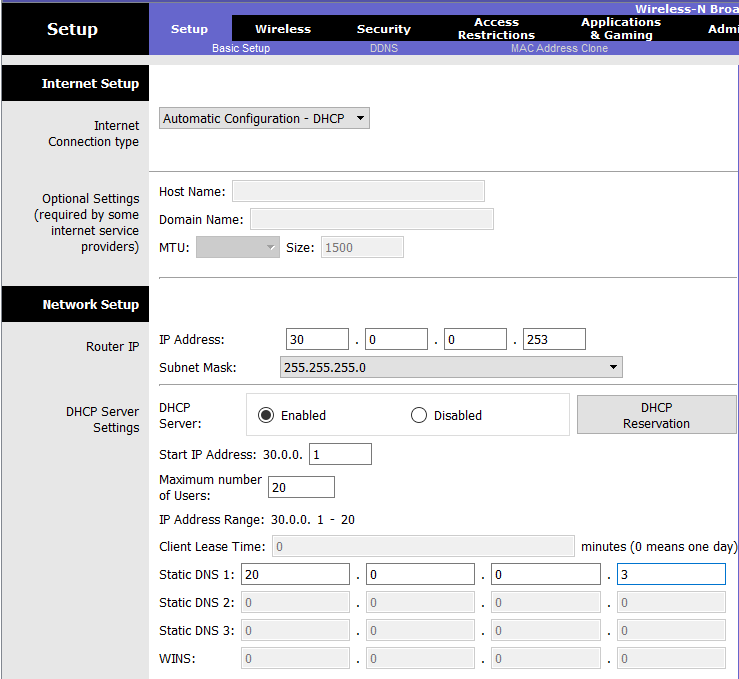 Рис. 12 Настройки беспроводной сети роутера 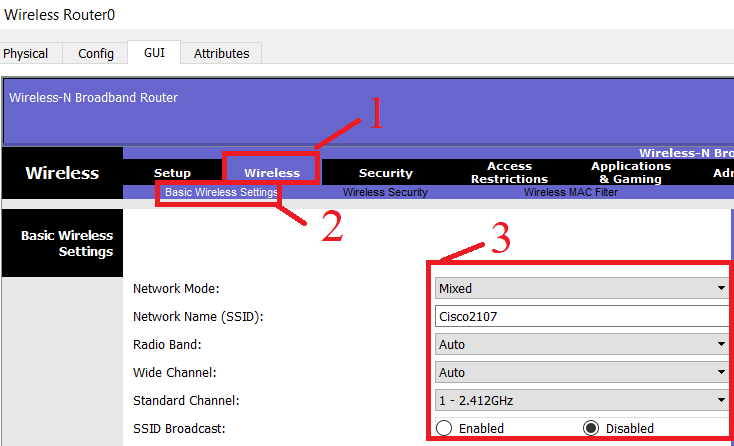 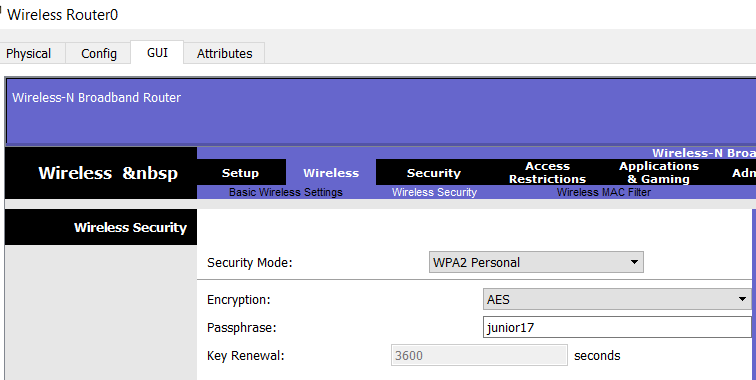 Рис. 13 После настройки беспроводной сети в роутере, следует подключить 4 ПК из 3 отдела к этой сети. Задаём имя сети Cisco2107 и WPA2-Personal пароль – junior17. Подключение ПК к настроенной беспроводной сети представлена на рисунке 14. Подключение ПК к Wi-Fi сети 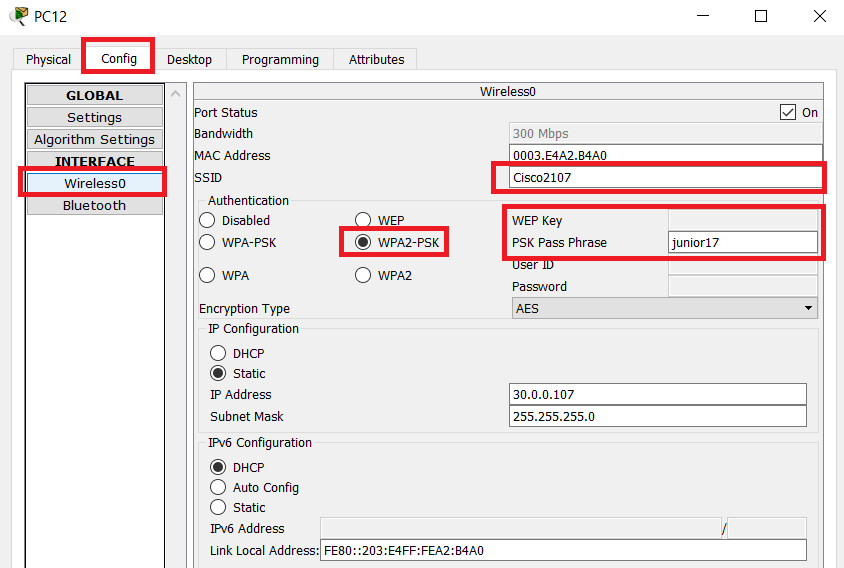 Рис. 14 После подключения всех ПК к сети наше рабочее поле должно выглядеть следующим образом (рис. 15): Рабочее пространство после подключения к Wi-Fi 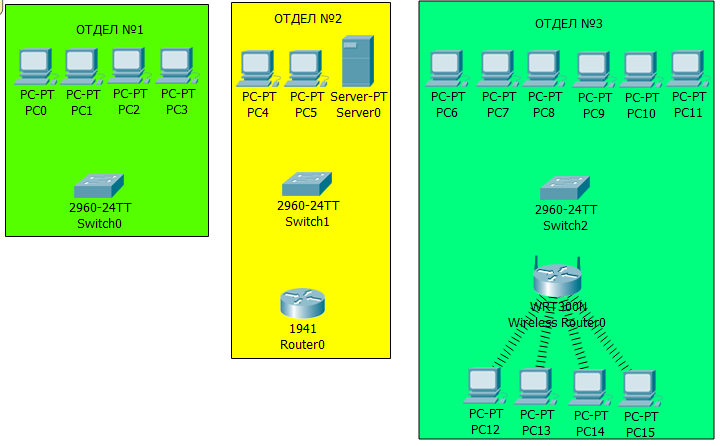 Рис. 15 Теперь переходим к подключению ПК с коммутаторами и тремя отделами между собой с помощью витой пары. Чтобы создать линии связи переходим в группу устройств Connections рисунок 16. Группа Connections  Рис 16 С помощью этих компонентов создаются соединения узлов в единую схему. Cisco Packet Tracer поддерживает широкий диапазон сетевых соединений (см. табл. 1). Каждый тип кабеля может быть соединен лишь с определенными типами интерфейсов. Описание типов кабелей Таблица 1
Продолжение таблицы 1
Продолжение таблицы 1
Для подключения ПК к коммутаторам и соединения коммутаторов между отделами выбираем автоматический выбор соединения. После подключения кабелями рабочее поле выглядит как на рисунке 17. Рабочее пространство после подключения витой парой 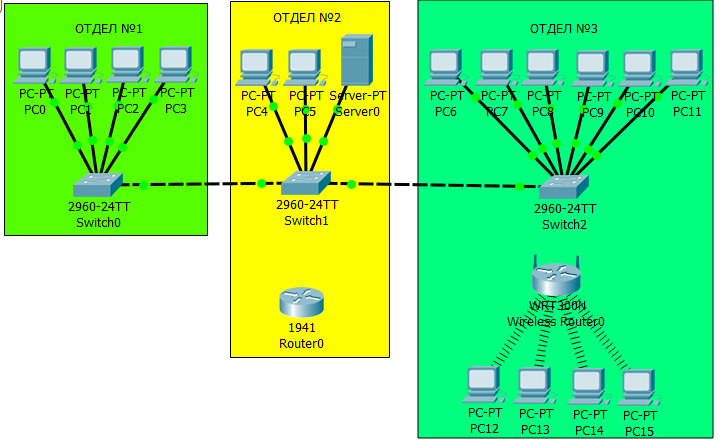 Рис. 17 Зеленые точки на витой паре обозначают что соединение между устройствами установлено, в первые секунды после подключения эти точки оранжевые, что означает что идет подключение, красные точки показывают, что связи нет и следует включить разъем к которому идет подключение. Для подключения коммутатора и роутера в 3 отделе выбираем медный прямой кабель, на коммутаторе выбираем разъем FastEthernet 0/8, а на роутере разъем Ethernet 1. Для соединения коммутатора и маршрутизатора во втором отделе выбираем прямой медный кабель и подключаемся к GigabitEthernet 0/1 и GigabitEthernet 0/0 соответственно. Сначала соединения между ними будет сопровождаться красными точками на кабеле, что означает, связь между устройствами отсутствует. Чтобы исправить это подключение в маршрутизаторе Cisco 1941 следует включить порт, к которому мы соединили коммутатор (рис. 18). Включение GigabitEthernet 0/0 на маршрутизаторе 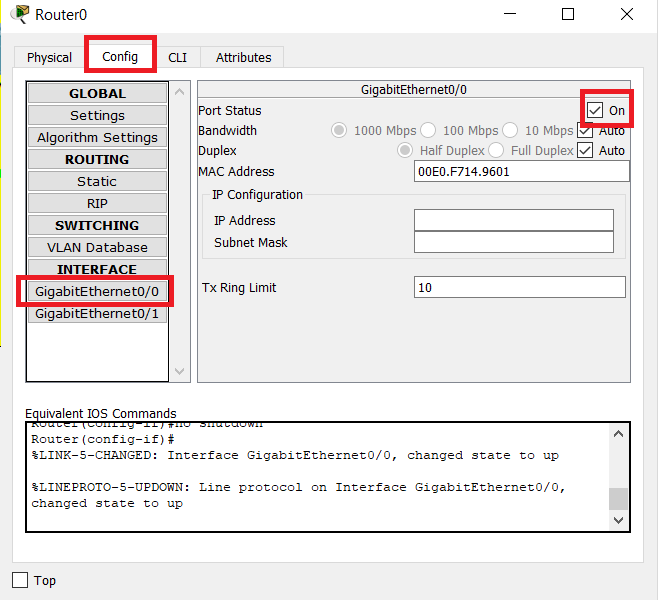 Рис. 18 После подключения всех проводов рабочее пространство должно выглядеть как на рисунке 19. Все соединения должны быть зелеными. Рабочее пространство 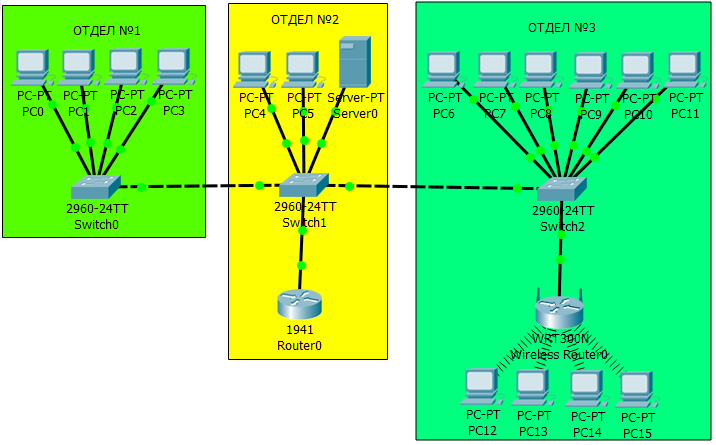 Рис. 19 Настраиваем VLAN на всех коммутаторах. Для этого открываем коммутатор в первом отделе. Переходим в интерфейс командной строки коммутатора (рис. 20) и вводим команды: Switch>en Switch#conf t Switch(config)#vlan 10 Switch(config-vlan)#name Office1 Switch(config-vlan)#end где Switch>, Switch# Switch(config)#, Switch(config-vlan)#, начало команд, которое автоматически будет появляться в консоли. Интерфейс командной строки коммутатора 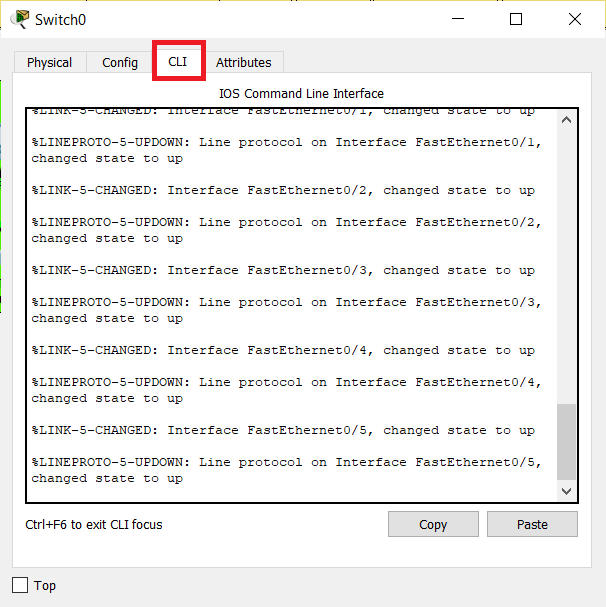 Рис. 20 Нажимаем Enter после чего в консоли появится начало 1 команды Switch> и начинаем вводить команды, диалоговое окно после корректного ввода команд выглядит как на рис 21. После открытия консоли в консоли уже может быть написано начало команды, если команды начинаются не с Switch> нужно выйти из настроек с помощью команды #exit. Консоль после ввода команд 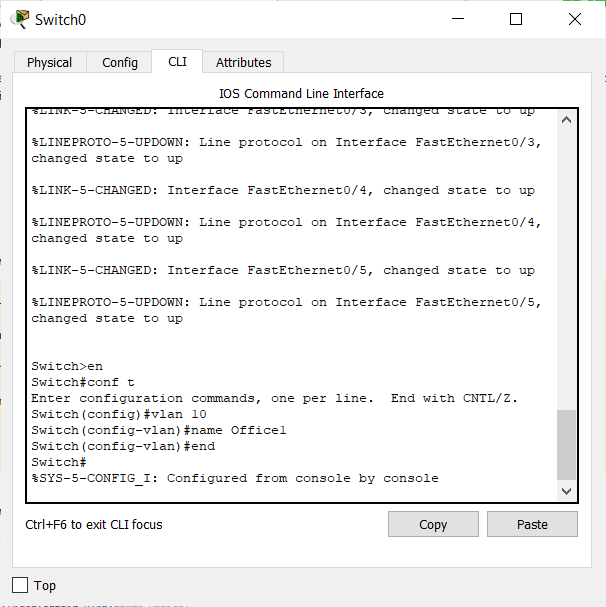 Рис. 21 Рассмотрим все команды: en – enable. Расширенный доступ к конфигурации conf t – Configuration terminal. Открывает терминал настройки vlan 10 – создаёт виртуальную сеть с индексом 10 name Office1 – задаётся имя VLAN. Имя – Office1. end – завершения настройки. На втором коммутаторе следует ввести следующие команды: Switch>en Switch#conf t Switch(config)#vlan 10 Switch(config-vlan)#name Office1 Switch(config-vlan)#exit Switch(config)#vlan 20 Switch(config-vlan)#name Office2 Switch(config-vlan)#exit Switch(config)#vlan 30 Switch(config-vlan)#name Office3 Switch(config-vlan)#exit Switch(config)#end На третьем коммутаторе следует ввести следующие команды: Switch>en Switch#conf t Switch(config)#vlan 30 Switch(config-vlan)#name Office3 Switch(config-vlan)#end После этого на коммутаторах нужно настроить подключенные порты на нужную сеть. Для этого нужно определить к каким портам подключены устройства в коммутаторе, курсором мыши наводим на зеленую точку на витой паре, возле точек появятся номера портов, к которым подключены устройства. Должны появиться порты Fa 0/1 – Fa 0/5. Открываем настройки коммутатора и настраиваем на этих портах созданную ранее сеть vlan 10 (рис 22). Конфигурация портов коммутатора в 1 отделе 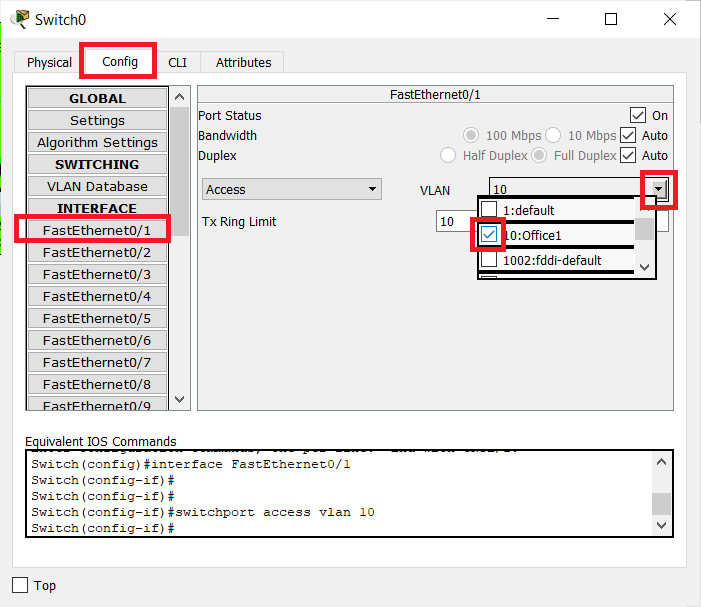 Рис. 22 На втором коммутаторе во 2 отделе следует настроить порты в следующей форме: порт в который подключен коммутатор из 1 отдела нужно выставить vlan 10, порт в который подключен коммутатор из 3 отдела нужно выставить vlan 30, в порты в которые подключены два ПК и сервер нужно выставить vlan 20, а на порте GigabitEthernet 0/1 в который подключен маршрутизатор выставить Trunk режим (рис. 23). Trunk Port (Магистральный порт) - это порт, предназначенный для переноса трафика для всех VLAN, доступных через определенный коммутатор, процесс, известный как транкинг. Магистральные порты помечают кадры уникальными идентифицирующими тегами - тегами 802.1Q или тегами Inter-Switch Link (ISL) - при их перемещении между коммутаторами. Следовательно, каждый отдельный кадр может быть направлен в назначенный ему VLAN. Установка Trunk режима на маршрутизаторе 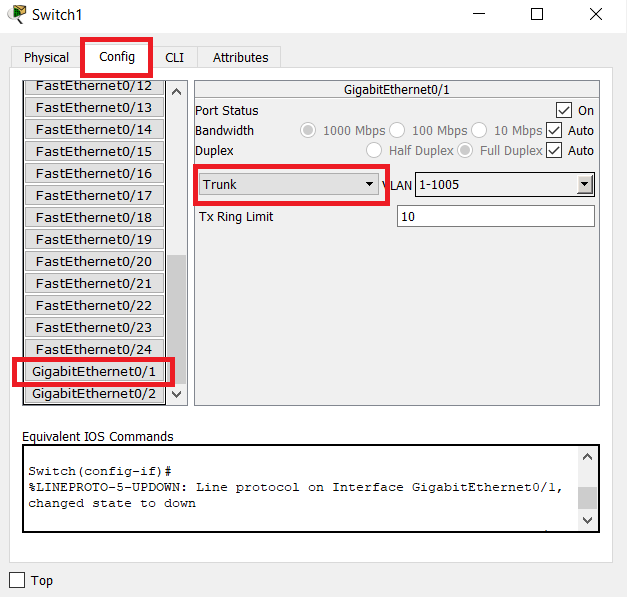 Рис. 23 На третьем коммутаторе в 3 отделе все подключенные порты следует выставить vlan 30. Также для настройки маршрутизатора следует прописать следующие команды: Router>en Router#conf t Router(config)#int gig 0/0.10 Router(config-subif)#encapsulation dot1Q 10 Router(config-subif)#ip address 10.0.0.254 255.255.255.0 Router(config-subif)#exit Router(config)#int gig 0/0.20 Router(config-subif)#encapsulation dot1Q 20 Router(config-subif)#ip address 20.0.0.254 255.255.255.0 Router(config-subif)#exit Router(config)#int gig 0/0.30 Router(config-subif)#encapsulation dot1Q 30 Router(config-subif)#ip address 30.0.0.254 255.255.255.0 Router(config-subif)#end После открытия консоли маршрутизатора, в консоли уже будет написано начало команды, нужно выйти из настроек с помощью команды #exit. Эту команду нужно писать несколько раз пока не будет также как на рисунке 24. Настройка маршрутизатора Cisco1941 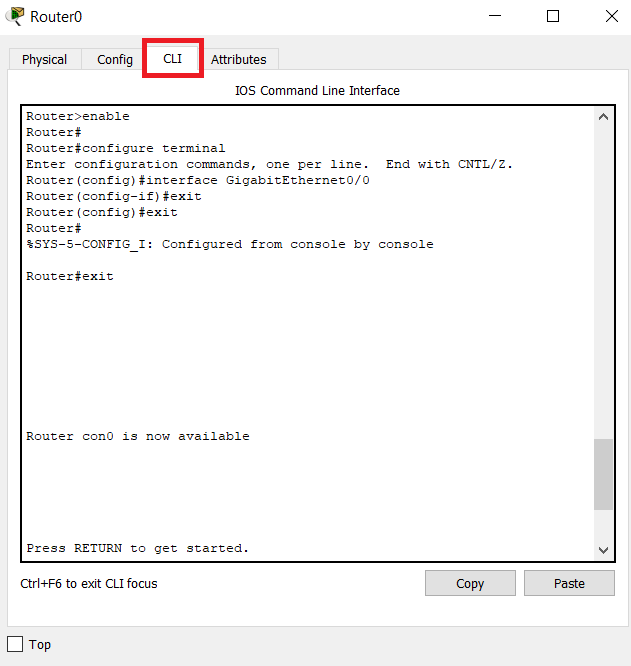 Рис. 24 После записи всех команд консоль маршрутизатора выглядит как на рисунке 25. Запись команд в консоли маршрутизатора 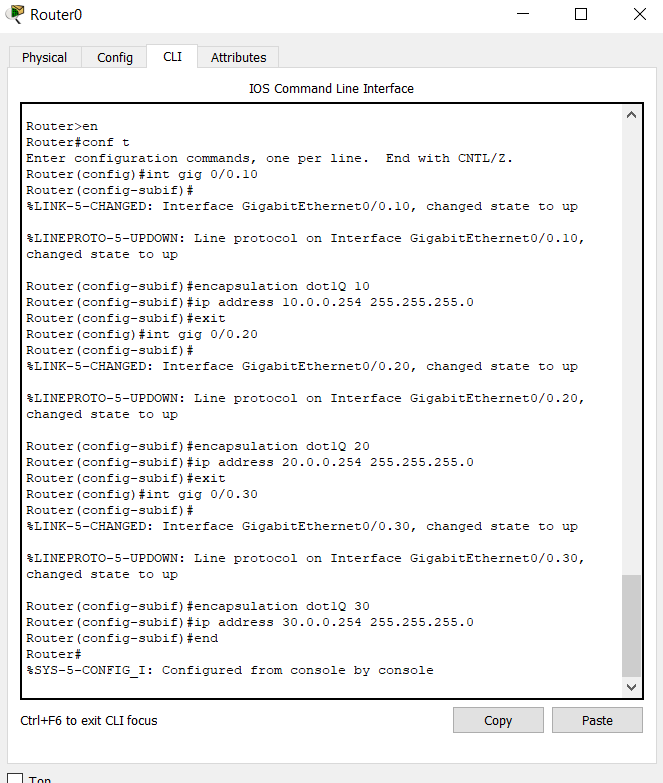 Рис. 25 Теперь разберём команды: int gig 0/0.10. Команда подключает виртуальный интерфейс для работы с разными VLAN. Цифра после точки – номер VLAN; encapsulation dot1Q 10. Команда настройки VLAN в sub. Номер после dot1Q – номер VLAN; ip address 10.0.0.254 255.255.255.0. IP адрес выхода пакетов информации. Для проверки проделанной работы нужно пропинговать компьютеры с помощью команды ping IP address во всех отделах и убедиться, что связь между ними есть. Cisco Packet Tracer содержит инструмент для симуляции работы сети, в котором можно имитировать и симулировать состояние работы сети и практически любые сетевые события. Например, можно проследить, как будет реагировать сеть в случае сбоев или, например, что произойдет, если отсоединить какой-либо кабель или отключить питание одного из сетевых устройств. Режим симуляции позволяет проследить структуру пакета и просмотреть, с какими параметрами пакет проходит по уровням модели OSI. Нужно перейти в режим симуляции (Shift+S), либо кликнув на иконку симуляции в правом нижнем углу рабочего пространства (рис. 26). Здесь мы видим окно событий, кнопка сброса (очищает список событий), управление воспроизведением и фильтр протоколов. Предложено много протоколов, но отфильтруем пока только ICMP, это исключит случайный трафик между узлами. Режим симуляции 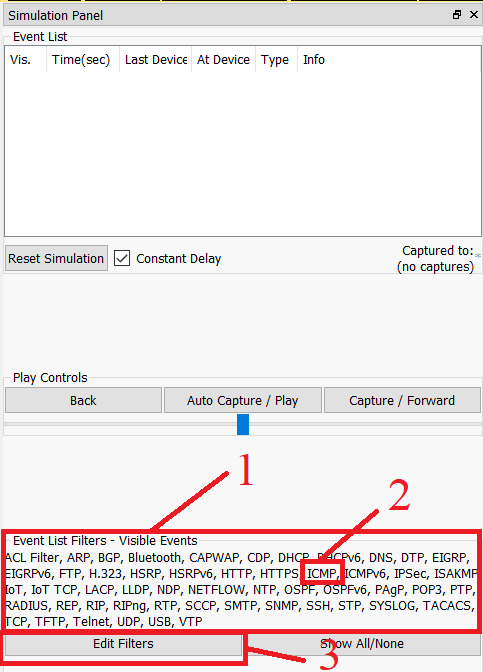 Рис. 26 где 1 – список всех протоколов которые отображаются в окне симуляции; 2 – протокол, который следует оставить для режима симуляции; 3 – кнопка изменение отображаемых протоколов, нажимаем не нее и в окне редактирования убираем галочки со всех протоколов пока не останется только нужный (рис. 27). Режим симуляции 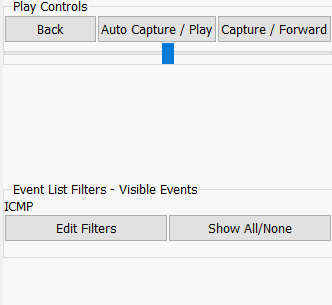 Рис. 27 Для того чтобы проверить связь между устройствами нужно зайти в консоль (рис. 28) Открытая консоль ПК №2 во втором отделе 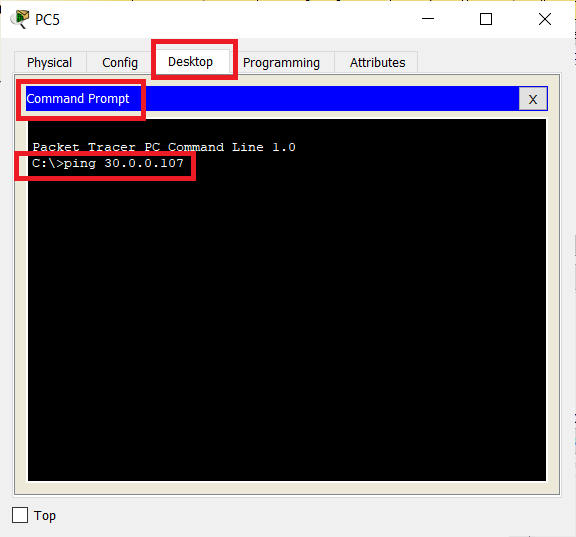 Рис. 28 Нажимаем на Enter и на рабочем пространстве на компьютере с которого мы устанавливаем связь появится значок конверта. В окне симуляции нажимаем на кнопку avto Capture / Play или Capture / Forward и наблюдаем за процессом симуляции. На рисунке 29 представлено как должны выглядеть рабочее пространство консоль ПК и окно симуляции в программе. Режим симуляции на рабочем пространстве 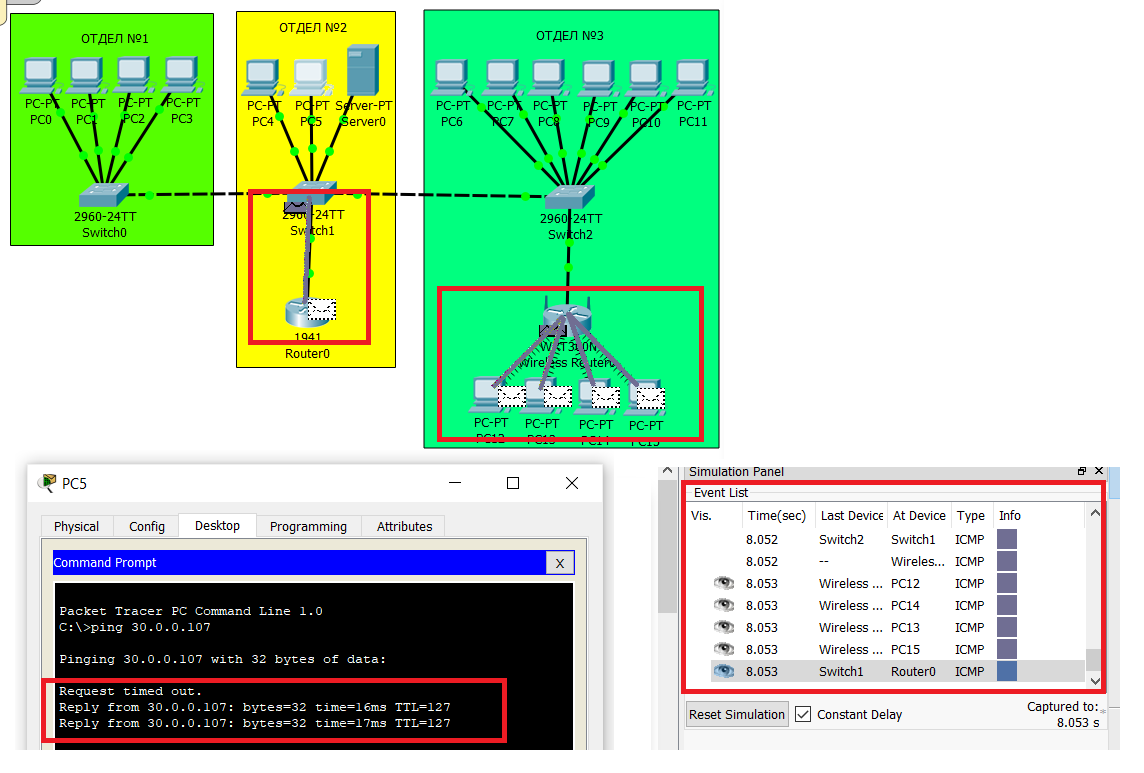 Рис. 29 Для начала проверить соединение внутри каждого отдела между ПК. В третьем отделе проверить связь ПК которые соединены витой парой и ПК подключенные по Wi-Fi. После этого проверить связь между отделами 1 и 2, 1 и 3, 2 и 3. Если после команды ping результат как на рис. 30. Значит настройка коммутаторов, ПК, роутеров или маршрутизатора сделана неправильно. Команда ping с потерей данных 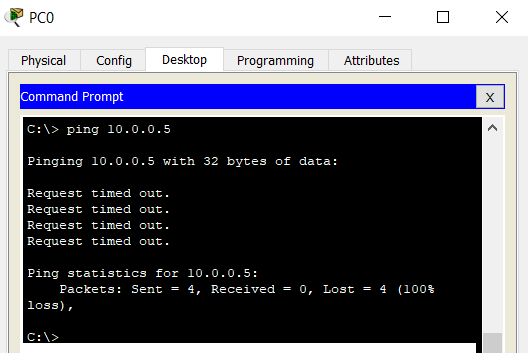 Рис. 30 Настройка сервера. Заходим во вкладку Services выбираем DNS. Включаем DNS. В поле name – www.cisco.com. Address – 20.0.0.3. Пример выполнения данной настройки представлено на рисунке 31. Настройка DNS сервера 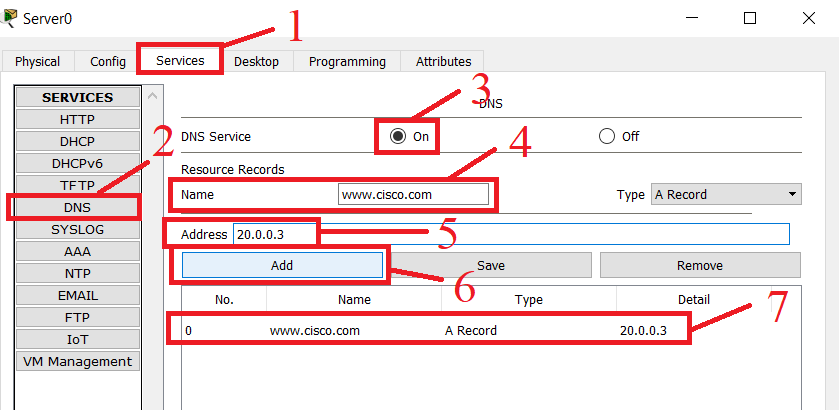 Рис. 31 где 1 – вкладка Services; 2 – выбор DNS сервера; 3 – включение DNS сервера; 4 – ввод названия сайта; 5 – ввод IP address; 6 – добавление сайта; 7 – после (6) сайт www.cisco.com добавится в перечень. После добавления сайта проверить возможность выхода на сайт из любого отдела. Вводим URL имя в браузере и нажимаем Go. Результат проделанных действий показан на рис. 32. Сайт в Web Browser 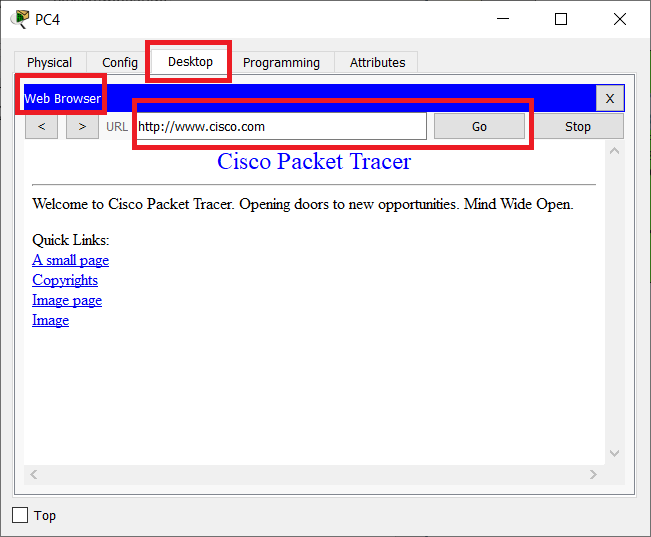 Рис. 32 |












