Практическая работа C# 1. ПЗ Combobox. ComboBox (рисунок 1) представляет собой комбинацию поля редактирования и списка, что позволяет вводить данные путем набора на клавиатуре или выбора значения в списке. Рис Компонент ComboBox
 Скачать 417.22 Kb. Скачать 417.22 Kb.
|
|
Практическое задние: ComboBox Компонент ComboBox (рисунок 1) представляет собой комбинацию поля редактирования и списка, что позволяет вводить данные путем набора на клавиатуре или выбора значения в списке. 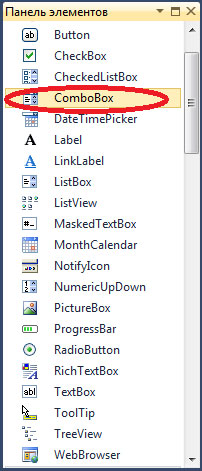 Рис.1. Компонент ComboBox Задание 1. Элемент ComboBox образует выпадающий список и совмещает функциональность компонентов ListBox и TextBox. Для хранения элементов списка в ComboBox также предназначено свойство Items. Подобным образом, как и с ListBox, мы можем в окне свойств на свойство Items и нам отобразится окно для добавления элементов ComboBox: 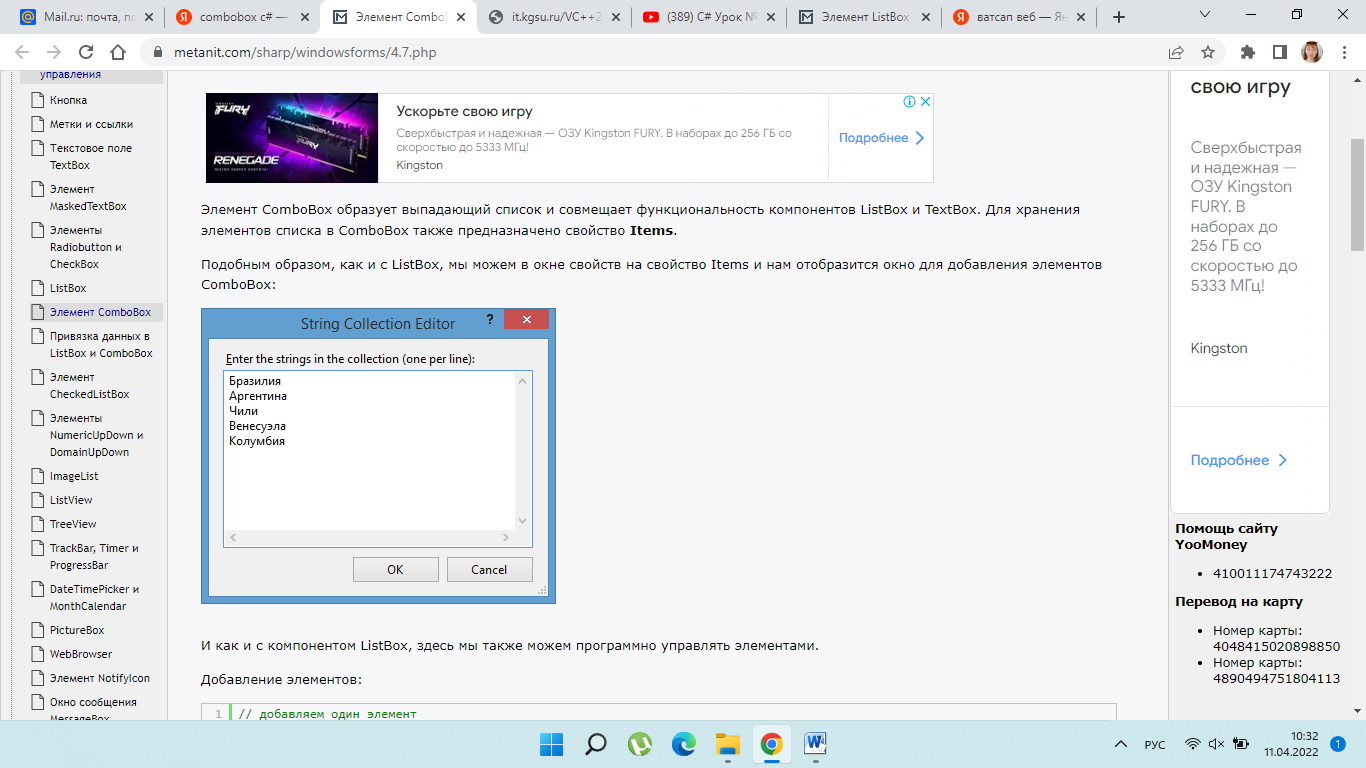 И как и с компонентом ListBox, здесь мы также можем программно управлять элементами. Добавление элементов:
При добавлении с помощью методов Add / AddRange все новые элементы помещаются в конец списка. Однако если мы зададим у ComboBox свойство Sorted равным true, тогда при добавлении будет автоматически производиться сортировка. Удаление элементов:
Мы можем получить элемент по индексу и производить с ним разные действия. Например, изменить его:
Настройка оформления ComboBox С помощью ряда свойств можно настроить стиль оформления компонента. Так, свойство DropDownWidth задает ширину выпадающего списка. С помощью свойства DropDownHeight можно установить высоту выпадающего списка. Еще одно свойство MaxDropDownItems позволяет задать число видимых элементов списка - от 1 до 100. По умолчанию это число равно 8. Другое свойство DropDownStyle задает стиль ComboBox. Оно может принимать три возможных значения: Dropdown: используется по умолчанию. Мы можем открыть выпадающий список вариантов при вводе значения в текстовое поле или нажав на кнопку со стрелкой в правой части элемента, и нам отобразится собственно выпадающий список, в котором можно выбрать возможный вариант DropdownList: чтобы открыть выпадающий список, надо нажать на кнопку со стрелкой в правой стороне элемента Simple: ComboBox представляет простое текстовое поле, в котором для перехода между элементами мы можем использовать клавиши клавиатуры вверх/вниз 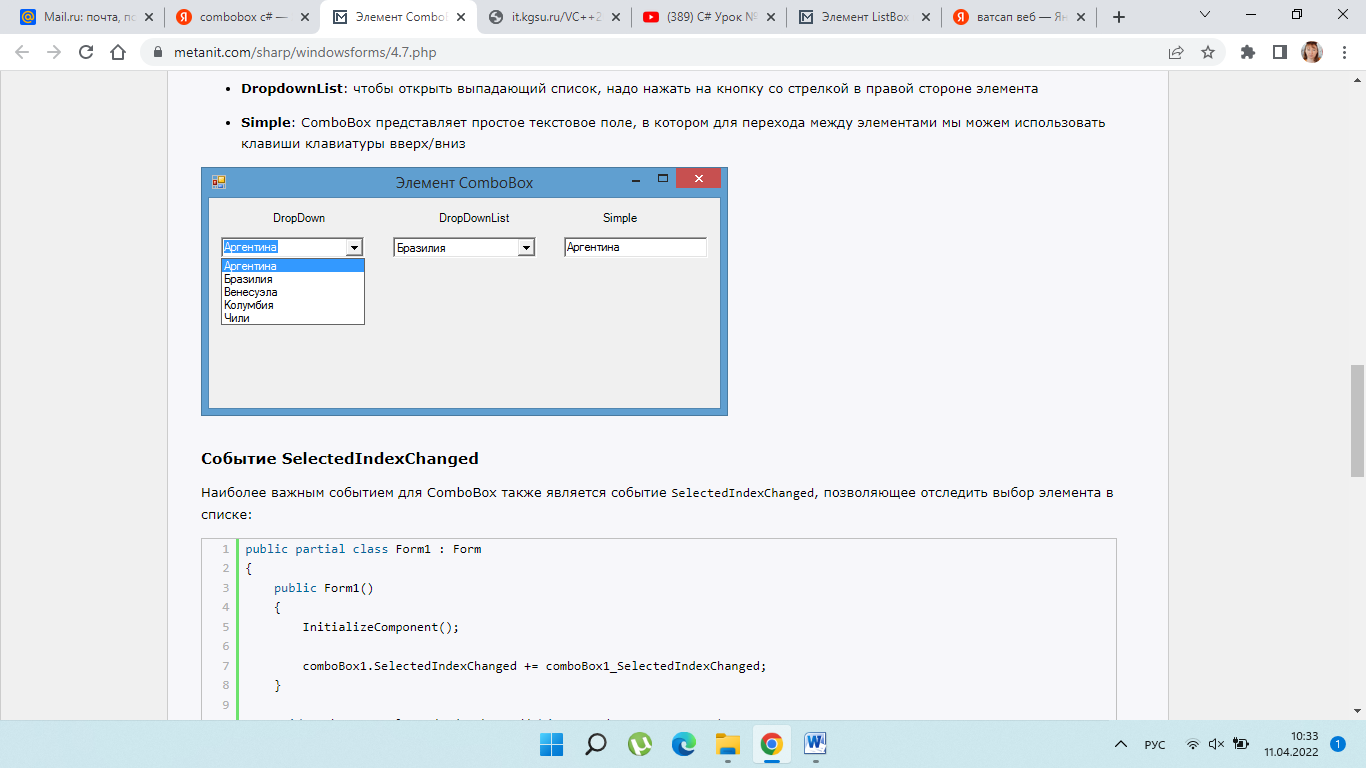  Событие SelectedIndexChanged Событие SelectedIndexChangedНаиболее важным событием для ComboBox также является событие SelectedIndexChanged, позволяющее отследить выбор элемента в списке: public partial class Form1 : Form { public Form1() { InitializeComponent(); comboBox1.SelectedIndexChanged += comboBox1_SelectedIndexChanged; } void comboBox1_SelectedIndexChanged(object sender, EventArgs e) { string selectedState = comboBox1.SelectedItem.ToString(); MessageBox.Show(selectedState); } } Здесь также свойство SelectedItem будет ссылаться на выбранный элемент. Задание 2. Свойства компонента приведены в таблице 1.
Список, отображаемый в поле компонента, можно сформировать во время создания формы или во время работы программы. Чтобы сформировать список во время создания формы, надо в окне Properties (Свойства) выбрать свойство Items, щелкнуть на кнопке с тремя точками (она находится в поле значения строки свойства Items) и в появившемся окне String Collection Editor (Редактор коллекции строк) (рисунок 2) ввести элементы списка. 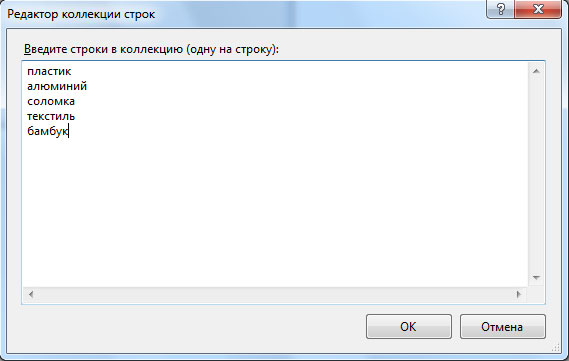 Рис.2. Формирование списка компонента ComboBox во время создания формы Чтобы сформировать список во время работы программы, надо применить метод Add к свойству Items. Например, следующий фрагмент кода формирует упорядоченный по алфавиту список. comboBox1->Items->Add("пластик"); comboBox1->Items->Add("алюминий"); comboBox1->Items->Add("соломка"); comboBox1->Items->Add("текстиль"); comboBox1->Items->Add("бамбук"); comboBox1->Sorted = true; Программа "Жалюзи" демонстрирует использование компонента ComboBox для ввода данных. Форма программы приведена на рисунке 3, текст — в листинге ниже. 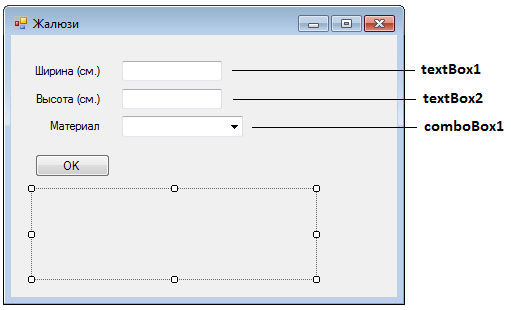 Рис.3. Форма программы "Жалюзи" Настройку компонента ComboBox выполняет конструктор формы. Свойству SelectedIndex конструктор присваивает значение "минус один". Поэтому при появлении формы на экране название материала не отображается. Кроме того, кнопка OK становится доступной только после выбора материала и ввода размеров жалюзи. Доступностью кнопки управляет функция обработки события TextChanged полей редактирования (одна функция обрабатывает событие TextChanged обоих компонентов). Вот текст приложения: . . . . . // конструктор Form1(void) { InitializeComponent(); comboBox1->DropDownStyle = ComboBoxStyle::DropDownList; comboBox1->Items->Add("пластик"); comboBox1->Items->Add("алюминий"); comboBox1->Items->Add("бамбук"); comboBox1->Items->Add("соломка"); comboBox1->Items->Add("текстиль"); comboBox1->SelectedIndex = -1; } // щелчок на кнопке OK ….. button1_Click…….. { double w; double h; double cena = 0; // цена за 1 кв. м. double sum; w = Convert::ToDouble(textBox1->Text); h = Convert::ToDouble(textBox2->Text); switch (comboBox1->SelectedIndex) { // элементы списка нумеруются с нуля case 0: cena = 100; break; // пластик case 1: cena = 250; break; // алюминий case 2: cena = 170; break; // бамбук case 3: cena = 170; break; // соломка case 4: cena = 120; break; // текстиль } sum = (w * h) / 10000 * cena; label4->Text = "Размер: " + w + " x " + h + " см.\n" + "Цена (р./м.кв.): " + cena.ToString("c") + "\nСумма: " + sum.ToString("c"); } // Нажатие клавиши в поле редактирования. // Функция обрабатывает событие KeyPress // компонентов textBox1 и textBox2 ……. textBox1_KeyPress…………….. { if ((e->KeyChar >= '0') && (e->KeyChar <= '9')) return; if (Char::IsControl(e->KeyChar)) { if (e->KeyChar == (char)Keys::Enter) { if (sender->Equals(textBox1)) // Клавиша // Переместить курсор в поле Высота textBox2->Focus(); else // Клавиша // Переместить фокус на сomboBox1 button1->Focus(); } return; } // остальные символы запрещены e->Handled = true; } // В списке Материал пользователь // выбрал другой элемент comboBox1_SelectedIndexChanged…………… { if ((textBox1->Text->Length != 0) && (textBox2->Text->Length != 0)) button1->Enabled = true; label4->Text = ""; } // Пользователь изменил содержимое // textBox1 или textBox2 textBox_TextChanged { label4->Text = ""; if ((textBox1->Text->Length == 0) || (textBox2->Text->Length == 0) || comboBox1->SelectedIndex == -1) button1->Enabled = false; else button1->Enabled = true; } | ||||||||||||||||||||||||||||||||
