АРХИТЕКТУРА ОПЕРАЦИОННЫХ СИСТЕМ. Лаба 1. Copy, del, type, edit, help
 Скачать 0.92 Mb. Скачать 0.92 Mb.
|
|
Подготовка к занятию. Задание: “При подготовке к занятию необходимо изучить теоретический материал, законспектировать назначение и синтаксис команд DIR, MD, CD, RD, COPY, DEL, TYPE, EDIT, HELP. Используйте теоретический раздел данного пособия, справочную информацию, получаемую по команде HELP в консоли, справочник параметров командной строки [1], работы В. Э. Фигурнова [2], источники в Интернет и др.” Выполнение: А) DIR – отображает список файлов и поддиректорий в директории. DIR [disk:] [путь] [имя файла] [/A[[:]атрибуты]] [/B] [/C] [/D] [/L] [/P] [/N] [/Q] [/S] [/W] [/X] [/4] [/T [[:]время]] [/O[:] порядок]] Выводит на экран содержимое текущей папки. В случае если в качестве аргумента команды указаны диск и путь, в окне консоли будет выведен листинг содержимого указанной папки. Значения других аргументов таковы: /A- вывод только файлов с указанными атрибутами: D- только каталоги (dir /a:d) H- только скрытые файлы (dir /a:h) S- только системные файлы (dir /a:s) R- файлы, доступные только для чтения (dir /a:r) A- только файлы с атрибутом «архивный» (dir /a:a) Знак дефиса перед аргументом (-) имеет значение логического оператора «не». Например, команда DIR /A:D выводит только список подпапок текущей папки, команда DIR /A:-S - список всех файлов и папок за исключением системных. /B- вывод только имен файлов (без расширений) (dir /b) /C- применение разделителя групп разрядов при отображении размеров файлов (dir /c) /D- вывод списка файлов в несколько столбцов с сортировкой (dir /d) /L- вывод имен файлов в нижнем регистре шрифта (dir /l) /N- отображение имен файлов в крайнем правом столбце (dir /n) /O- сортировка списка отображаемых файлов в следующем порядке: N- по имени (согласно алфавиту) (dir/o:n) S- по размеру (в порядке возрастания) (dir/o:s) E- по расширению (согласно алфавиту) (dir/o:e) D- по дате создания (от более старых к новым) (dir/o:d) G- вывод в первую очередь подпапок текущей папки (dir/o:g) Знак дефиса перед аргументом (-) обращает порядок вывода данных. Например, команда DIR /O -S выводит содержимое текущей папки согласно размеру файлов в порядке убывания. /P- постраничный вывод листинга файлов и папок с обязательной паузой при заполнении экрана (dir/p) /Q- вывод сведений о владельцах файлов (dir/q) /S- вывод списка файлов вместе со списком содержимого подпапок (dir/s) /T- вывод списка файлов в соответствии с заданным критерием времени С- по дате создания (dir/t:c) W- по дате последнего изменения (dir/t:w) A- по дате последнего обращения к файлу(dir/t:a) /W- вывод списка в несколько столбцов (dir /w) /X- отображение коротких имен для файлов, чьи имена не соответствуют стандарту DOS (dir/x) Формат аналогичен выводу с ключом /N, но короткие имена файлов выводятся слева от длинных. Если короткого имени у файла нет, вместо него выводятся пробелы; /4- вывод номера года в четырехзначном формате. (dir/4) b) MD – создает новую директорию (= MKDIR) MKDIR [диск:] путь MD [диск:] путь (mkdir d:\Projects\mother mama) – будет создана папка mama по указанному адресу. Создает папку в указанной папке или на указанном диске. В случае использования расширенной обработки команд команда MKDIR может быть использована с дополнительными параметрами, позволяющими автоматически создать все промежуточные папки в указанном пути. Например, если папка /a не существует, то команда mkdir \a\b\c\d выполняет те же действия, что и последовательность команд: mkdir \a, chdir \a, mkdir b, chdir b, mkdir c, chdir c, mkdir d. c) CD – переход в указанную папку CD [/D] [диск:] [путь:] CD [..] CHDIR [/D] [диск:] [путь:] CHDIR [..] Переход в указанную папку, где диск: и путь: - полный или относительный путь к данной папке в файловой структуре вашего диска. Вместо аргумента может использоваться значение [..], обозначающее переход на один уровень вверх (в этом случае команда будет выглядеть так: cd..). Если в обозначении пути встречается символ пробела, такой путь можно заключить в кавычки. Аргумент /D используется для одновременной смены текущих диска и папки. (cd/dd: - переходит на d, только почему-то не на d, а в одну из папок d) Для команды CHDIR имя текущего каталога в строке вызова преобразуется к тому же регистру символов, что и для существующих имен на диске. Так, команда cd C:\Tmp на самом деле сделает текущим каталог C:\Tmp, если он существует на диске. Команда CHDIR перестает рассматривать пробелы как разделители, что позволяет перейти в подкаталог, имя которого содержит пробелы, не заключая все имя или путь в кавычки. Например, команда cd \winnt\profiles\ username\programs\start menu приводит к тому же результату, что и команда cd "\winnt\profiles\username\programs\start menu". СОВЕТ Если вам требуется перейти в корневую папку какого-либо диска, можно просто набрать в командной строке имя этого диска. Например, команда E: выполняет переход в корневой раздел диска Е. d) RD – удаляет папку RMDIR [/S] [/Q] [диск:]путь RD [/S] [/Q] [диск:]путь Команда удаляет папку с указанным именем. [диск:]путь- полный (или относительный) путь к удаляемой папке. Если путь не указан, но в качестве аргумента команды значится только имя папки, эта папка будет удалена из текущей папки;(rd folder) /S- удалить не только указанную папку, но также все содержащиеся в ней подпапки и файлы; (rd/s folder) /Q- не выводить запрос на подтверждение удаления, если удаляемая папка содержит другие файловые объекты. (rd/s/q folder) e) COPY – копирование файлов COPY [/D] [/V] [/N] [/Y | /-Y] [/Z] [/A | /B] [откуда] что [/A | /B] [+ источник [/A | /B] [+ ...]] [куда [под именем] [/A | /B]] Копирование одного или нескольких файлов в другое место на диске: [откуда] что- путь и имя исходного файла для копирования. В случае если путь отсутствует, копируемый файл будет взят из текущей папки; куда [под именем]- путь к папке, в которую следует скопировать данный файл, а также его имя, если данное имя в процессе копирования следует изменить; Пример: copy D:\Projects\Work\papa\one.txt D:\Projects\Work\mama\two.txt /A- указание на то, что файл является текстовым файлом ASCII; /B- указание на то, что файл является двоичным файлом; A || B /D- указывает на возможность создания зашифрованного файла; /V- проверять правильность копирования файлов; /N- по возможности использование коротких имен при копировании; /Y- не запрашивать подтверждение на перезапись файла, если в целевой папке уже существует файл с таким же именем; /-Y- обязательно запрашивать подтверждение на перезапись файла, если в целевой папке уже существует файл с таким же именем; Y || -Y /Z- копирование сетевых файлов. Чтобы объединить при копировании несколько файлов, укажите один конечный и несколько исходных файлов, используя подстановочные знаки или формат файл1+файл2+файл3+... : copy D:\Projects\Work\papa\one.txt+ D:\Projects\Work\papa\two.txt D:\Projects\Work\mama\onetwo.txt Пример использования команды: copy c:\programs\file1.exe /V d:\files\file2.com - копирует файл file1.exe, расположенный в папке Programs на диске C:, в папку Files на диск D: под именем file2.com. f) DEL – удаление файлов DEL [/P] [/F] [/S] [/Q] [/A[[:]атрибуты]] аргумент ERASE [/P] [/F] [/S] [/Q] [/A[[:]атрибуты]] аргумент Удаление указанных в команде файлов. В качестве аргумента используются имена одного или нескольких файлов, причем для удаления группы файлов можно использовать подстановочные знаки. Если в качестве аргумента указана папка, из нее будут удалены все файлы. - /P- выводить запрос на подтверждение перед удалением каждого файла (del d:\folder\file.txt /p) - /F- выполнить принудительное удаление файлов, доступных только для чтения (del d:\folder\file.txt /f) - /S- удаление файлов, указанных в аргументе из всех подпапок заданной папки (del d:\folder\file.txt /s) - /Q- отключение вывода запроса на подтверждение удаления каждого файла (del d:\folder\file.txt /q) - /A- удалять только файлы с указанными атрибутами: H- только скрытые файлы (del d:\folder\file.txt /a:h) S- только системные файлы (del d:\folder\file.txt /a:s) R- файлы, доступные только для чтения (del d:\folder\file.txt /a:r) A- только файлы с атрибутом «архивный» (del d:\folder\file.txt /a:a) Знак дефиса перед аргументом (-) имеет значение логического оператора «не». Например, команда ERASE d:\folder\*.dll /A: -S позволит удалить из расположенной на диске D: папки Folder все файлы с расширением .dll кроме системных. ПРИМЕЧАНИЕ Результаты вывода для ключа /S принимают обратный характер, то есть в окне консоли выводятся только имена удаленных файлов, а не файлов, которые не удалось найти. g) TYPE – вывод содержимого файла TYPE [диск:][путь]имя_файла Данная команда выводит на экран содержимое указанного файла. Type d:\Folder\File.txt l) EDIT – нету такой! Есть EXIT Но можно сделать disk:path\file.ext edit – файл откроется для редактирования k) HELP – помощь Данная команда используется без каких-либо дополнительных параметров. При ее исполнении на экран выводится подсказка по использованию команд консоли Windows XP. Help – список всех команд Help type – помощь по команде type Запуск и настройки окна консоли А) Запуск Задание: Создание консольного окна Windows. Для этого в Windows XP выберите и выполните один из двух вариантов действий: откройте меню Пуск -> Программы -> Стандартные и выберите «Командная строка»; откройте окно Выполнить в меню Пуск, введите команду Cmd и нажмите кнопку «Выполнить». Выполнение: 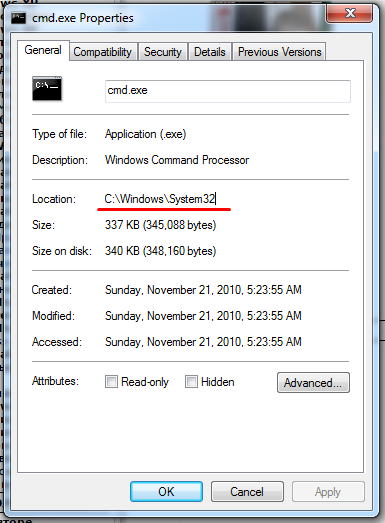 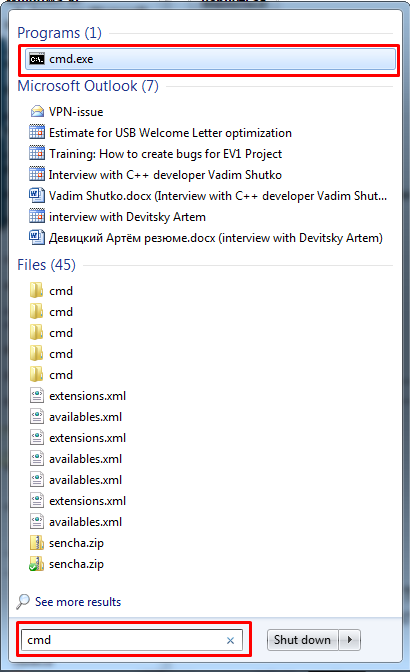 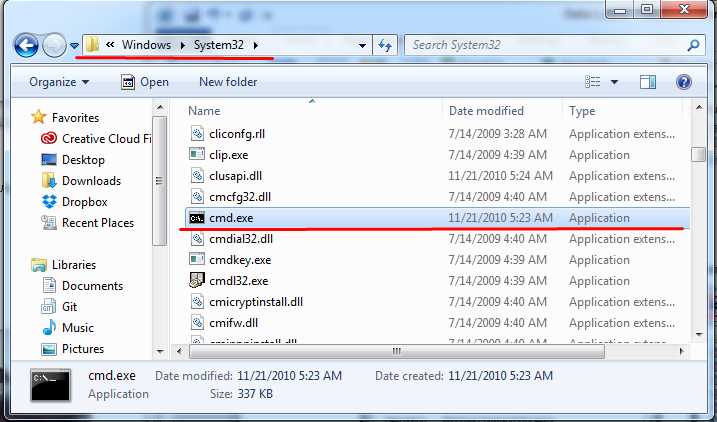 Б) Настройка Задание: Настройка окна консоли. Щелкните по значку системного меню в левом верхнем углу окна консоли и выберите команду «Свойства». Попробуйте изменять свойства консольного окна, как указано ниже: а) на странице свойств «Общие»: настройте стек команд. В области «Запоминание команд» выберите или введите значение (от 1 до 999) в поле «Размер буфера». Затем выберите или введите значение (от 1 до 10) в поле «Количество буферов»; настройте режим копирования и вставки. В области «Редактирование» установите флажки «Выделение мышью» и «Быстрая вставка»; б) на странице свойств «Расположение»: настройте размер буфера консоли. В области «Размер буфера экрана» оставьте значение 80 в поле «Ширина» и введите или выберите значение в диапазоне 200–2500 в поле «Высота»; настройте положение и размер окна консоли. В области «Размер окна» задайте значение параметра «Высота». В области «Размер окна» задайте значение параметра «Ширина». Снимите флажок «Автоматический выбор» и в области «Положение окна» задайте значения полей «Левый край» и «Верхний край»; 20 в) на странице свойств «Цвета» установите: цвет текста на экране черный (0,0,0); цвет фона экрана белый (255, 255, 255). Выполнение: 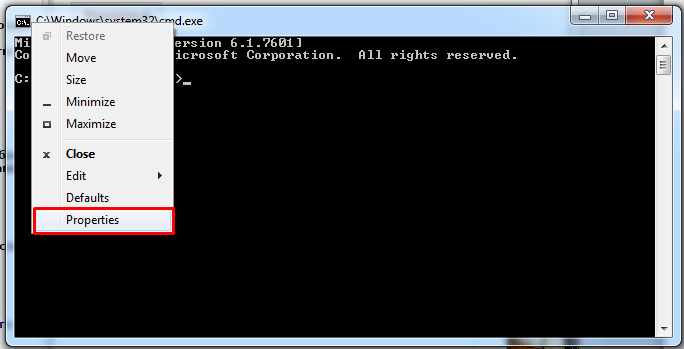 А) Общие: 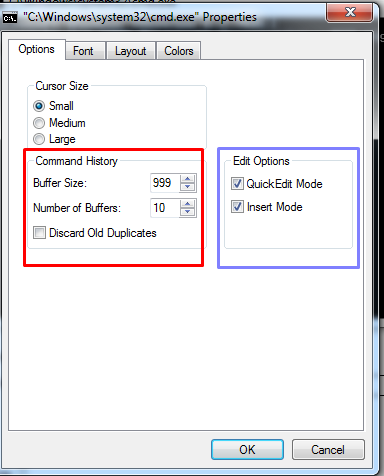 Б) Расположение: 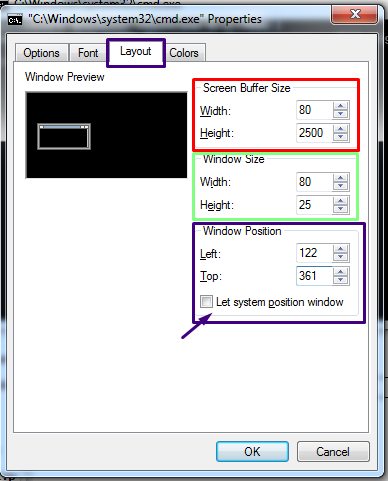 В) Цвета: 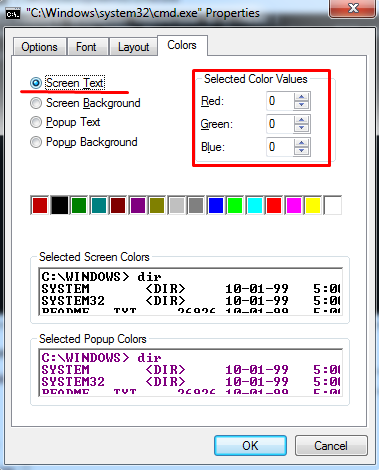 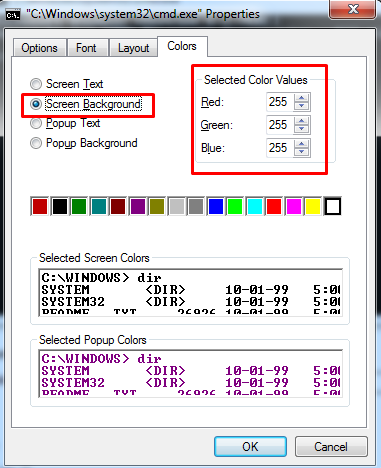 Знакомство с отдельными командами: Просмотр директорий и свойств файлов Применить команду DIR для: - Просмотра корневой директории диска D: $ dir d 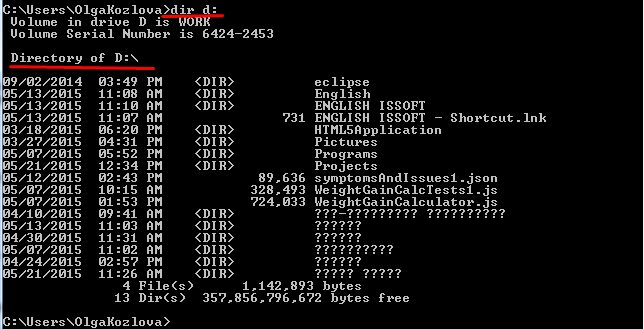 Просмотра своей директории NNNN_XX (где NNNN_XX – номер ва- шей зачетной книжки, например 9032_01). Если указанной директории нет, ее нужно предварительно создать. $ dir d:\40324_13 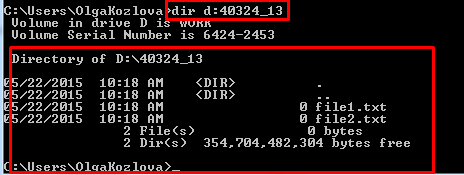 Просмотра информации об отдельных файлах : dir d:\40324_13\file1.txt 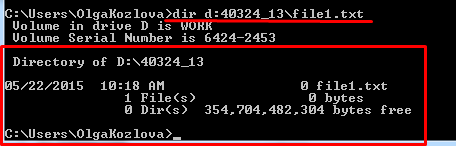 Попробовать выполнить команду с использованием различных опций (ключей): Dir d:40324_13/o:-n – вывод файлов, отсортированных в обратном алфавитном порядке;  Dir d:40324_13/b - вывод только имен файлов, без всего лишнего 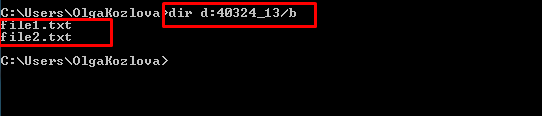 Создание директорий Задание: Используя команды MD, CD и др., создать на диске D в директории NNNN_XX дерево директорий, представленное на рисунке 6 (9032_1 заменить на номер вашей зачетной книжки). Все вводимые в процессе выполнения команды записать в рабочую тетрадь (отчет). 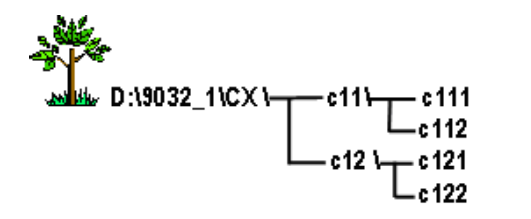 Контролировать правильность выполнения с помощью команды DIR. Результаты, выводимые командой Dir, последовательно сохранять в файле Tree_result.txt в рабочей директории (использовать перенаправление вывода). Выполнение: Нахожусь в директории С:\Users\OlgaKozlova> - дефолтная директорая после запуска cmd.exe Команды d: и cd 40324_13 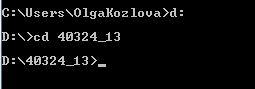 Команды md CX & cd CX 🡺 создана директория СХ и осуществлен переход в эту директорию 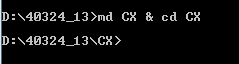 Команда сd.. 🡺 Переход на 1 шаг назад 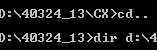 Команда dir 40324_13 > Tree_result.txt 🡺 проверка правильности выполнения и запись результатов в файл. Файл создан в папке 40324_13  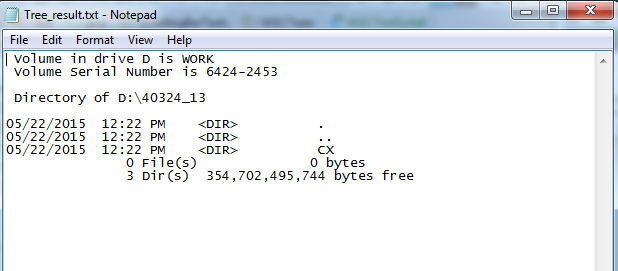 Команда cd 40324_13\CX 🡺 Переход в директорию CX Команда md c11\c111 🡺 создание папки с11, а в ней папки с111 Проверка 1: Проверка2: Файл Tree_result.txt: 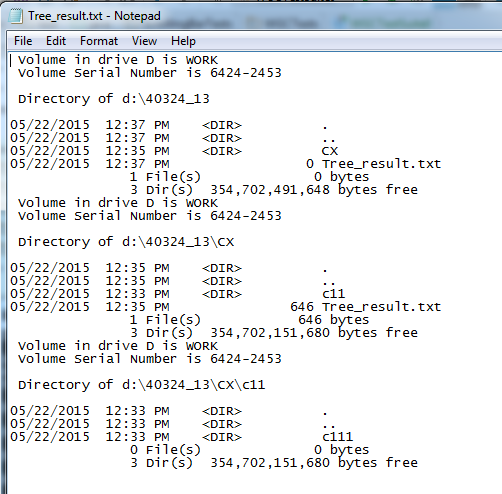 Переход в папку c11: Cоздание папки с112 и проверка результатов с записью в файл  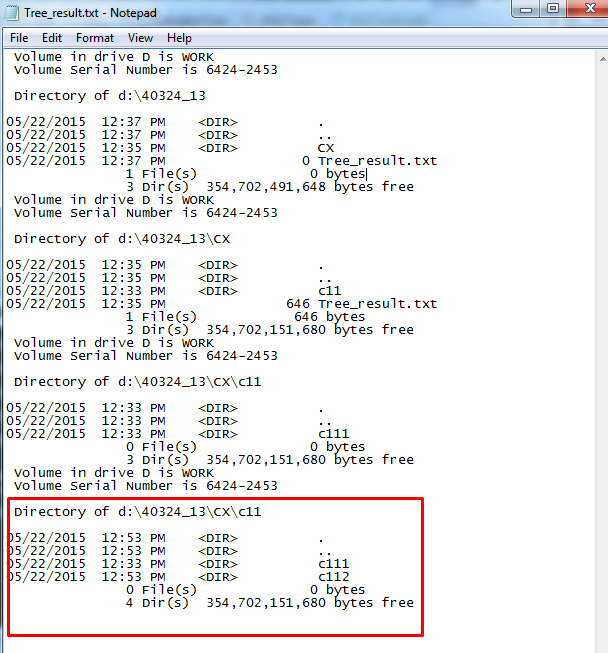 Создание директории с12 и запись проверки в тот же файл  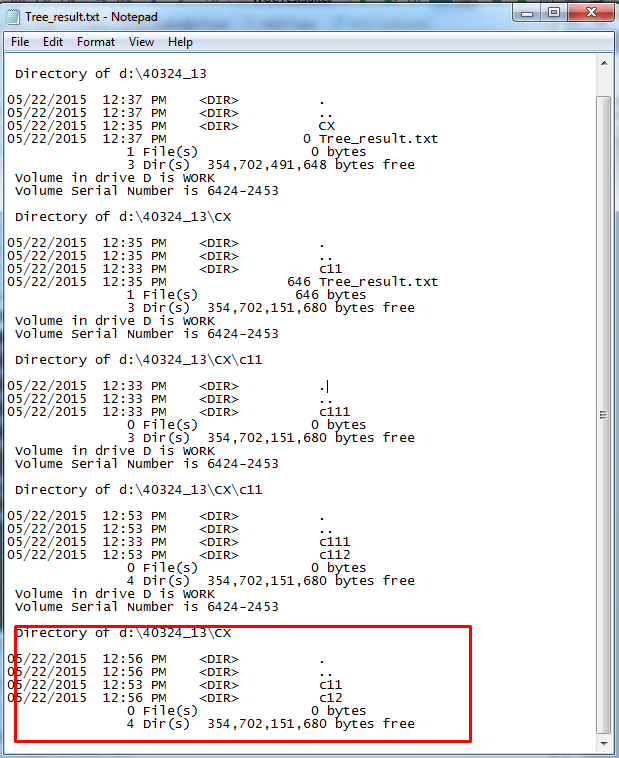 Переход в директорию с12, создание двух дочерних директорий, проверка работы и запись ее в файл:  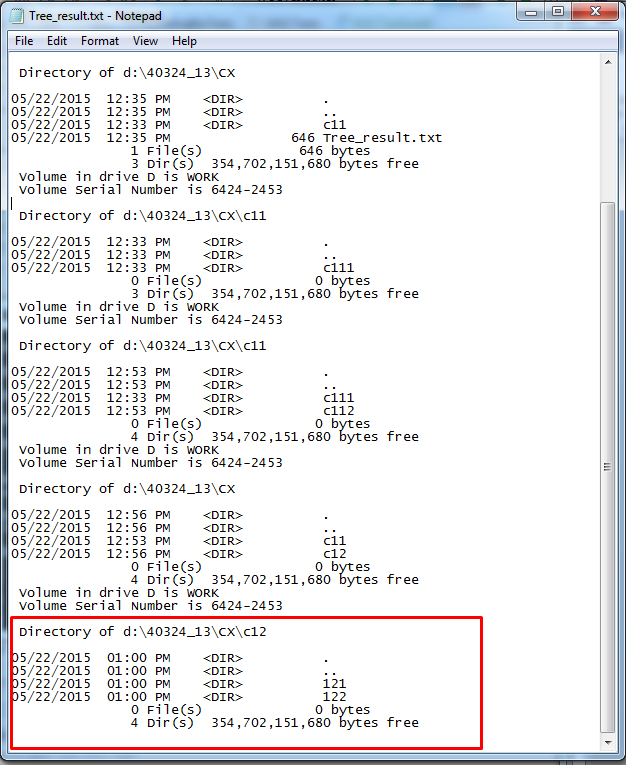 3.3 Копирование и просмотр файлов Задание 1: а) использовать команду (copy con <имя файла>) для создания в директории с11 файла F11.ttt путем копирования символов, вводимых с консоли. Ввести 3 строки: 1) свои имя и фамилию; 2) строку "Текст введен с консоли"; 3) дату и время. Завершить копирование посылкой кода "Конец передачи" – ^Z (клавиша Ctrl + клавиша z); Выполнение 1: Переход в нужную директорию: 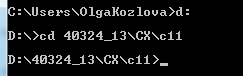 Создание файла: 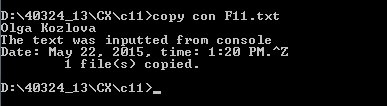 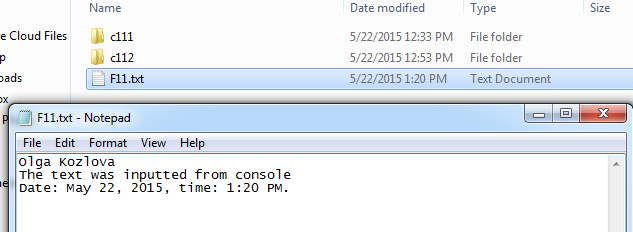 Задание 2. б) использовать команду copy для создания копии файла F11.ttt в директории с122 под именем F11c.ttt; Выполнение 2.  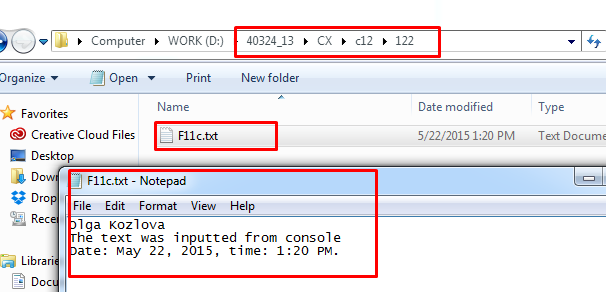 Задание 3: в) с помощью команды copy вывести текст файлов F11.ttt и F11c.ttt на экран; Выполнение 3: 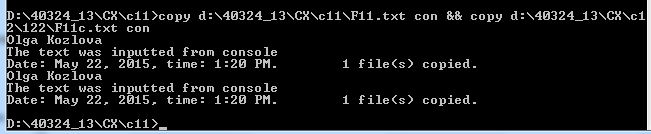 Задание 4: г) выполнить просмотр содержимого файлов F11.ttt и F11c.ttt с помощью команды TYPE; Выполнение 4: Абсолютный путь:  Относительный путь:  Задание 5: д) просмотреть содержимое файлов F11.ttt и F11c.ttt с помощью редактора EDIT; Выполнение 5: 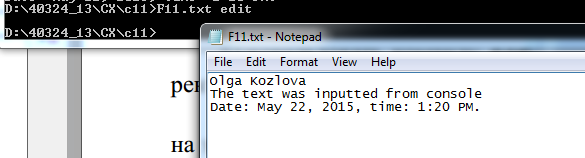 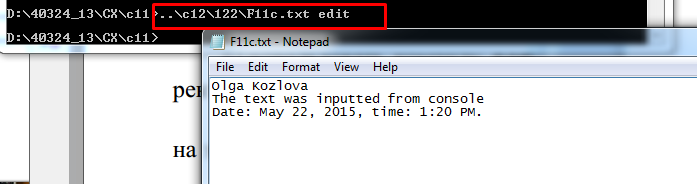 Задание 6: е) рассмотреть созданное дерево директорий с помощью программы «Проводник» и убедиться в том, что задание выполнено правильно. Можно использовать команду TREE; Выполнение: 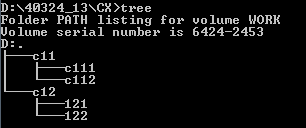 Задание 7: ж) предъявить преподавателю полученные результаты и записи Используя команды DEL и RD, удалить созданные файлы и директории. Выполнение 7: Удаление файлов 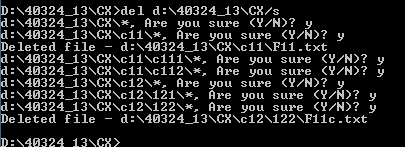 Удаление папок 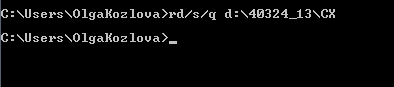 3.4 Перенаправление ввода-вывода Задание: Составить строку команд, которая будет из информации о директории, получаемой с помощью команды Dir, отбирать строки с именами файлов заданного типа и записывать в текстовый файл. Выполнение: Выводит только имена и только файлов с расширением .docx из папки English на диске Д. Записывает результаты в файл results.txt в корне диска д, если такого файла нет, создает его. 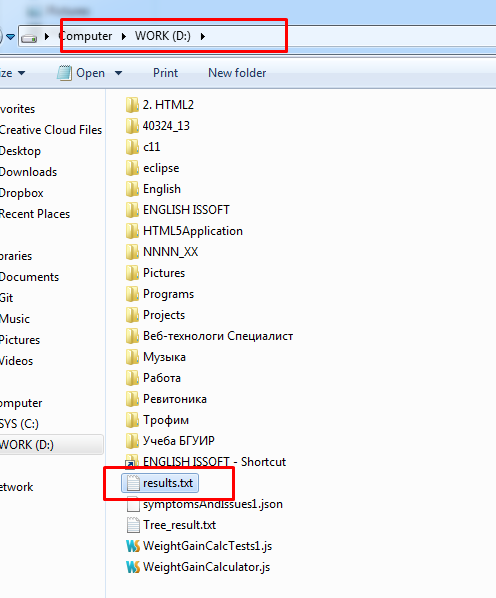 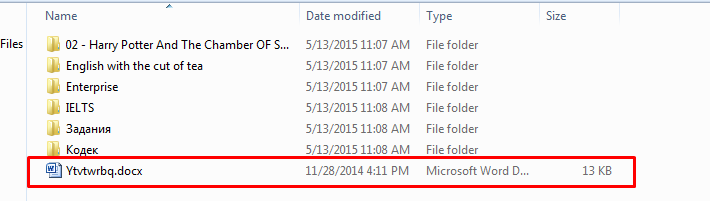 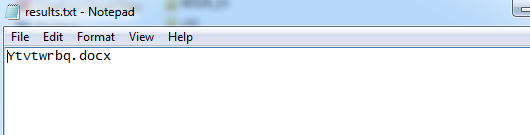 Задание: Сохранить в отдельном файле справочную информацию по командам, указанным в пункте 3.1. Использовать команду HELP команда /? и перенаправление вывода. Выполнение:  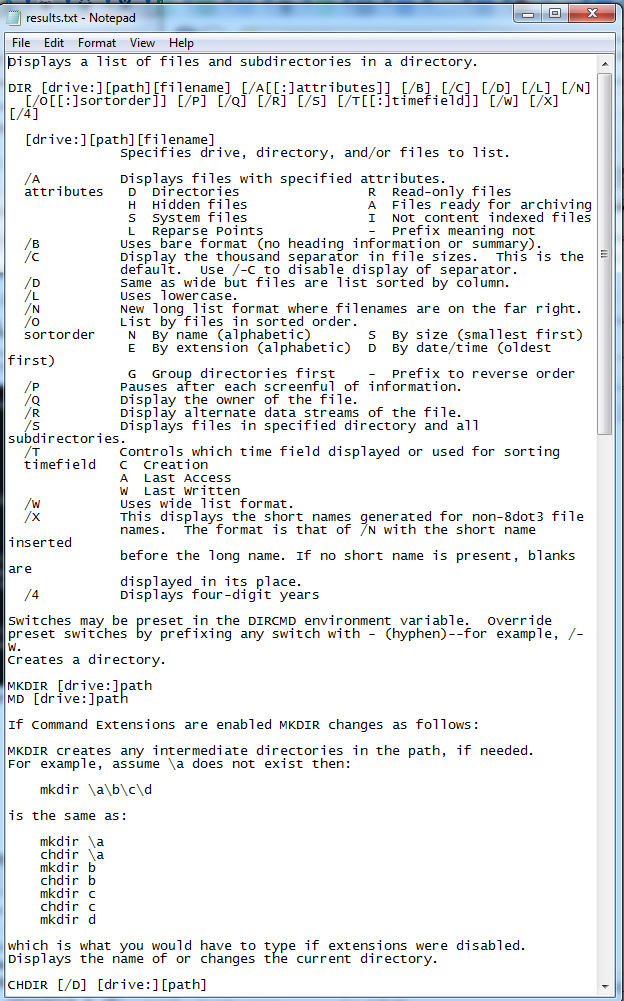 3.5 Условное выполнение команд в строке Задание: С помощью команды Copy вывести содержимое созданного в предыдущем пункте файла на экран. Если команда выполнится с ошибкой, то выполнить команду dir для директории, указанной в команде копирования, и справку по этой команде. Copy d:\results.txt con || (dir d:\ & copy/?) 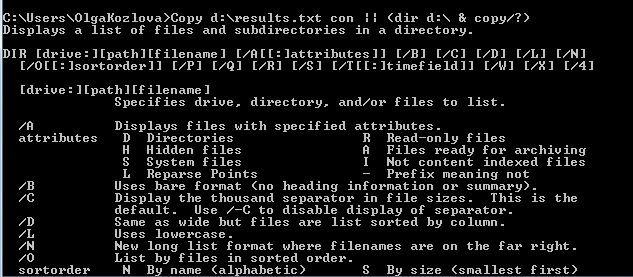 3.6 Использование значений переменных среды Задание: Составьте и выполните команды, которые запишут в текстовый файл пути доступа к временным файлам, текущее значение переменной ERRORLEVEL, имя пользователя, путь в системную директорию, имя пользователя. Для вывода используйте команду ECHO и значения переменных среды. Echo %tmp%>d:\results.txt & echo %errorlevel%>>d:\results.txt & echo %username%>>d:\results.txt & echo %windir%>>d:\results.txt 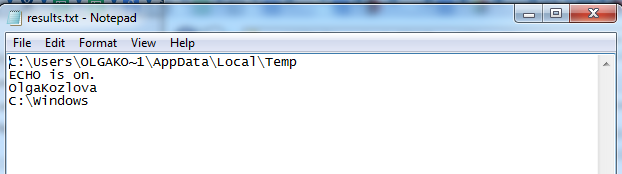 |
