Д. В. Залата Выполнил студент
 Скачать 3.6 Mb. Скачать 3.6 Mb.
|
Радиоволны, сигналы с узкополосным спектром:Обычный радиосигнал занимает узкую полосу радиоспектра вблизи несущей частоты. Для надежного приема такой сигнал должен обладать значительной энергией. Мощный сигнал, с одной стороны, является сильным источником помех, а с другой – сам сильно подвержен влиянию внешних помех. В узкополосных системах связи используется полоса частот в диапазоне 18-19 ГГц. Сигнал на этой частоте не может проникать через стены (металлические и бетонные). Для организации компьютерных сетей узкополосные системы практически не применяются. Радиоволны, широкополосные сигналы:Организация радиоканала, как правило, осуществляется в диапазонах частот около 900 МГц, 2.4 ГГц и 5.7 ГГц. Для работы в этих диапазонах в США не требуется никакого лицензирования (в России необходимо получить лицензию в Госсвязьнадзоре). Широкополосный (spreadspectrum) сигнал занимает значительно более широкий частотный диапазон, чем тот, что потребовался бы при обычной передаче. Для расширения спектра используются две основные технологии, основанные на использовании псевдослучайного (шумоподобного) кодирования сигнала. Обе технологии лежат в основе стандартаIEEE802.11. Первый способ формирования широкополосного сигнала – метод частотных скачков. Весь выделенный диапазон частот разбивается на несколько поддиапазонов (IEEE802.11 определяет для FHSS разбиение на 79 поддиапазонов). Передатчик постоянно переходит с одного поддиапазона на другой: например, первый бит передается в первом поддиапазоне, второй – в 12, третий – в 7, четвертый – в 53 и т.д. Ясно, что, не зная последовательности и частоты переключения диапазонов, сигнал принять невозможно. Каждая пара приемник – передатчик должна работать на согласованной последовательности поддиапазонов. Кроме того, если в одной полосе одновременно работают несколько передатчиков с разными последовательностями переключения поддиапазонов, то они практически не мешают друг другу. Вероятность случайного совпадения используемых поддиапазонов в некоторый момент времени (и, соответственно, порчи данных) достаточно невелика, так что такие ошибки могут обрабатываться протоколами более высокого уровня. Второй способ называется методом прямой последовательности(DirectSequenceSpreadSpectrum,DSSS). При передаче в каждый блок данных встраиваются пустые биты (с псевдослучайными – шумоподобными – значениями). После каждого информационного бита добавляется свое количество пустых битов. Получаемые последовательности битов в DSSS называются чипами. Каждый чип затем передается на своей частоте (IEEE802.11 определяет дляDSSS11 несущих частот). Восстановление сигнала осуществляется с помощью специального процессора, выделяющего данные из шума с помощью коррелятора. При использовании миниатюрных ненаправленных антенн возможна передача данных на расстояние до нескольких десятков метров (30-50 м). Максимальная дальность связи при работе со всенаправленной антенной достигает 8 км. Направленные антенны (в условиях прямой видимости) позволяют увеличить дальность связи до 10 км, а с использованием усилителей – до 50 км. Наиболее распространенное в настоящее время оборудование обеспечивает пропускную способность в 2 Мбит/с, хотя встречаются и более высокоскоростные (например, 4 Мбит/c) устройства. Расширение спектра частот позволяет значительно уменьшить мощность источника сигналов (типичное значение выходной мощности – 30..50 мВт). Радиосигнал с распределенным спектром обладает высокой помехоустойчивостью и надежностью, он способен проникать сквозь здания и другие сооружения, что обеспечивает относительно большую дальность связи (для беспроводных сред). Однако при этом достигается относительно низкая скорость передачи. К недостаткам таких каналов относится и возможная электромагнитная несовместимость отдельных сетей, расположенных недалеко друг от друга. Периферийные оборудования, устройства хранения информации Запоминающим устройством является информационный носитель, который предназначен для записи и сохранения информационных данных. Запоминающие устройства могут основываться на разных физических принципах, обеспечивающих наличие у системы двух или больше устойчивых состояний. Устройства, предназначенные для хранения информационных данных, подразделяются на следующие типы: Устройства внешнего типа или периферийные. Устройства внутреннего типа. К группе внешних запоминающих устройств могут быть отнесены магнитные диски, CD,DVD,BD, жесткие диски (винчестеры), а также флэш-карты. Внешние запоминающие устройства обычно стоят меньше, чем внутренние, реализуемые, как правило, на полупроводниковой базе. Помимо этого, практически все модули внешней памяти можно переносить между компьютерами. Основным их недостатком является тот факт, что у них быстродействие ниже, чем у внутренних модулей памяти. К числу внутренних устройств хранения данных можно отнести оперативную память, кэш-память, CMOS-память, BIOS. Основным их преимуществом считается повышенное быстродействие при информационной обработке, но их стоимость выше. К числу внешних устройств хранения данных относятся накопители на гибких магнитных дисках (НГМД). Следует отметить, что применение гибких дисков ушло в прошлое и сегодня практически никто их не использует Накопители на жёстких магнитных дисках (НЖМД) являются наиболее совершенными и сложными модулями современных персональных компьютеров. На его дисках можно сохранять большие информационные объёмы, транслируемые с большими скоростями. Базовые принципы действия жёстких дисков практически не поменялись со времени их изобретения. Внешний вид жёсткого диска представлен на изображении ниже(рис.5).  Рисунок 5 - Жесткий диск Он представляет собой полностью герметичный прочный металлический короб, защищающий дисковод от грязи и пыли. Помимо этого, металлический корпус выполняет роль экрана, не пропускающего внутрь электромагнитные помехи. Диски являются круглыми пластинами с необычайно ровными поверхностями, выполненными из алюминия или других материалов и покрытые тонким слоем ферромагнетика. Магнитные головки предназначены для считывания и записи информационных данных на диски. Информация в цифровом формате должна быть преобразована в электрические импульсы, поступающие затем на магнитную головку. Магнитная головка воздействует формируемым в ней электрическими импульсами магнитным полем на магнитный диск, который воспринимает и запоминает эту информацию. Внешнее магнитное поле головки воздействует на собственные магнитные поля доменов диска, ориентируя их согласно его направлению. По завершении воздействия внешних магнитных полей на поверхности диска формируются участки с остаточной намагниченностью. Так информация записывается на диск и на нём хранится. При считывании информации с диска зоны с остаточной намагниченностью, проходя при вращении диска мимо зазора магнитной головки, формируют в ней электрические импульсы, меняющиеся согласно величине намагниченности. Набор дисков, который смонтирован на специальной оси, вращается при помощи двигателя, расположенного под ним. Скорость вращения дисков обычно равняется 7200 об/мин. Для сокращения времени выхода накопителя на жёстких дисках в рабочий режим, двигатель стартует в форсированном режиме. Это означает, что компьютерный блок питания обязан обладать некоторым запасом по пиковой мощности. Устройством хранения данных является также Flash-карта памяти. Эта карта памяти выполнена на одной микросхеме и не имеет никаких движущихся компонентов. Её основой является кристалл флэш-памяти, который можно электрически перепрограммировать. Физическая организация ячеек флэш-памяти практически одна и та же для всех выпускаемых карт, каким бы названием они не обладали. Отличия в данных устройствах заключаются в основном в организации интерфейса и используемом контроллере. Это предопределяет различия в объёме памяти, быстродействии и потреблении электроэнергии. USB Flash Drive является последовательным интерфейсом USB, имеющем пропускную способность двенадцать Мбит/сек. Его более современная версия USB 2.0 имеет пропускную способность до 480 Мбит/сек. Само устройство имеет обтекаемый маленький корпус, похожий на брелок автомобиля, как показано на фото ниже(рис.6).  Рисунок 6 – Флэш накопитель Данное устройство хранения информационных данных может использоваться не только для «переноски» файловой информации, но и как стандартный модуль памяти. То есть, с него возможно осуществлять запуск программных приложений, запускать воспроизведение музыки и сжатых видео файлов, а также выполнять редактирование и создание файлов. Такие Flash-диски обладают достаточно высоким быстродействием. CD(Compact Disc) являются оптическими информационными носителями и имеют форму пластиковых дисков с центральным отверстием. Процедура записи и считывания данных с компакт-дисков выполняется с помощью лазерных лучей. Информационные данные на диске располагаются в форме спирали в отличие от жёстких дисков, где информация располагается как концентрическая окружность. С физической точки зрения лазерный луч задаёт цифровую очерёдность логических единиц и нулей. DVD(Digital Versatile Disk) является многоцелевым цифровым компакт-диском, который может сохранять от 4,7 до 17 Гбайт информационных данных, что соответствует примерному размеру полнометражных фильмов. Этого объёма может хватить для многих компьютерных игр и даже энциклопедий. Спецификация DVD-ROM может рассматривать диски и технологии DVD как средство сохранения компьютерной информации, обладающее значительной ёмкостью. Спецификация DVD-Video предполагает запись полнометражных фильмов с отличным качеством изображения. Выявление и устранение причин неисправностей и сбоев периферийного оборудования Внешние устройства подключаются к портам ввода-вывода, при этом за взаимодействие этих устройств внутри ПК отвечают порты ввода-вывода. Примеры внешних периферийных устройств персонального компьютера - это принтеры, сканеры, внешние (подключаемые извне ПК) приводы CD/DVD- дисков, камеры, манипулятор «мышь», клавиатура и т.п. Каждое внутреннее устройство имеет контроллер. Для внешних устройств эту функцию выполняет контроллер порта, к которому это устройство подключено. Этот контроллер порта ввода-вывода автоматически перестраивается в режим работы с внешним устройством, подключаемым к этому порту. Контроллер периферийного устройства (и контроллер порта ввода-вывода) подключается к общей шине ПК. Соответственно, получается, что все периферийные устройства персонального компьютера подключены к общей шине компьютера через контроллеры. И к этой же общей шине подключаются процессор и оперативная память ПК. Контроллер осуществляет постоянное взаимодействие с процессором и оперативной памятью ПК через общую шину ПК. Контроллер отвечает за получение информации от процессора и из оперативной памяти, и за передачу данных процессору или в оперативную память. Данная схема связи с периферийным устройством позволяет быстродействующему процессору работать, не замедляя работы из-за относительной по сравнению с процессором медлительности периферийных устройств персонального компьютера. Контроллер периферийного устройства работает со скоростью процессора, не замедляя его работу. А задержки приема-передачи информации от периферийного устройства к процессору и наоборот компенсирует контроллер устройства, беря на себя соответствующие функции «притормаживания» приема-передачи данных. Такой подход позволяет согласовать между собой высокопроизводительные устройства (процессор и память) с относительно медленными периферийными устройствами персонального компьютера. Быстродействующие периферийные устройства, например, жесткие диски, могут работать с оперативной памятью в режиме прямого доступа. Это означает, что контроллеры этих устройств могут записывать/считывать данные из ячеек оперативной памяти, минуя обработку этих данных процессором. Подобный режим позволяет не перегружать процессор. Некоторые периферийные устройства персонального компьютера могут иметь и собственную оперативную память, а также собственный специализированный процессор для автономной обработки данных. Это позволяет еще больше разгружать основной процессор и основную оперативную память. К таким устройствам относится, например, видеокарта, которая осуществляет вывод информации на экран монитора. Основные неисправности периферийного оборудования: 1)Не работает клавиатура В основном причиной является обрыв проводов шнура подключения клавиатуры к компьютеру. Это происходит у основания клавиатуры или около разъема подключения. Чтобы проверить так ли это, перезагрузите компьютер и наблюдайте за состоянием светодиодов на клавиатуре, которые располагаются в правой верхней части. В определенный момент на исправной клавиатуре все три светодиода должны вспыхнуть и погаснуть. Если при загрузки этого не происходит, и после загрузки они тоже не загораются, то необходимо прозвонить провод. Для этого переверните клавиатуру и открутите на ее обратной стороне крестообразной отверткой около десятка саморезов. Снимите аккуратно крышку и вы увидите пленку с дорожками и небольшую печатную плату. На ней будет находится небольшая микросхема в виде черной капли. К плате провод припаивается. Для прозвонки кабеля используйте цифровой мультиметр в режиме измерения сопротивления или прозвонки диода. Последний режим намного удобнее, так как при прозвонке есть звуковой сигнал. Прозвоните все жилы провода, и если хоть одна жила не будет звониться, то замена провода неминуема. Бывает иногда достаточно откусить часть провода в месте прохода его в клавиатуру. Там часто провода бывают переломаны. Используйте все возможности. Можно идти и покупать новую. Включили, а компьютер не видит клавиатуру и она не работает. Поэтому внимательно осмотрите разъем, и если обнаружите согнутые штырьки, выровняйте их при помощи тонкой иголки и пинцета. 2)Нет звука Проверьте питание колонок, соединение аудио шнура. Чтобы проверить работоспособность компьютерных колонок, можно использовать аудиовыход смартфона. Неисправные колонки замените. Если колонки исправны, причина может крыться в драйверах или настройках звука. В диспетчере устройств проверьте, нет ли отключенных устройств. Встроенный звук ломается редко. Необходимо помнить, что у системного блока несколько аудиоразъемов - обычно 3 - микрофонный и линейный вход, аудиовыход (обычно светло-зелёный) или более (тогда цветовая маркировка более сложная). Попробуйте переставить штекер в правильный разъем. Аудиодрайвер может отреагировать на вставленный штекер всплывающим сообщением с предложением выбрать назначение разъема - необходимо выбрать верный, например "Динамики", "Наушники", "Вывод звука на колонки" и т.п. 3) Не работает USB разъем Некоторые внешние устройства (напр. портативные жесткие диски) нуждаются в большем питании, чем способен обеспечить конкретный разъем. Попробуйте подключить такое устройство в другой USB разъем. Попробуйте подключить такое устройство в USB-хаб с внешним питанием.USB удлинители могут ослаблять питание подключенных устройств, попробуйте порт без удлинителя или после удлинителя добавьте USB-хаб с внешним питанием 4) Не работает принтер Отсоедините принтер от сети и одновременно перезагрузите ПК. Принтер может не печатать из за пустых картриджей, кусочков бумаги/скрепок попавших внутрь, это диагностируется осмотром. Проверьте принтеры в Панели управления ОС. В свойствах принтера могут стоять галочки в пунктах Работать автономно или Приостановить печать Принтер может печатать с полосами из-за подсохшей печатной головки( у струйных) или плохого фото барабана. Это решается прочисткой головки, заменой картриджа(если печатающая головка встроена в него), барабана(если он схемный). Помните, что прочистка расходует запас чернил. Лучше не давать струйному принтеру застаиваться, а картриджи заправлять/менять незамедлительно. После заправки картриджей иногда принтер может продолжать подсчет напечатанных страниц и в итоге отказаться печатать. Если принтер мигает, сигнализируя о неисправности, расшифровать причину можно, изучив мануал по данной модели Драйвера. Разновидности и классификация драйверов Драйвер (driver) — это программное обеспечение для операционной системы, чтобы она могла взаимодействовать с подключенным к компьютеру/ноутбуку аппаратным обеспечением. Другими словами — это проводник, который позволяет общаться между собой устройству и операционной системе. Типы драйверов С точки зрения системы Plug and Play существуют следующие три типа драйверов: Шинный драйвер (драйвер шины) обслуживает контроллер шины, адаптер, мост или любое устройство, которое имеет дочерние устройства. Шинные драйверы относятся к обязательным драйверам и обычно поставляются Microsoft. Для каждого типа шины в системе имеется собственный шинный драйвер. Функциональный драйвер - это основной драйвер устройства, который предоставляет интерфейс с этим устройством. Этот драйвер является обязательным, за исключением случаев, когда ввод/вывод устройства осуществляется шинным драйвером или любыми драйверами фильтра. Функциональный драйвер устройства обычно реализуется в виде пары драйвер-мини-драйвер. В таких парах драйвер обеспечивает функциональные возможности, необходимые всем устройствам этого типа, а мини-драйвер (обычно разрабатываемый фирмой-поставщиком конкретного устройства) обеспечивает специфические функциональные особенности устройства. Plug and Play Manager загружает по одному функциональному драйверу для каждого устройства. Драйвер фильтра сортирует запросы ввода/вывода для шины, устройства или класса устройств. Драйверы фильтра являются необязательными и могут существовать в любом количестве, располагаясь на различных уровнях - как выше, так и ниже функционального драйвера и шинного драйвера. Обычно такие драйверы поставляются фирмами OEM или независимыми поставщиками аппаратных средств (1HV). В большинстве случаев драйверы фильтров нижнего уровня модифицируют поведение аппаратных средств. Например, низкоуровневый драйвер фильтра класса для мыши может обеспечивать ускорение ее работы, выполняя нелинейное преобразование данных о перемещении мыши. Высокоуровневые драйверы фильтров обычно предоставляют дополнительные функции для устройства. Например, высокоуровневый драйвер фильтра у для клавиатуры может вводить дополнительные проверки по безопасности. Назначение драйверов Драйверы являются неотъемлемой частью операционной системы. Без них она попросту не будет работать, ведь именно они обеспечивают взаимодействие между всем аппаратным обеспечением компьютера и ОС. Но, вы можете этого даже не заметить, т.к. при первом запуске Windows все уже исправно функционирует. А происходит это, потому что такое программное обеспечение для ключевых компонентов системы — процессор, клавиатура, монитор и т.д. уже по умолчанию есть в самой Windows и автоматически устанавливается вместе с самой ОС. Но, для некоторых устройств (принтер, сканер, видеокарта и других) нужно устанавливать свое ПО, которое обычно выпускает сам производитель. Простыми словами, без установленной для устройства программы-драйвера, например, для сканера — он попросту не будет работать. Драйвера можно установить двумя способами: 1.Вручную(скачивание и установка каждого драйвера по отдельности с официального сайта разработчика) 2.С помощью специальных программ(Все драйвера находятся в одной программе и можно установить все необходимые драйверы в пару действий) Для установки драйверов вручную: Скачиваем драйвер с официального сайта производителя Полученный пакет представляет собой архив, который нужно извлечь в отдельную папку каким-нибудь архиватором, например, Wiz-Zip. Делается это просто: нажимаем правой кнопкой мыши по файлу и выбираем функцию ’извлечь файлы’, как показано на скриншоте(рис.7) 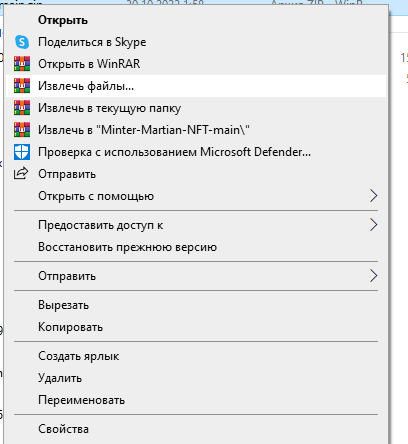 Рисунок 7 – Извлечение файла в папку Теперь нужно открыть Диспетчер устройств. Нужно навести курсор мыши на значок Пуск и выбрать Диспетчер устройств(рис.8) 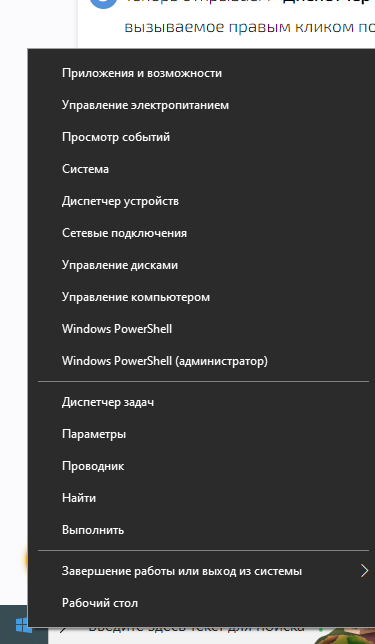 Рисунок 8 – Запуск диспетчера устройств Далее необходимо выбрать устройство для которого необходимо установить драйвер и нажать обновить драйвер(рис.9) 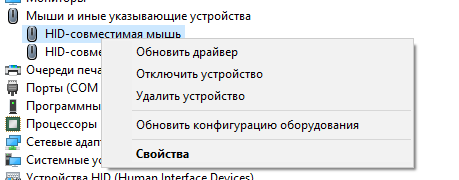 Рисунок 9 –Обновление драйвера Утилита предложит на выбор два варианта – автоматический и ручной. Нас интересует второй(рис.10). 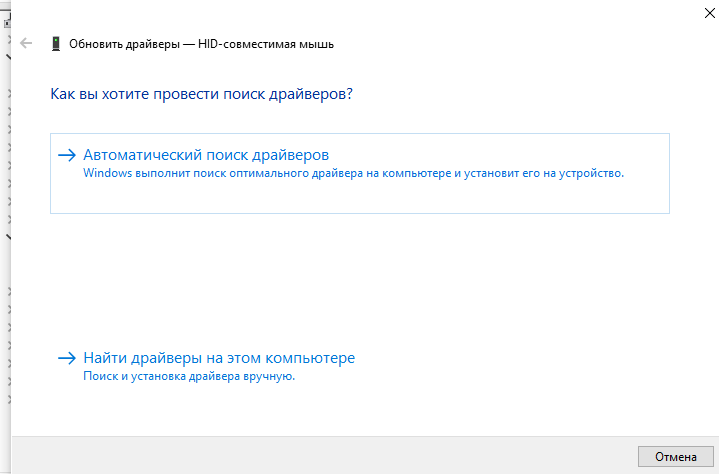 Рисунок 10- Поиск драйвера на компьютере Нажимаем кнопку обзор и выбираем папку, в которой распакован установщик драйвера и ждем пока программа завершит установку драйвера 2.С помощью утилиты 1. Для установки драйверов с помощью специальной утилиты нужно перейти на сайт driverpack.io и нажать на кнопку Установить все необходимые драйверы(рис.11) 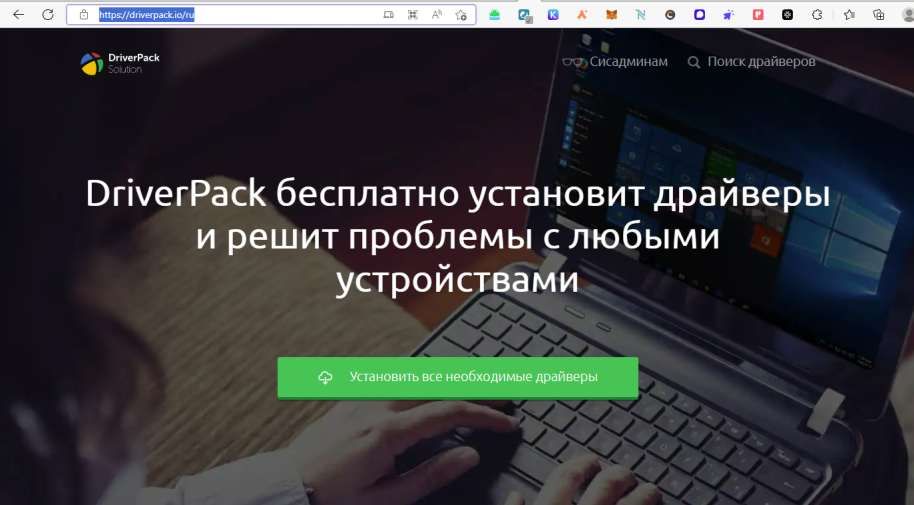 Рисунок 11 – Утилита Driverpack 2. После запуска программы начинается диагностика компьютера и поиск периферийных устройств подключенные к данной ОС(рис).Вы можете либо установить все драйвера , которые предлагает утилита, либо выбрать необходимые. Далее нужно нажать на кнопку Установить все после чего начнется процесс установки(рис.12) 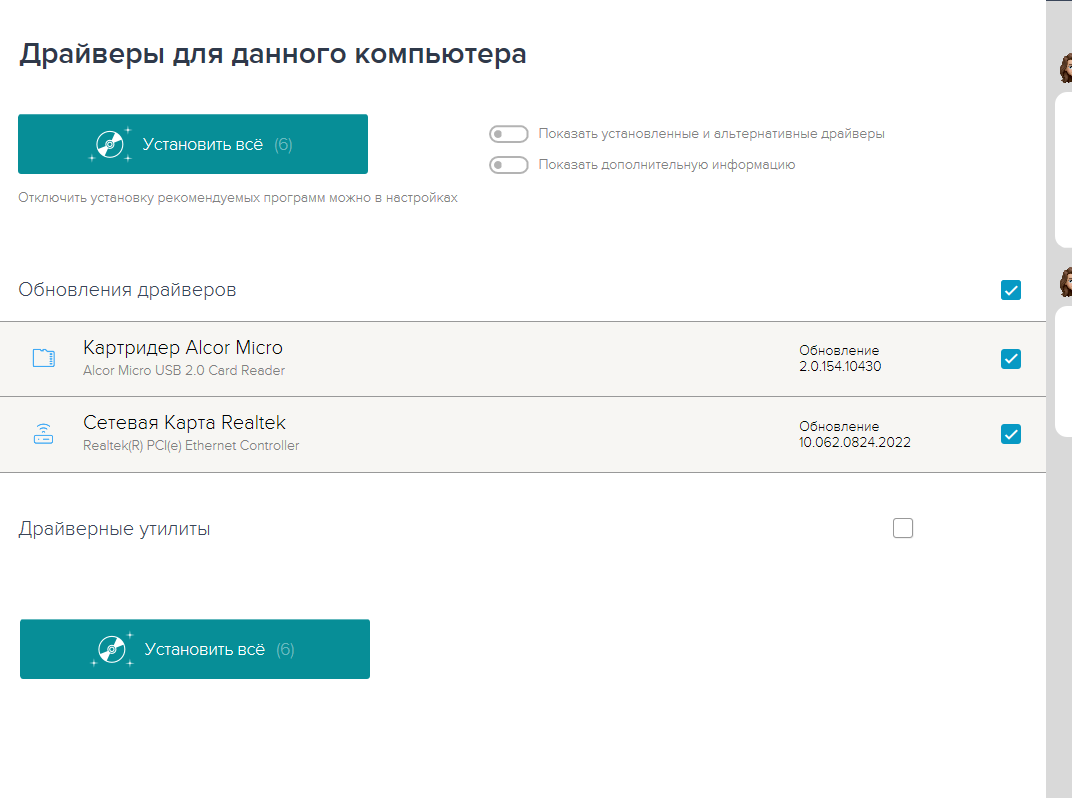 Рисунок 12- Установка драйверов 3. После завершения установки необходимо перезагрузить компьютер для корректной работы драйверов По моему мнению более удобным вариантом является способ установки драйверов с помощью утилиты. Все необходимые драйвера , которые необходимы можно установить в пару кликов, что очень удобно для неопытных пользователей ПК. Для более опытных пользователей лучше устанавливать каждый драйвер по отдельности. Так вы будете уверенны, что все драйвера лицензионные и скачаны с официального сайта производителя, так же вы можете быть уверенны, что на ваш компьютер не будет установлены никаких лишних программ, которые устанавливает DriverPack и другие подобные утилиты. Практическая часть Компьютерная техника для офисов закупается по минимальной цене с конфигурацией, удовлетворяющей самые необходимые потребности, такие как: работа с графическими редакторами, таблицами, базами данных и т.д. Причём, подбирая как офисный ПК, так и его комплектующие, следует отдавать предпочтение наиболее стабильно работающему оборудованию, т.к. часто компьютеры в офисах работают по 10-12 часов в сутки. При этом случайный сбой способен уничтожить результаты многочасового труда, а иногда и парализовать работу всего офиса, особенно если рабочие документы, как это часто бывает, хранятся локально, а не на выделенном сервере. Что касается функциональности, конфигурация офисного компьютера должна быть такова, чтобы без проблем запускались все необходимые для офисной работы программы, а компьютер можно было подключить к локальной сети. Кроме того, необходим достаточный запас производительности, чтобы можно было переходить на новейшие программные продукты и технологии. Офисный компьютер должен обеспечивать выполнение работы, при этом допуская возможность дальнейшей модернизации. Но если дома модернизацией можно заниматься долго и "со вкусом", то в офисе она должна отнимать минимум времени и денег. Поэтому, выбирая компьютер, необходимо проверить на материнской плате наличие свободных разъемов под память и слотов для подключения дополнительных плат. Кроме того, желательно присутствие нескольких USB-портов для подключения нескольких устройств, например принтера и сканера. Основной и приоритетной задачей рабочих станций, является прием и обработка данных ,работа с интернетом ,задача обработки электронной почты, введение электронного документооборота , а также работа со специализированным программным обеспечением. Компьютеры должны быть установлены на рабочих местах и находится в соответствие с правилами безопасности. Для сборки полностью функционального ПК необходимы следующие комплектующие: Материнская плата, Процессор, Оперативная память, Блок питания, Жесткий диск/SSD, Корпус, Периферия и манипуляторы Процессор Для выполнения всех поставленных задач я решил выбрать процессор Intel Core i3 10105 OEM(рис.13). Он имеет следующие характеристики:  Рисунок 13- Процессор Intel Core i3 10105
Таблица 1 – Характеристика процессора Intel Core i3 10105 Intel Core i3-10105 — это четырех ядерный процессор, который выпускается по нормам 14-нм техпроцесса. Тактовая частота процессора составляет 3.7 ГГц, которую можно увеличить до 4.4 ГГц при задействовании режима Turbo Boost. Объем кэш-памяти 3 уровня равен 6 МБ. Материнская плата Под данный процессор я решил выбрать материнскую плату GIGABYTE H410M S2H V3 с 1200 сокетом(рис.14), которая имеет следующие характеристики:  Рисунок 14 – GIGABYTE H410M S2H V3
Таблица 2 – Характеристика материнской платы GIGABYTE H410M S2H V3 3.Корпус Для данной материнской платы был выбран соответствующий корпус Aerocool Corporate CS 100 Advance Black(рис.15). Эта кампания является производителем и ведущим поставщиком компьютерных корпусов для дистрибуции и системных интеграторов по всему миру.  Рисунок 15 - Корпус Aerocool Corporate CS 100 Advance Black Данный корпус имеет следующие характеристики:
Таблица 3 – Характеристика корпуса Aerocool Corporate CS 100 Advance Black 5.Оперативная память Объёма в 8ГБ оперативной памяти для рабочих станций для поставленных задач рабочих станций, будет вполне достаточно Тип памяти выбран в соответствии с выбором материнской платы, то есть DDR 4. Из производителей выбран Crucial, а конкретно модель CT8G4DFRA32A(рис.16) со следующими технически характеристиками:  Рисунок 16 – Оперативная память CT8G4DFRA32A
Таблица 4 – Характеристики оперативной памяти CT8G4DFRA32A 6.Блок питания Для данной офисной сборки будет достаточно блока питания на 350 Вт. Из производителей выбран один из мировых лидеров производства блоков питания, Aerocool конкретно модель VX PLUS 350 со следующими технически характеристиками:  Рисунок 17 - Блок питания - VX PLUS 350
Таблица 5 – Характеристики блока питания VX PLUS 350 7.Жесткий диск При выборе любого жёсткого диска основным критерием является не только скорость и объём, а самым, пожалуй, главным является надёжность и отказоустойчивость, так как жёсткий диск хранит в себе самое ценное в компьютере, это информацию. И выход из строя данного узла чревато самыми печальными последствиями и затратами. Поэтому при выборе необходимо учитывать опыт производителя и его показатели в производстве качественной продукции, на сегодняшний день для домашних компьютеров такими производителями являются: Seagate, Western Digital, Samsung. Объём для поставленной задачи не является критическим параметром, поэтому жёсткий диск на 160 ГБ вполне подойдёт (диски меньшего объёма практически нигде не встречаются). Выбранный тип интерфейса SATA2 со скоростью передачи до 3Гб/с. Я выбрал модель Seagate ST3160318AS(рис.18) со следующими характеристиками:  Рисунок 18 – Жесткий диск Seagate ST3160318AS
Таблица 6 – Характеристика жесткого диска Seagate ST3160318AS 8.Переферия и манипуляторы Для каждого рабочего места в офисе был выбран следующих набор периферийных устройств: компьютерная мышка, клавиатура, монитор, компьютерное кресло, принтер, сканер, наушники. Компьютерная мышь В качестве компьютерной мыши я решил выбрать модель Smartbuy ONE 280-W(рис.19). Компактная проводная мышь Smartbuy ONE 280-W послушно ложится в ладонь и хорошо в ней удерживается за счет матового пластикового покрытия. В сочетании с функционалом это делает ее лучшим выбором для работы и учебы. Модель состоит из 4 кнопок с бесшумным ходом и оптического светодиодного сенсора, разрешение которого достигает 2400 dpi. Последний позволяет мыши «летать» по любой поверхности и обеспечивает точность позиционирования курсора. Прямая конструкция корпуса дает возможность применять проводную мышь Smartbuy ONE 280-W любой рукой. К компьютеру устройство присоединяется за счет 1.4-метрового кабеля. Эта модель отлично подходит для офиса и является оптимальным вариантом.  Рисунок 19 – Компьютерная мышь Smartbuy ONE 280-W Клавиатура Клавиатура Sven KB-S300(рис.20) станет отличным решением для офисного работника, проводящего много времени за компьютером. Данная модель имеет классическое полноразмерное исполнение, предусматривающее 104 клавиши мембранного типа. Стандартная черная расцветка делает устройство универсальным для приобретения как мужчинами, так и женщинами, и в то же время подходящим для строгого офисного интерьера. Для пользователей, проводящих вычисления, пригодится цифровой блок, присутствующий в конструкции представленной модели. Клавиатура Sven KB-S300 заключена в надежный пластиковый корпус. Неоспоримым преимуществом устройства является влагозащита: теперь вы можете не бояться выхода прибора из строя вследствие случайно пролитой на него воды. Подключение клавиатуры к стационарному компьютеру осуществляется посредством интерфейса USB, располагающегося на конце 1.5-метрового провода. Кабель также используется для питания модели: он обеспечивает ее по шине необходимой для работоспособности электроэнергией. Габариты клавиатуры - 460x30x150 мм.  Рисунок 20 – Клавиатура Sven KB-S300 Монитор Монитор Viewsonic VG2233 с диагональю экрана 21.5", разрешением 1920x1080 (Full HD) и типом матрицы TN(рис.21). Подставка поддерживает возможность регулировки высоты (HAS) и поворот экрана в портретный режим (Pivot). Время отклика составляет 5мс, яркость 250кд/м², контрастность 1000:1. Монитор содержит видеопорты: 1xD-Sub и 1xDVI.  Рисунок 21 - Монитор Viewsonic VG2233 Офисное кресло Кресло офисное NOWY STYL Jupiter GTP RU C-29 имеет классическую конструкцию(рис.22). Модель обладает возможностью регулировки высоты сиденья, благодаря которой комфорт использования кресла находится на должном уровне. Удобству эксплуатации предмета мебели также способствует наличие подлокотников. Запас прочности кресла NOWY STYL Jupiter GTP RU C-29 на высоте: модель рассчитана на нагрузку до 120 кг. Тканевая обивка красного цвета проста в уходе и приятна наощупь. Помимо высоты сиденья, регулировке подлежат его глубина, а также высота и наклон спинки. При изготовлении кресла были использованы материалы и механизмы высокого качества: модель рассчитана на длительную эксплуатацию. Сборка кресла не вызовет у вас затруднений: в комплект поставки включена инструкция.  Рисунок 22 - Кресло офисное NOWY STYL Jupiter GTP RU C-29 Принтер МФУ Pantum M6500 сэкономит место в офисе, так как объединяет в себе сразу три устройства: принтер, копир и сканер(рис.23). Оснащенный 600-мегагерцовым ЦП и 128-мегабайтным ОЗУ, Pantum М6500 подключается к ПК через USB B-разъем и распознается всеми ходовыми ОС (Linux, Mac OS, а также Windows). Устройство может сканировать документы, размер которых не превышает 29.7x21.6 см (формат A4). Копировальный аппарат, тоже рассчитанный на документы формата A4, работает со скоростью 22 стр/мин и за цикл может делать до 99 копий. Осуществляющий черно-белую лазерную печать принтер работает с теми же форматами листов и той же скоростью, что и копир. При этом в месяц он может обрабатывать до 20000 страниц. Все результаты МФУ выдает в разрешении, не превышающем 1200x1200 dpi – результат получается довольно качественным.  Рисунок 23 - МФУ Pantum M6500 Наушники Проводная гарнитура Oklick HS-M150 представляет собой функциональное решение для дома и офиса, выполненное в ярком и стильном дизайне и отличающееся продуманной эргономикой, что достигается благодаря легкому корпусу накладного типа с мягкими амбушюрами и регулируемым мягким оголовьем(рис.24). В основе наушников установлены излучатели динамического типа диаметром 30 мм, которые поддерживают диапазон частот от 20 до 20000 Гц и могут обеспечить качественное и детализированное звучание. Другой особенностью модели является микрофон с функцией шумоподавления, позволяющий использовать наушники в качестве гарнитуры. Благодаря его возможностям обеспечивается качественная передача голоса для комфортных переговоров в любых условиях.Подключение OklickHSM150 осуществляется при помощи двойного коннектора Jack 3.5 мм. Благодаря этому модель может использоваться как с ПК и ноутбуками, так и с игровыми приставками и некоторыми другими устройствами. Для удобства использования провод имеет длину 2.2 м и оснащен регулятором громкости. Модель поставляется в фирменной упаковке.  Рисунок 24 - Проводная гарнитура Oklick HS-M150 Настройка и подключение периферийных устройств Общий алгоритм подключения периферии: 1. Распаковать устройство и размотать шнур. 2. Прочитать инструкцию по подключению. 3.Посредством шнура соединить периферийное устройство с соответствующим разъемом компьютера. Если у шнура USB-разъем, а все свободные порты уже заняты, то вы можете воспользоваться специальными удлинителями и "тройниками". Они работают по аналогии с обычными электрическими удлинителями. 4. Установить с загрузочного диска драйвер - специальную программу, которая позволяет вашему компьютеру полноценно и корректно работать с данным устройством. В принципе, некоторые устройства могут выполнять простейшие функции и без специальных драйверов. Но полноценное функционирование возможно только при настроенном периферийном устройстве. Периферийные устройства подключаются к разъемам на внешней части корпуса с помощью проводов или беспроводной связи(рис.25). Исторически периферийные устройства разработаны в расчете на определенный тип портов. Например, в конструкции принтеров для персональных компьютеров предусмотрено подключение к параллельному порту, который передает от компьютера к принтеру данные в определенном формате. Разработанный интерфейс универсальной последовательной шины (USB) сильно упростил использование проводных периферийных устройств. USB-устройства не требуют сложных процедур конфигурации. Они просто подключаются к соответствующему порту (при наличии нужного драйвера). Кроме того, все чаще появляются устройства, которые подключаются к узлу с использованием беспроводной технологии. 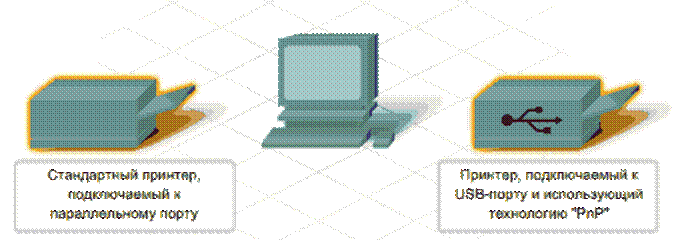 Рисунок 25- Способы подключения Установка периферийного устройства выполняется в несколько этапов. Порядок и тип этих шагов зависит от типа физического подключения и от того, относится ли устройство к типу автоматически настраивающихся (PnP). Предусмотрены следующие шаги: 1.Подсоединение периферийного устройства к узлу с помощью соответствующего кабеля или беспроводного соединения; 2.Подключение устройства к источнику питания; 3.Установка соответствующего драйвера. Некоторые устаревшие устройства, так называемые "обычные устройства", не предусматривают самонастройки. Драйверы таких устройств устанавливаются после того, как устройство подключается к компьютеру и включается питание. Установка МФУ Включите компьютер. Подключите провод в розетку одним концом, другим концом – к принтеру. Этот провод стандартно идет в комплекте с принтером – разъемы здесь могут варьироваться у разных производителей(рис.26). Затем подключите принтер к системному блоку через кабель USB. Если в комплекте с принтером этого кабеля нет, необходимо будет докупить дополнительно. Принтер подсоединен! Теперь надо включить его – обычно кнопка включения располагается на передней панели.  Рисунок 26- Схема подключения принтера Настройка Часто с последними версиями операционной системы Windows уже идут драйверы для большинства современных принтеров, поэтому настройка происходит полностью автоматически. Если же драйвер не найден, то установка все равно будет достаточно простой. После завершения установки – попробуйте напечатать небольшой текст для проверки. Если все прошло удачно, то поздравляем! Установка принтера прошла успешно.Вставьте диск, который идет в комплекте с принтером. Начнется установка, во время которой вам надо будет нажимать «Далее» или «Next» в появляющихся окнах на экране монитора. Если текст не напечатался Войдите в «Панель управления»-«Принтеры и другое оборудование»-«Принтеры и факсы» и убедитесь, что принтер есть в перечне. Если в списке принтера нет, то два раза щелкните по надписи «Установка принтера» и установите драйвер вручную. Если принтер в списке есть, то щелкните по названию принтера и выберите пункт «Пробная печать». Сборка Компьютера Если у вас большой корпус, то монтаж можно сразу начать с установки материнской платы в корпус, но перед этим обязательно установить крепежные элементы для системы охлаждения. Так как не в каждом корпусе можно свободно заменить крепежную пластину системы охлаждения с обратной стороны. Если корпус маленький, лучше придерживаться рекомендаций и установить большую часть компонентов до монтажа материнской платы в корпус(рис.27).  Рисунок 27 – Копус для персоонального компьютера |
