Del, или F3, или F2 или смотрим на подсказку
 Скачать 0.99 Mb. Скачать 0.99 Mb.
|
|
1) Вход в БИОС Стандартно входим в БИОС: по кнопке DEL, или F3, или F2 или смотрим на подсказку в момент POST – тестирования (Power-On Self Test). В нижней части экрана написано, что нажать, что бы зайти в BIOS, и как вызвать интерфейс пере прошивки BIOS. Или используем приведенные сочетания клавиш в специально посвященной данному вопросу статье - Как зайти-войти в BIOS? 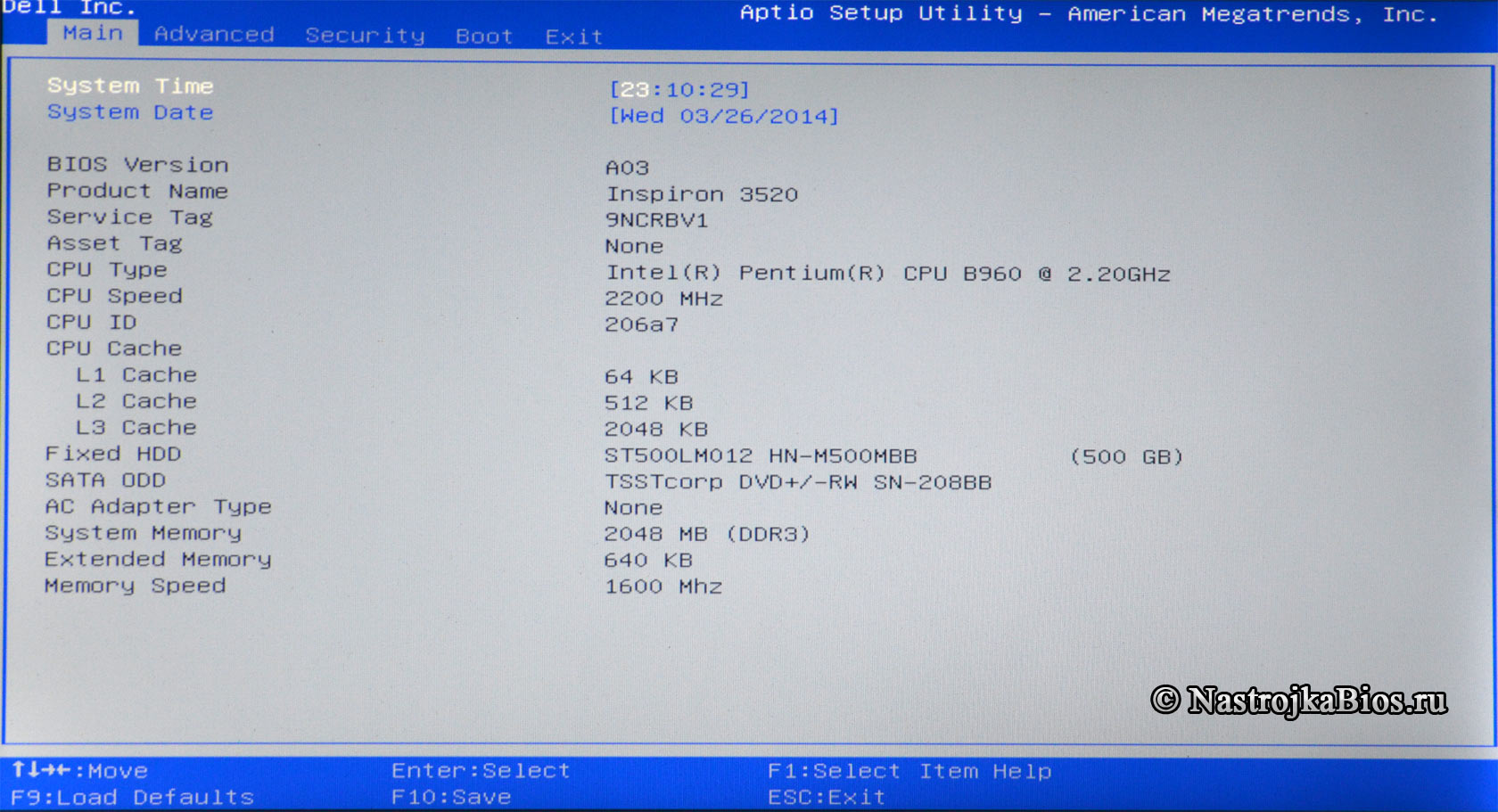 После того как мы попали в главное меню BIOS - как правило это вкладка «Main» (смотри принскрин справа) или главное меню CMOS Setup Utility (смотри принскрин чуть ниже) нам нужно определиться - в случае если нам не требуется полная перенастройка в BIOS то мы идет в нужную вкладку и ставим необходимую опцию нам 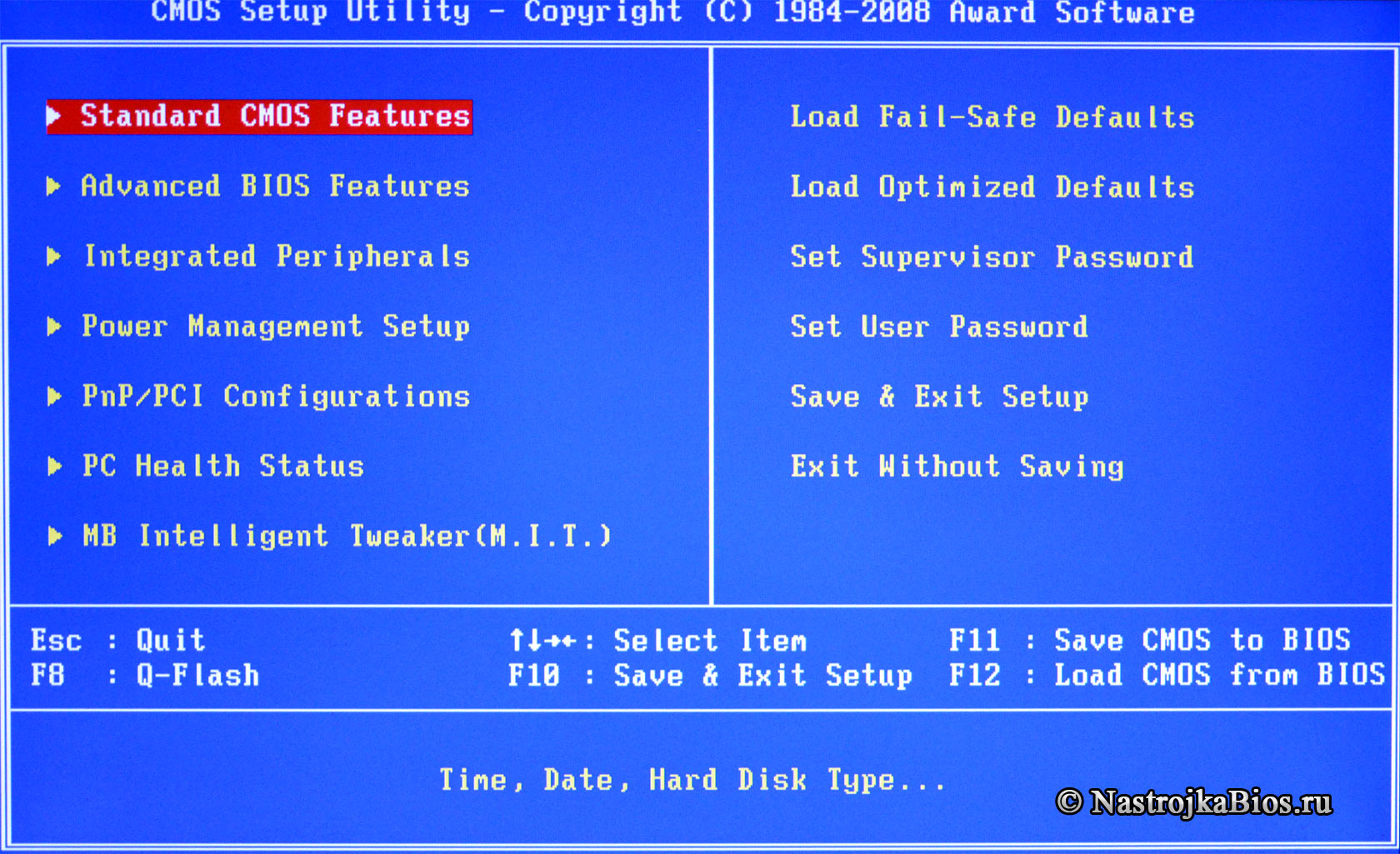 (предварительно запомнив старое значение опции). (предварительно запомнив старое значение опции).Если же мы попали в более сложную ситуацию один из вариантов описанных выше, то для восстановления рабочих параметров компьютера проще всего сделать следующее: 2) «Дефолтные - Оптимизированные настройки» Нужно сбросить настройки BIOS на «Дефолтные - оптимизированные настройки - заводские настройки» (Load BIOS Setup Defaults, Load Safe-Fail Defaults). Это необходимо по ряду причин.
3) Клавиши навигации - перемещения и изменения значений в BIOS (алгоритм работы при настройке).Для перемещения по меню - вкладкам и опциям БИОС используется клавиша «Tab» или (но не всегда) стрелочки «влево» и «вправо», «вверх» и «низ». Для того что бы войти во вкладку меню или в конкретную опцию нужно стать на данный пункт и нажать «Enter». В случае с опцией для смены ее значения на новое значение в раскрывшемся меню конкретной опции необходимо стрелочкой "вверх" и "низ" стать на новое необходимое значение опции и затем повторно нажать «Enter» для установления новых значений опции. И затем сохранить все произведенные изменения см. пункт "Сохраняем изменения произведенные в БИОЗ - Save & Exit Setup" 4) Клавиши изменения значений навигации опций BIOSПервым параметром в данном случае который нужно установить является системное временя и дата. Заходим на первую вкладку становимся с помощью стрелочек «вверх» и «низ» на дату или время и с помощью «+», «-« или «Page Up», «Page Down» меняем значения на необходимые вам, обычно это текущие значения даты и времени. Затем жмем «Enter» – что бы секунды пошли вновь. В некоторых версиях биоз если вы не нажмете «Enter» - то измененное время не сохраниться даже если вы сохраните изменения других опций через выше озвученный стандартный пункт меню " Save & Exit Setup" - выйти из БИОС с сохранением. Здесь же можно проверить опцию «Legacy Diskette A» и если вы не используете дисковод для дискет - флопповод отключаем его для ускорения загрузки системы. Ставим значение значения «Disabled» если оно уже не стоит. 5) Выбора режима работы контроллера жесткого диска Идем далее - мы подходим к кардинально важной опции настройки выбора режима работы контроллера жесткого диска. Переходим на кладку или входим в пункт главного меню CMOS Setup Utility: «Storage Configuration» или «Integrated Peripherals» или «Advanced» (у разных производителей может называться по-разному - смотри на принскрины вверху). Здесь определяемся: если у нас современная ОС начиная с Windows Vista (для Windows XP - есть вариант установки используя широко известную сборку от ZVER(я) с включенными в установочных дистрибутив подборками драйверов всех наиболее распространенных саташных- контроллеров. Лично мне еще не разу не встречался контроллер для которого данная сборка не смогла бы найти нужный драйвер.) То просто проверяем что бы по обоим ниже приведенным ссылкам были включены более современные контролеры SATA с соответствующим режимом работы «AHCI – SATA». В противном случае для установки старых ОС (Windows 95, 98, Me) делаем наоборот - отключаем каналы интегрированного SATA-контроллера, и конфигурируем «Configure SATA As» - «OnChip SATA Type» - в режим работы SATA-контроллера как IDE. Т.е. переводим работу контроллеров SATA в универсальный режим совместимости:
6) Для загрузки выставляем первоочередной тип носителя и выставляем конкретный жесткий диск на котором находится или будет находиться загрузчик ОС.Далее определяемся с какого жесткого диска будем грузиться - если вы хотите восстановить параметры на старые значения (восстановление ОС) то просто вспоминаем на каком жестком диске была установлена операционная система до данного сбоя - как правило это "диск С" в "Моем Компьютере". В случае если вы заново устанавливаете ОС – то лучше устанавливать на наиболее высокоскоростные диски, например SSD. Таким образом скорость работы - отклик ОС в самых обычных режимах работы может возрасти в 2-3 раза. Если дисков несколько то, вспомнив диск вспоминаем его общий размер и бренд производителя - частично данную информацию можно подсмотреть на этикетке винчестера (- расшифровка обозначений сокращений всех моделей и производителей жестких дисков приведены здесь), но для этого естественно придется вскрывать системный блок. Определившись с диском, ставим его в опции «Hard Disk Boot Priority» - определение конкретного загрузочного устройства. 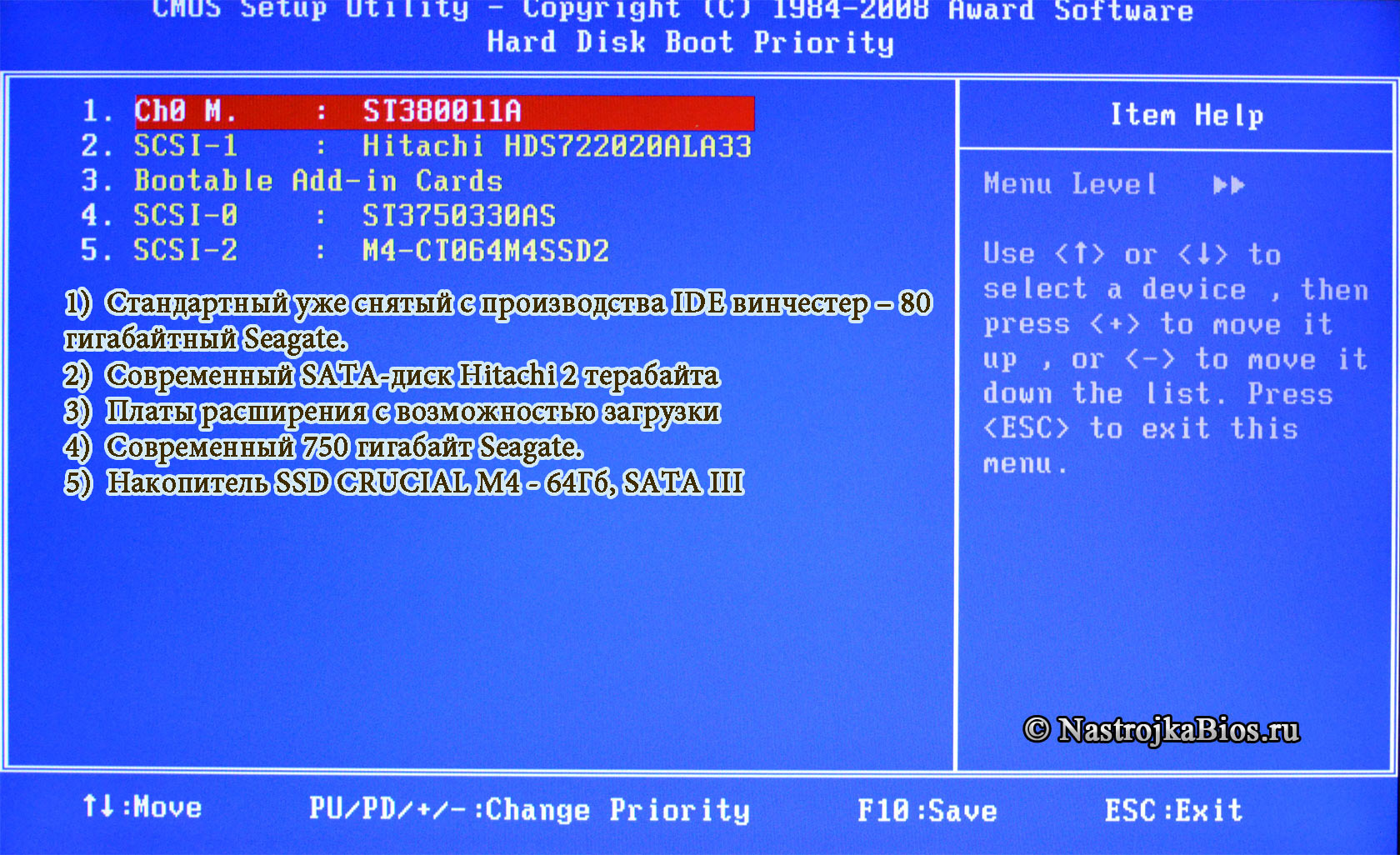 В нашем случае второе фото - это обычный ATA (он же IDE) – «ST3800011A» - 80 гигабайтный Seagate. В нашем случае второе фото - это обычный ATA (он же IDE) – «ST3800011A» - 80 гигабайтный Seagate.Затем устанавливаем нужный тип носителя в опции «First Boot Device» - с какого типа носителя начинается загрузка - опрос носителей. В нашем случае как правило это обычный жесткий диск или SSD т.е выбираем "Hard Drive". После этого сохраняемся см. чуть ниже и пытаемся загрузиться. 7) Установить или переустановить - восстановить ОСЕсли же нам нужно установить или переустановить - восстановить операционную систему, то соответственно в первую очередь нужно загрузиться с внешнего установочного дистрибутива. Настраиваем следующим образом, меняем только устройство загрузки: Выставляем носитель с которого необходимо загрузиться: USB-флешка, СД-ром, ДВД-ром. Для этого идем и устанавливаем соответствующий уже рассматриваемый параметр «First Boot Device» - с какого типа носителя грузиться. В нашем случае это CDROM для загрузки с установочного DVD или компакт диска, или USB-FDD или USB-ZIP или USB-CDROM для загрузки с загрузочной USB-флэшки (вначале ставим USB-FDD сохраняемся, вставляем флешку пытаемся загрузиться с флешки - если компьютер не видит загрузочную флешку входим заново ставим USB-ZIP и пытаемся загрузиться вновь и так далее - на моей личной практике в разных версиях биоса, в разных компьютерах может быть разная реализация поддержки самой обычной Flash-ки, и соответственно помочь здесь может только простой перебор.) В случае с загрузкой с флешки так же проверяем активацию опции «USB Storage Support», «Legacy USB storage detect» - поддержка загрузки с внешних накопителей с интерфейсом USB. В случае с самыми последними версиями БИОС может потребоваться так же проверка отключения опции «Secure Boot» - отключение защищенной загрузки. 8) Сохраняем изменения произведенные в БИОЗ - Save & Exit Setup (F10) После этого выходим с сохранением в главном окне выбираем опцию «Save & Exit Setup» (или Save Changes and Reset) или функциональную клавишу F10. Откроется окно с сообщением «SAVE to CMOS and EXIT (Y/N)». Нажимаем клавишу «Y» и «Enter». Более подробно материал о Выходе из BIOS с сохранением изменений и выход без сохранения изменений смотри здесь. 9) Встроенное видео Важным моментом при обнулении или сбросе БИОС является выставление - восстановление работы приоритета видеовыхода. Как и для чего это делается – подробно написано в материале - «Graphic Adapter Priority» - «Init Display First» - выбор видео карты для использования в системе. Так же если на борту много оперативной памяти можно увеличить количество доступной памяти ОЗУ для встроенной видеокарты опция БИОС «UMA On-Chip Frame Buffer Size» - определяем размер памяти интегрированной видео карты. Настройку же внешней видеокарты при необходимости удобнее и правильнее делать через специальную утилиту - драйвер устанавливающийся при установке видеодрайвера. 11) Оверклокерные опций Из всех overclocker-ных опций обычному пользователя, для которого стабильность и надежность работы важнее прироста 3-25% производительности некоторых модулей ПК можно уделить внимание лишь напряжению подаваемым на модули памяти. При современных характеристиках компьютера как правило производительность компьютера упирается в медленные жесткие диски (решение – высоко оборотистые высокоскоростные винчестеры или высокоскоростной SSD накопители в качестве системного загрузочного жесткого диска) и периферийные носители, а так же в архитектуру старых операционных систем - поколения предшествующих Windows 7, чем в производительность процессора или частоту и объем модулей памяти. Отмечу лишь следующее: Иногда можно встретить модули памяти с нестандартными значениями питания - при этом лично у меня они и на дефолтном напряжении работали, но чисто для порядка устанавливаем то напряжение, которое обозначено на данных планкам памяти:
12) Освобождения ресурсов и прерываний На конец отмечу, что для освобождения ресурсов и прерываний в современной обычном компьютере может потребоваться отключить некоторые не востребованные порты:
|
