инструкция по работе в ЛК для студентов (1). Для регистрации необходимо перейти на сайт
 Скачать 2.96 Mb. Скачать 2.96 Mb.
|
|
Регистрация Для регистрации необходимо перейти на сайт http://priem.volgau.com и нажать кнопку регистрация (Рисунок 1). 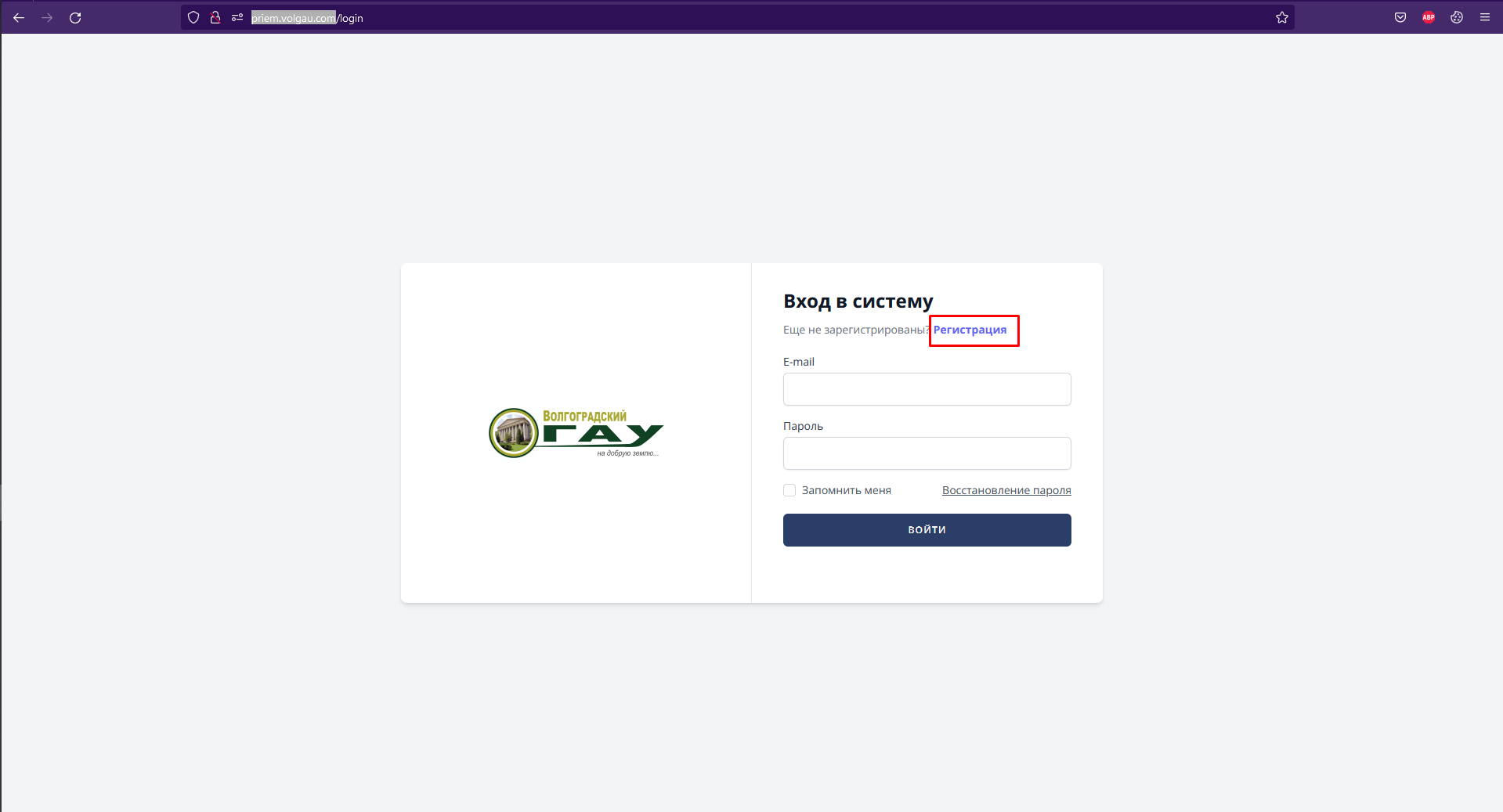 Рисунок 1 Заполняем поля как показано на рисунке 2 и нажимаем кнопку зарегистрироваться. 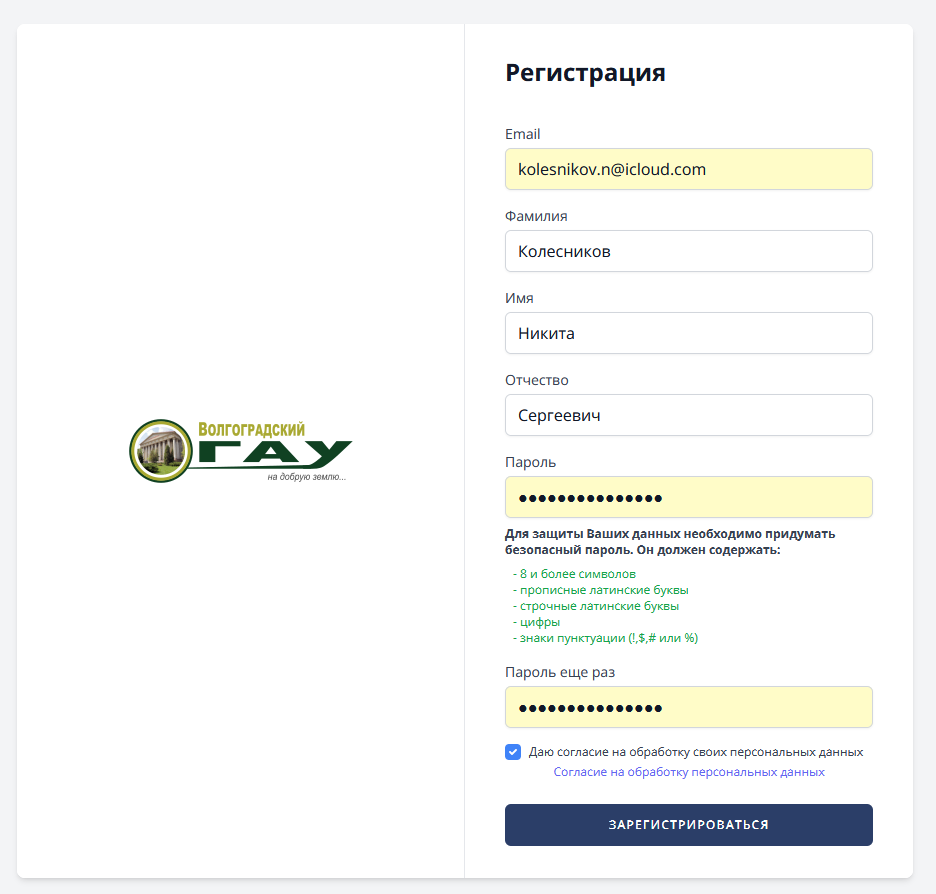 Рисунок 2 После этого на указанную вами почту придет сообщение для подтверждения электронной почты, пример письма на рисунке 3. ВАЖНО! Если не подтвердить почту, работать с личным кабинетом не получится! 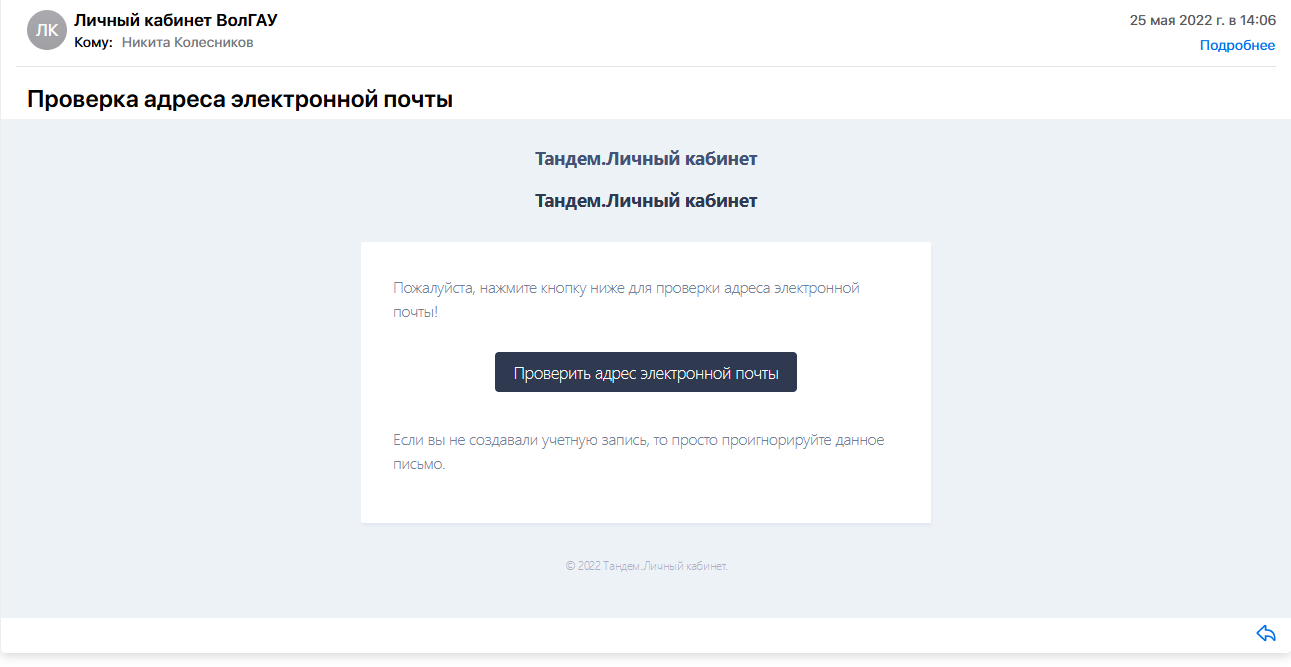 Рисунок 3 После подтверждения почты вернитесь на сайт http://priem.volgau.com и введите e-mail и пароль. Должен открыться личный кабинет и панель выбора роли как показано на рисунке 4. 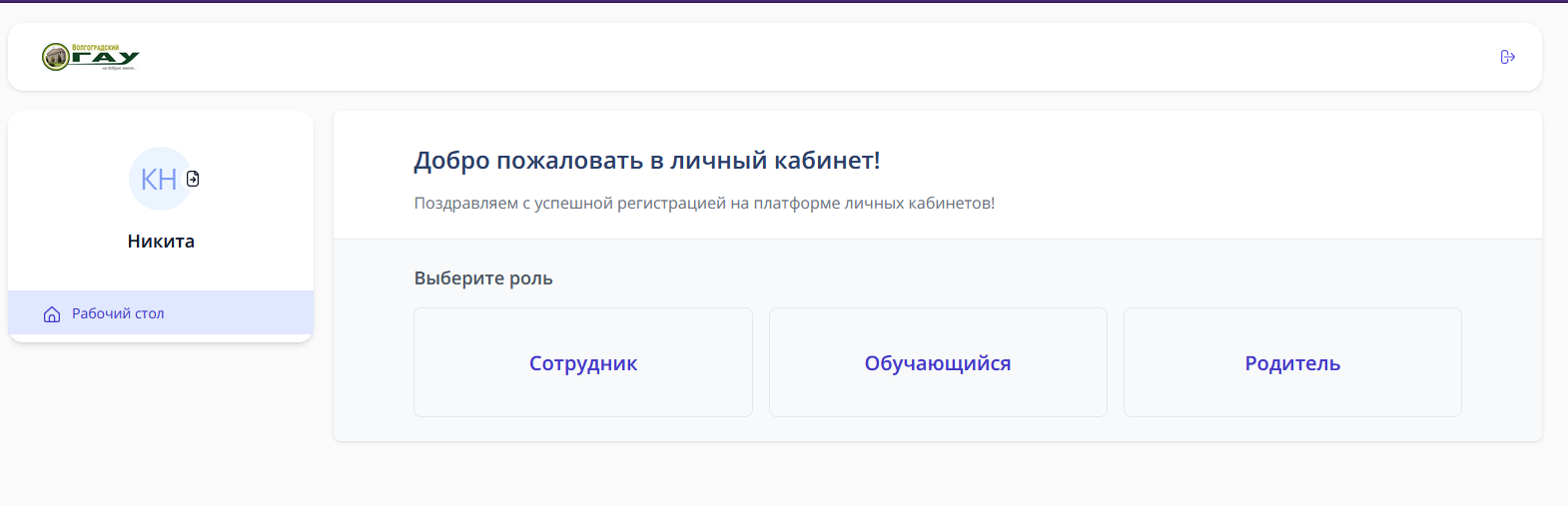 Рисунок 4 Выбор роли Обучающийся В панели «выберите роль» нажимаем на «обучающийся» (рис. 5). Заполняем поля в форме подтверждение роли обучающегося (рис.6). 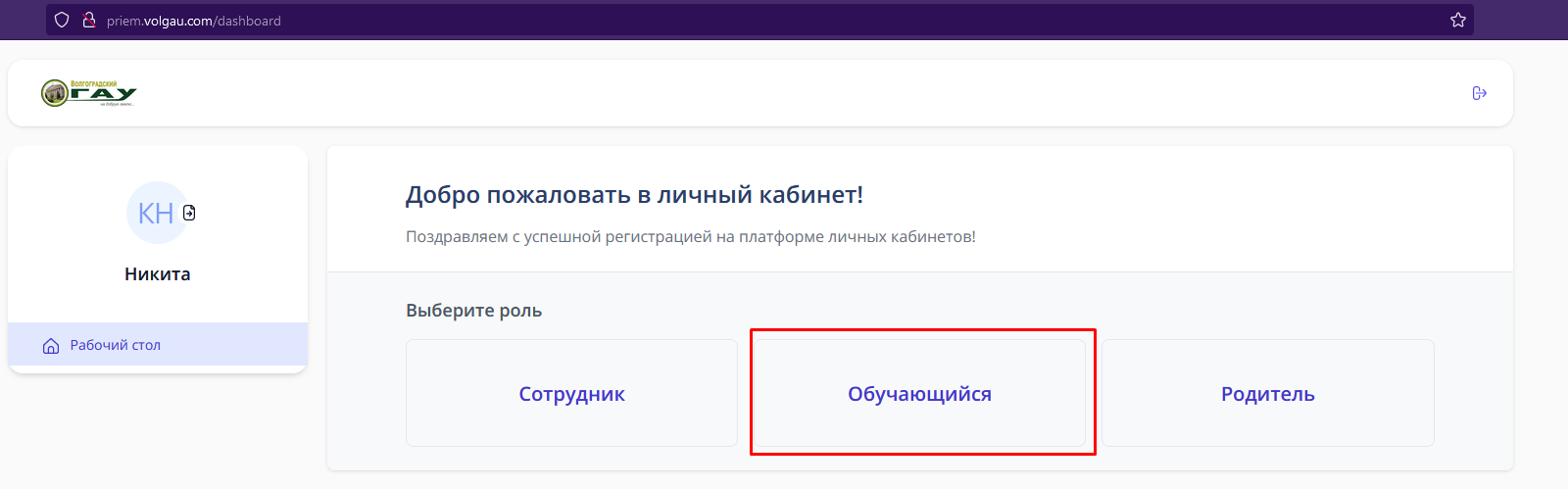 Рисунок 5 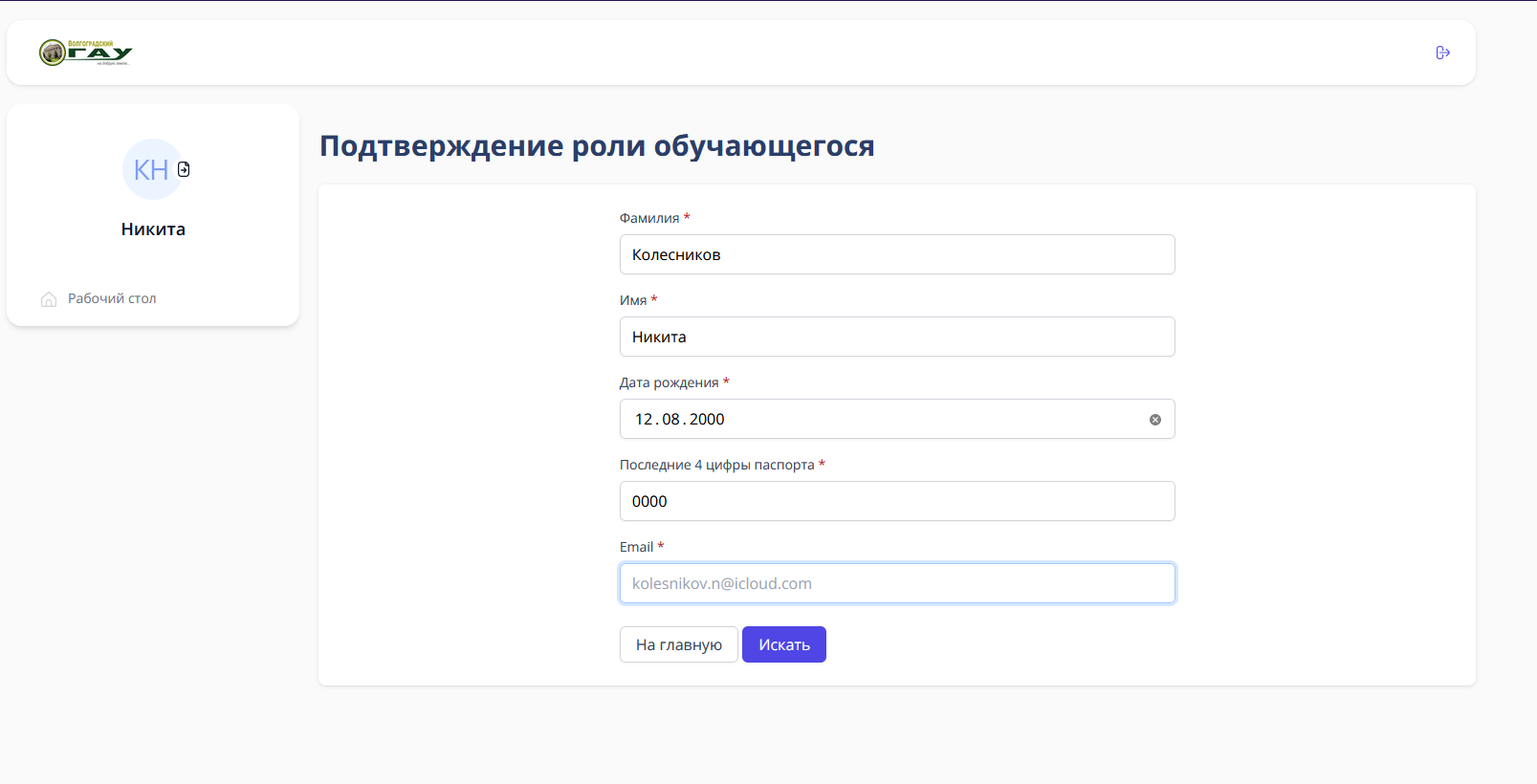 Рисунок 6 Если система выдает ошибку, то для решения проблемы требуется обратиться в деканат со скриншотом. Пример ошибки показан на рисунке 7. 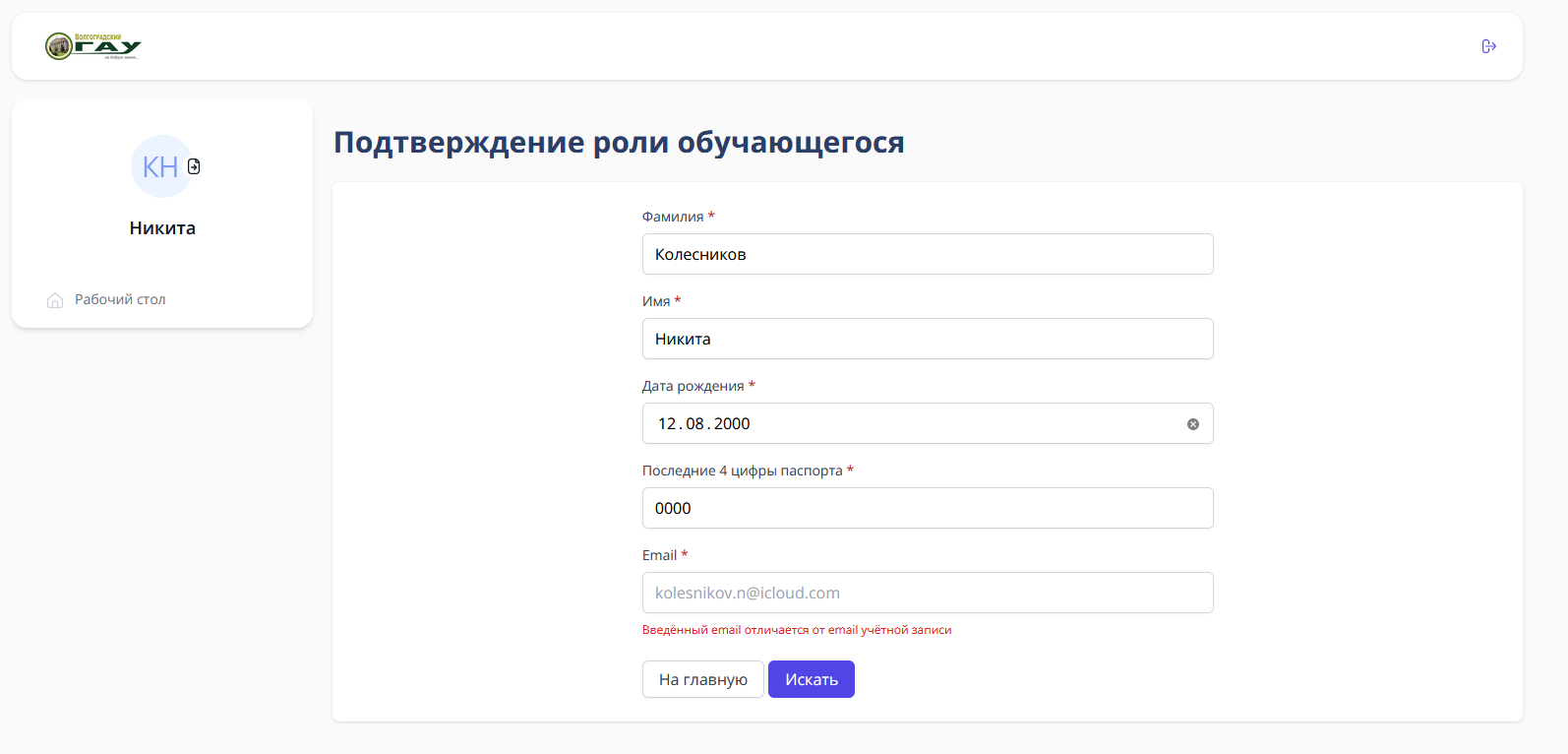 Рисунок 7 Если все данные верны, то у вас должно открыться примерно следующее окно личного кабинета (рис.8). 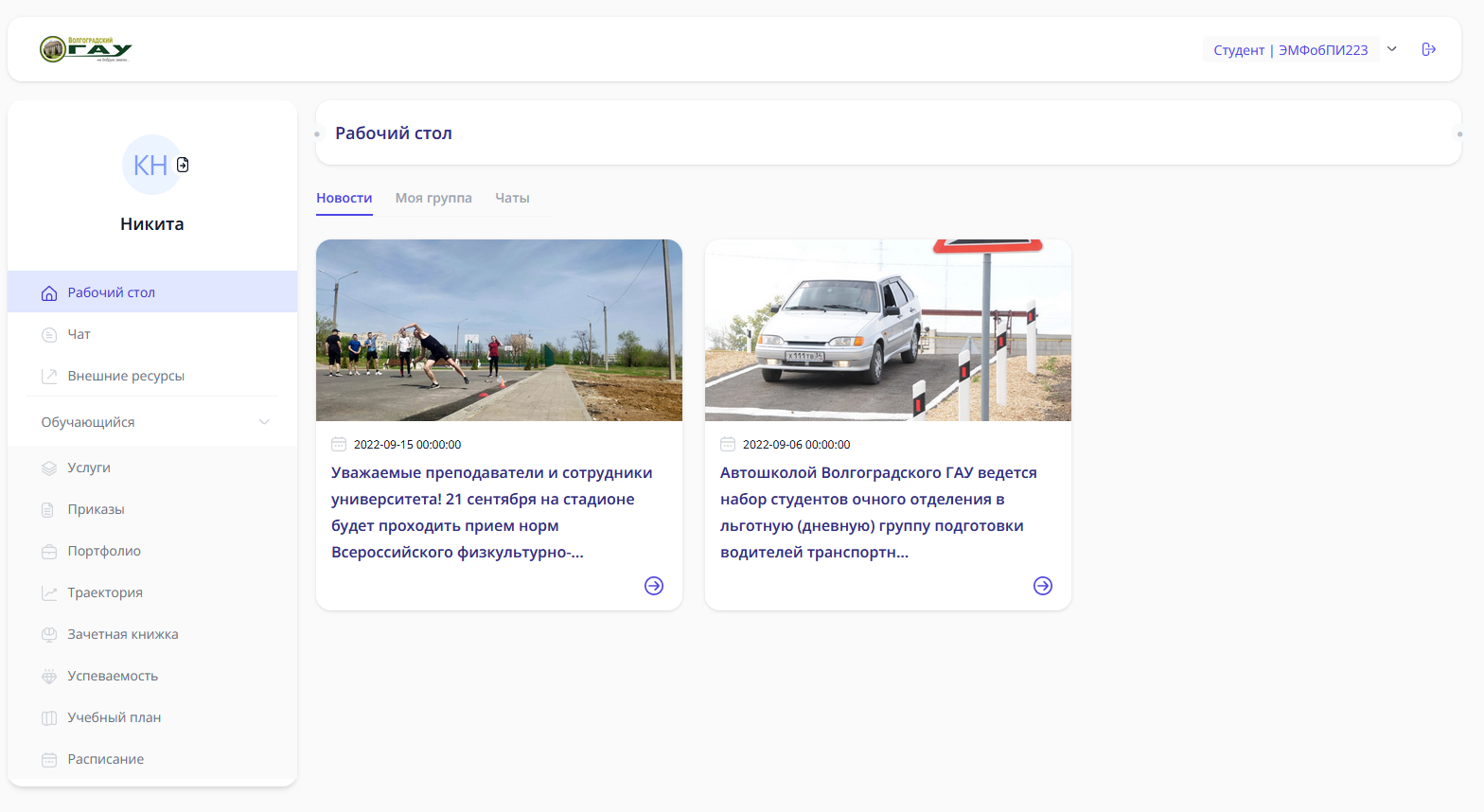 Рисунок 8 Услуги Получение услуги Для получения услуги требуется во вкладке «обучающийся» (развернуть, если она сложена) нажать на кнопку «услуги» (рис. 9).  Рисунок 9 Выберете свой факультет и нажмите на него (рис.10). 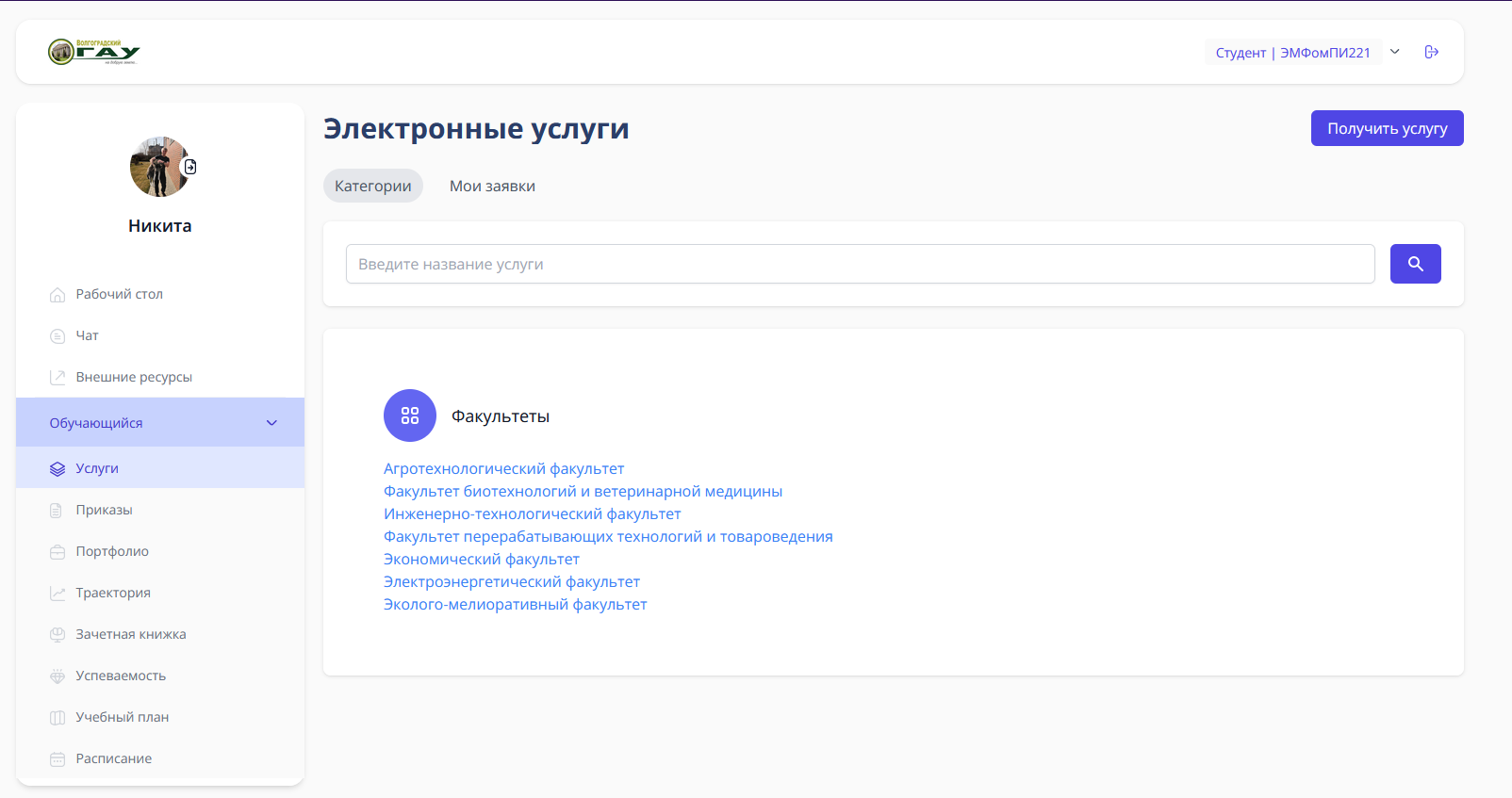 Рисунок 10 После нажмите кнопку в правом верхнем углу «получить услугу» (рис.11).  Рисунок 11 Выберете требуемую услугу и нажмите на нее (рис.12). 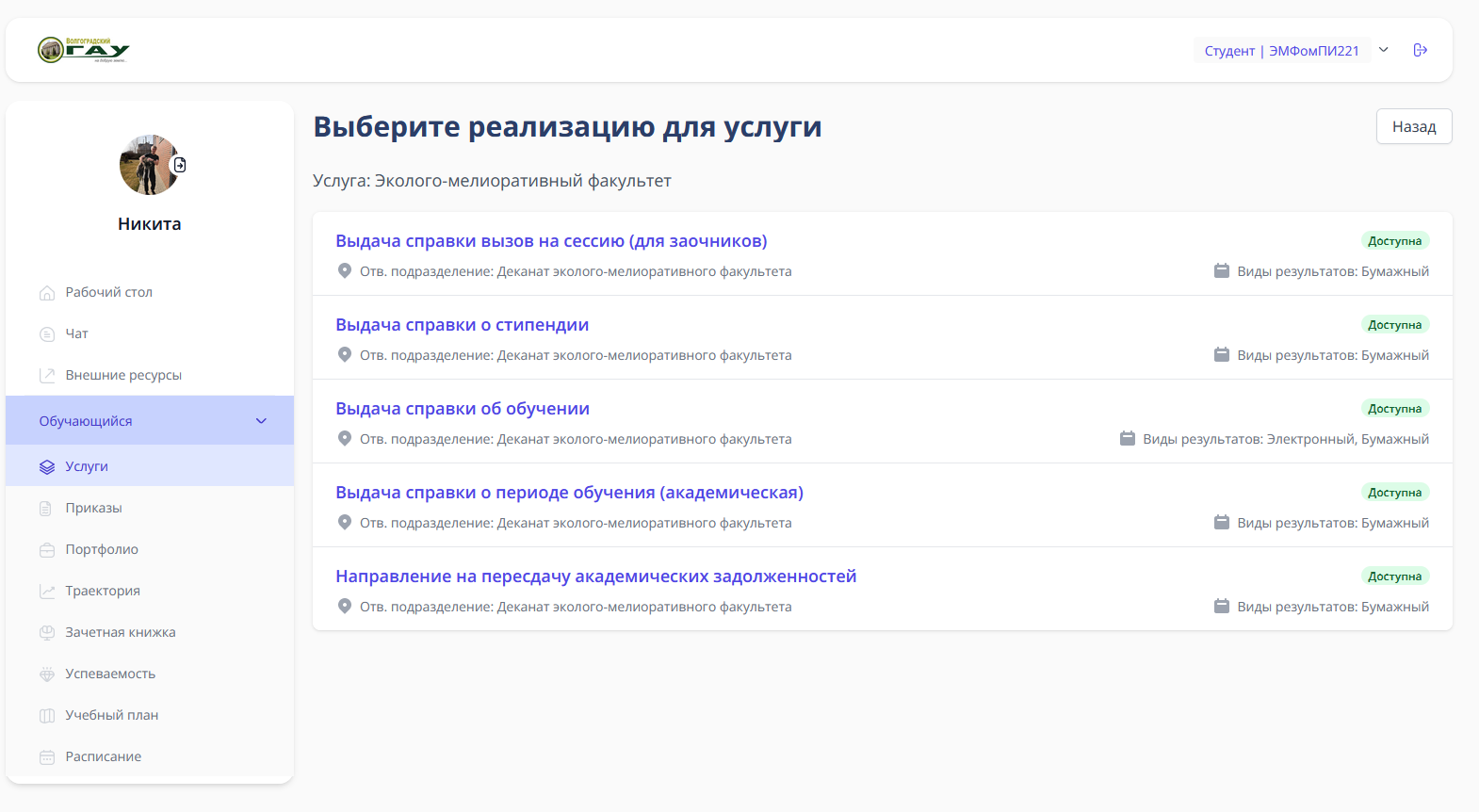 Рисунок 12 Если у услуги есть несколько вариантов получения, то требуется выбрать нужный и нажать кнопку «отправить заявку» (рис. 13). 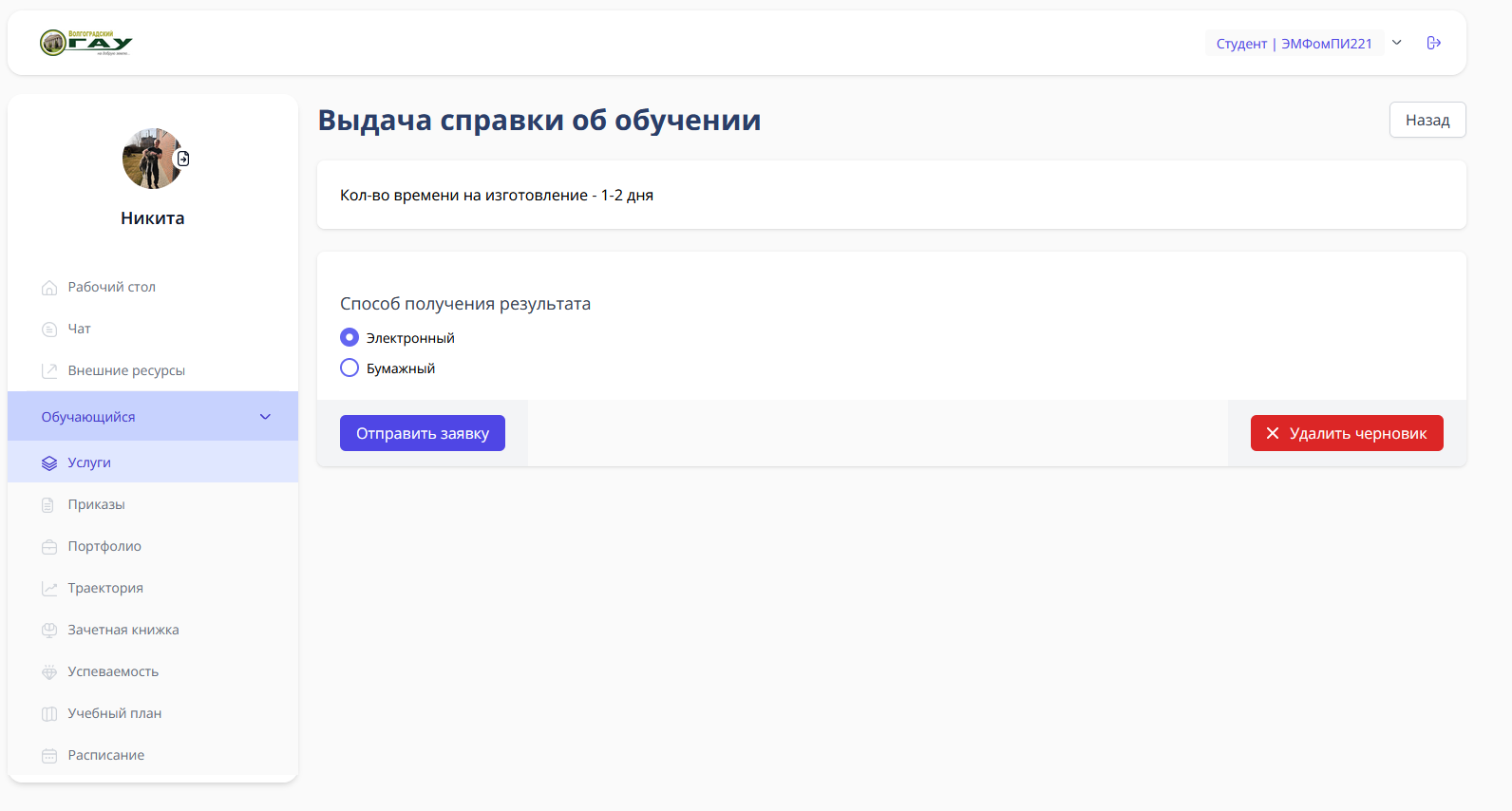 Рисунок 13 После того как заявка отправлена, система вернет вас в раздел «электронные услуги» и напишет сообщение «Ваша заявка успешно зарегистрирована» (рис.14). 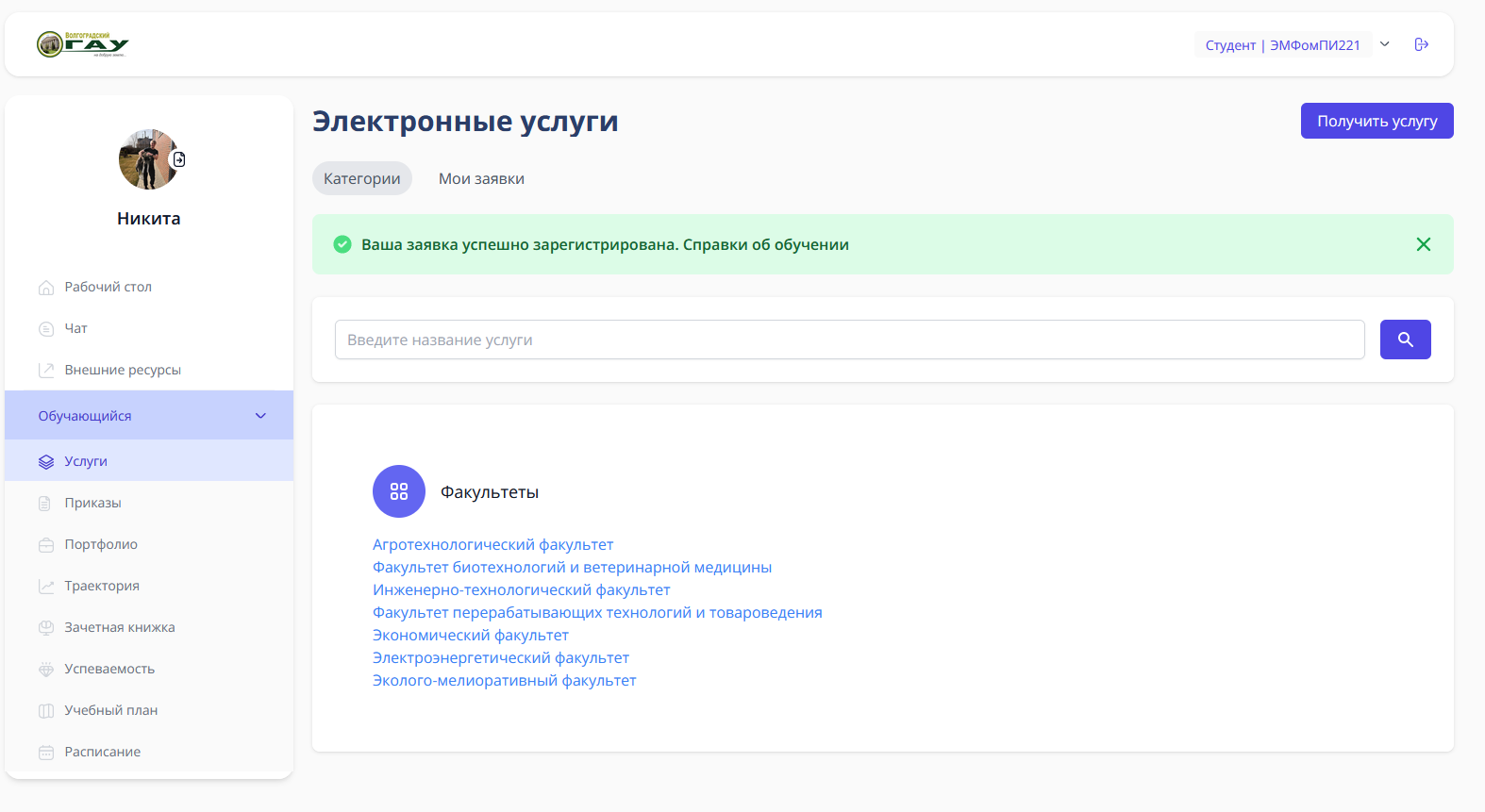 Рисунок 14 Информацию о готовности или уточнении информации по вашей заявки вы можете отследить в чате к каждой заявке. Для того чтобы открыть чат по заявке требуется перейти во вкладку «Мои заявки» (рис.15). 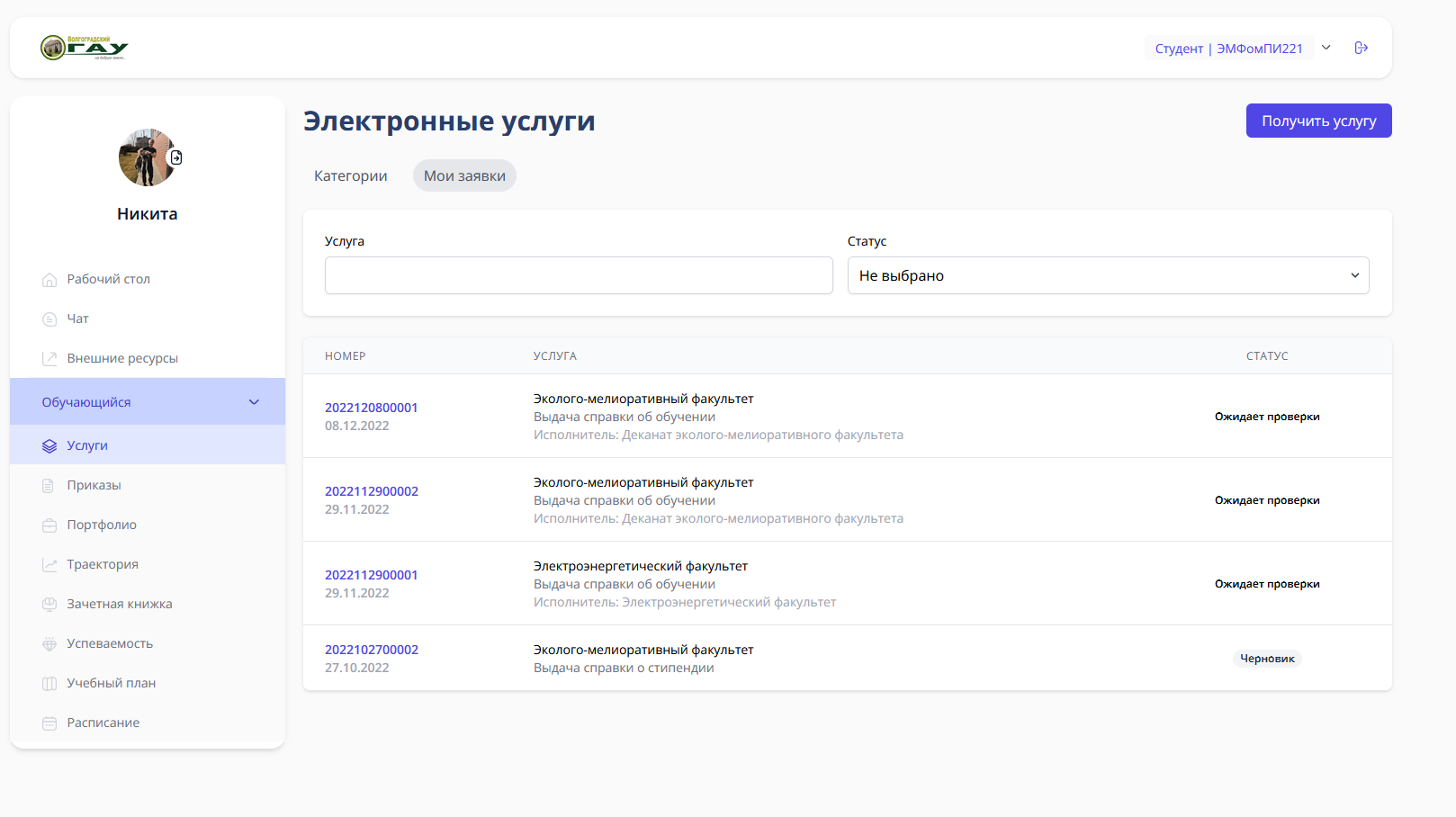 Рисунок 15 В данной вкладке отображаются все ваши услуги и их статусы, чтобы открыть чат по нужной услуге, нажмите на ее номер. Показано на рисунке 16. 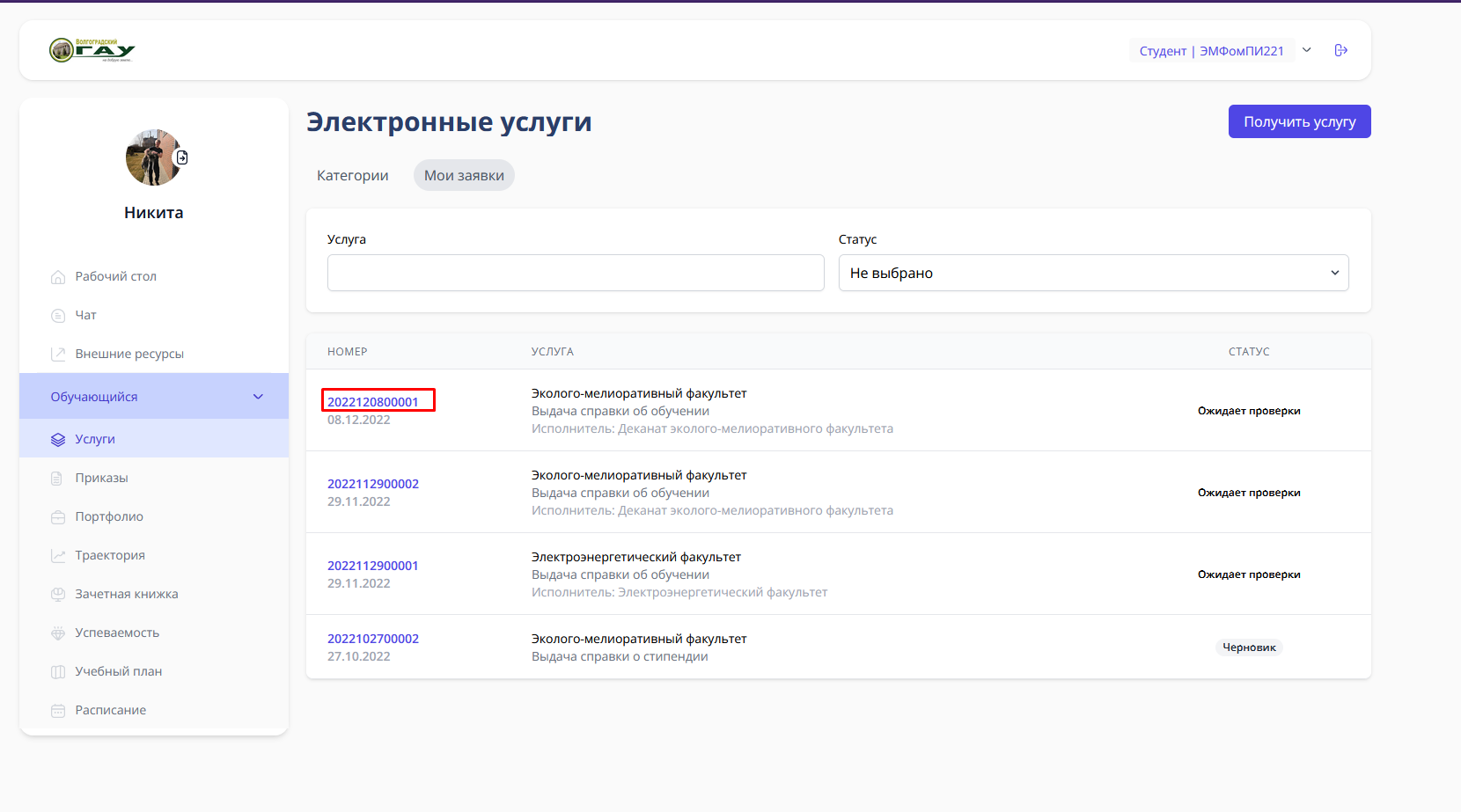 Рисунок 16 Откроется чат, где вы можете задать вопросы, которые вас интересуют (рис.17). 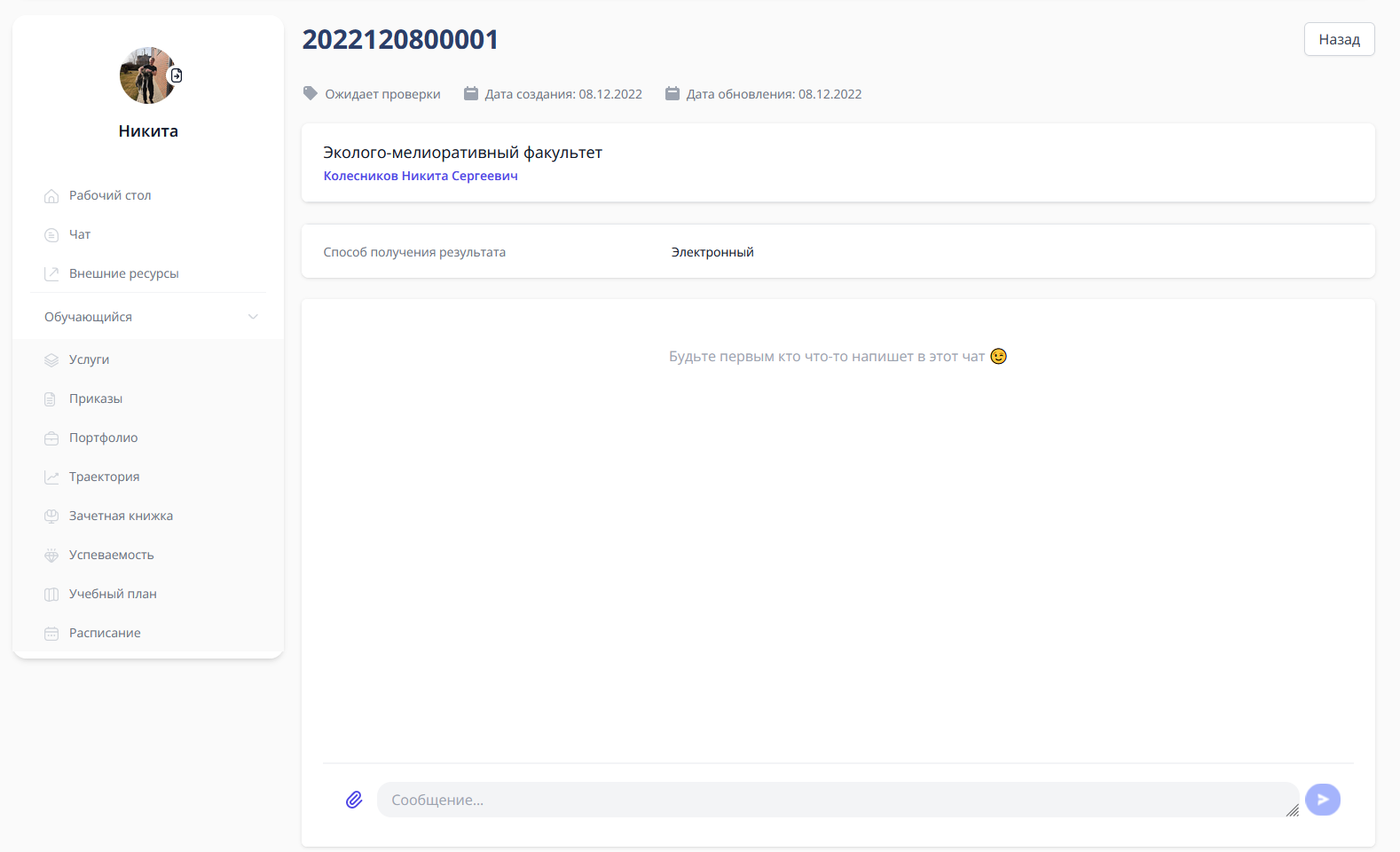 Рисунок 17 Добавление достижения Для того, чтобы добавить достижение вам необходимой зайти в личный кабинет обучающегося. Во вкладке «Обучающийся» зайти в «Портфолио» (рис.18). 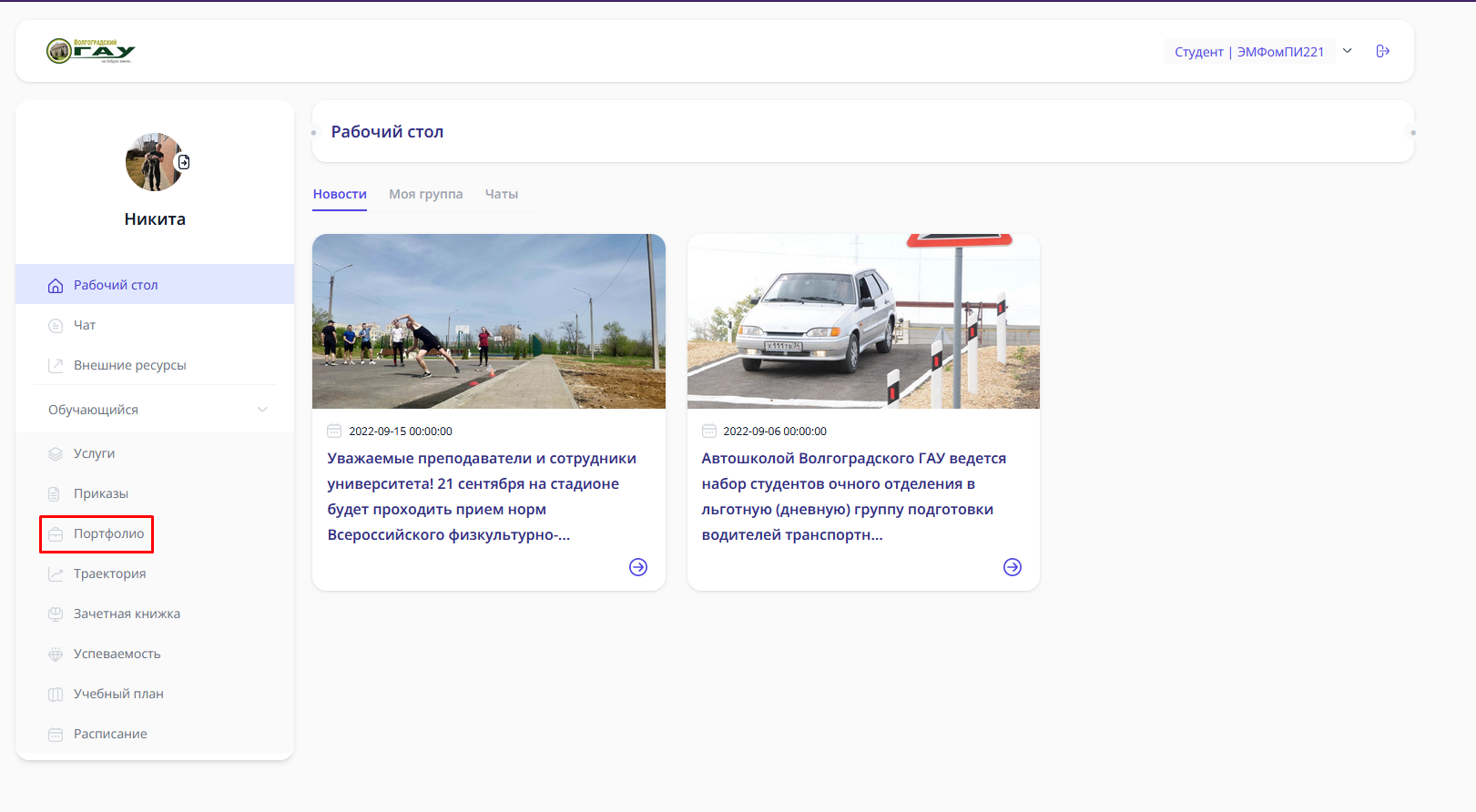 Рисунок 18 Ознакомится с правилами размещения портфолио. Показано на рисунке 19. 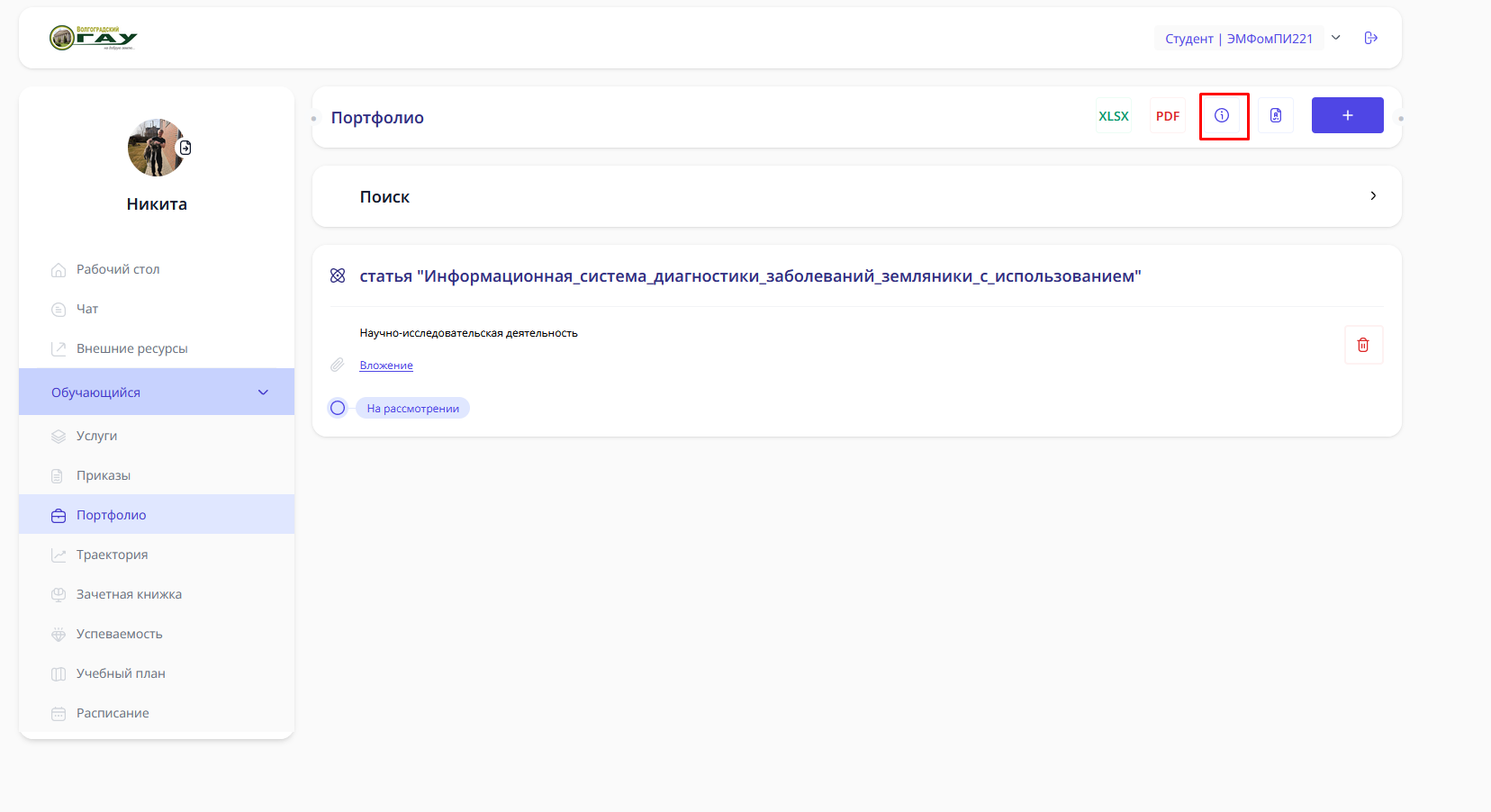 Рисунок 19 После ознакомления необходимо вернутся в личный кабинет в ту же вкладку и нажать на кнопку «+» (рис.20). 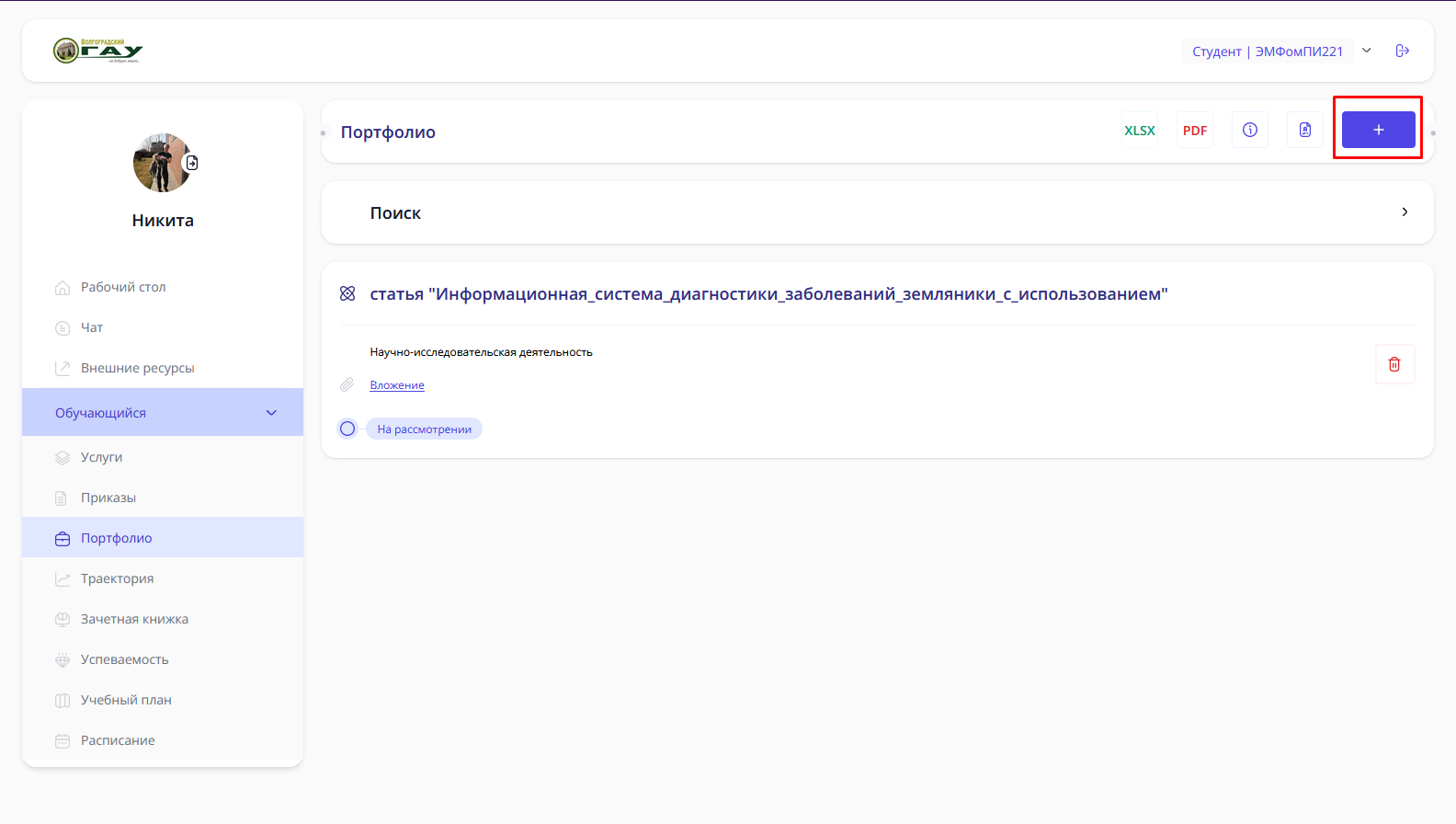 Рисунок 20 Заполнить поля, приложить файл и нажать создать. (рис.21). 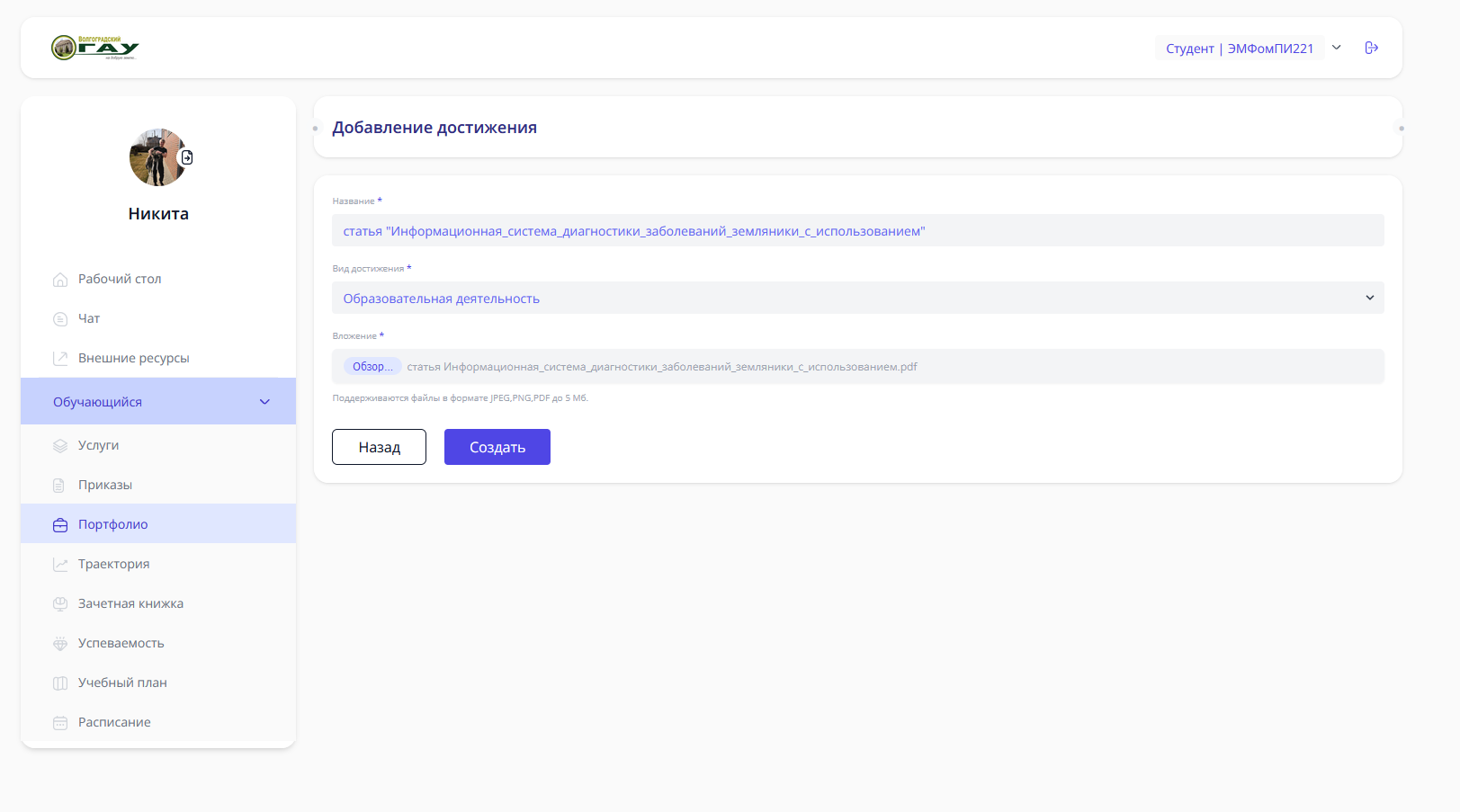 Рисунок 21 После вас вернет в ваше портфолио и уже там отобразится добавленная работа (рис. 22). 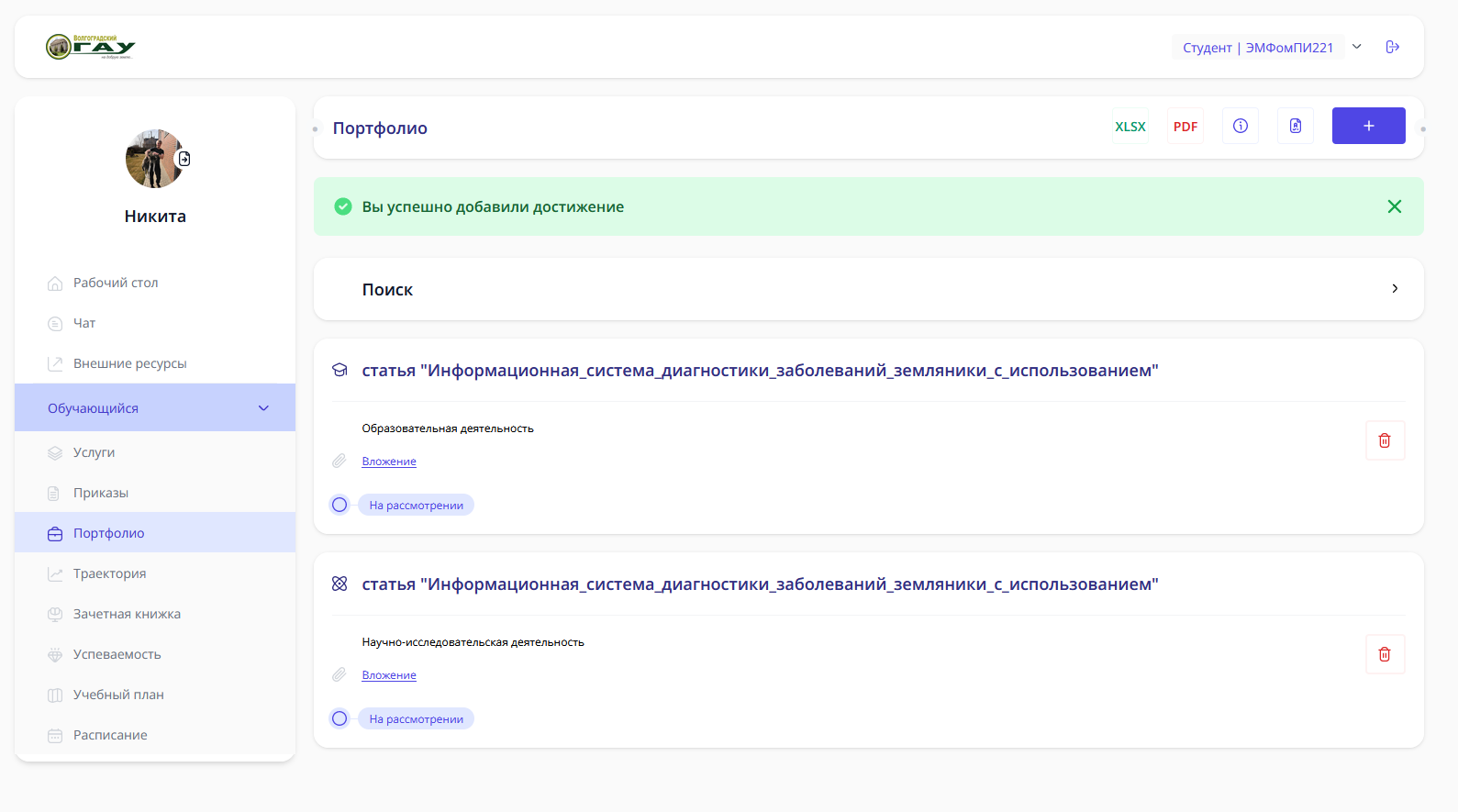 Рисунок 22 После того как вашу работу проверят статус поменяется. Показано на рисунке 23. 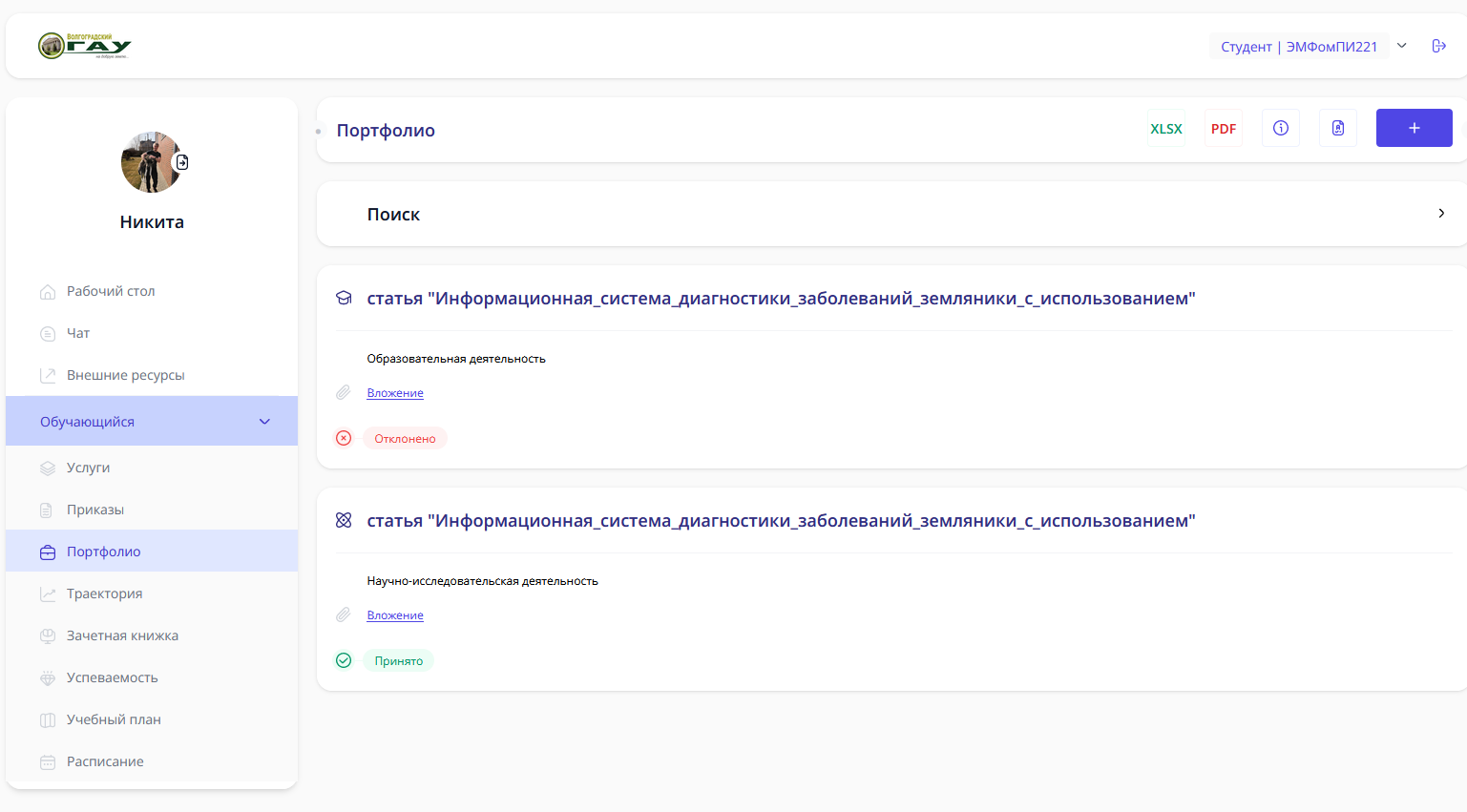 Рисунок 23 Если вашу работу отклонили, то вы можете зайти в файл и посмотреть причину. Показано на рисунках 24-25. 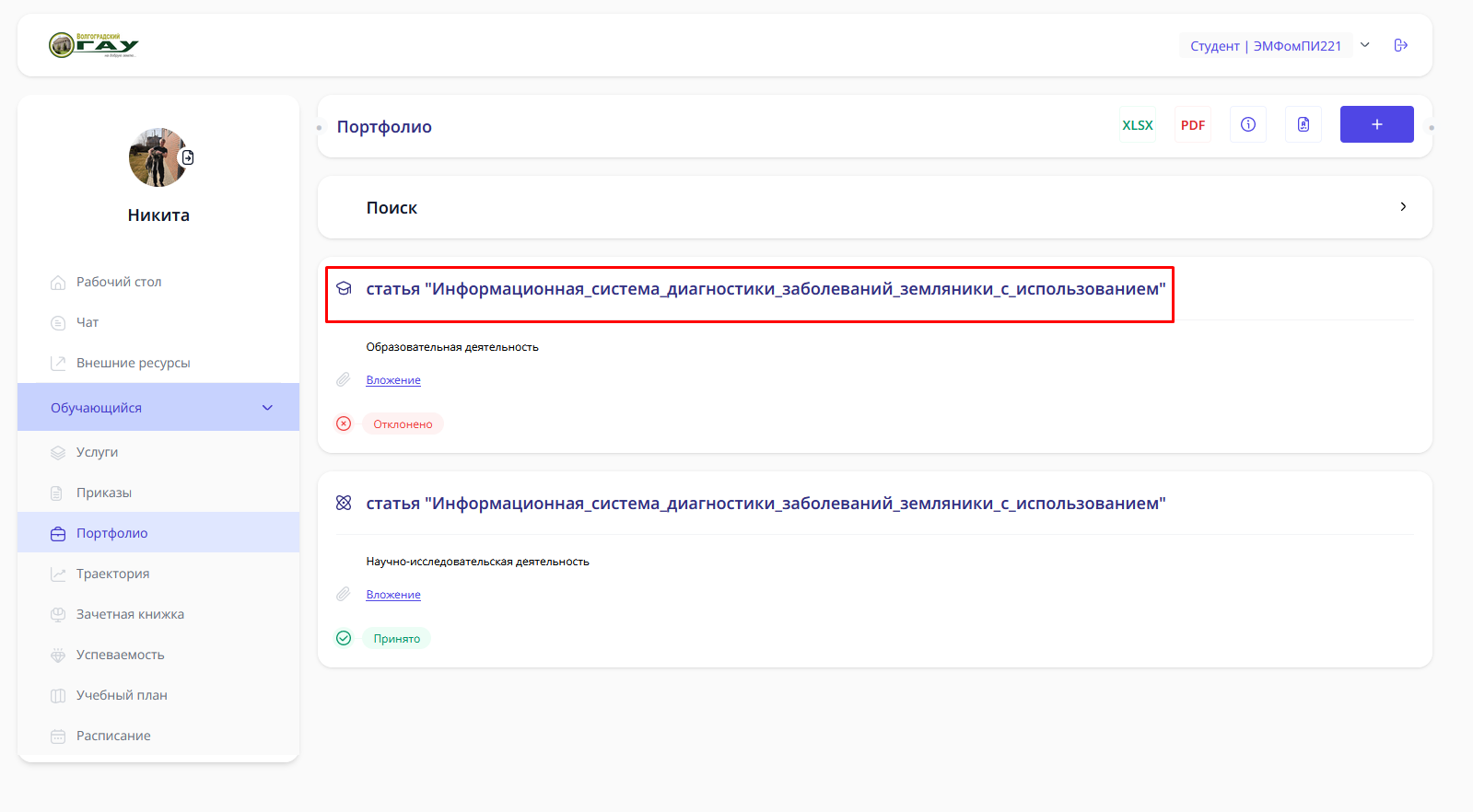 Рисунок 24 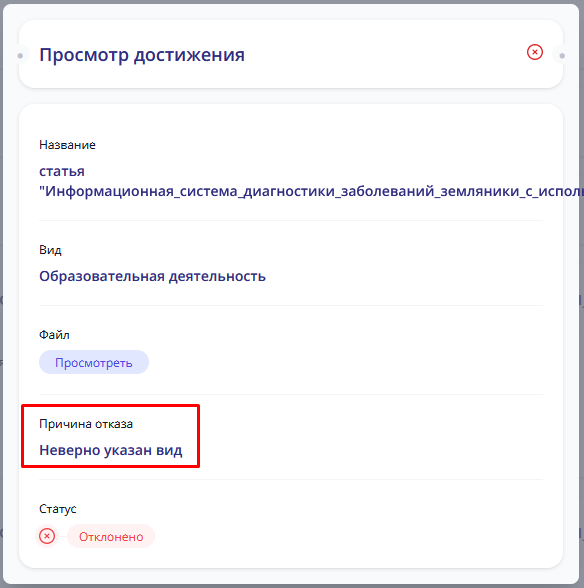 Рисунок 25 |
