Добро пожаловать в Word. Добро пожаловать в Word Инструкции, которые можно править, распространять и печатать
 Скачать 0.61 Mb. Скачать 0.61 Mb.
|
 Добро пожаловать в Word Добро пожаловать в WordИнструкции, которые можно править, распространять и печатать Этот документ — не традиционная инструкция, которая скучно описывает действия. Здесь вы можете сами принимать участие в обучении. Читая его, вы изучите основы работы с Word, но помните главное: он предназначен не только для чтения. Изменяйте его, чтобы быстрее учиться на практике. Места документа, где вы можете попрактиковаться в возможностях Word, отмечены красной фразой Попробуйте сами.
Пишите красиво... с небольшой помощьюWord автоматически проверяет правописание и помечает неправильно написанные слова красной волнистой линией. Грамматические ошибки подчеркиваются двойной синей линией. Попробуйте сами! Поместите курсор в конце абзаца и нажмите клавишу ВВОД, чтобы начать новый абзац. Напишите предложение, намеренно допустив орфографические и грамматические ошибки, и нажмите клавишу ВВОД, чтобы завершить абзац. Щелкните правой кнопкой мыши текст, помеченный подчеркиванием, или нажмите клавишу F7. Выберите из предложенных вариантов для исправления ошибок. Положитесь на Word в подсчете слов Попробуйте сами! Нажмите клавишу ВВОД после этой строки и введите какой-нибудь текст. В строке состояния в нижней части окна вы увидите текущее количество слов в документе. Сохраняйте на будущее, открывайте отовсюдуСохранив документ в OneDrive, вы сможете открыть его в любом месте: с компьютера, планшета или телефона. Изменения будут сохраняться автоматически. 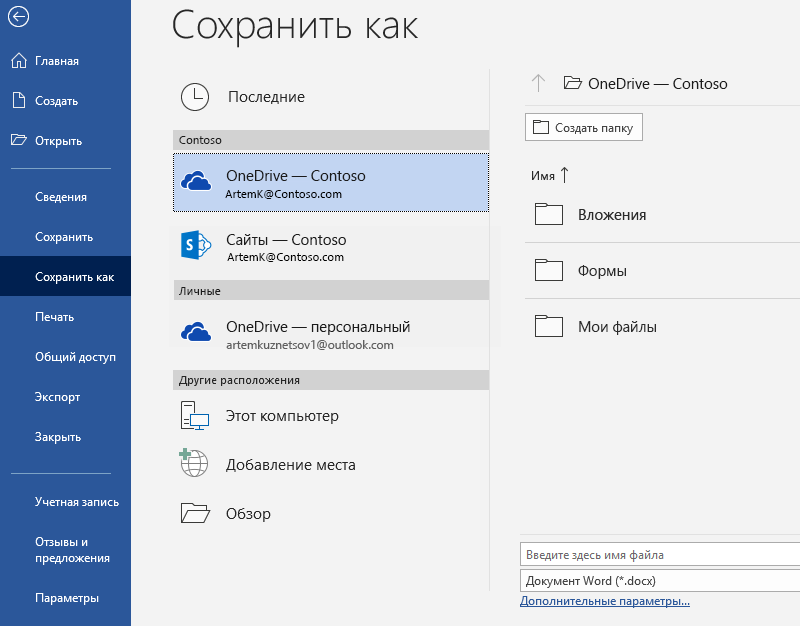 Попробуйте сами! Выберите Файл > Сохранить как, выберите OneDrive и введите имя документа. Если вы войдете в Office 365 на другом устройстве, этот документ появится в списке последних файлов. Вы сможете продолжить работу с того места, где остановились... даже если вы оставили документ открытым на компьютере, который используете сейчас. Общий доступ и совместная работа Сохранив этот документ в OneDrive, вы можете предоставить к нему общий доступ другим пользователям. Им даже не понадобится Word, чтобы открыть его. Попробуйте сами! Выберите поделиться и отправьте ссылку на этот документ (сочетание клавиш ALT+Ф+У или ALT+Z+S) Вы можете отправить ссылку, введя адрес электронной почты получателя или скопировав ссылку и вставив ее в текст сообщения или беседу в чате. Чтобы разрешить получателю лишь читать документ, но не редактировать его, установите для него разрешение только на просмотр. Если у получателя нет приложения Word на компьютере, документ откроется в веб-браузере, в Word Online. Добавление изображений из Интернета Word использует поисковую систему Bing для доступа к тысячам рисунков, которые вы можете использовать в своих документах. Попробуйте сами! Нажмите клавишу ВВОД после этой строки, чтобы сделать пустую строку: Установите курсор в пустое место выше, перейдите на вкладку «Вставка», выберите Pисунки в Интернете и введите какой-нибудь запрос, например рисунки котиков. Выберите нужный рисунок и нажмите кнопку Вставка. Выделите важное с помощью форматирования текста Чтобы отформатировать текст, выделите его и нажмите кнопку в области Шрифт или Абзац на вкладке «Главная». Попробуйте сами! Выделите текст в строках ниже и выберите параметры форматирования, чтобы текст соответствовать тому форматированию, которое он описывает:
Подсказка. Если в этом упражнении вы выбрали целые слова, вы заметили, как в Word появилась маленькая панель инструментов с параметрами форматирования шрифта? Б 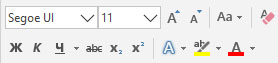 лагодаря ей и сочетаниям клавиш (например, CTRL+B и CTRL+I) вы можете экономить время, так как вам не надо постоянно открывать вкладку «Главная». лагодаря ей и сочетаниям клавиш (например, CTRL+B и CTRL+I) вы можете экономить время, так как вам не надо постоянно открывать вкладку «Главная».Немного магии: использование стилей заголовков Заголовок этого раздела («Немного магии: использование стилей заголовков») выглядит так же, как другие заголовки в документе, но это сделано не очень эффективно. Этот текст отформатирован с помощью параметров шрифта (установки шрифта, размера и цвета текста), а другие заголовки отформатированы с использованием стилей заголовков («Заголовок 1», если точнее).
Попробуйте сами! Примените стиль Заголовок 1: Установите курсор в любом месте заголовка выше («Немного магии: использование стилей заголовков»). Не выделяйте текст! На вкладке Главная найдите раздел Стили и выберите Заголовок 1 (сочетание клавиш CTRL+ALT+1). Вуаля! Теперь текст и выглядит, и работает как заголовок. Мгновенно меняйте вид документа 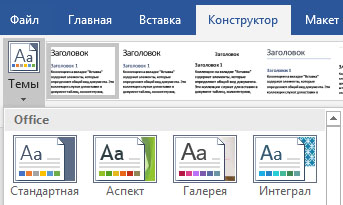 Наборы стилей и темы позволят вам полностью изменить вид документа. Они лучше всего работают, когда документ отформатирован с использованием стилей (вот почему хорошо, что мы исправили стиль предыдущего заголовка). Попробуйте сами! Посмотрите, какие есть наборы стилей и темы: На вкладке Конструктор нажмите кнопку Темы и выберите из раскрывающегося списка тему. Обратите внимание, что коллекция стилей обновляется в соответствии с выбранной темой. Выберите в раскрывающемся списке, какая тема вам нравится, и щелкните ее, чтобы применить. Немного развлечемся Если у вас осталось немного времени, давайте сделаем еще кое-что. Попробуйте сами! Поиск и замена Нажмите клавиши CTRL+H и используйте команду поиска и замены, чтобы заменить все надписи Попробуйте сами на Сделано.   Попробуйте сами! Обтекание текста вокруг рисунков Попробуйте сами! Обтекание текста вокруг рисунковНекоторые рисунки в этом документе располагаются рядом с абзацами текста. Попробуйте изучить обтекание текста: Выберите рисунок здесь и нажмите Формат > Обтекание текстом, а затем нажимайте клавиши со стрелками вверх или вниз для перемещения между вариантами и просмотра результатов. Получение справки по Word 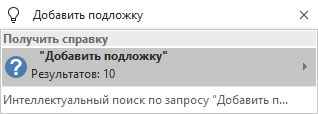 Из поля помощника вы можете перейти напрямую к нужному действию и справке в Word. Попробуйте сами! Получение справки: Установите курсор в поле Поиск в верхней части окна. Введите, что вы хотите сделать. Например, напишите: Добавить подложку для быстрого перехода к команде работы с подложкой. Справка для перехода к справке Word. Обучение для просмотра списка обучающих курсов по Word. Новые возможности для отображения списка недавних обновлений Word Поделитесь своим мнениемПожалуйста, расскажите, что вы думаете об этом шаблоне, чтобы мы добавили в него действительно нужные и полезные материалы. Спасибо! 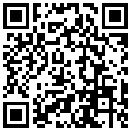 |


