Отчет по самостоятельной работе в системах АСОНИКА-В и АСОНИКА-М. Доклад по дисциплине Системы автоматизированных инженерных и научных расчетов
 Скачать 7.06 Mb. Скачать 7.06 Mb.
|
2.2. ПРИМЕРЫ МОДЕЛИРОВАНИЯ2.2.1. Пример моделирования ЭБПУ.Создание проекта После запуска АСОНИКА-М Вы увидите следующее окно: 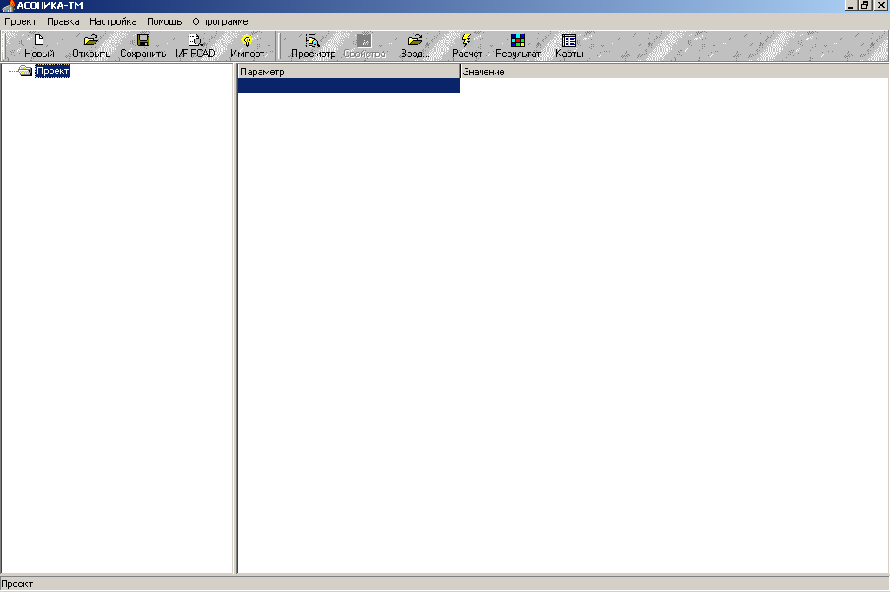   Дерево проекта Окно атрибутов объекта Рис.2.2.1.1. Главное окно АСОНИКА-М Добавляем в проект блок ЭБПУ. Для этого необходимо выбрать Проект и вызвать контекстное меню щелчком правой кнопки мыши, в контекстном меню выбрать Добавить Элемент и в появившемся окне Тип элемента указать Блок Сложный (ЭБПУ) и нажать кнопку ОК. 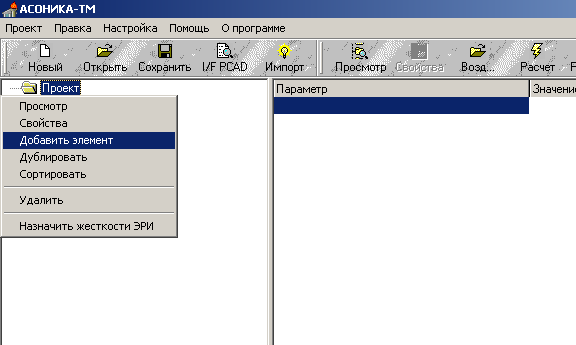 Рис.2.2.1.2. Контекстное меню для Проект 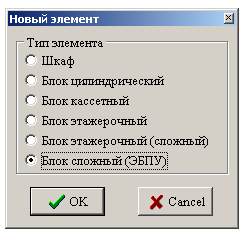 Рис.2.2.1.3. Окно добавления элемента После добавления блока в дереве проекта появится узел Блок Сложный (ЭБПУ) (см. рис.2.2.1.4).  Рис.2.2.1.4. Дерево проекта после добавления объекта После добавления объекта нужно сначала сохранить проект. Для этого выбираем Проект и нажимаем кнопку Сохранить на панели инструментов (рис.2.3.1.5) или через меню Проект->Сохранить, также можно использовать клавишу F2. Появится диалоговое окно для сохранения файла, после указания имени файла проекта и нажатия кнопки ОК проект будет сохранен. Сохраним проект под именем EBPU. Рис.2.2.1.5. Панель инструментов Затем выбираем узел Блок Сложный (ЭБПУ) и также нажимаем Cохранить. Проект создан и можно переходить к созданию конструкции блока. Создание блока ЭБПУ Описание блока: 1. Габариты основания: 350*220*10 мм. 2. Размеры выреза: 200*100*3 мм. 3. Нижний бурт: высота – 10 мм, ширина – 5 мм. 4. Корпус: высота стенок малых – 200 мм, стенок больших – 250 мм, толщина -5 мм. 5. Верхний бурт: толщина – 5 мм. 6. Крышка: толщина – 3 мм, масса 695 гр. Материал корпуса, крышки, верхнего бурта, основания, нижнего бурта и лапок – АЛ-2. Материал для кронштейнов – 22ХС. Материал для плат – СФ2Н-50 с плотностью 2710кг/м3. Количество кронштейнов – 3 Положение кронштейнов: 50 мм, 110 мм и 170 мм относительно начала координат по оси OY.
Для графического ввода конструкции блока ЭБПУ нужно в дереве проекта выбрать узел Блок Сложный (ЭБПУ) и нажать кнопку Просмотр на панели инструментов, появится следующее окно: 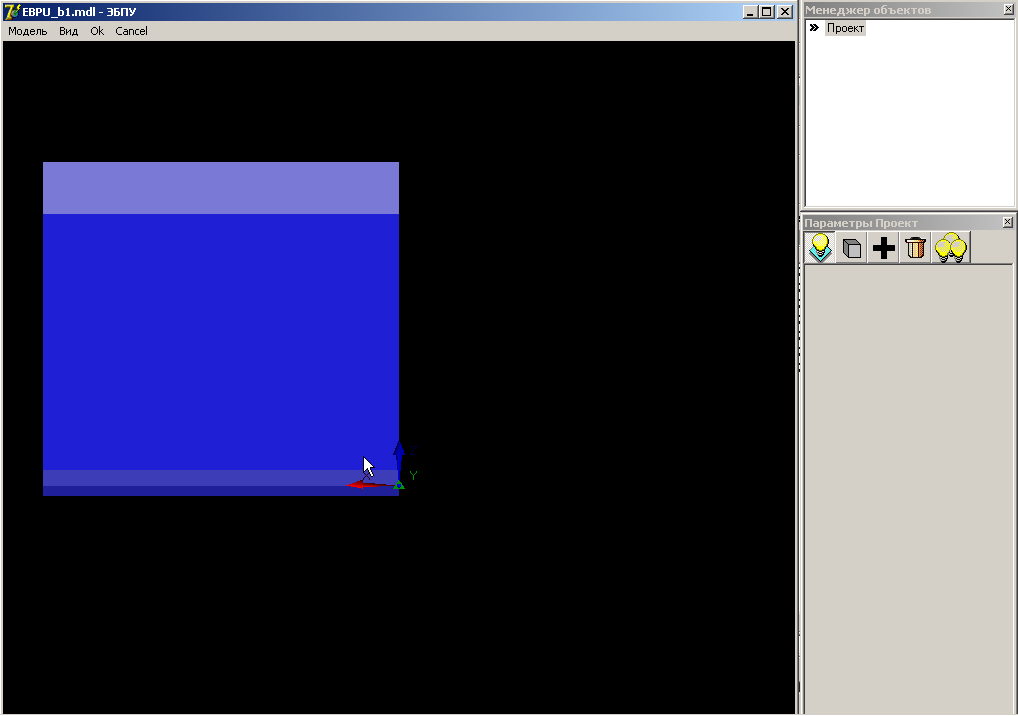     Рис.2.2.1.6. Приложение для графического ввода конструкции типа ЭБПУ При первом запуске программы ввода конструкции (после создания проекта) все элементы блока имеет значения, заданные по умолчанию. Любой объект, представленный в менеджере объектов, имеет ряд параметров, значения этих параметров можно просмотреть в окне параметров, когда этот объект выделен в менеджере объектов. Начнем создание конструкции с изменения размеров основания. Для этого нужно дважды нажать левой кнопкой мышки на Проект в менеджере объектов. Раскроется дерево конструкции. Выделим узел Основание, для чего один раз нажмем на нем левой кнопкой мыши (см. рис.2.2.1.7). 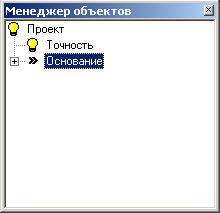 Рис.2.2.1.7. Выбор элемента конструкции в менеджере объектов В окне параметров зададим значения габаритов основания, все размеры задаются в миллиметрах, если это не указано отдельно, размерность вместе со значением писать не надо: 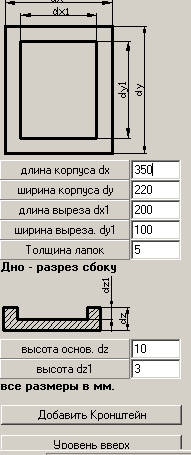 Рис.2.2.1.8. Окно параметров основания с новыми размерами Раскроем узел Основание, для чего дважды кликнем на нем левой кнопкой мыши, либо один раз на значке +, рядом с Основанием. Выберем Нижний бурт. 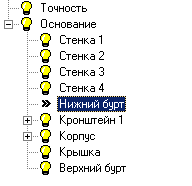 Рис.2.2.1.9. Менеджер объектов, после раскрытия узла Основание Зададим его толщину и высоту, 10 и 5 мм соответственно. Выделим Корпус. Зададим толщину стенок равной 5 мм, высоту малых стенок – 200 мм, больших стенок – 250 мм. У этого объекта можно задать материал. Нажимаем кнопку Задать материал. В появившемся окне (рис.2.2.1.10) выбираем Загрузить и из базы данных материала (рис.2.2.1.11) выбираем АЛ-2, после чего нажимаем кнопку Принять, в появившемся окне Задайте материал жмем OK.  Рис.2.2.1.10. Окно задания материала 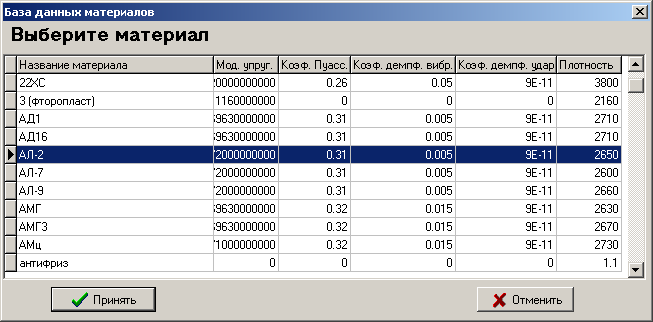 Рис.2.2.1.11. Окно выбора материала из базы данных Материал для корпуса теперь задан. Примечание: Если материала нет в базе данных, его свойства можно задать самостоятельно в окне Задайте материал. Выбираем в Менеджере объектов Крышка. Для Крышки задаем такой же материал, что и для корпуса. Её толщина – 3 мм, масса 695 грамм. Выбираем в Менеджере объектов Верхний Бурт. Задаем для него материал АЛ-2 и толщину – 5 мм. Для крепления конструкции используются лапки. Лапки можно добавить к Стенка 1 и Стенка 3 Основания. Выберем Стенка 1 в Менеджере объектов, в окне параметров нажмем кнопку Добавить Лапка. Раскроем узел Стенка 1 и узел Лапка 1 (рис.2.2.1.12).  Рис.2.2.1.12. Окно Менеджера объектов после добавления лапки  Рис.2.2.1.13. Окно параметров для лапки Смещение по X – смещение лапки по оси OX относительно начала системы координат, причем не центра лапки, а ее края, ближайшего к началу системы координат по оси ОХ. На лапке есть крепление.  Рис.2.2.1.14. Окно Параметров Крепления лапки Смещение по Х в этом случае задает смещение места крепления относительно края лапки, ближайшего к началу системы координат по оси ОХ. Смещение по Y - смещение места крепления относительно стенки основания, которой принадлежит лапка. Оставим параметры Крепления лапки заданными по умолчанию. Выделив Стенка 1 в Менеджере объектов, добавим Лапка 2 и зададим ее смещение по Х равным 300 мм, получим следующий результат: 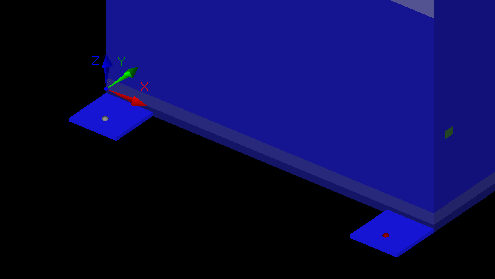 Рис.2.3.1.15. Результат добавления лапок Выделив Стенка 3 Основания, добавим на нее также две лапки и для лапки 2 зададим смещение по Х равным 300 мм. Примечание: задание лапок необходимо для проведения расчетов над конструкцией. Приступим к добавлению кронштейнов. Так как для корпуса все параметры заданы, можно выбрать Корпус в менеджере объектов и сделать его невидимым, нажав на кнопку Добавить кронштейн можно, выбрав в менеджере объектов Основание и нажав кнопку Добавить Кронштейн в окне параметров Основания. По умолчанию в конструкции уже есть один кронштейн, поэтому необходимо добавить только 2 кронштейна, то есть 2 раза нажать на кнопку Добавить Кронштейн в окне параметров Основания. Параметры всех 3 кронштейнов равны между собой, поэтому они сливаются друг с другом в окне конструкции. Выделим Кронштейн 3. Зададим ему Положение Y равным 170 мм, для Кронштейн 2 – 105 мм, для Кронштейн 1 – 50 мм. Получится следующая картина: 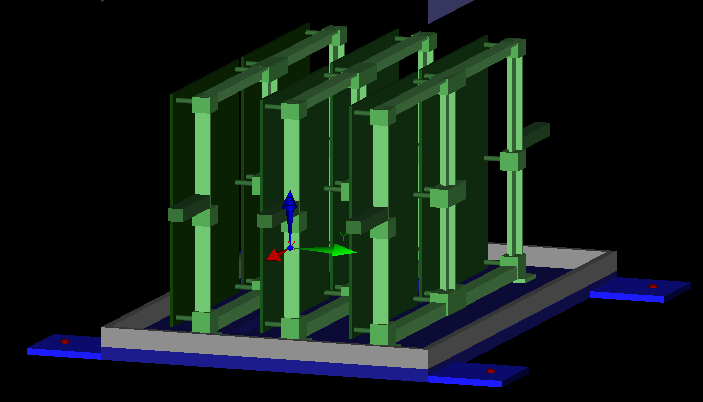 Рис.2.3.1.16. После добавления кронштейнов и их расстановки 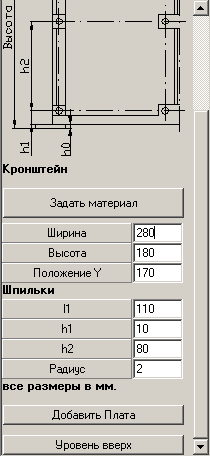 Рис.2.3.1.17. Окно параметров кронштейна Зададим ширину для всех кронштейнов равной 280 мм. Материал для кронштейнов – 22СХ. Раскрыв узел Кронштейн 1, выберем Шпильки. Зададим для них материал такой же, как и для кронштейна. Повторим эту операцию для Кронштейн 2 и Кронштейн 3. Размеры сечений кронштейнов оставим заданными по умолчанию. Добавим платы на кронштейны. Для добавления платы к кронштейну нужно выбрать этот кронштейн, нажать кнопку Добавить плата в окне параметров кронштейна. Все добавляемые платы имеют одинаковые атрибуты, поэтому удобнее выбирать плату в менеджере объектов и затем задавать значения атрибутов в окне параметров. Добавим платы и зададим значения их атрибутов на основе таблицы, приведенной в описании блока. Конечный вид конструкции на рис. 2.3.1.18.  Рис.2.3.1.18. Вид конструкции после добавления плат Зададим контрольные точки на стенках 1 и 4 корпуса. Для Стенки 1 (рис.2.3.1.19,а): Контрольная точка 1, координаты X – 200 мм, Z – 100 мм Контрольная точка 2, координаты X – 40 мм, Z – 100 мм Для Стенки 4 (рис.2.3.1.19,б): Контрольная точка 1, координаты Y – 48 мм, Z – 137 мм. 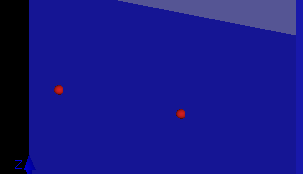 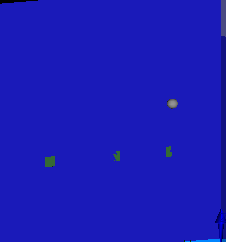 а) б) Рис.2.3.1.19. Контрольные точки на стенках блока На этом создание конструкции закончено. Можно выбрать точность проведения расчета: грубый расчет, средней точности, точный. Выбор одного из этих типов расчета задает размер элементов, создаваемых при расчете: чем точнее расчет, тем дольше он выполняется. Можно выбрать пользовательский тип расчета, в этом случае пользователь сам задает размер конечных элементов, размер задается в мм. Для предварительного расчета выберем грубый расчет. Для выхода из графического ввода конструкции с сохранением результатов работы нажмите на кнопку ОК. После этого вы вернетесь в главное окно программы. Переходим к проведению расчета. Проведение расчета. При нажатии на кнопку 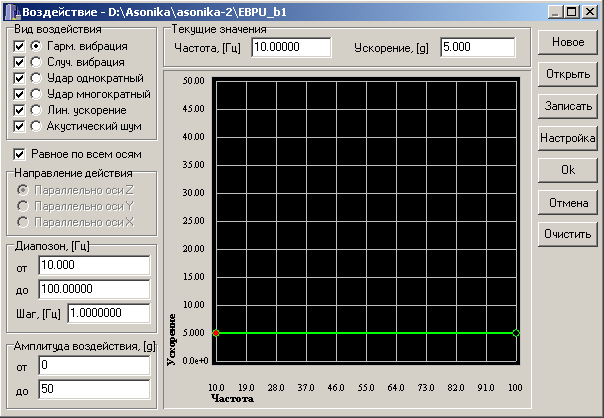 Рис.2.3.1.20. Диалоговое окно задания воздействий Можно задавать диапазон частот и амплитуду воздействия. Создать новую точку на графике воздействия можно щелчком правой кнопки мыши в поле графика, удаление точки производится аналогично (щелчком правой кнопки мыши по точке, которую надо удалить). Перемещение точек производится при помощи движения мыши при удерживании левой кнопки мыши, так же можно задавать значение частоты и ускорения для каждой точки в соответствующих окнах ввода. После задания воздействия его можно записать в файл, нажав на кнопку Записать, после записи не придется в следующий раз задавать воздействие заново. После нажатия на кнопку ОК вы вернетесь в главное окно программы. После задания воздействия можно перейти к проведению расчета. При нажатии на кнопку Прочие. Данный пункт предназначен только для механического расчета типовых конструкций шкафов и блоков (цилиндрический блок, блоки кассетного и этажерочного типов и тд.), когда в качестве расчетного ядра используется система ANSYS.  Рис.2.3.1.21. Диалоговое окно выбора типа расчета Выберем гармоническую вибрацию, нажмем кнопку Выполнить расчет. Будет предложено выбрать вариант воздействия: 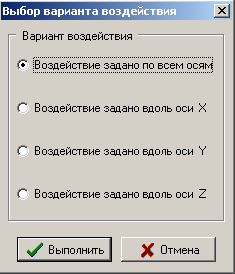 Рис.2.3.1.22. Окно выбора варианта воздействия Выбираем воздействие по всем осям и нажимаем кнопку Выполнить. После окончания расчета (когда внизу исчезает окошко «ANSYS»), нужно нажать кнопку «Подождите… Идет расчет!». Затем можно выводить результаты моделирования. Просмотр результатов. Для вывода результатов моделирования необходимо войти в пункт главного меню 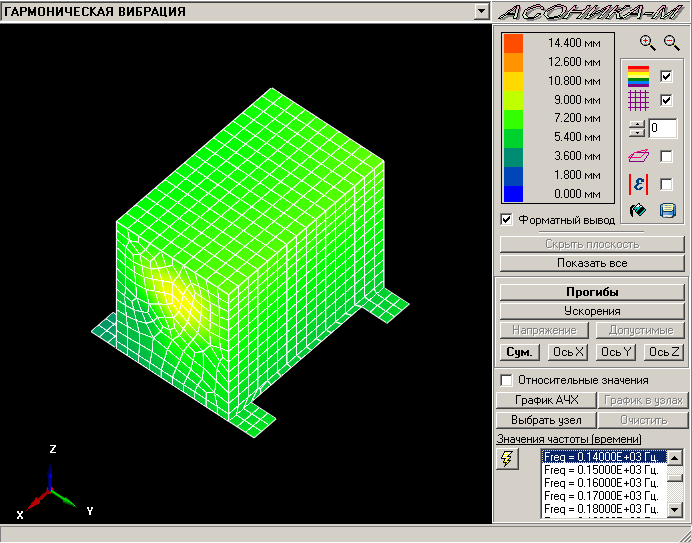 Рис.2.3.1.23. Окно вывода результатов моделирования механических характеристик Опишем функции кнопок: Вывод результатов моделирования на воздействие гармонической вибрации. Вывод зависимостей ускорения, перемещения (прогиба) и напряжения при гармонической вибрации в контрольной точке от частоты. Для этого сверху слева во всплывающем меню выбирается тип воздействия «Гармоническая вибрация». В зависимости от того, какую механическую характеристику мы хотим вывести на экран, нажимается кнопка «Ускорения», «Перемещения» или «Напряжение». В зависимости от того, хотим ли мы вывести суммарную характеристику или по каждой оси в отдельности, нажимается кнопка «Сум.», «Ось Х», «Ось Y» или «Ось Z». Нужно выбрать, какие значения мы хотим выводить - абсолютные или относительные (относительно входного воздействия). При нажатии кнопки «Абсолютные значения» выводятся перемещения, а при нажатии кнопки «Относительные значения» выводятся прогибы. Ускорения выводятся как абсолютные, так и относительные. Напряжения выводятся только абсолютные. Графики можно вывести как в ранее заданных контрольных точках, так и в заданных узлах. Для вывода зависимости в ранее заданной контрольной точке нужно нажать кнопку «График в узлах» (см. рис.2.3.1.24). 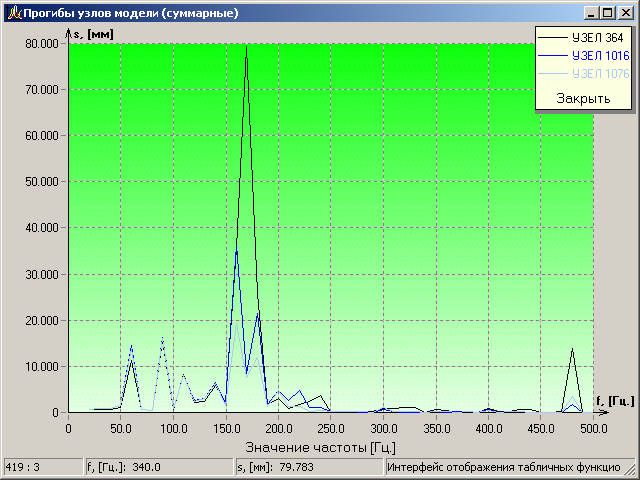 Рис.2.3.1.24. Графики зависимостей ускорения при гармонической вибрации в узлах от частоты Для вывода зависимости в заданном узле нужно левой кнопкой мыши выбрать пункт «Выбрать узел», а правой кнопкой - выбрать на поле рисунка узел, в котором будет выводиться график. Затем нужно нажать кнопку «График в узлах». Вывод полей ускорений, перемещений (прогибов) и напряжений при гармонической вибрации в диапазоне частот. Для этого внизу справа выбирается значение частоты, а затем выбирается требуемая характеристика. Нажимая последовательно элементы конструкции блока и на кнопку «Скрыть плоскость», можно «открыть» блок. Вернуть все в исходное положение можно, нажав кнопку «Показать все». Повороты корпуса блока можно осуществлять одновременным нажатием клавиши «Ctrl» и левой кнопки мыши. Линейные перемещения изображения можно осуществлять одновременным нажатием клавиши «Ctrl» и правой кнопки мыши. Убрав галочку в пункте 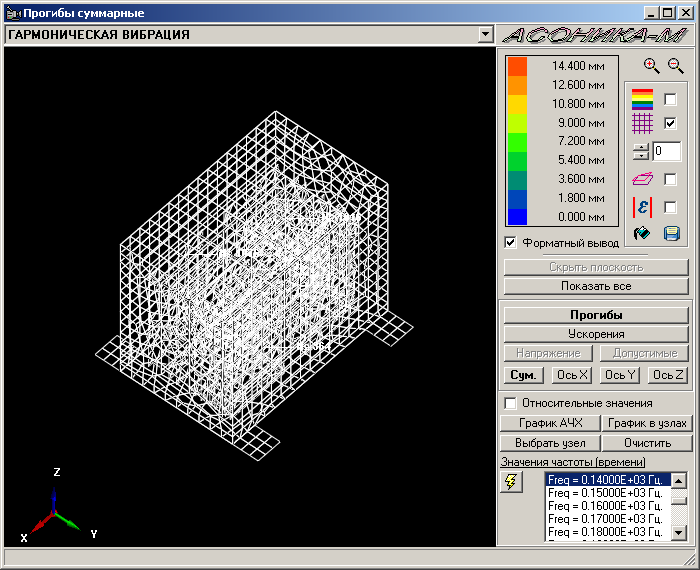 Рис.2.3.1.25. Изображение блока без полей Убрав галочку в пункте 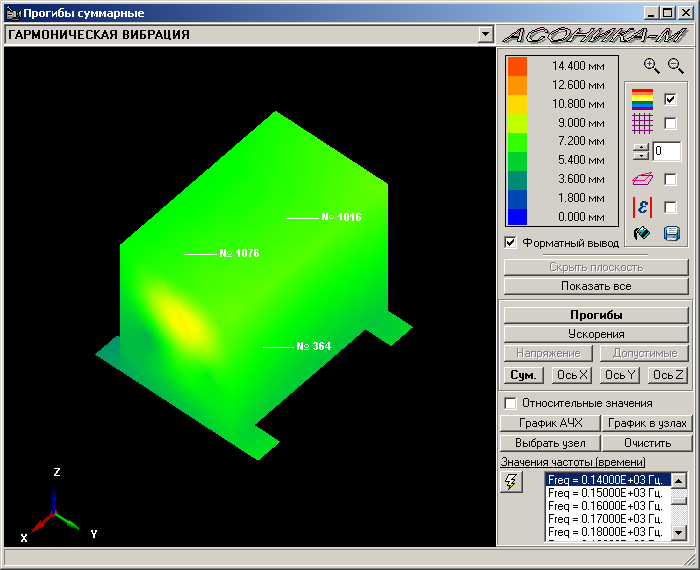 Рис.2.3.1.26. Изображение блока без сетки Последовательно нажимая кнопку 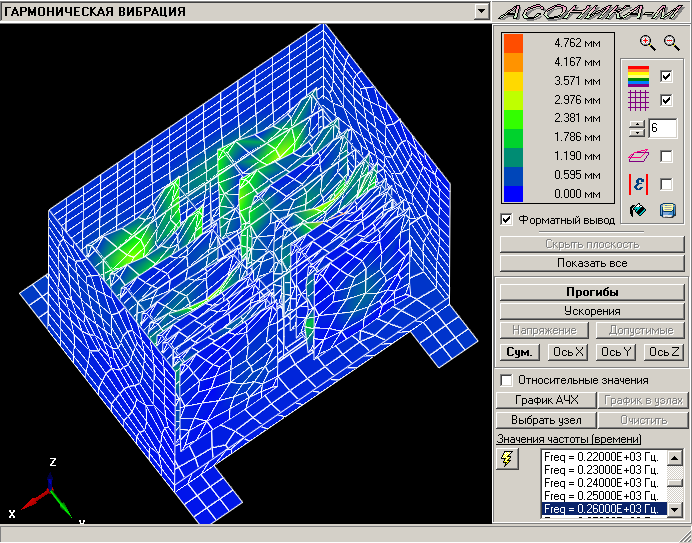 Рис.2.3.1.27. Изменение коэффициента деформаций Для просмотра графика контрольных точек нужно нажать кнопку График АЧХ и затем кнопку Показать график в появившемся окне, результатом будет: 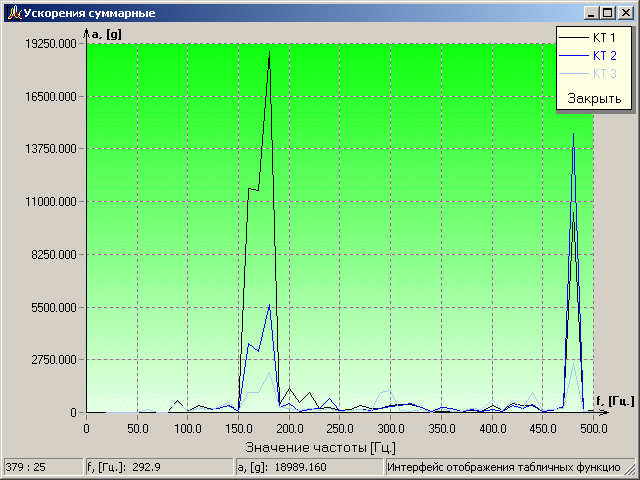 Рис.2.3.1.28. Вывод графика АЧХ 3. Передача данных подсистем АСОНИКА-В и АСОНИКА-МВыходные данные АСОНИКА-В можно экспортировать в АСОНИКА-М. Эту возможность я получил вследствие общения с разработчиком подсистем, проведённых онлайн консультаций и личных встреч, показан был пример на компьютере в лаборатории. Созданная модель (рис.1) рассчитывается на определённое воздействие, в данном варианте на случайное воздействие (рис.2). 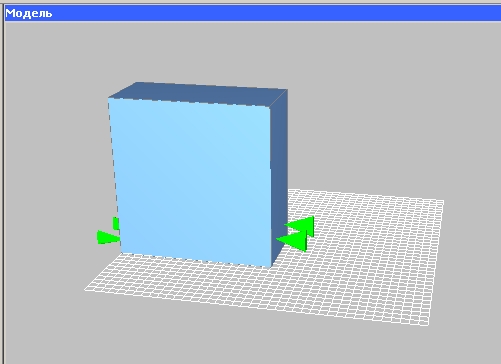 Рис.1. Модель 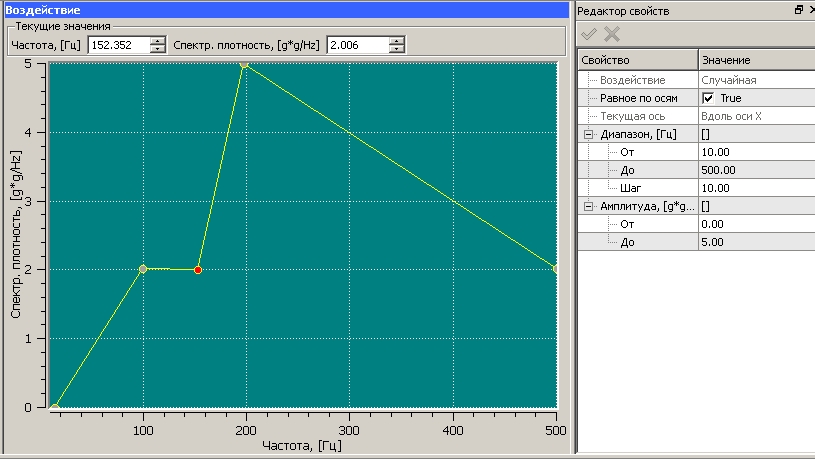 Рис.2. Воздействие 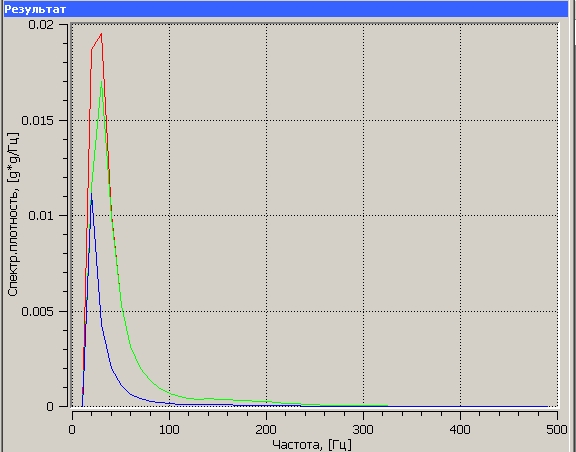 Рис. 3. Результат На графике ( рис.3) отчётливо видно, что самый неблагополучный случай приходится на диапазон частот от 0 до 100 Гц. Рассматривать всю шкалу не имеет смысла. Кнопка Расчёт -> Экспорт… (рис. 4) позволяет сохранить выходные данные в файл формата .csv, который можно открыть в MS Office Excel.  Рис. 4. Экспорт 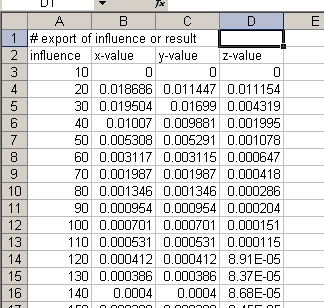 Рис. 5 Файл экспортированных данных В файле экспортированных данных АСОНИКА-В (рис. 5) находится таблица результатов. Тут же мы можем заметить что на частоте 50 Гц по осям ОХ и ОУ возникает наибольшее отклонение. Дальнейший импорт данных в АСОНИКА-М должен быть выборочным, рассматривая наихудшие условия эксплуатации при известных значениях частот из расчёта в АСОНИКА-В Файлы воздействий АСОНИКА-М имеют уникальные расширения .in*, нумерация в конце отвечает за порядок воздействия в списке выбора. Случайное воздействие имеет расширение .in2. Эти файлы так же открываются MS Office Excel для редактирования. В файле воздействий (Рис.6.) задаётся диапазон частот, шаг, амплитуды, спектральная плотность, количество точек графика. 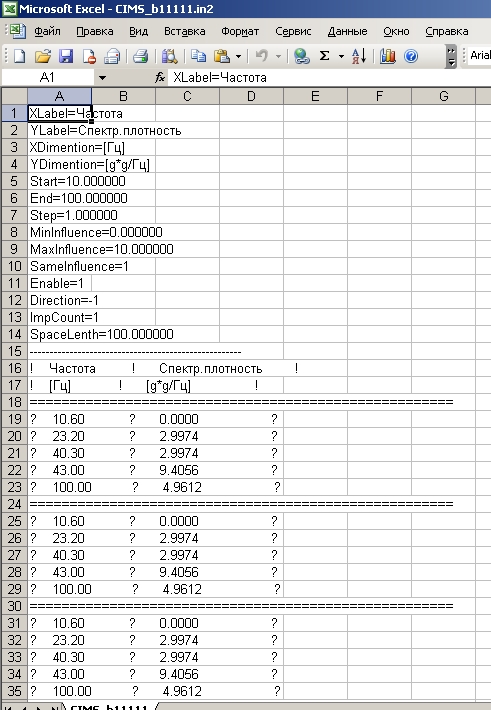 Рис. 6. Файл воздействий АСОНИКА-М 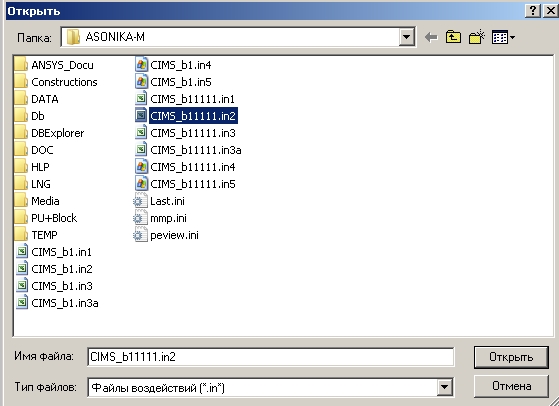 Рис. 7. Открытие файла воздействия  Рис. 8. Воздействие в АСОНИКА-М 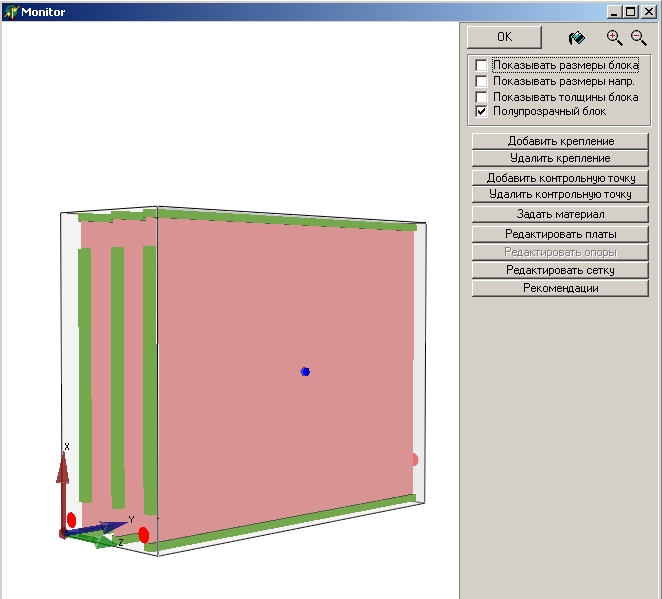 Рис. 9. Модель в АСОНИКА-М 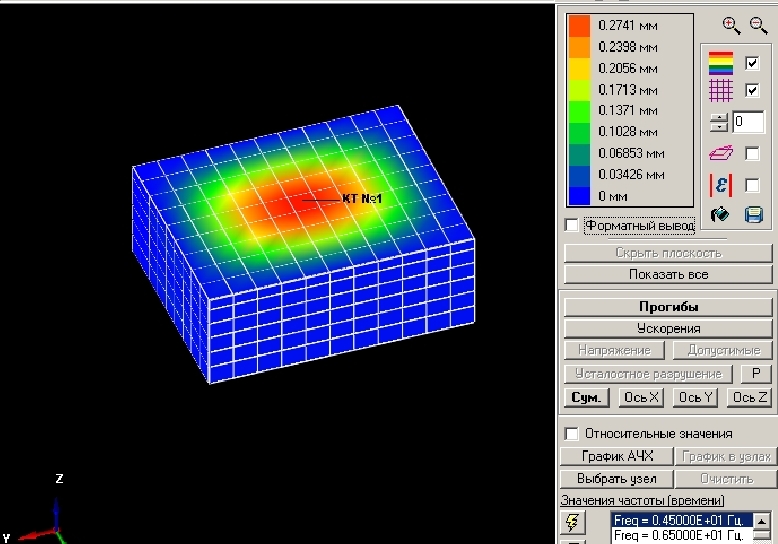 Рис. 10. Результат воздействий на модель 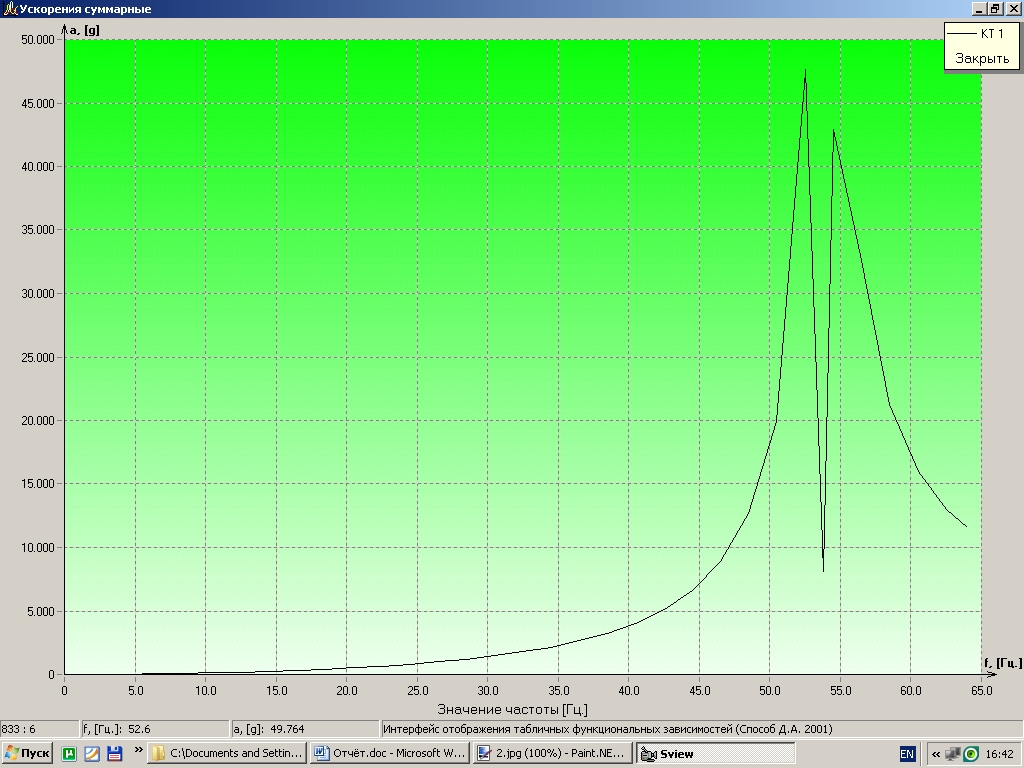 Рис. 11. График зависимости ускорений от частот График результата воздействия показал что частоты 50-60 Гц являются самыми неблагоприятными в случайном воздействии на модель. Результаты АСОНИКА-В помогли выяснить возможный диапазон частот с наибольшим воздействием на модель, и сократить их поиск из всего заданного рабочего диапазона. 4. ВыводАСОНИКА-В позволяет сделать анализ механических характеристик конструкций шкафов, стоек и блоков РЭС, установленных на виброизоляторах, при разных воздействиях, выяснить наиболее благополучные и наихудшие режимы эксплуатации, использовать выводы в дальнейших расчётах в АСОНИКА-М, что облегчает расчётный процесс. Работоспособность и возможности рассмотренных подсистем позволяют совершать сложные расчёты. Рассмотренные подсистемы актуальны в нынешнее время современных технологий и их развития. - - |
