информатика расчеты. LR2_ENZ-110047u_Хомяков_A. Е. А. Люханов Екатеринбург, 2022
 Скачать 1.83 Mb. Скачать 1.83 Mb.
|
|
Министерство науки и высшего образования Российской Федерации ФГАОУ ВО «Уральский федеральный университет имени первого Президента России Б. Н. Ельцина» Уральский энергетический институт Кафедра «Автоматизированные Электрические Системы» Отчёт по лабораторной работе № 2 по дисциплине «Информационные технологии и сервисы» Основы работы в EXCEL Студент: А.И. Хомяков Группа: ЭНЗ-110047у Преподаватель: Е.А. Люханов Екатеринбург, 2022 СОДЕРЖАНИЕ ЦЕЛЬ РАБОТЫ……………………………………………………………………3 1 ОСНОВЫ РАБОТЫ В EXCEL………………………………………………………………………….….3 1.1 Подготовка ведомости учета оплаты электроэнергии……………………………………………………………………3 1.2 Заполнение таблицы……………………………………………………….5 1.3 Анализ результатов………………………………………………………………...……..12 1.4 Представление результатов……………………………………………………………………….15 1.5 Самостоятельная часть……………………………………………………16 ЗАКЛЮЧЕНИЕ………………………………………………………………….18 ВЫВОДЫ…………………………………………………………………...……18 Цель работы: освоение начальных приемов ввода и обработки данных в табличном процессоре Excel 1 ОСНОВЫ РАБОТЫ В EXCEL 1.1 Подготовка ведомости учета оплаты электроэнергии Представим себе некоторое предприятие, осуществляющее поставку электроэнергии конечным потребителям. Электроэнергия отпускается физическим лицам и по одному фиксированному тарифу (40 копеек зак.Вт. час). Запускаем приложение Excel. Назовем таблицу "Оплата счетов за электроэнергию". Для этого в ячейкуВ1, предварительно сделав ее активной, с клавиатуры вводим упомянутую фразу. Здесь же научимся управлять шрифтами. Сделаем, чтобы в названии таблицы использовался шрифт TimesNewRoman размером в 12 пунктов. Следующим шагом подготовим "шапку" таблицы. В ней должны быть столбцы: "№", "Потребитель", "Месячный расход", "Сумма счета", "Дата счета", "Сумма оплаты", "Дата оплаты". Название каждого столбца вводим в соответствующую ячейку второй строки, начиная со столбца А. Результат нарис.1.  Рис.1. Шапка таблицы Установим на место заголовок. Для этого выделим ячейки диапазона А1:G1 либо мышью. Для выделенного диапазона выполняем команду Объединить и поместить в центре панели команд Выравнивание. Далее изменим формат "шапки" (рис. 2) 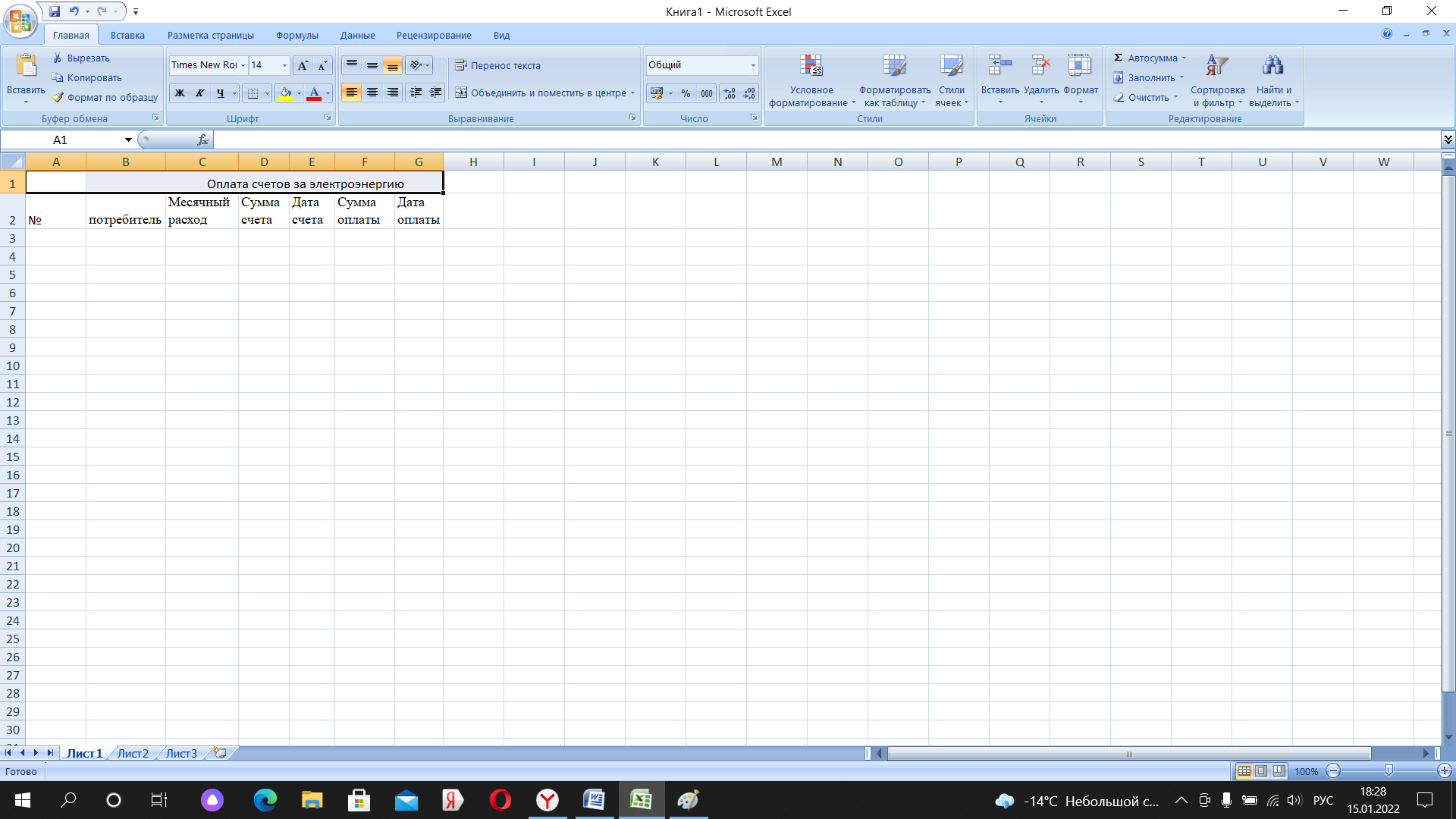 Рис. 2. Выравнивание заголовка Ширину столбца А корректируем вручную. Для этого курсор мыши наведем на линию, разделяющую буквы А и В на горизонтальной "координатной оси" (курсор превратился в стрелку) и, зацепив эту линию левой кнопкой мыши, перетащим несколько левее для уменьшения ширины столбца (рис.3). 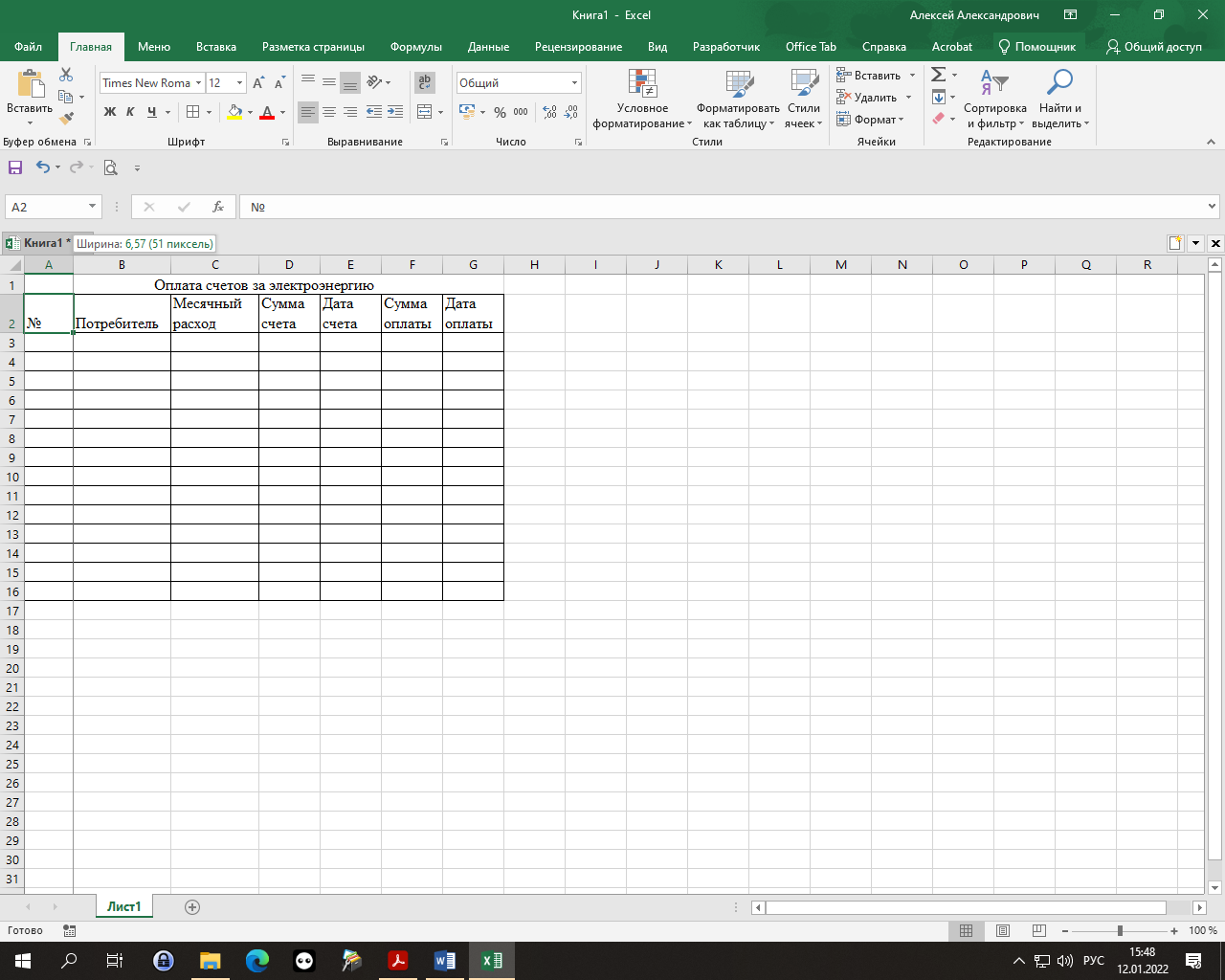 Рис. 3. Выравнивание ширины столбца Форматируем остальные столбцы. Для этого выделим диапазон А2:G2. Затем, обязательно оставаясь мышью в границах выделенного диапазона, нажмем правую кнопку мыши для вызова контекстного меню. В данном случае нам нужна команда Формат ячеек. На ее закладке Выравнивание устанавливаем параметры данные по заданию(рис. 4). 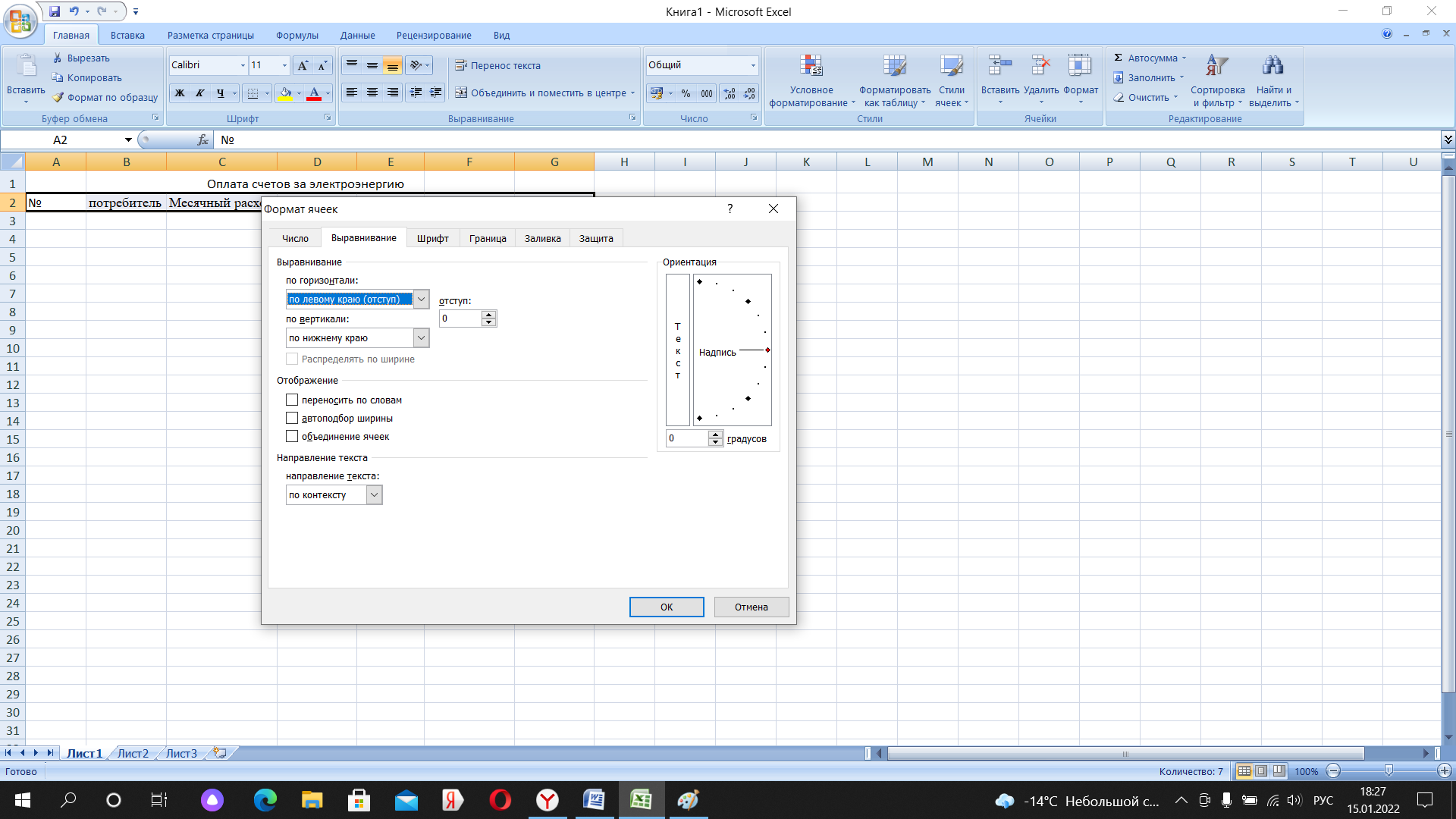 Рис. 4. Устанавливаем параметры Увеличим ширину столбцов В и С (вручную) и выполним обрамление на 10 строчек (без учета шапки) (рис. 5). 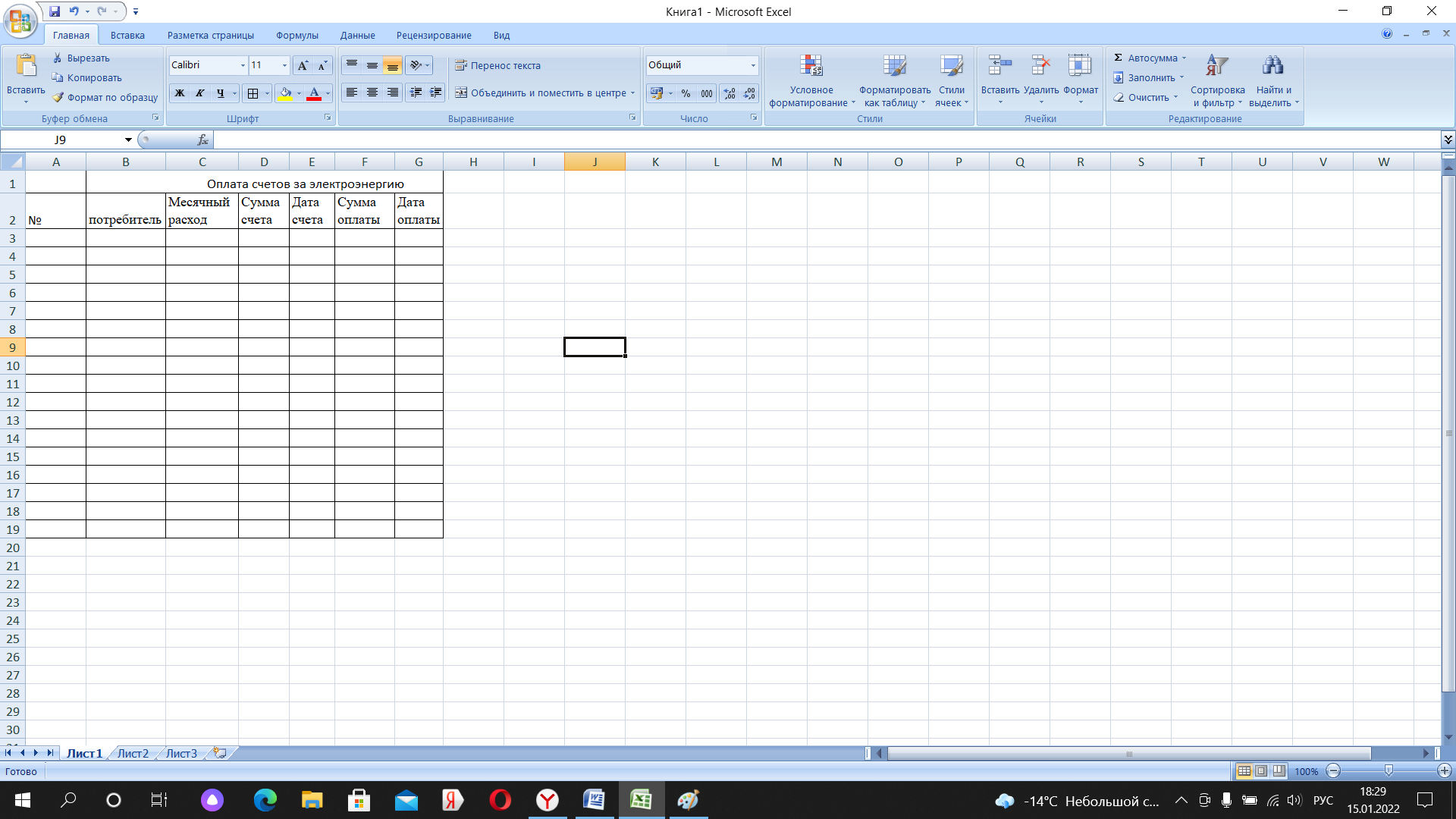 Рис.5. Обрамление таблицы 1.2 Заполнение таблицы Нумеруем строки заполняемой таблицы. Первые две строки – в ручную .В ячейку А3 вводим единицу, нажимаем Enter и оказываемся там, где нужно – в ячейке А4. В ячейкуА4 введите число 2 (рис.6) 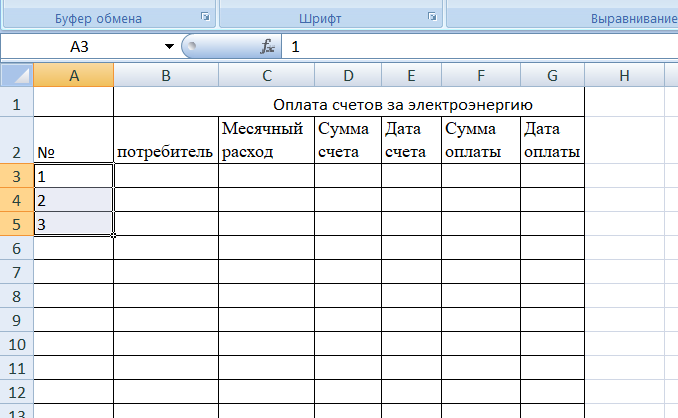 Рис. 6. Нумерация строк Остальные номера ячеек заполним с использованием Авто заполнения (рис.7). Затем, нажав и не отпуская левую кнопку мыши, нужно "растянуть" первоначально выделенный диапазон на все ячейки столбца. Excel сам расставляет номера строк в возрастающем порядке. 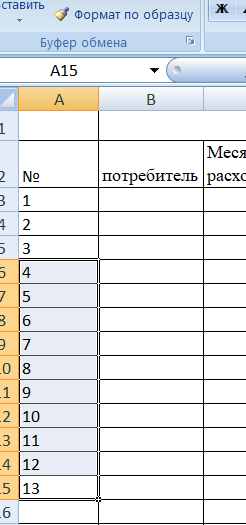 Рис. 7. Авто заполнение Выполняем автозаполнения второго столбца таблицы предварительно определим свой список. В порядке упрощения будем считать, что имеется только три потребителя: Иванов, Петров Сидоров. Данные в таблицу будем заносить помесячно, поэтому в столбце "Потребитель" указанная последовательность фамилий будет в трех экземплярах. В данном случае используем услуги Авто заполнения, как было сделано для предыдущего столбца (рис.8) 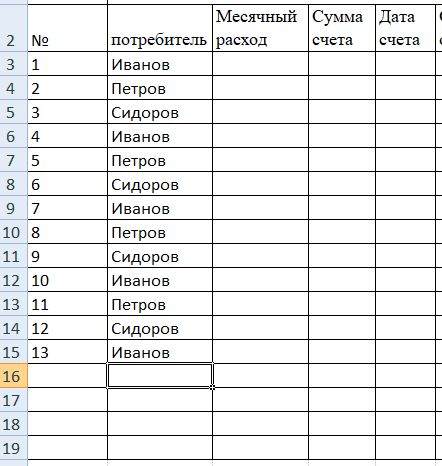 Рис.8. Заполнение столбца «Потребитель» Следующий на очереди – столбец расхода электроэнергии в месяц. Для простоты пусть потребление электроэнергии увеличивается от потребителя к потребителю и из месяца в месяц, начиная с 10 и на 10 кВт часов ежемесячно. Заполним "Расход" также, используя Авто заполнение (рис.9). 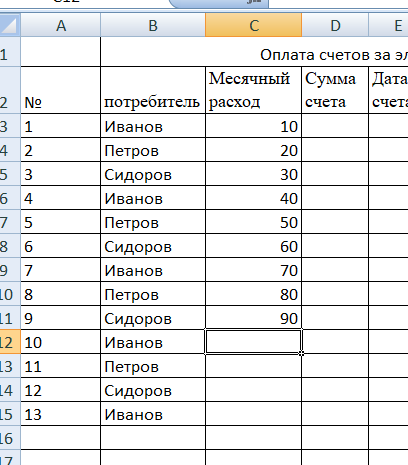 Рис.9. Заполнение столбца «Месячный расход» Заполняем столбец– "Сумма в счете", в котором рассчитываем стоимость электроэнергии в зависимости от расхода за месяц В ячейку D3 необходимо поместить формулу. Запись формулы начинается знаком "=". После этого записываем расчетное выражение, в котором адреса необходимых ячеек связываются знаками арифметических операций. Вданном случае можно ввести в ячейку D3 следующее: = С3 * 0,4. (рис.10) 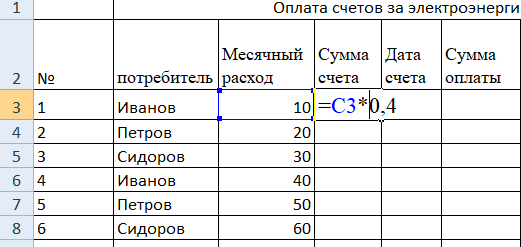 Рис.10. Запись формул Формулу, введенную в ячейку D3, используем как образец для авто заполнения остальных ячеек данного столбца. Для этого "растягиваем"диапазон, состоящий из ячейки D3, на весь столбец (рис.11) 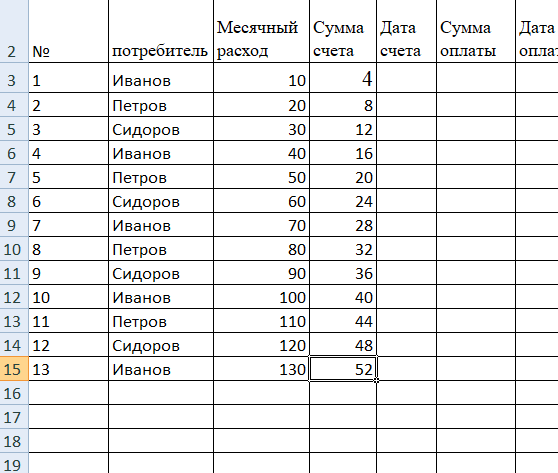 Рис.11. Авто заполнение ячеек Excel сам разобрался и "подправил" формулы в процессе автозаполнения. Убедиться, в этом можно просмотрев по очереди формулы в столбце D (рис. 12). 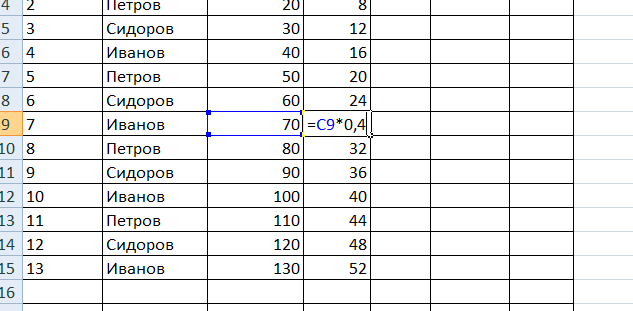 Рис. 12. Формулы Убедиться, что все верно, можно нажав кнопку Показать формулы еще раз и посмотреть (рис.13) 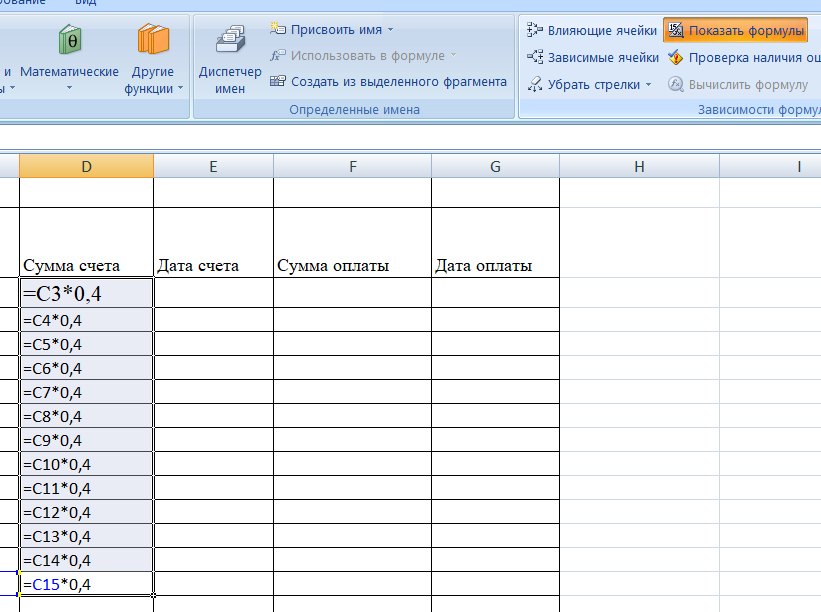 Рис.13. Показ формул Следующий столбец – "Дата счета". Предположим, что таблица составлена для первого квартала и счет выставляется в последний день месяца. Выделяем весь столбец Е и с помощью меню Формат Ячейки, устанавливаем на закладке Число данное в задании, в нашем случае это 14 марта (рис. 14). 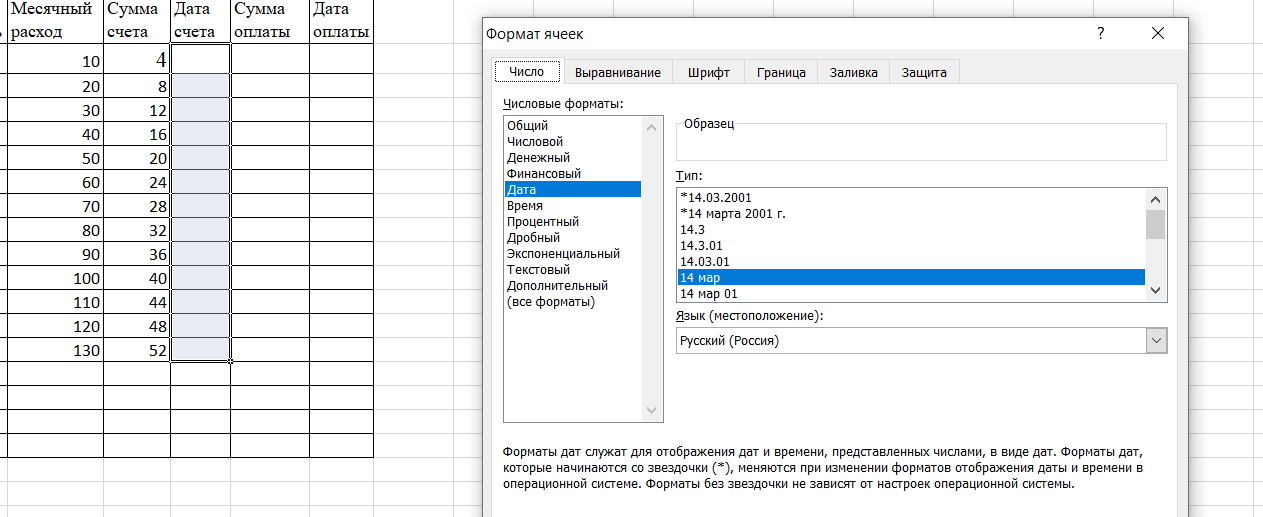 Рис. 14.Настройка формата даты После этого можно ввести первую дату "31.01.". Ее значение тут же будет преобразовано в заданный формат и показано в ячейке (рис.15) 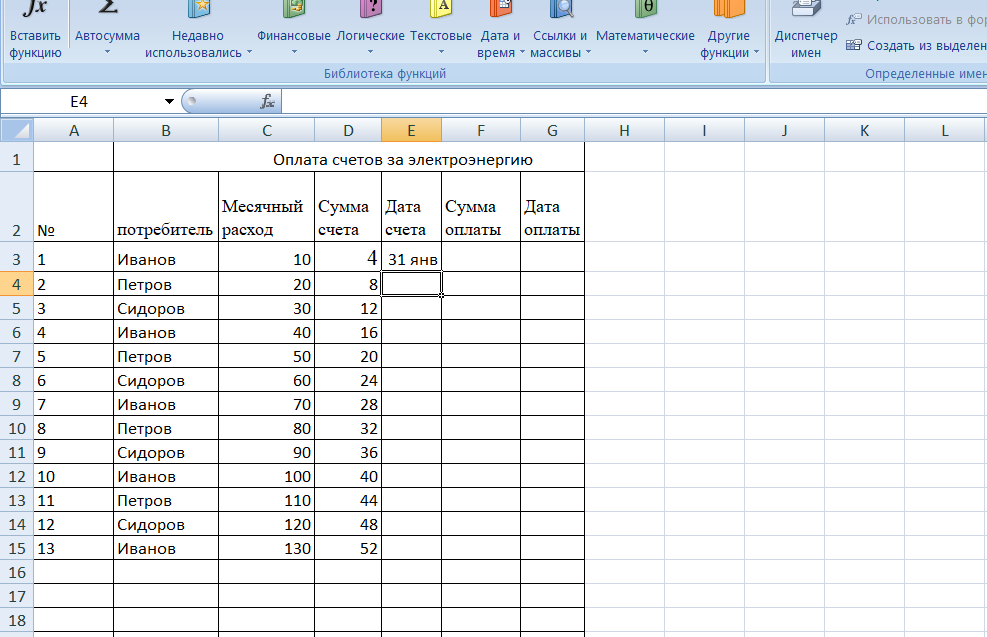 Рис.15. Преобразование даты Авто заполнение ячейки с датой использовать не получиться (Excel начнет увеличивать дату). В нашем случае можно воспользоваться средствами копирования и восстановления (рис.16) 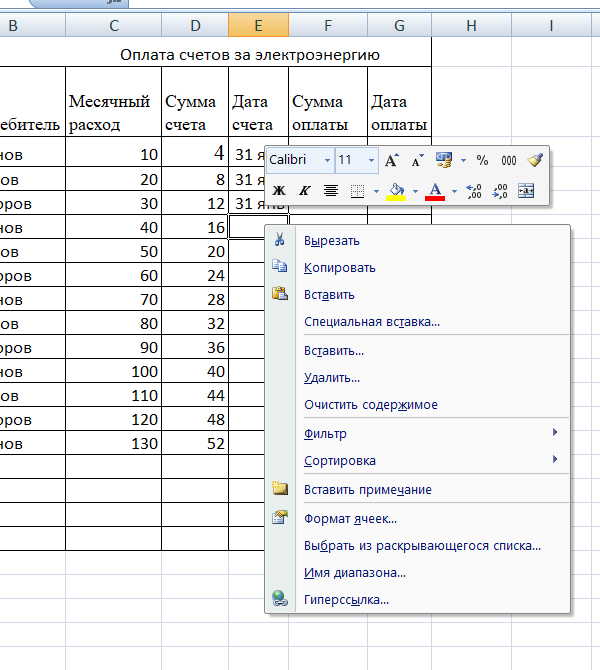 Рис. 16. Копирование и восстановления Следующий на очереди столбец – сумма оплаты по ранее выставленному счету. В реальных условиях это, конечно, внешние данные и вводить их пришлось бы индивидуально. Будем считать, что каждый раз каждый потребитель недоплачивает 20 % суммы(=0,8*"сумма счета") (рис.17, 18) 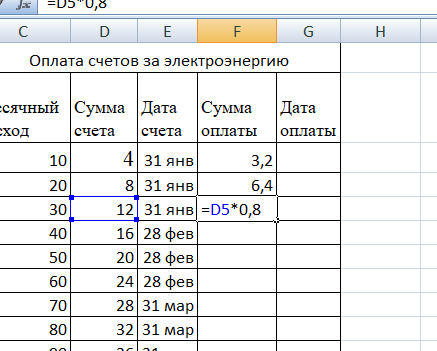 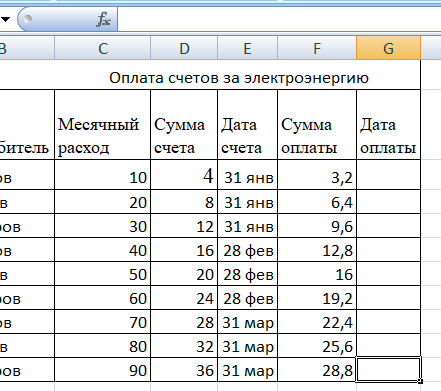 Рис.17. Ввод формулы Рис.18. Результат Оплату выполняет через 10 дней после выставления счета (=10+"дата счета"). Таким образом, для расчета параметров оставшихся столбцов можно воспользоваться формулами, в которых в качестве аргументов используются значения уже заполненных столбцов (рис.19, 20). 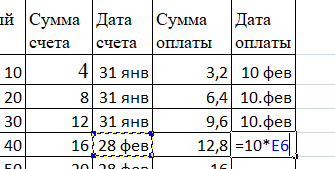 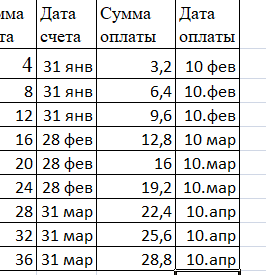 Рис.19.Ввод формулы Рис.20.Результат 1.3 Анализ результатов Заполненная таблица пока мало информативна, так как содержит только исходные данные. Первое, что необходимо сделать, – это подвести по возможности общие итоги за квартал. В ячейку В12 вводим слово "Итого" и в последней строке таблицы просуммируем расход электроэнергии, ожидаемую и фактическую оплаты (рис.21) 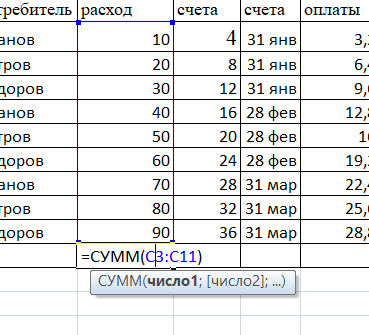 Рис.21. Выполнение автоматического суммирования Для первичного анализа результатов добавляем в таблицу еще один столбец для расчета разницы между суммой в счете и оплатой. Назовем этот столбец "Долг". Его значение определяем по формуле разности. В результате (после обрамления добавленного столбца) получим следующий вариант таблицы (рис.22). 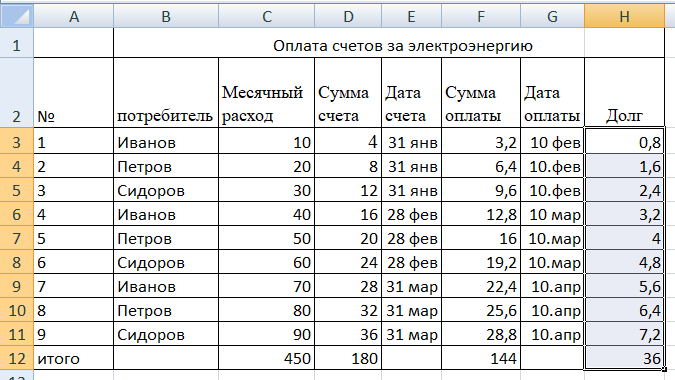 Рис.22.Вид таблицы на заданном этапе После расчета общего размера долга наступает этап персональной работы с потребителями. Для этого перегруппируем данные таблицы. Воспользуемся возможностями сортировки. Выделяем ячейку таблицы, а затем на вкладке Главная, выбираем Сортировка и фильтр - Настраиваемая сортировка, где устанавливаем необходимые параметры (рис. 23) и нажимаем кнопку ОК. 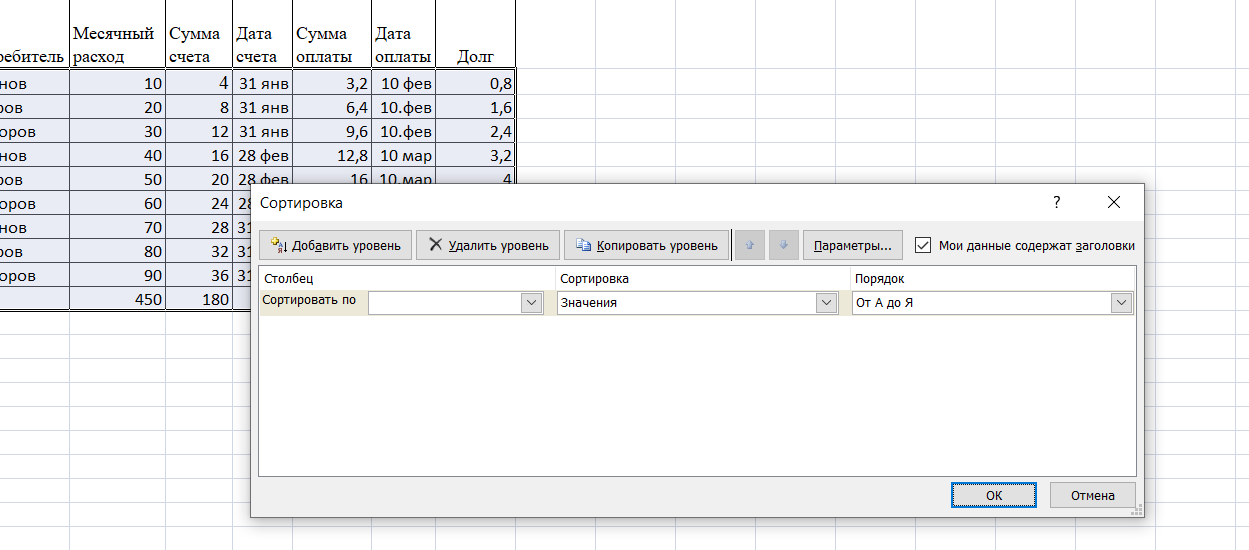 Рис.23. Диалог сортировки Следующий шаг – подведение итогов по каждому потребителю. Прежде всего, необходимо удалить строку итого, так как Excel подобную строку добавит сам. После этого, оставаясь курсором на какой-либо ячейке таблицы, на вкладке Данные, в поле Структура выполняем команду Промежуточные итоги. В открывшемся при этом диалоговом окне, прежде всего, устанавливаем необходимые параметры (рис. 24).  Рис.24. Диалог «Промежуточные итоги» Результаты подведения промежуточных итогов показаны на рис.25 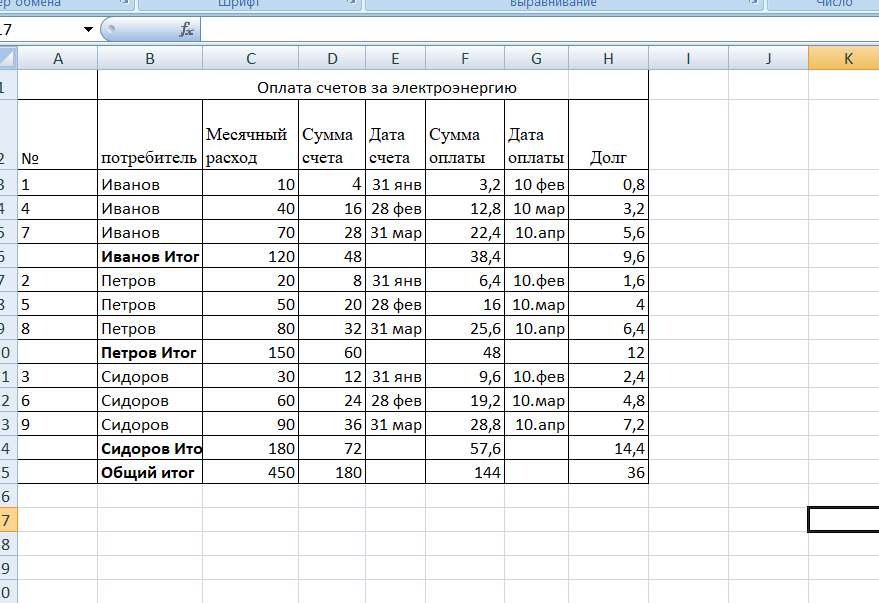 Рис.25.Промежуточные итоги Воспользуемся полученной структурой, чтобы оставить в таблице только итоговые характеристики. Для этого щелкнем поочередно на кнопках управления детализацией уровня напротив строк с промежуточными итогами. ( рис. 26). 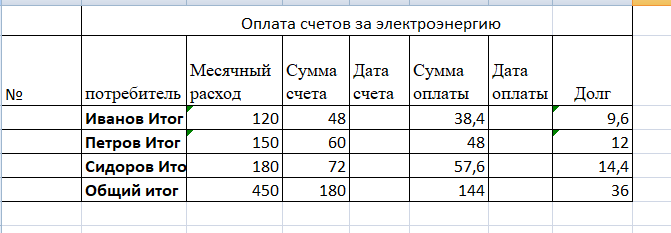 Рис. 26.Представление промежуточных данных 1.4 Представление результатов По полученным результатам строи диаграмму На первом шаге выбираем тип диаграммы – круговая и ее представление (объемная). Далее Excel предлагает конструктор для работы с диаграммой – здесь можно выбрать нужную цветовую гамму, стиль диаграммы (группа команд Стили диаграмм), изменить тип диаграммы (группа Тип), выбрать различное оформление и представление данных на диаграмме (группа Макеты диаграмм). Задаем диапазоны значений для построения – в нашем случае их два: для названий В6: В14 и для значений Н6: Н14. Рис.27 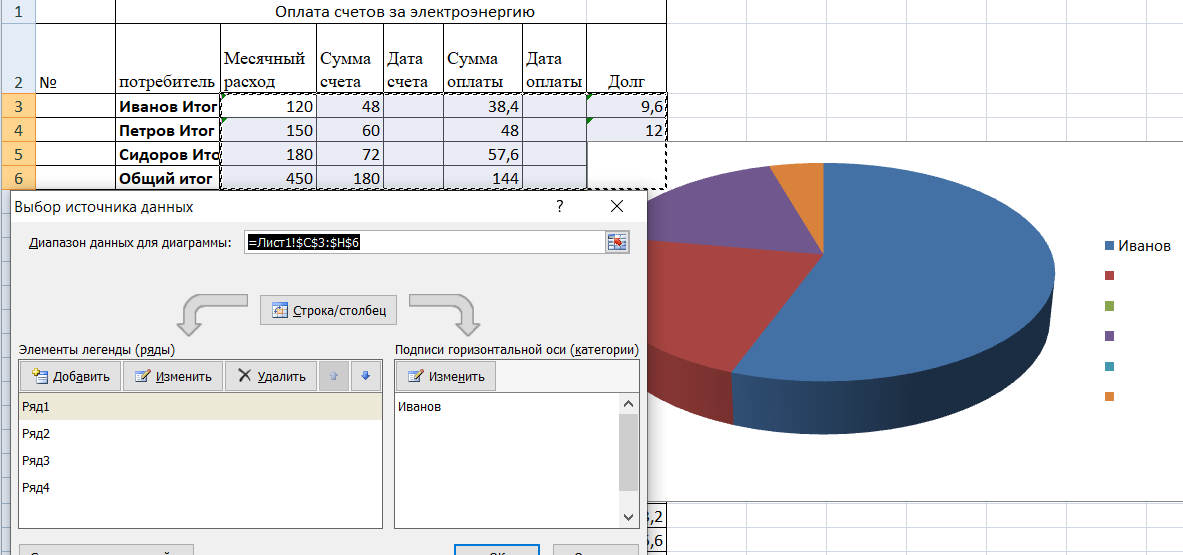 Рис.27. Построение диаграммы Даем название диаграммы – "Квартальная задолженность" и отображаем долю (%) задолженности каждого потребителя (рис. 28). 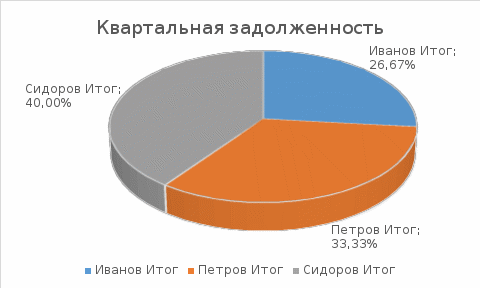 Рис. 28 Диаграмма 1.5 Самостоятельная часть. Добавить единицы измерения для отпущенной электроэнергии и финансовых значений (рис.29) 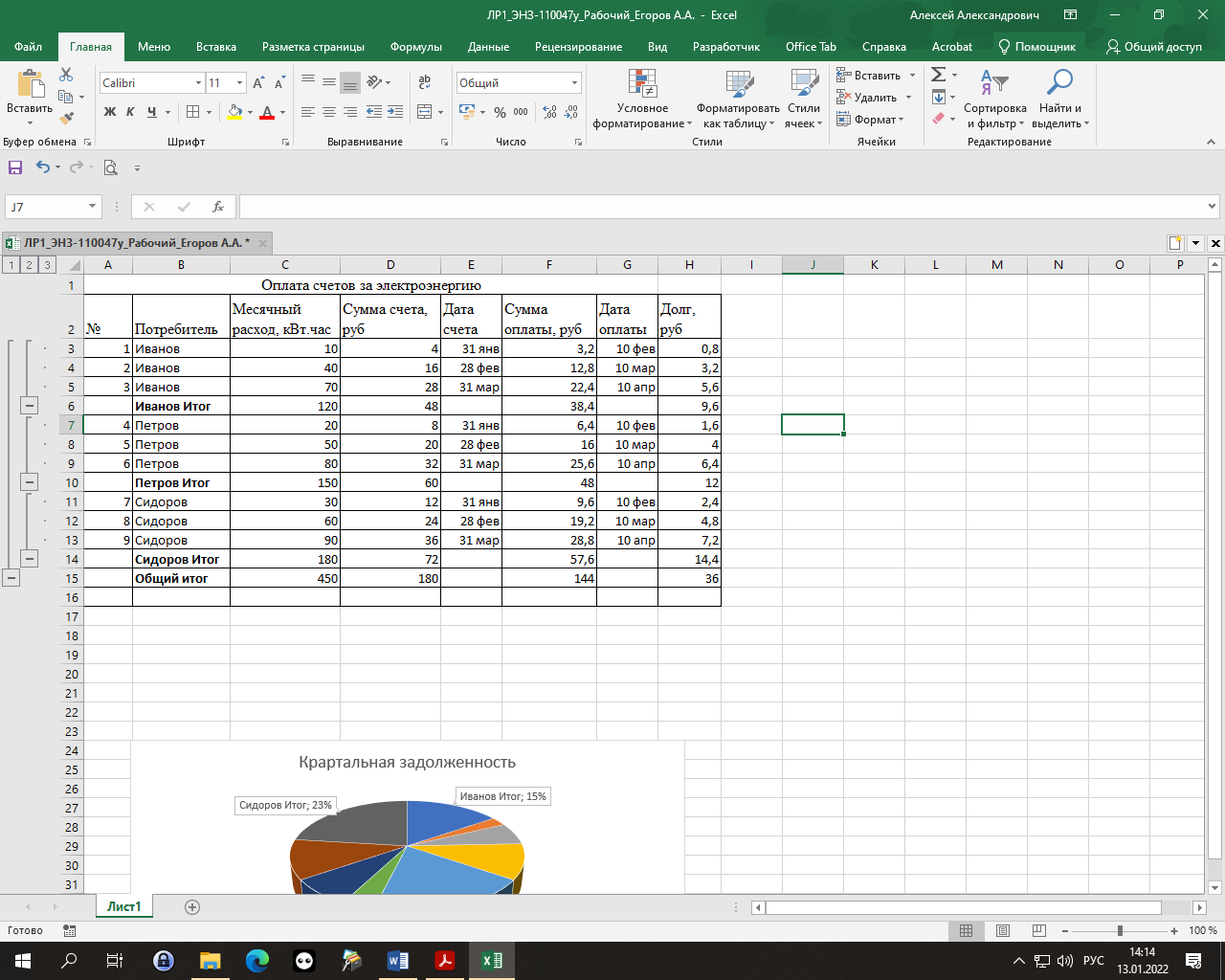 Рис. 29. Добавление единиц измерения Добавить в таблицу расчет % задолженности в оплате электроэнергии каждого потребителя (рис.30) 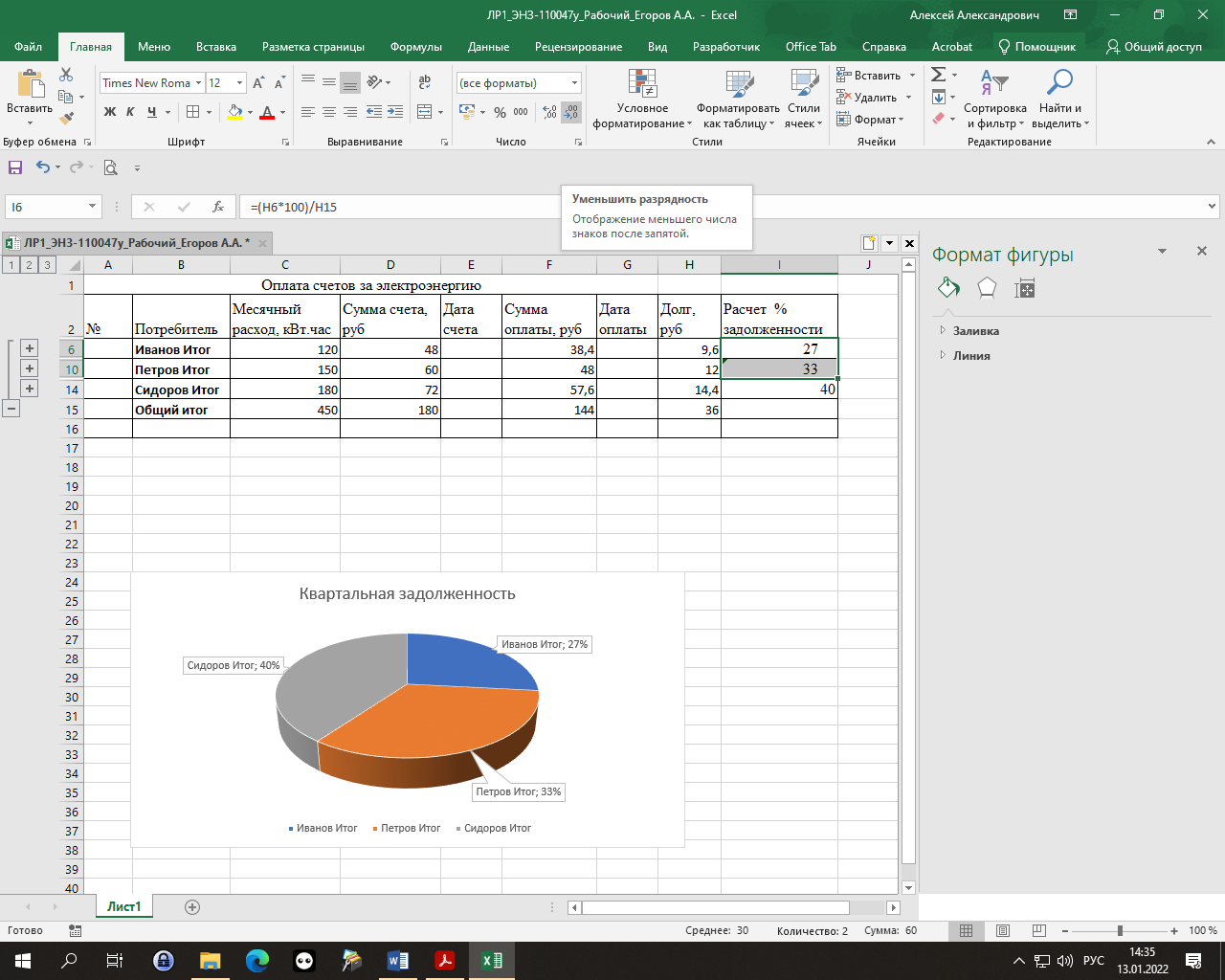 Рис. 30. Расчет % задолженности Рассчитать задолженности потребителей, не включая апрельские платежи в баланс по первому кварталу; Изменить вид диаграммы (рис.31) 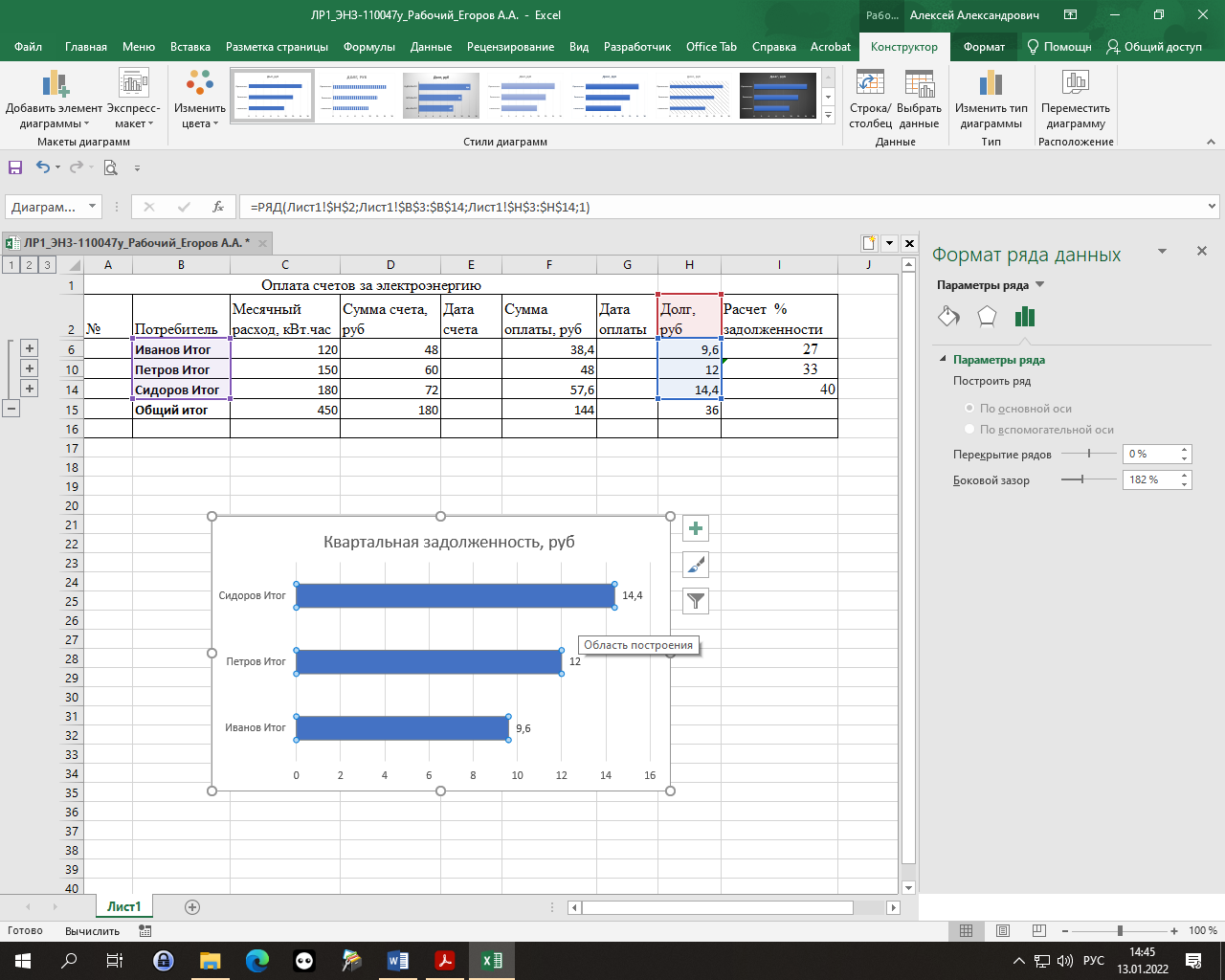 Рис. 31. Измененная диаграмма ЗАКЛЮЧЕНИЕ В ходе лабораторной работы была изучена тема «Основы работы в EXCEL». Как мы видим, Excel- это не более изощренный текстовый редактор с сеткой, которая принуждает пользователя заносить информацию в небольшие отдельные ячейки, вместо того, чтобы предложить все пространство листа. Огромная разница между ячейками рабочей таблицы и страницами текстового редактора состоит в том, что каждая ячейка позволяет не только редактировать и форматировать текст, но и выполнять вычисления. Эти вычисления основаны на формулах, которые пользователь создает в различных ячейках таблицы, зачастую пользуясь мастером функций, очень облегчающим работу. Вычислительные возможности Excel и ее способности по редактированию и форматированию дают в итоге чудесную программу для создания любого документа, который может содержать текстовые и числовые данные и позволяет выполнять вычисления. Вывод. Приложение Excel в настоящее время является самым популярным табличным процессором. Его возможности позволяют эффективно решать широкий диапазон задач, начиная от работы с обычными таблицами и заканчивая операциями со средних размеров базами данных |
