отчёт. Отчет по Excel Клепиков Иван. Экзаменационная работа по дисциплине Компьютерная графика
 Скачать 0.73 Mb. Скачать 0.73 Mb.
|
|
М  инистерство образования и науки инистерство образования и науки Российской Федерации Федеральное государственное бюджетное образовательное учреждение высшего образования «Уральский государственный горный университет» Экзаменационная работа по дисциплине «Компьютерная графика» Преподаватель Чевдарь С. М. Студент Клепиков И.С. Группа ГИС-19 Екатеринбург 2020 Содержание Статическая обработка и построение графиков…………………………………3 Вычисление значений элементарных функций и построение графиков……….3 Вычисление значений функции с параметром и построение графиков………..4 Индивидуальное задание …………………………….……………………………5 Как осуществляется выбор типа графика……………………………….………..6 как осуществляется редактирование графика (назначение вкладок вид, шкала, шрифт, число, выравнивание)……………………………………………………..7 Статическая обработка и построение графиков 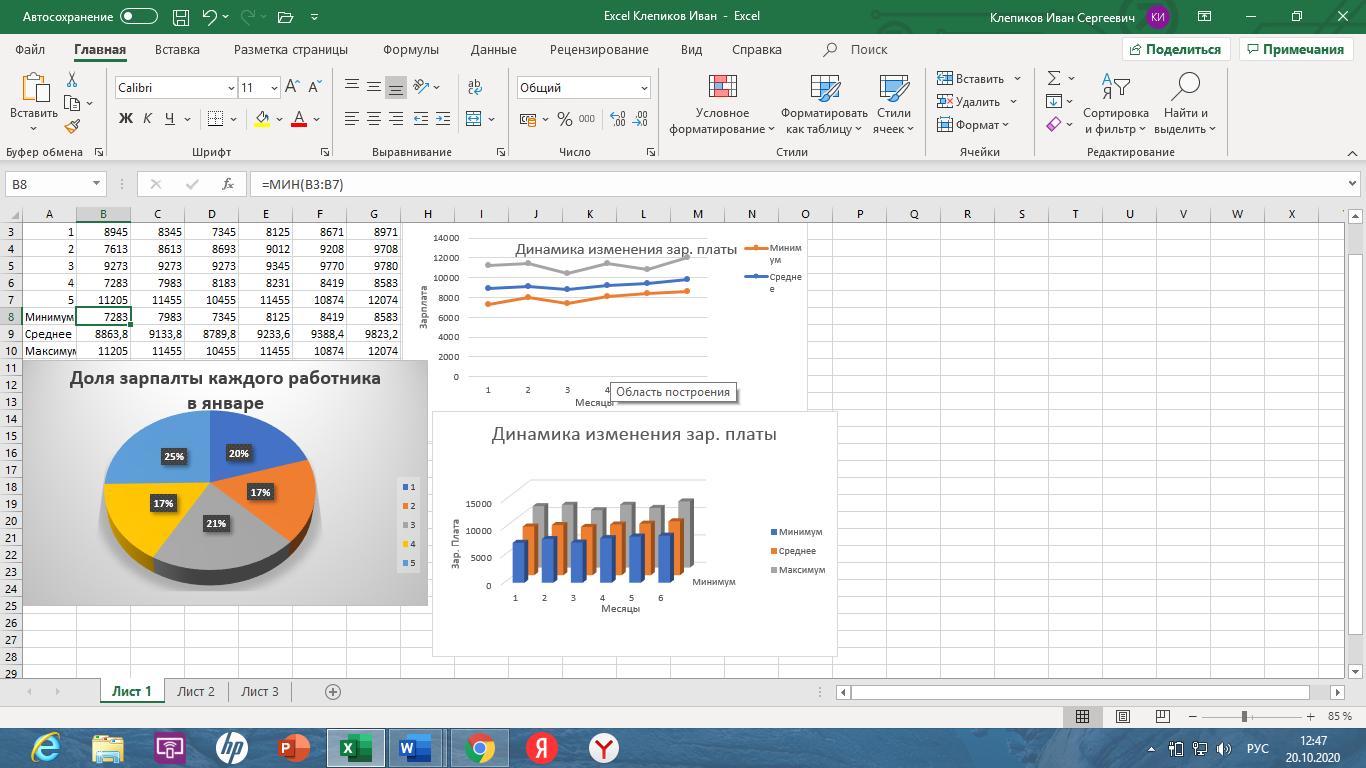 Вычисление значений элементарных функций и построение графиков 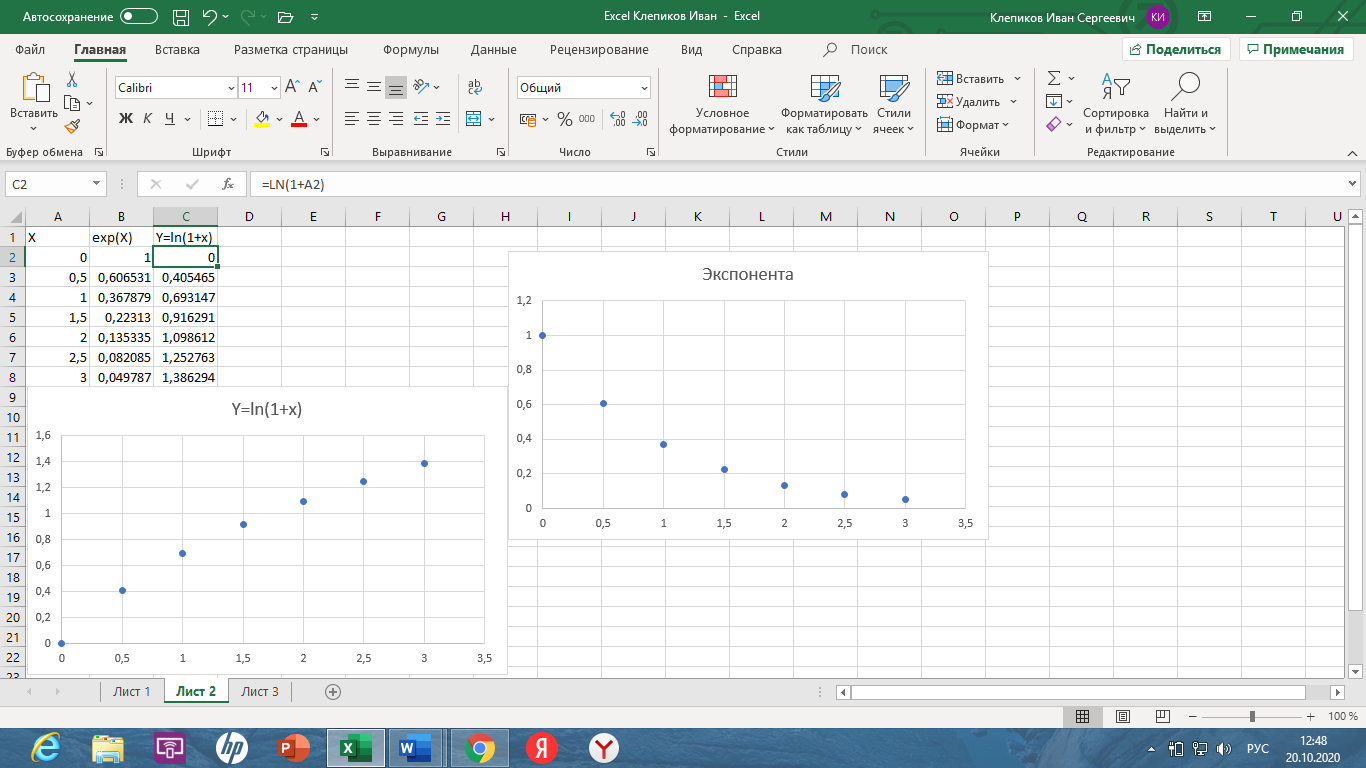 Вычисление значений функции с параметром и построение графиков 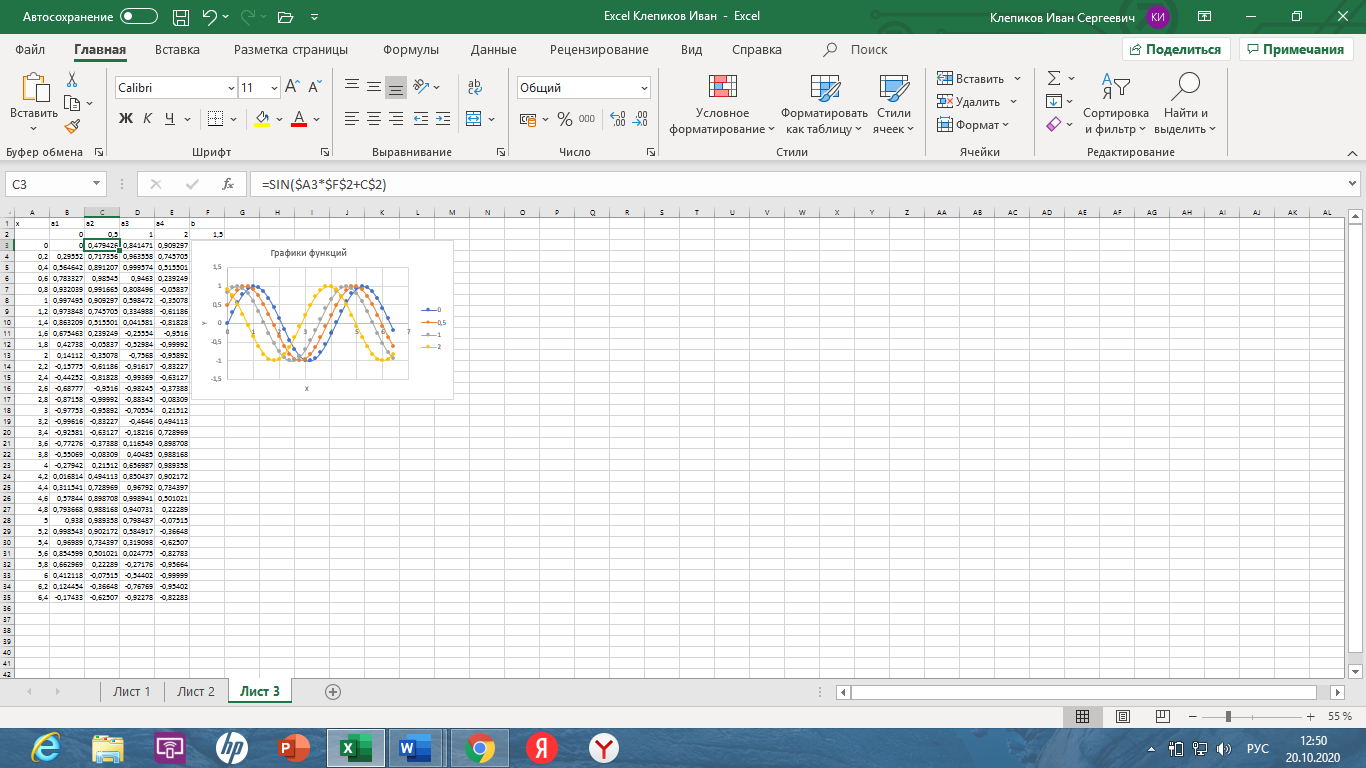 Индивидуальное задание 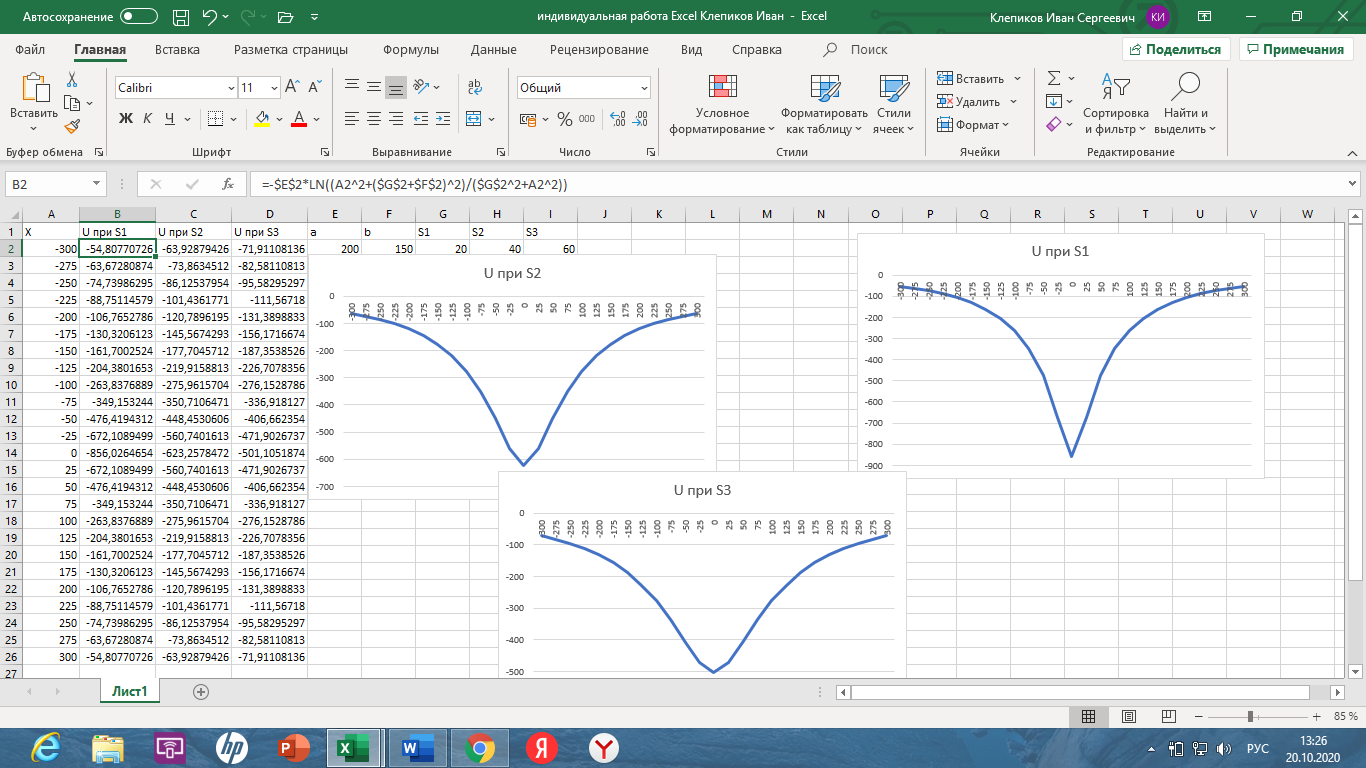 Как осуществляется выбор типа графика Существует четыре основных типа представления, которые вы можете использовать для представления своих данных: Сравнение. Пример (сравнение величин, много периодов, неповторяющиеся данные): для динамики продаж компании за несколько лет подходит линейная диаграмма; Распределение. Пример (распределение величин, две переменных): для поиска зависимости между двумя переменными можно выбрать точечную диаграмму, например, зависимость времени затраченного на производство деталей и частоты дефектов при производстве; Состав (сочетание). Пример (структура величин, статика): для анализа структуры по долям рынка компаний за конкретный период времени подходит секторная диаграмма; Отношение (взаимосвязь). Пример (отношение величин, три переменных): для отражения взаимосвязи трех переменных можно выбрать пузырьковую диаграмму, к примеру, отношение доходов (по одной оси), объема ассортимента товаров (по другой оси) и доли рынка компаний (размер пузырьков). Гистограммы хороши для сравнения, в то время как линейные диаграммы лучше работают для трендов. Точечные диаграммы хороши для отношений и распределений, но круговые диаграммы следует использовать только для простых композиций, а не для сравнений или распределений. как осуществляется редактирование графика Редактирование диаграмм: Готовую диаграмму можно изменить. Двойным щелчком левой кнопкой мыши выделите элемент, который необходимо изменить, затем откройте диалоговое окно для форматирования диаграммы через меню Формат или через контекстное меню объекта (правая кнопка, меню Формат). Готовую диаграмму можно редактировать. Если щелкнуть указателем мыши по пустому месту внутри диаграммы, то она выделится вся. Выделенный элемент можно копировать, удалять перемещать или изменять его размеры. Настроить размеры и расположение диаграммы на рабочем листе можно с помощью мыши. Размеры диаграммы изменятся, если потянуть указателем мыши (прижимая левую клавишу мыши) за рамку диаграммы. То есть размеры диаграммы можно изменить точно таким же образом, как и размеры любого окна в Windows. Если установить указатель мыши на диаграмму и прижать ее левую клавишу, то указатель примет форму тонкого черного крестика со стрелочками. В этом случае, перемещая такой указатель мыши при нажатой левой клавише, можно передвинуть диаграмму как единое целое со всеми надписями. Если щелкнуть указателем мыши по любому элементу диаграммы, то он будет выделен. Двукратный щелчок мыши по элементу диаграммы (или однократный по уже выделенному элементу) позволяет редактировать данный элемент. Например, если вы хотите изменить шрифт подписей на осях, достаточно щелкнуть по надписи мышью, и появится диалоговое окно Шрифт, с помощью которого можно изменить размеры, тип, цвет и ориентацию текста. Если дважды щелкнуть указателем мыши по оси диаграммы, то появится диалоговое окно Формат оси, которое содержит пять вкладок: Вид, Шкала, Число, Шрифт, Выравнивание. Ось Х называется осью категорий, ось Y называется осью значений. Во вкладке Вид можно выбрать тип, толщину, цвет линии, можно сделать ось невидимой, можно выбрать ориентацию меток осей и т.д. Во вкладках Шрифт и Выравнивание можно изменить размеры, тип, цвет и ориентацию подписей меток осей. Во вкладке Число можно изменить частоту делений на оси категорий, если указать значение больше 1. Во вкладке Шкала можно изменить местоположение первого маркера. Галочка в поле Пересечение с осью Y определяет, где выводится первая точка в каждом ряду данных относительно оси значений. По умолчанию этот флажок присутствует при построении линейчатых диаграмм и гистограмм и снимается при построении диаграмм с областями и графиками. В результате при построении линейчатых диаграмм остается небольшой промежуток между осью и первым маркером, а диаграммах с областями и графиками первые маркеры выводятся прями на ось значений. Двойной щелчок мыши по столбику линейчатой диаграммы или сектору круговой позволяет поменять некоторые параметры данных в появившемся диалоговом окне Формат ряда данных. Например, во вкладке Вид можно изменить цвет столбиков (секторов или линий) данной категории. Если дважды щелкнуть мышью в пустое поле диаграммы, то вызовется диалоговое окно Форматирование области диаграммы. В этом окне можно, например, во вкладке Вид изменить цвет заливки области, которая является фоном диаграммы. Здесь так же можно выбрать форму и толщину рамки диаграммы: прямоугольная или скругленная. Клепиков И.С. Excel Страница из |
