Министерство образования и науки РФ. Фармацевтический факультет Кафедра фармации реферат автоматизация работы в MicrosoftOfficeExcel 2010
 Скачать 307.82 Kb. Скачать 307.82 Kb.
|
|
Министерство образования и науки РФ Федеральное государственное бюджетное образовательное учреждение высшего профессионального образования «Тихоокеанский государственный медицинский университет» Министерства здравоохранения Российской Федерации фармацевтический факультет Кафедра фармации РЕФЕРАТ Автоматизация работы в MicrosoftOfficeExcel 2010 Работу выполнили студенты Фармацевтического факультета 202 группы Литвин Л.В. Переловская Е.И. Научный руководитель Логунова Л.Н к.ф.н. г.Владивосток - 2016 ОглавлениеВведение Любое предприятие сталкивается с проблемой автоматизации работы отдельных сотрудников и подразделений в целом. Первая проблема при этом - как выбрать подходящие программные продукты? Желательные свойства информационной системы сильно зависят от размеров предприятия и специфики его бизнеса, но есть и универсальные требования. Конечно, любое предприятие нуждается в инструментах для работы с текстами (создание, редактирование, оформление документов), а также для обработки данных (электронные таблицы, средства анализа и планирования, СУБД). Но этого, как правило, недостаточно. Ведь с документами работают разные люди, и документы часто состоят из различных частей, включая тексты, числа, таблицы, графики, диаграммы, рисунки, даже звук или видео. Сегодня все это возможно благодаря созданному компанией Microsoft семейству программ для поддержки офисной деятельности MicrosoftOffice. Комплект программных продуктов MicrosoftOffice включает несколько приложений, образующих единую среду для обработки самой различной информации. В состав MicrosoftOffice входит мощный текстовый процессор MicrosoftWord, электронные таблицы MicrosoftExcel, средство для подготовки и демонстрации презентаций MicrosoftPowerPoint а также инструмент организации и планирования работы MicrosoftOutlook. Кроме того, существует профессиональная версия MicrosoftOffice, в которую помимо перечисленных приложений входит система управления базами данных (СУБД) MicrosoftAccess. Преимуществом MS Excel является то, что программа помогает оперировать большими объемами информации. Рабочие книги MS Excel предоставляют возможность хранения и организации данных, вычисление суммы значений в ячейках. MsExcel предоставляет широкий спектр методов позволяющих сделать информацию простой для восприятия. Исходя из этого, возникает необходимость автоматизации процесса учета кадровой информации, с последующей автоматизацией рабочих мест сотрудников. Автоматизация позволит сократить время необходимое для поиска нужной информации, ускорить документооборот. Целью автоматизации работы MSExcel является повышение производительности и эффективности труда работников, улучшение качества информационной продукции и услуг, повышение сервиса и оперативности обслуживания пользователей. Основные задачиавтоматизации работы MS Excel. Они направлены на:
1 Средства анализа MsExcel 1.1 Автозаполнение Автоматизация – это процесс, который разрешает приложениям, которые написаны на таких языках, как Visual C#.NET, управлять другими приложениями. Автоматизации MicrosoftExcel позволяет выполнять действия, например создание новой книги, добавления данных в книгу или создания диаграмм. Excel и других приложений MicrosoftOffice практически все действия, которые можно выполнить вручную через интерфейс пользователя можно также выполнять программным способом при помощи автоматизации[1]. Функция Автозаполнение позволяет заполнять данными область ячеек по определенным правилам [2]. Excel осуществляет поиск правила заполнения введенных данных для того, чтобы определить значения пустых ячеек. Если вводится одно начальное значение образца заполнения, то выделяется одна ячейка, если список с интервалом изменения данных, то необходимо выделить две ячейки, заполненные соответствующими данными. Автозаполнение
 Рисунок 1.1. Маркер заполнения активной ячейки Есть один полезный прием автозаполнения - это перетаскивание маркера заполнения при нажатой правой клавише мыши. При этом появляется контекстное меню, которое поможет выбрать способ автозаполнения (рис. 1.2).  Рисунок 1.2.Контекстное меню автозаполнения 1.2 Объединение нескольких файлов в одну книгу Иногда бывает необходимо открывать несколько рабочих книг одновременно, например, когда объединяются данные из разных файлов.
Открытые рабочие книги могут быть размещены на экране одним из четырех способов: рядом, сверху вниз, слева направо, каскадом. Чтобы показать на экране несколько рабочих книг или листов:
Для одновременного просмотра разных частей книги, занимающей более одного экрана, можно создать несколько окон для одной книги.
 Рисунок 1.3Диалоговое окно вариантов расположения окон 1.3 Вычисления в Excel Формула - это математическое выражение, которое создается для вычисления результата и которое может зависеть от содержимого других ячеек. Формула в ячейке может содержать данные, ссылки на другие ячейки, а также обозначение действий, которые необходимо выполнить. Использование ссылок на ячейки позволяет пересчитывать результат по формулам, когда происходят изменения содержимого ячеек, включенных в формулы. В Excel формулы начинаются со знака = Скобки ( ) могут использоваться для определения порядка математических операции. Excel поддерживает следующие операторы:
1.4 Автосуммирование Кнопка Автосумма(рис.1.4) (AutoSum) - ∑ может использоваться для автоматического создания формулы, которая суммирует область соседних ячеек, находящихся непосредственно слевав данной строке и непосредственно вышев данном столбце.
Функция "Автосумма" автоматически трансформируется в случае добавления и удаления ячеек внутри области. 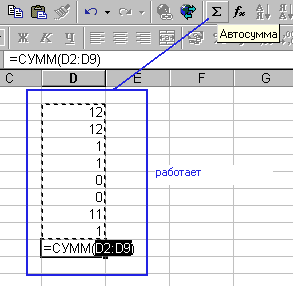 Рисунок 1.4. Автосуммирование 1.5 Создание отчётов с графиками и диаграммами Сводная диаграмма (рис.1.5) помогает разобраться в этих данных. В ней отображаются не только ряды данных, категории и оси, как в стандартной диаграмме, но и интерактивные элементы управления фильтрацией прямо на диаграмме, позволяя быстро анализировать подмножество ваших данных. 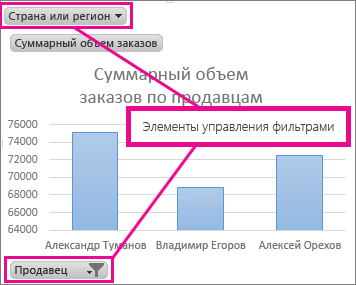 Рисунок 1.5 Сводная диаграмма Для данных на листе можно создать сводную диаграмму [3] без сначала создания сводной таблицы. Можно даже создавать сводной диаграммы, рекомендуемые для ваших данных. Excel автоматически создаст связанной сводной таблицы. Ниже описано, как:
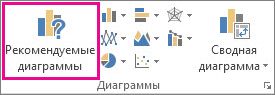 Рисунок 1.6 Рекомендуемые диаграммы
В появившейся сводной диаграмме нажмите любой интерактивный элемент управления, а затем выберите необходимые параметры сортировки или фильтрации (рис.1.7). 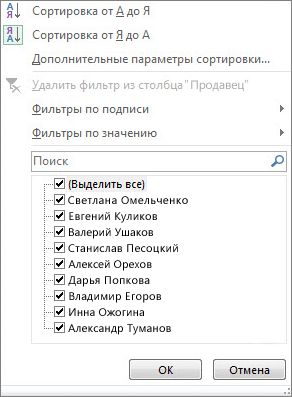 Рисунок 1.7 Параметры сортировки 1.6 Проверка корректности вводимых данных Проверка корректности вводимых данных, и автоматическое исправление ошибок ввода [4]. В Excel существует инструмент для проверки введенных данных сразу после нажатия клавиши ENTER – Проверка данных. Для задания такой проверки выполните следующие шаги:
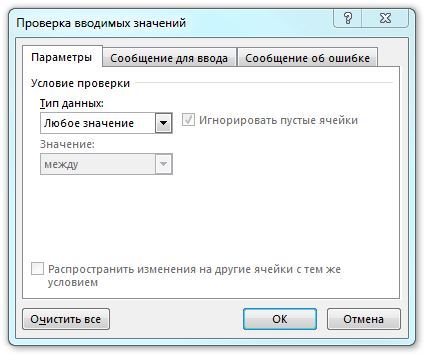 Рисунок 1.8 Диалоговое окно «Проверка вводимых значений» 2 Использование макросов 2.1 Запись макросов Для автоматизации работы приложений часто используются макросы. Любой макрос — последовательность команд и функций, хранящаяся в модуле VisualBasic [5]. Ее можно использовать всякий раз, когда необходимо выполнить данную задачу. Последующий запуск макроса вызывает повторное воспроизведение команд. Если при записи макроса была допущена ошибка, внесенные исправления также будут записаны. После записи макроса код программы можно просмотреть в редакторе VisualBasic для исправления ошибок и внесения требуемых изменений в макрос. Редактор VisualBasic разработан для упрощения написания и редактирования программ начинающим пользователям и предоставляет обширную справку. Если при работе с MicrosoftExcel возникает необходимость несколько раз выполнить одну и ту же последовательность операций (например, сложное форматирование текущей ячейки или добавление новой строки с заполнением некоторых ее ячеек формулами), то можно записать эти действия, а затем воспроизводить их столько раз, сколько потребуется. Записанный макрос можно вызывать для выполнения с помощью специального диалогового окна или при помощи комбинации клавиш. Кроме того, макрос можно назначить кнопке на панели быстрого доступа. В общем случае, для того чтобы записать макрос, не нужно быть программистом — достаточно просто знать, как выполнить команды, приводящие к нужному результату. Вкладка «Разработчик», позволяющая записывать макросы, по умолчанию скрыта. Для того чтобы ее показать, необходимо выбрать Office → Параметры Excel → Основные и использовать опциюПоказывать вкладку «Разработчик» на ленте. После установки этого флажка на ленте появится вкладка Разработчик. Для того чтобы записать макрос, необходимо:
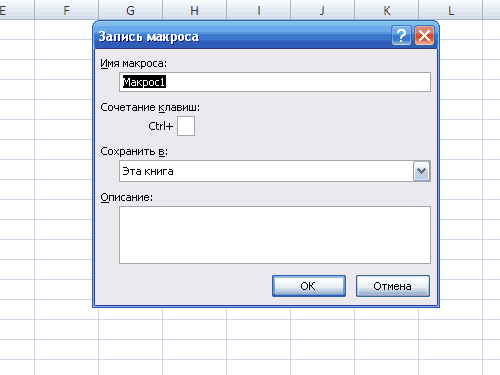 Рисунок 2.1.Запись макроса
вкладки Разработчик, которая в строке состояния превратится в кнопку «Остановить запись», останавливающую запись макроса.
2.2 Редактирование макроса Созданный макрос на самом деле представляет собой процедуру, записанную на языке программирования VBA. Ее легко можно увидеть в окне редактора VisualBasicEditor. Подробно о VBA и редакторе VisualBasicEditor рассказано в других наших статьях. Сейчас важно отметить то, что макрос записывается в виде обычного текста, а это значит, что при необходимости его легко можно редактировать. Для входа в режим редактирования макроса нужно:
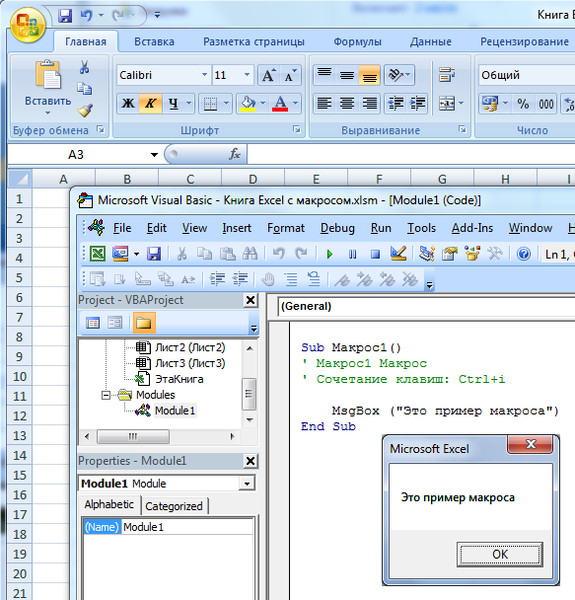 Рисунок.2.2.Окно MicrosoftVisualBasic 2.3 Прерывание выполнения макроса Чтобы остановить текущий выполняющийся макрос, нажмите клавишу Esc. Для предотвращения автоматического выполнения макроса при запуске Excel , во время запуска удерживайте нажатую клавишу Shift. 2.4 Удаление макроса Для удаления макроса следует нажать кнопку Макросы на панели Код или комбинацию клавиш Alt+F8 — появится диалоговое окно Макрос, содержащее список макросов, доступных в открытых книгах. В данном окне необходимо выбрать удаляемый макрос и нажать кнопкуУдалить. При удалении макроса его кнопка в панели быстрого доступа не удаляется автоматически, поэтому ее нужно удалить вручную на вкладке Настройки диалогового окна Параметры Excel. 3 Примеры автоматизированных информационных систем АИС – это совокупность программных и аппаратных средств, предназначенных для хранения данных и информации и (или) управления ими, а также для производства вычислений. Автоматизация информационных процессов [6], способствуя ликвидации многих рутинных операций, повышая комфортность и одновременно эффективность работы, предоставляя пользователям новые, ранее неведомые, возможности работы с информацией, создает и новые проблемы, решение которых может быть осуществлено лишь на базе использования общенаучных методов и новых информационных технологий. На каждой ступени развития общества они отражают присущий ему уровень высоких технологий. Основная цель АИС – хранение, обеспечение эффективного поиска и передачи информации по соответствующим запросам для наиболее полного удовлетворения информационных запросов большого числа пользователей. Современные АИС позволяют: • повысить производительность работы всего персонала; • улучшить качество обслуживания клиентской базы; • снизить напряженность и трудоемкость труда персонала, а также минимизировать количество ошибок в его действиях. 3.1 Виды АИС АИС применяется практически во всех сферах человеческой деятельности: в управлении предприятием, учреждением, производством; при организации научных исследований; в библиотечном деле, в обучении, при выполнении конструкторских и проектных работ. АИС бывают самого разного вида [7]. Приведем примеры наиболее распространенных из них:
Именно справочные системы решают все поставленные задачи по обеспечению потребителей нормативной информацией. Справочные системы имеют целый ряд уникальных достоинств и возможностей. В первую очередь это:
ИС, обеспечивающие автоматизацию документооборота и учета, – чаще всего используются для организации документооборота на предприятиях, но, например, программные средства, обеспечивающие работу пользователя с файлами компьютера, тоже могут быть отнесены к классу автоматизированных систем учета. Виды электронного документооборота:
Особенностях информационного обеспечения БУ:
Типовые бухгалтерские документы делятся на:
Межотраслевые документы являются едиными для применения во всех предприятиях и организациях. К ним относятся:
Отраслевые формы носят рекомендательный характер. На их основе каждая отрасль может разрабатывать свои формы документов с учетом специфики учета в данной отрасли. Отраслевые формы документов применяются на участках:
Заключение Современные табличные процессоры, в частности MicrosoftExcel, представляют собой чрезвычайно мощное средство по решению широкого диапазона задач: от проведения простейших расчетов до создания средств автоматизации вычислений. В Excel используется более трехсот встроенных функций. Они выполняют определенные вычисления над своими аргументами и возвращают одно или несколько значений. Применение функций значительно расширяет возможности Excel, делает эту программу действительно универсальной. Программа excel включает в себя не только табличные данные, но и различные программы, такие как: автосуммирование, автозаполнение,Объединение нескольких файлов в одну книгу, создание отчётов с графиками и диаграммами, проверка корректности вводимых данных, и автоматическое исправление ошибок ввода, а также запись, редактирование и удаление макросов, которые направлены на:
Вышеизложенный материал подтверждает, что тема актуальна, проанализировав его можно сделать следующие выводы, преимуществом MS Excel является то, что программа помогает оперировать большими объемами информации. Рабочие книги MS Excel предоставляют возможность хранения и организации данных, вычисление суммы значений в ячейках. MsExcelпредоставляет широкий спектр методов позволяющих сделать информацию простой для восприятия. Исходя из этого, возникает необходимость автоматизации процесса учета кадровой информации, с последующей автоматизацией рабочих мест сотрудников. Автоматизация позволит сократить время необходимое для поиска нужной информации, ускорить документооборот. Список литературы
|
