Язык структурных запросов SQL. ПРАКТ раб ИТ все4. Федеральное государственное бюджетное образовательное учреждение высшего образования санктпетербургский государственный лесотехнический университет имени с. М
 Скачать 7.16 Mb. Скачать 7.16 Mb.
|
Практическая работа № 13Создание форм в СУБД AccessЦель работы: Изучение приемов создания простых форм, базирующихся на таблицах,проведение настройки формы с помощью Конструктора. Перед выполнением Практической работы необходимо изучить следующие разделы: • Способы создания форм для ввода данных; • Работа в режиме Конструктора; • Заполнение полей таблицы данными с помощью подстановок; • Значение кнопок Работа с записями; • Добавление записей в базу данных с использованием форм. Задание 1. Создание простых форм, базирующихся на таблицах1. Открыть из папки Работы по Access базу данных Центр-Сервис. Перейти во вкладку Формы. 2. Создать форму для таблицы Услуги, с помощью кнопки Создать. В появившемся диалоговом окне Новая форма выбрать вид Автоформа: в столбец и источник данных – таблица Услуги. Закрыть новую форму после ее демонстрации на экране, сохранив под именем Услуги. 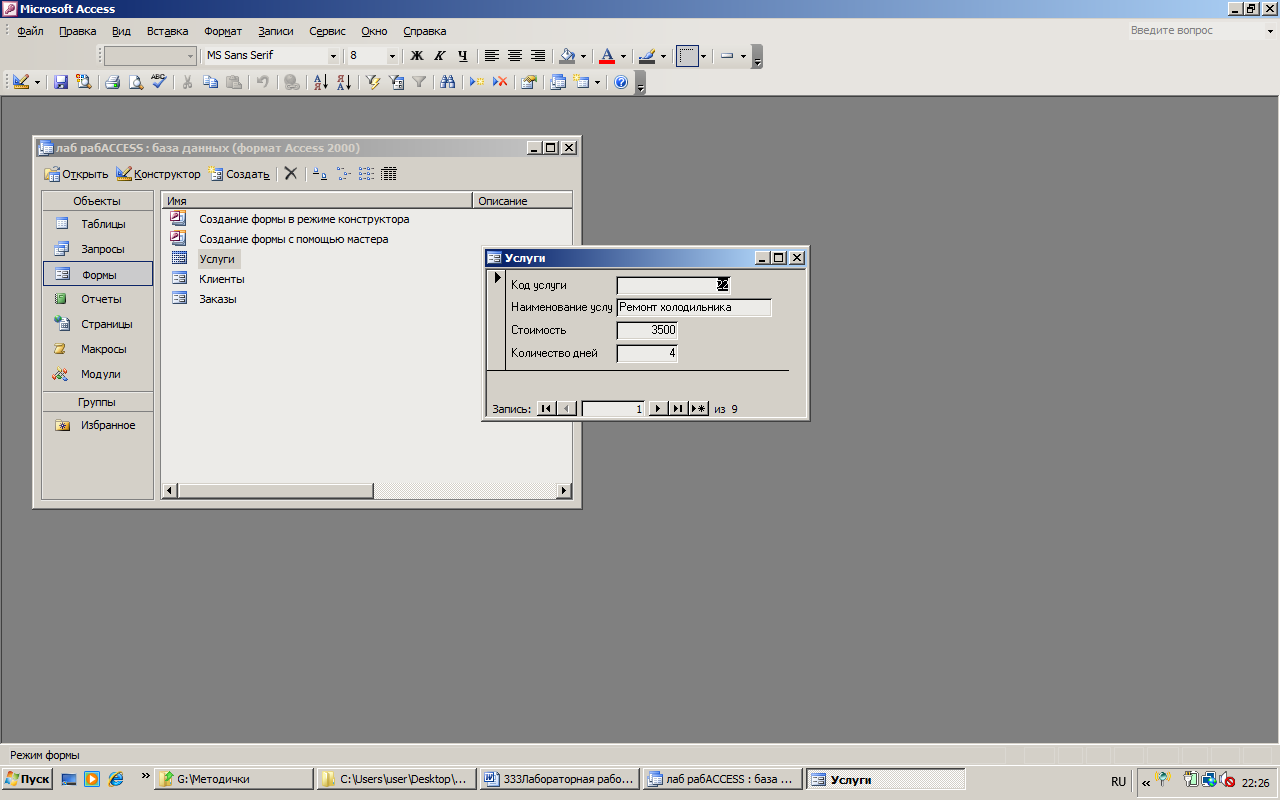 3. Создать с помощью Мастера форму для таблицы Клиенты, выбрав все поля таблицы, вид формы – ленточный, стиль стандартный. Сохранить под именем Клиенты. 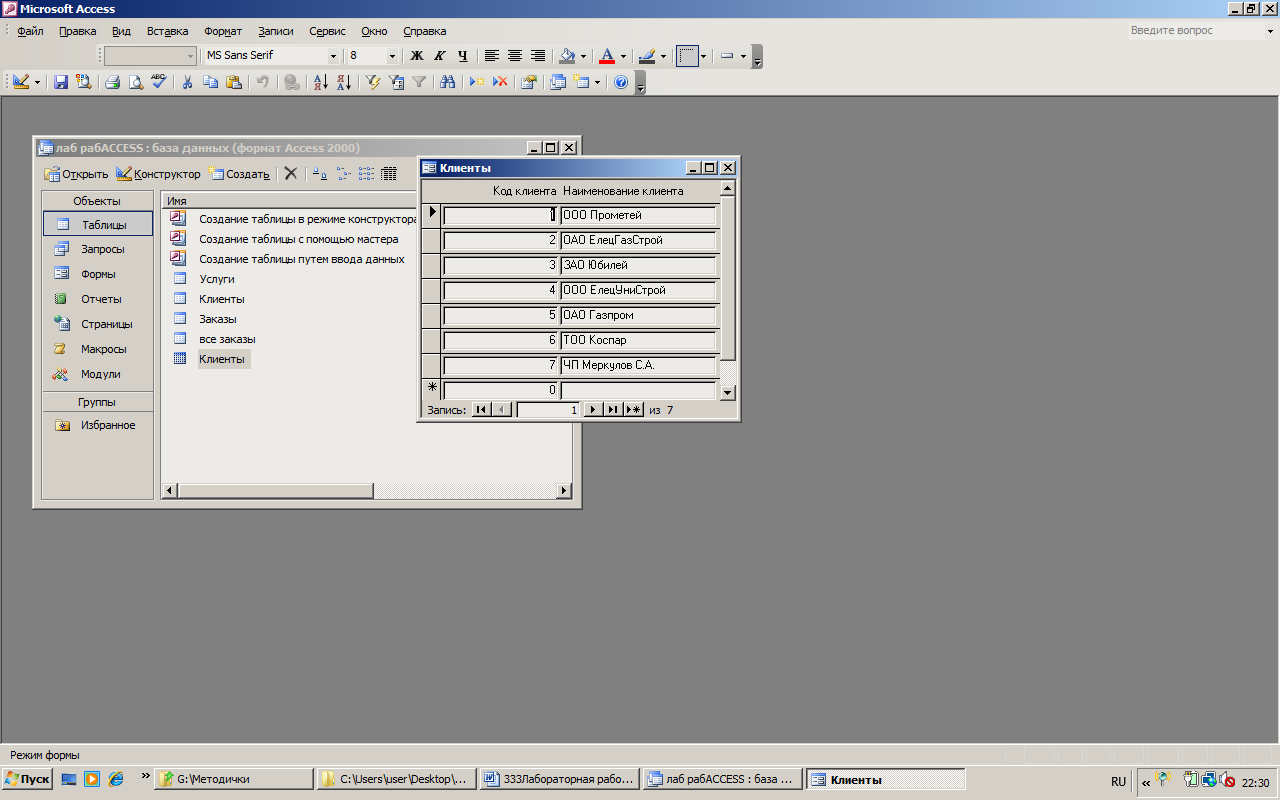 4. Создать форму для таблицы Заказы, с помощью кнопки Создать. В появившемся диалоговом окне Новая форма выбрать вид Автоформа: в столбец и источник данных – таблица Заказы. Закрыть новую форму после ее демонстрации на экране, сохранив под именем Заказы. Задание 2. Настройка формы с помощью Конструктора1. Произвести настройку формы Заказы. При автоматической генерации формы средствами Access, поля Код услуги и Код клиента представлены полями для ввода, что делает ненаглядным заполнение таблицы данными, т.к. необходимо помнить коды услуг и коды клиентов из соответствующих таблиц Клиенты и Услуги. Оптимальным решением является выбор значения из справочника. Для этого служит элемент управления, называемый полем со списком. Для настойки формы Заказы необходимо ее активизировать и войти в режим Конструктора. Далее найти и активизировать вместе с подписью поля Код услуги и Код клиента. Нажать клавишу Delete, удалив выбранные поля. Проверить правильность выполнения операции, переключившись в режим Формы через меню Вид -> Режим формы. Для добавления элемента Поле со списком щелкнуть по соответствующему инструменту на панели Элементы управления, затем щелкнуть в разделе Область данных формы. 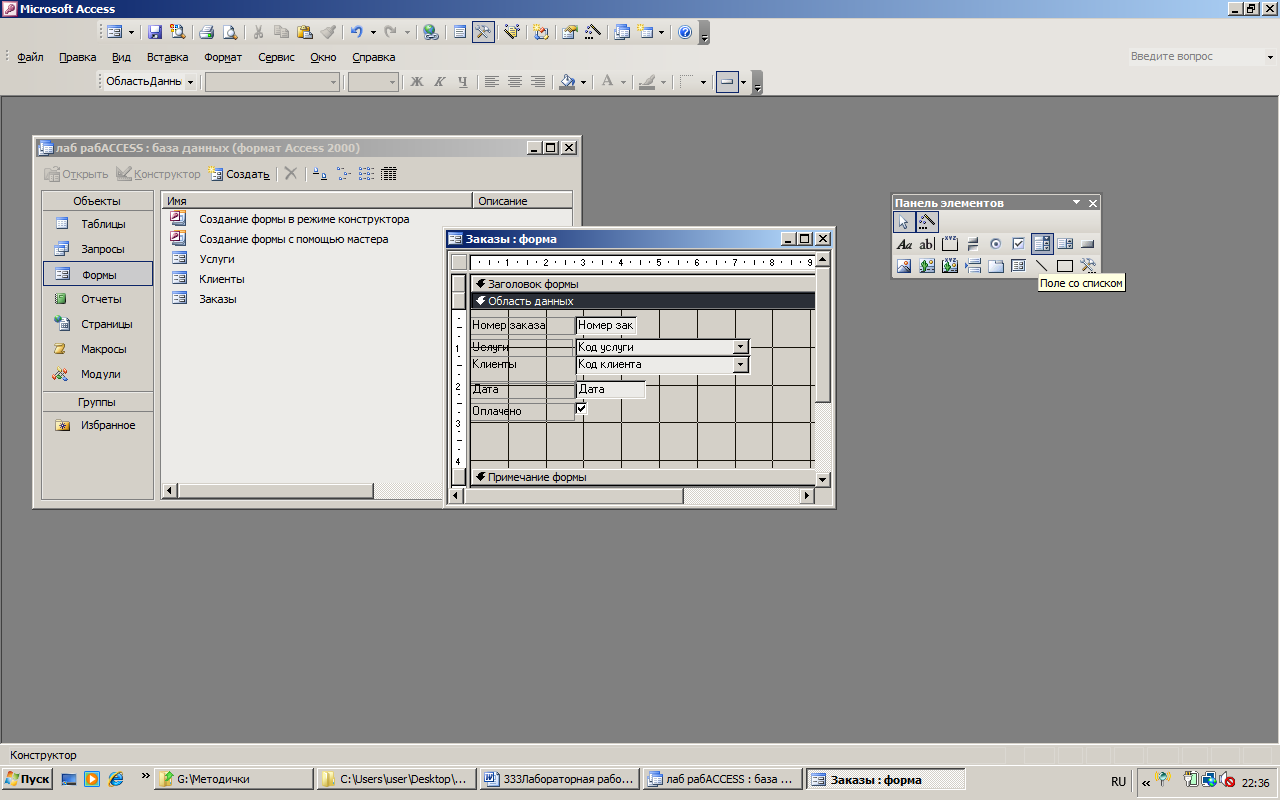 Появится диалоговое окно Создание полей со списком, в котором необходимо выбрать способ, которым поле со списком получает свои значения. В данном случае оставить предлагаемый вариант – выбор из таблицы или запроса. Далее, во втором диалоговом окне выбрать конкретную таблицу Услуги. В третьем диалоговом окне выбрать отдельные реквизиты таблицы для списка с помощью кнопки “>”, либо все с помощью кнопки “>>”. В создаваемую форму включить все реквизиты. 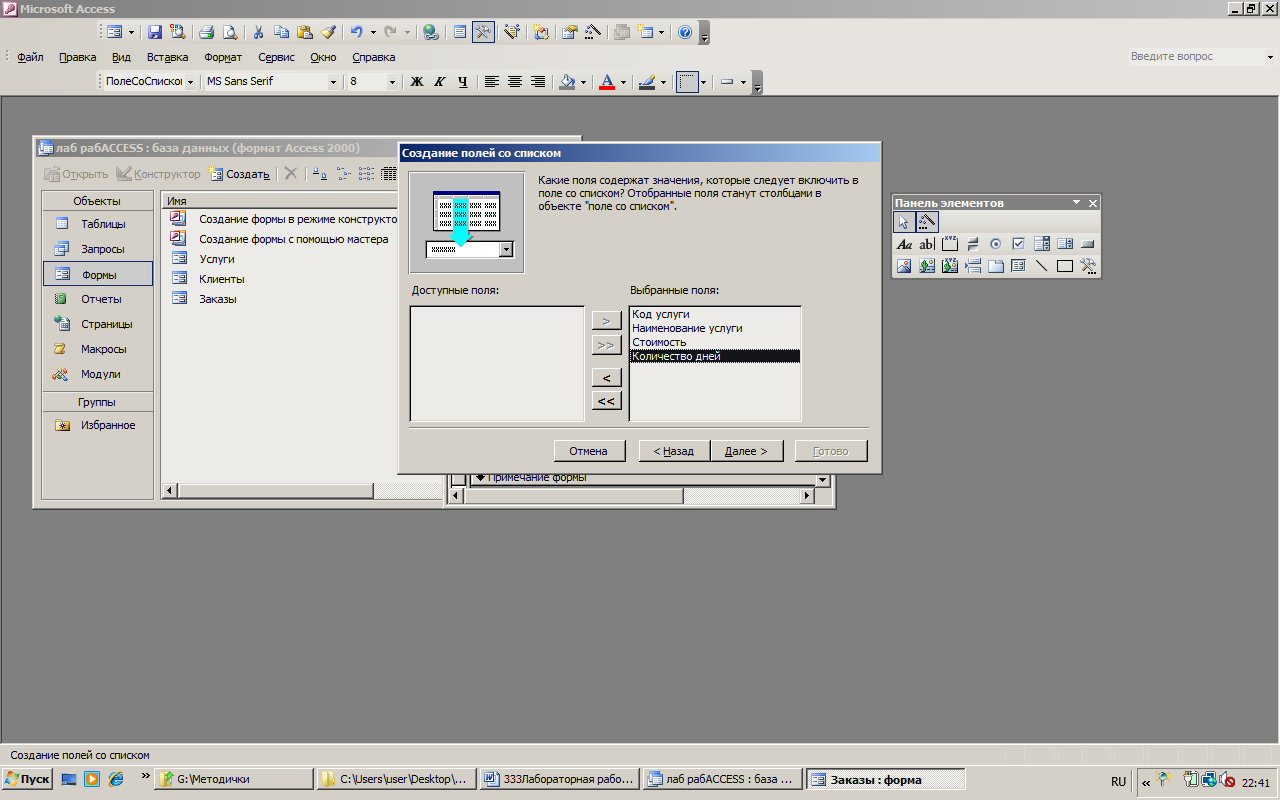 В следующих двух диалоговом окнах оставить все без изменений и перейти к окну, где нужно указать поле Код услуги как источник для значений. 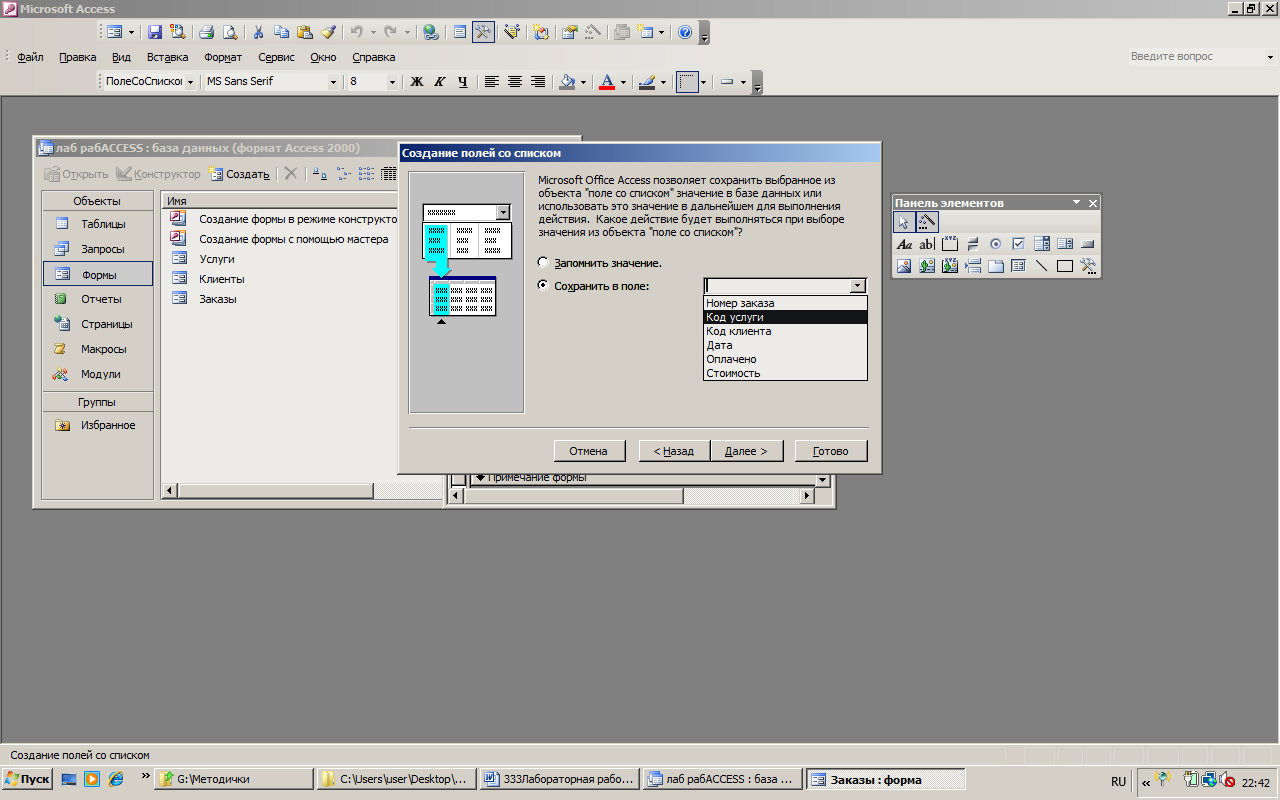 В последнем диалоговом окне ввести подпись к полю – Услуга. После всех действий нажать кнопку Готово. Аналогично добавить поле со списком для выбора клиента по его наименованию из таблицы Клиенты. После выполнения всех действий в режиме Конструктора форма Заказы примет вид:  Сохранить форму и закрыть ее окно. 2. С помощью формы заполнить таблицу Заказы. Например: Таблица Заказы
|
