программа FineReader. FineReader
 Скачать 0.66 Mb. Скачать 0.66 Mb.
|
|
FineReader — это система оптического распознавания текстов. Она преобразует полученное с помощью сканера графическое изображение (картинку) в текст (то есть в коды букв, "понятные" компьютеру). Основные модификации — Standard, Professional, Рукопись. Как работать в ABBYY FineReader 12Функциональное решение для сканирования документов ABBYY FineReader предоставляет возможность пользователю выбрать, в каком из популярных текстовых форматов сохранить файл. Помимо сканирования документации программа может перевести текстовую информацию из формата Word, например, в файл PDF обратно. ABBYY FineReader 12, имеющаяся в наличии в SoftMagazin, обладает множеством полезных функций и значительно упрощает процесс распознавания текста и перевода его в формат PDF. Как пользоваться программой ABBYY FineReader 12, описано в инструкции к программе, однако у пользователей могут остаться некоторые вопросы по ее настройке и запуску. В данном обзоре будут даны ответы о работе в ABBYY FineReader, как пользоваться этой программой, в частности последними ее версиями. 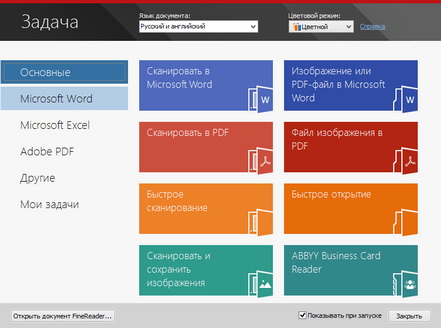 ABBYY FineReader: как работатьДля эффективной работы со сканируемыми документами нужно знать, для чего нужна ABBYY FineReader, как пользоваться основными функциями программы и правильно запускать ее. Инструмент для сканирования предельно точно распознает текст в выбранном печатном документе, не перенося постранично информацию. Кроме того, программа старается сохранить шрифты, колонтитулы и разметку текста на странице максимально близко к оригиналу. Особых различий в версии ABBYY FineReader 11, и как пользоваться 12 выпуском программы не наблюдается. Обе версии отличаются наличием хорошего функционала, поддержкой более 150 языков, в том числе и языков программирования и математических формул. Чтобы начать пользоваться программой, достаточно установить лицензионную версию на домашний или рабочий ПК и запустить ярлык ABBYY FineReader с рабочего стола или из меню Пуск. Как установить ABBYY FineReader 11Для установки программы на ПК нужно после приобретения лицензии, запустить из папки с программой или диска файл setup.exe и выбрать один из видов инсталляции. Обычный режим установит FineReader в стандартной конфигурации на компьютер. В процессе установки необходимо будет выбрать язык интерфейса, место размещения программы и другие стандартные пункты по установке.  Как запустить ABBYY FineReaderВыберите в проводнике нужный документ и нажав правой кнопкой мыши, выберите в появившемся меню «Открыть с помощью ABBYY FineReader». 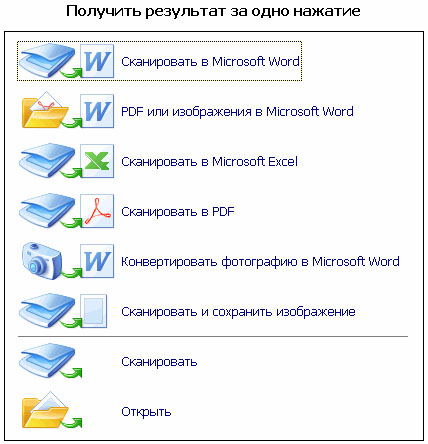 Как настроить ABBYYFineReader 12 ProfessionalПрофессиональная версия ABBYY FineReader приобретается организациями для эффективной работы с программой в корпоративной сети и совместного редактирования файлов. Настройка и запуск ABBYY FineReader 12 Professional функционально не отличается от установки других версий. Инструмент автоматически распознает языки, сложные таблицы и списки, так что практически не требуется дополнительного редактирования. Все автоматические функции могут использоваться в ручном режиме. Для комфортной работы перейдите на панели инструментов в «Сервис» и выберите пункт «Настройки», чтобы отрегулировать параметры. Можно самостоятельно задать настройки вида документа, режима сканирования, распознавания и сохранения файла. 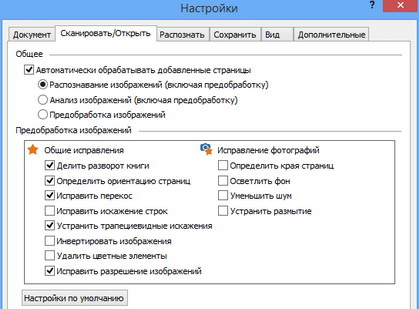 ABBYY FineReader - как переводитьДля качественной конвертации документов в программе предусмотрены встроенные стандартные задачи, используя которые можно перевести документ в нужный формат, затратив минимум усилий. Стандартные настройки предлагают перевести текстовый файл в документ Word, создать таблицу Exel, конвертировать в PDF-файл и другие нужные форматы. После выбора действия нужно будет указать язык распознавания, режим распознавания (цветной или черно-белый) и задать дополнительные пункты распознавания. 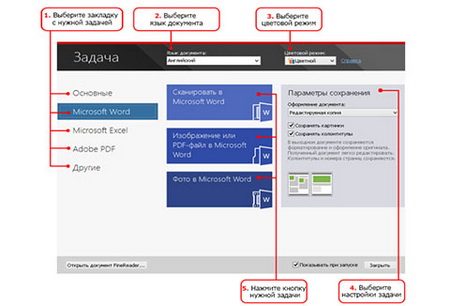 ABBYY FineReader: как распознать текстДля качественной конвертации полученной информации в PDF-формат, программа должна ее распознать. В ABBYY FineReader можно установить режим автоматического распознавания текста или ручного. Качество отсканированного документа можно отрегулировать настройками распознавания, такими как: режим сканирования, язык распознавания, тип печати и многое другое. Перед распознаванием текста, на этапе сканирования программа будет работать по одному из стандартных сценариев, который можно выбрать. В меню выберите «Сервис», перейдите в «Опции» и укажите режим распознавания: тщательное или быстрое распознавание. Тщательный режим будет удобен для работы с некачественными текстовыми файлами, текстами на цветном фоне или сложными таблицами. Быстрое распознавание рекомендовано для больших объемов файлов или когда ограничены временные рамки. Как в ABBYY FineReader изменить текстЧтобы не возникало сложностей при редактировании в ABBYY FineReader 12, как изменить текст в этой программе, разработчики создали интуитивно понятный интерфейс и удобную навигацию по пунктам. Отредактировать текст можно двумя способами: непосредственно в окне «Текст», либо выбрав на панели инструментов «Сервис» и далее «Проверка». Доступные средства для изменения текста находятся над окном «Текст» и включают в себя стандартный набор для редактирования шрифта, его размера, отступов и замены символов. Для редактирования непосредственно PDF-изображения, нужно зайти в меню в «Редактор изображений» и выбрать из списка нужную функцию.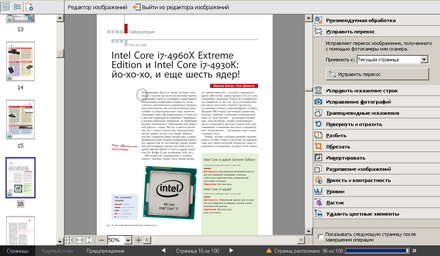 2. Функции, обеспечиваемые модификациями FineReader
В библиотеках следует, конечно, применять профессиональные версии программ (это замечание касается любых программ). Если есть возможность, а главное уровень решаемых задач, то необходимо приобретать модификацию Рукопись. Открытие изображения:Меню Файл — Открыть. Выберите диск и папку, где находятся нужные файлы. Выберите нужные файлы и нажмите OK. Выбранные файлы копируются в текущий пакет. Вы можете указать, чтобы выбранные изображения не копировались, а перемещались в пакет (отметьте пункт Перемещать файлы в пакет). Тогда при загрузке в текущий пакет выбранные файлы будут копироваться туда, где находится ваш пакет и удаляться оттуда. Также можно добавлять изображения из буфера или через drag-&-drop. Запуск распознавания:Выделите нужные страницы в окне пакета. Подведите курсор и щелкните 1 раз левой кнопкой мыши. Нажмите кнопку Распознать открытую страницу. Активизируйте открытое изображение и нажмите кнопку — Распознать. Распознать все нераспознанные страницы: Нажмите стрелку справа от кнопки — Распознать и из открывшегося меню выберите пункт Распознать все нераспознанные страницы. Программа выделяет блоки (если они еще не выделены) и распознает изображения. Установить расположение текста на странице:Программа FineReader автоматически определяет раскладку текста на странице. Для книг, газет, факсов, отчетов и т.п. подходит положение Автоматическое определение. И только в редких случаях, например при распознавании оглавлений и листингов программ, нужно специально указывать программе, что текст напечатан в одну колонку. 1. Меню Сервис — Опции… 2. В диалоге Опции выберите закладку Сегментация. 3. В группе Число колонок выберите пункт Одна колонка (для текста, напечатанного в одну колонку с большими промежутками между словами) или Автоматическое определение. Сохранить результаты распознавания в файл:1. Если Вы хотите сохранить не все страницы пакета, то выделите нужные в окне Пакет. 2. Нажмите стрелку справа от кнопки Сохранить и в открывшемся меню выберите пункт Сохранить в файл. 3. В открывшемся диалоговом окне выберите диск, каталог и укажите имя и расширение файла, в который хотите экспортировать распознанный текст. 4. Установите переключатель Какие страницы сохранять в положение Все распознанные или Только выделенные. 5. Чтобы записывать каждую страницу в отдельный файл, отметьте пункт Записывать каждую страницу в отдельный файл. Тогда имена, которые эти файлы получат, будут состоять из заданного имени и порядкового номера (1, 2, и т.д.). 6. Нажмите OK. Вы можете передать результаты распознавания в одно из следующих приложений: MS Word, MS Excel, CorelWordPerfect, LotusWordPro или PROMT: 1. Активизируйте окно пакета (нажмите в нем мышью) и нажмите стрелку справа от кнопки Сохранить. 2. В открывшемся меню выберите пункт Передать в Word, Передать в Excel и т.п. Для выделенных страниц: 1. Если вы хотите передать в другое приложение не все страницы, а только некоторые, то выделите нужные страницы в окне Пакет. 2. Нажмите на стрелку справа от кнопки — Сохранить и выберите пункт Мастер сохранения результатов. 3. В открывшемся списке выберите нужное приложение и отметьте пункт Сохранять только выделенные страницы. По нажатию Готово в этом диалоге результаты распознавания передаются в выбранное приложение. Задание Ознакомиться с теорией Перед выполнением лабораторной работы необходимо установить соответствующее программное обеспечениеFineReader Распознать документы, представленные в папке «Распознать в ABBYY FineReader». Методические указания Лабораторная работа выполняется с помощью ABBYY FineReader. Для загрузки и распознавания подготовленных изображений используются стандартные инструменты и соответствующие пункты главного меню (рис. 1 и рис. 2). 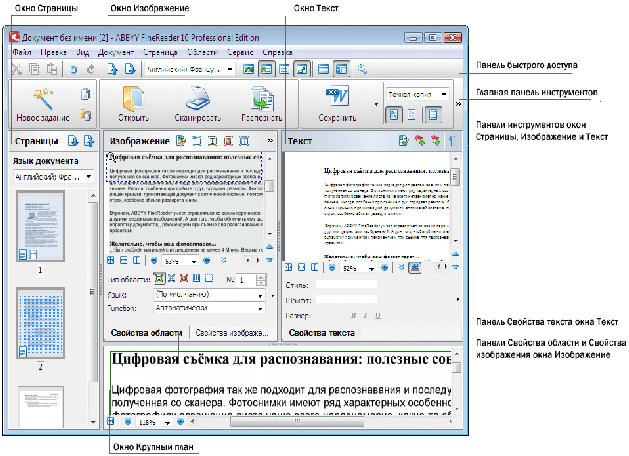 Рис. 1. Главное окно программы ABBYY FineReader 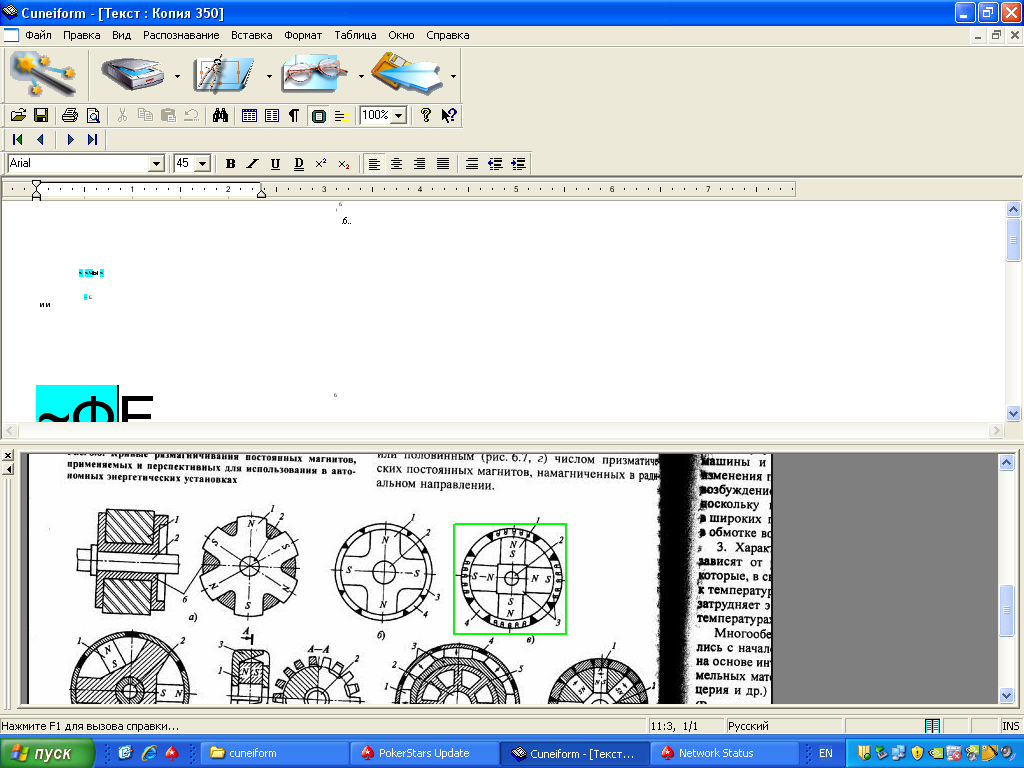 Рис. 2. Главное окно программы CuneiForm Пользуясь мышкой, курсором-стрелка выделите каждый блок текста, графический объект, таблицу.  Щелкая правой клавишей мыши на выделенном блоке в появившемся меню установите тип блока соответственно «Текст», «Картинка», «Таблица» . Щелкая правой клавишей мыши на выделенном блоке в появившемся меню установите тип блока соответственно «Текст», «Картинка», «Таблица» .После того, как вы выделили все необходимые блоки, нажмите пиктограмму На | ||||||||||||||||||||||||||||||||||||||||||||||||||||||||
