теория ЭТД. Теория к л.р. 1 новая. Работа в текстовом процессоре OpenOffice Writer
 Скачать 7.67 Mb. Скачать 7.67 Mb.
|
Методические указания к лабораторной работе № 1Работа в текстовом процессоре OpenOffice WriterOpenOffice Writer – оформление документаПараметры страницы Параметры страницы включают размер бумаги, ориентацию страницы и поля. При этом все параметры определяются с помощью стилей страницы. По умолчанию в новом текстовом документе для всех страниц используется Обычный стиль страницы. Задание ориентации страниц документа 1. В окне открытого документа выбрать меню Формат. 2. В списке команд нажать пункт Страница. 3. В окне Стиль страницы –> вкладка Страница –> в группе Ориентация –> активировать нужный пункт: Книжная или Альбомная (рисунок 1). 4. Закрыть окно кнопкой ОК. 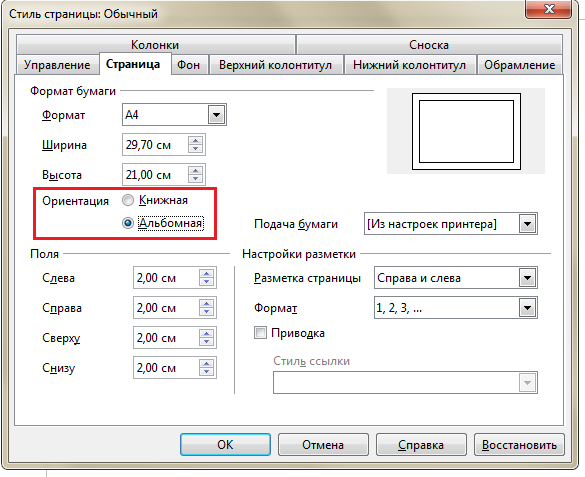 Рис. 1 Окно Стиль страницы – Ориентация страницы Задание формата и размера бумаги 1. В окне открытого документа выбрать меню Формат. 2. В списке команд нажать пункт Страница. 3. В окне Стиль страницы –> вкладка Страница –> в группе Формат бумаги –> раскрыть список графы Формат (рисунок 2). и выбрать стандартный формат бумаги. По умолчанию используется формат А4. 4. Для нестандартного формата бумаги регуляторами Ширина и Высота можно задать нужные значения. 5. Закрыть окно кнопкой ОК Задание цвета фона страниц всего документа 1. В окне открытого документа раскрыть меню Сервис. 2. В списке команд выбрать пункт Параметры. 3. В левой части окна Параметры –> раскрыть список OpenOffice.org и выбрать пункт Внешний вид. 4. В правой части окна –> в группе Настройка цветов –> раскрыть список графы Фон документа –> выбрать нужный цвет (рисунок 3). По умолчанию используется цвет Автоматически, что соответствует белому цвету. 5. Закрыть окно кнопкой ОК. Задание полей документа Поля страницы – это пространство, оставляемое между краем страницы и текстовым полем. 1. 1. В окне открытого документа выбрать меню Формат. 2. В списке команд нажать пункт Страница. 3. В окне Стиль страницы –> вкладка Страница –> в группе Поля можно задать нужные значения полей регуляторами: Слева/Внутри, Справа/Снаружи, Снизу и Сверху (рисунок 4). 5. Закрыть окно кнопкой ОК. Для стандартных служебных документов (писем, приказов и т. д.), как правило, используются следующие параметры полей: верхнее и нижнее – 1,7 см, левое – 2,5 см, правое – 1,5 см. Максимальные размеры полей: по 2 см, левое – 3 см. Задание зеркальных полей документа При работе с двухсторонними документами рекомендуется перейти к зеркальным полям (чтобы левое и правое автоматически менялись местами на четных и нечетных станицах). 1. В окне открытого документа выбрать меню Формат. 2. В списке команд нажать пункт Страница. 3. В окне Стиль страницы –> вкладка Страница –> в группе Настройки разметки –> необходимо Разметку страницы задать Зеркально (рисунок 5). 4. Закрыть окно кнопкой ОК. 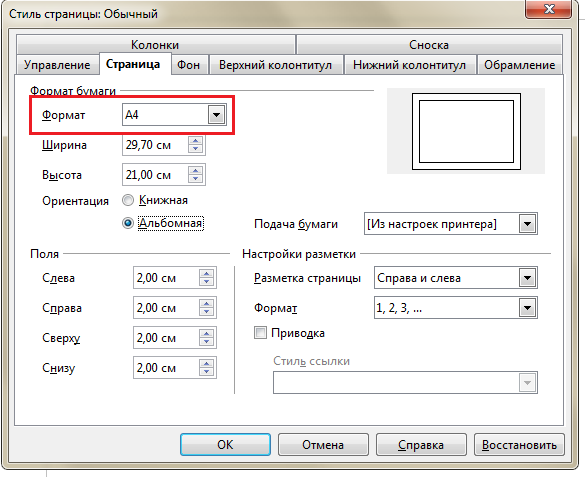 Рис. 2 Окно Стиль страницы – Формат 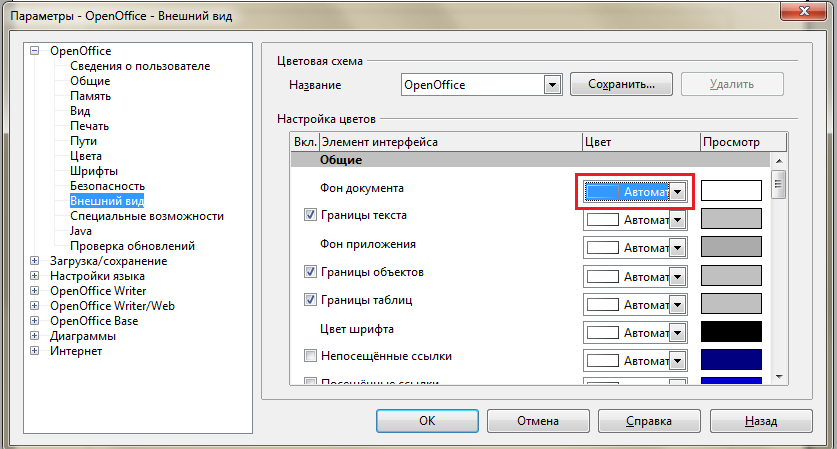 Рис. 3 Окно Параметры – Изменение цвета фона 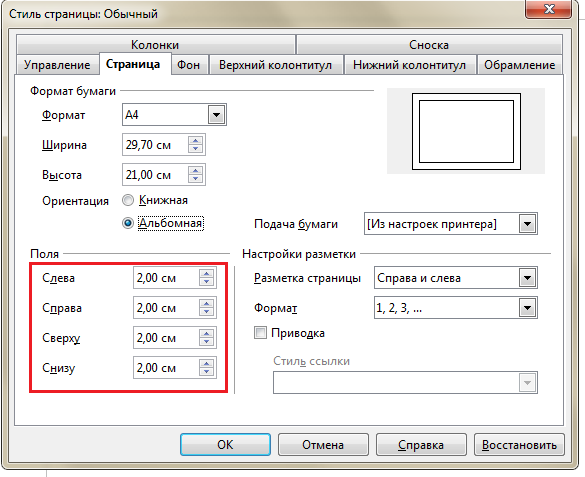 Рис. 4 – Окно Стиль страницы – Поля 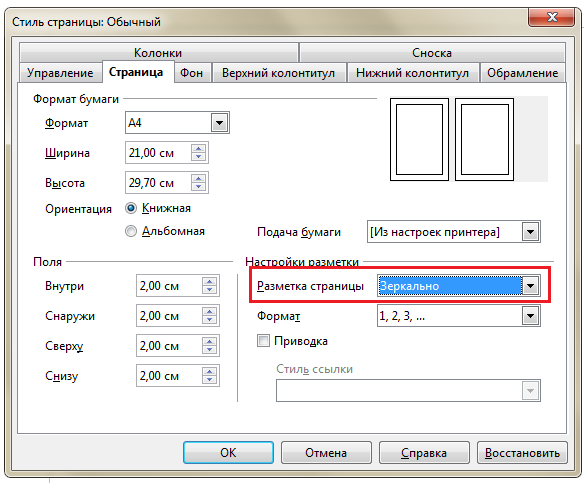 Рис. 5 Окно Стиль страницы – Разметка страницы зеркально Для отображения в окне программы только нечетных (правых) страниц выберите пункт Только справа. Четные страницы при этом будут отображаться в виде пустых страниц. Для отображения только четных (левых) страниц выберите пункт Только слева. Нечетные страницы при этом будут показываться в виде пустых страниц. Задание видимых границ текста Для лучшей ориентации на странице линии полей можно отобразить в виде условных непечатаемых линий. 1. В окне открытого документа раскрыть меню Вид. 2. В списке команд выбрать пункт Границы текста (рисунок 6). 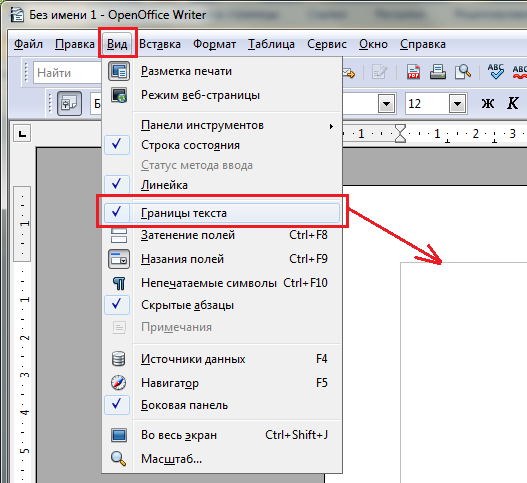 Рис. 6 Границы текста Задание цвета полей 1. В окне открытого документа раскрыть меню Сервис. 2. В списке команд выбрать пункт Параметры. 3. В левой части окна Параметры –> открыть список OpenOffice.org –> выбрать пункт Внешний вид. 4. В правой части окна в группе Настройка цветов –> раскрыть список графы Границы текста –> выбрать нужный цвет (рисунок 7). По умолчанию используется цвет Автоматически, что соответствует серому цвету. 5. Закрыть окно кнопкой ОК. Задание цвета фона документа 1. В окне открытого документа раскрыть меню Сервис. 2. В списке команд выбрать пункт Параметры. 3. В левой части окна Параметры –> открыть список OpenOffice.org –> выбрать пункт Внешний вид. 4. В правой части окна в группе Настройка цветов –> раскрыть список графы Фон документа –> выбрать нужный цвет (рисунок 8). По умолчанию используется цвет Автоматически, что соответствует белому цвету. 5. Закрыть окно кнопкой ОК. 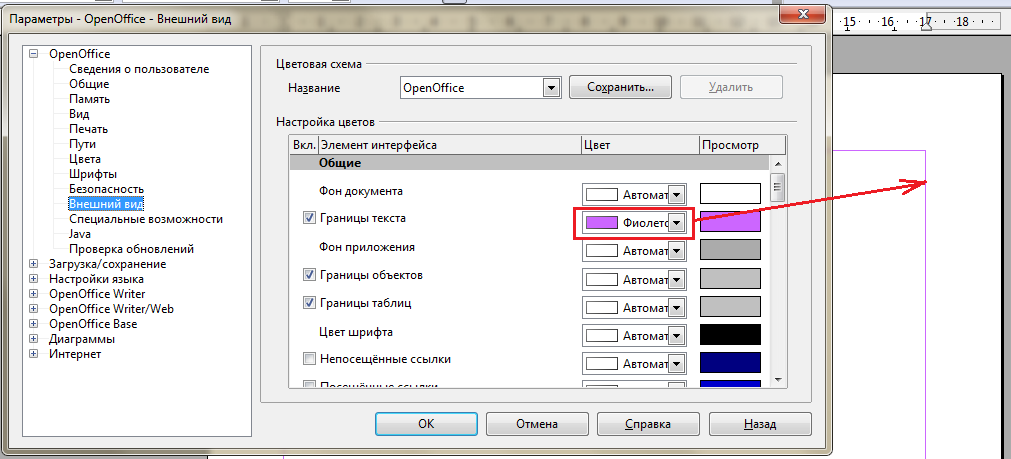 Рис. 7 Настрока цвета полей 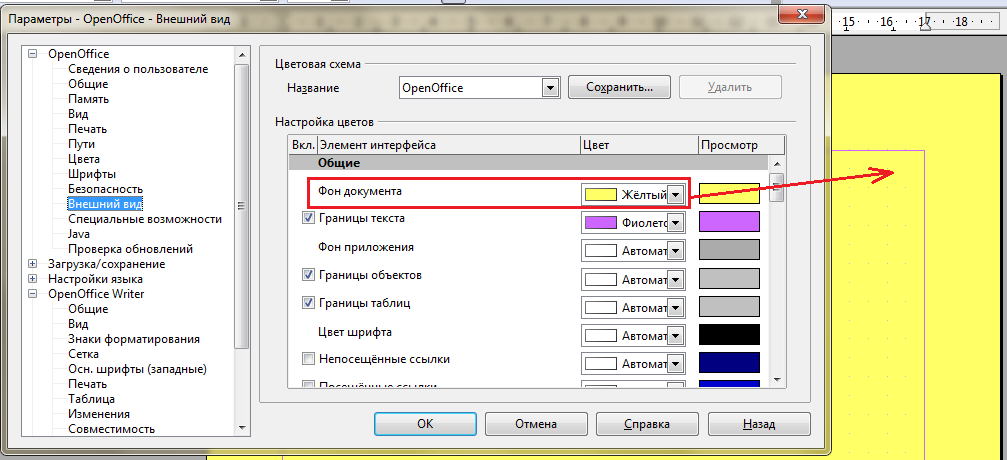 Рис. 8 Настройка цвета полей Задание подложки документа 1. В OpenOffice Draw необходимо создать заготовку для подложки. Открыв документ, в приложении с помощью инструмента Текст создадим надпись (рисунок 9). 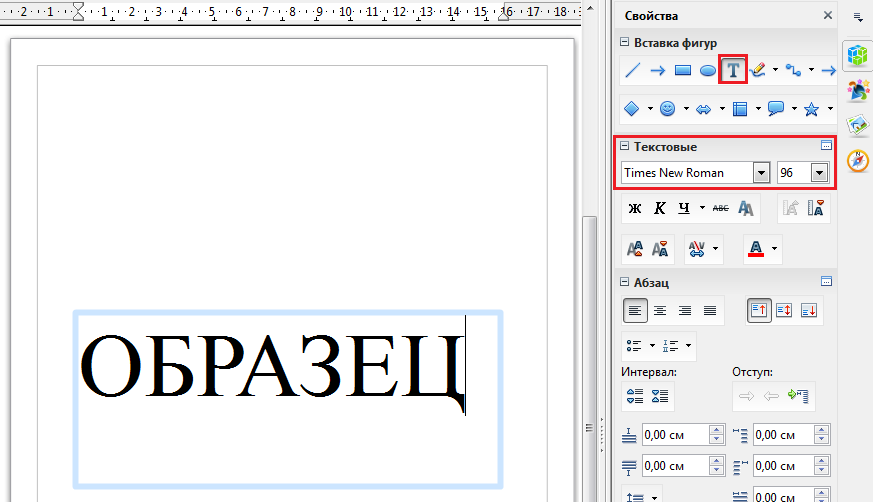 Рис. 9 Создание текста подложки 2. В окне открытого документа раскрыть меню Формат –> выбрать Символы –> в открывшемся окне перейти на вкладку Эффекты шрифта –> применить желаемые настройки (рисунок 10). Закрыть окно кнопкой ОК. 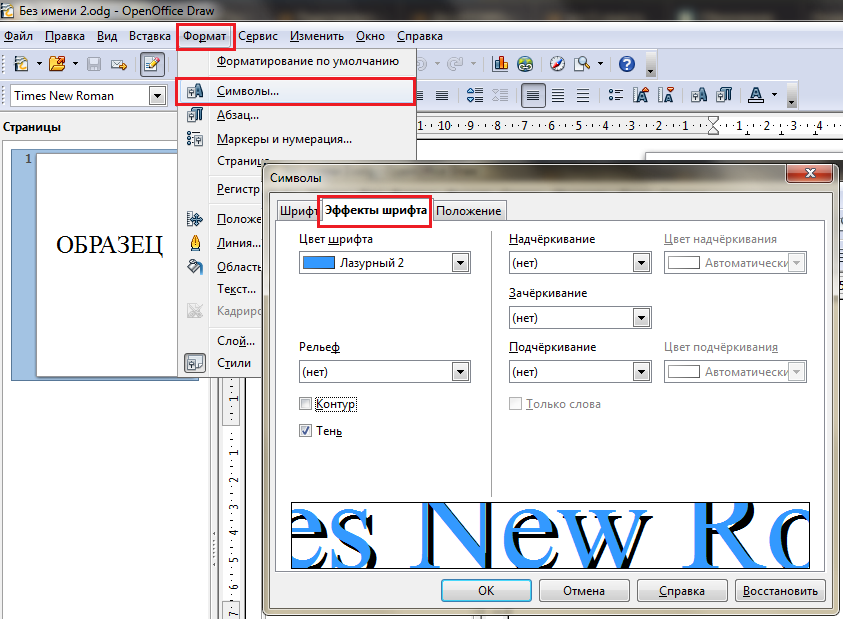 Рис. 10 Эффекты шрифта 3. Выбрать инструмент Выделить –> щелкнуть по рамке с текстом –> маркеры рамки станут красными –> удерживая один из маркеров, повернуть надпись на нужный угол (рисунок 11). 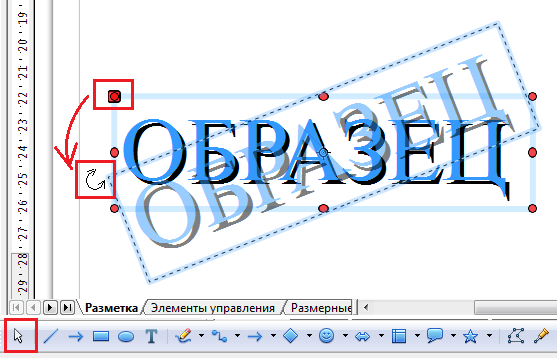 Рис. 11 Поворот текста подложки 4. Далее необходимо добавить надпись в Галерею: раскрыть меню Сервис –> Галерея –> создать новую тему (рисунок 12).  Рис. 12 Создание новой темы в Галерее 5. В открывшемся окне присваиваем имя Новой теме, например «Подложка» (рисунок 13). Закрыть окно кнопкой ОК. 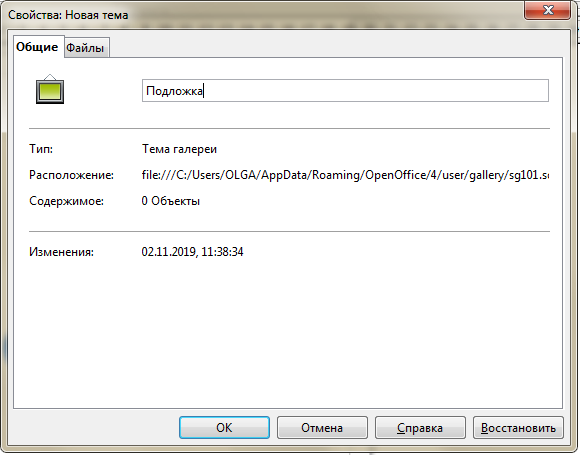 Рис. 13 Присваивание имени Новой теме Галереи 6. Выделить в Галерее новую тему «Подложка» –> инструментом Выделить выбирать набранный ранее текст, разведя вокруг него рамку (рисунок 14) –> навести курсор на рамку текста рядом с угловым маркером, курсор примет вид Перекрестия –> левой кнопкой мыши нажать на рамку –> контур текстовой рамки должен поменять свой вид с штриховой на сплошной и опять на штриховой, после этого при перемещении перекрестие примет вид стрелки –> не отпуская левую кнопку мыши переместить объект в поле Галереи (рисунок 15).  Рис. 14 Выделение текста подложки 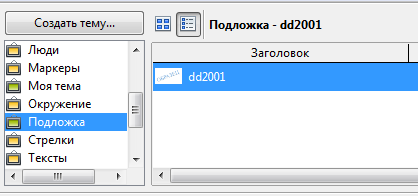 Рис. 15 Текст подложки в поле Галереи Подложка создана. Можно закрыть Draw без сохранения документа. Подложка останется в Галерее и будет доступна для всех модулей OpenOffice, в которых есть Галерея (Writer, Calc, Impress, Draw). 6. Создать текстовый документ –> в открытой Галерее –> выбираем созданную ранее тему «Подложка» –> удерживая левую кнопку мыши перемещаем объект в желаемую область листа. 7. Далее выделить подложку –> нажав на нее правой кнопкой мыши –> настроить различные параметры (расположение выравнивание – рисунок 16, обтекание– рисунок 17 и т.д.).  Рис. 16 Настройка параметров подложки – Расположение Чтобы подложка не мешала при редактировании текста, её можно вставить в один из колонтитулов.  Рис. 17 Настройка параметров подложки – Обтекание Задание отображения сетки на текстовом поле Сетка (в виде горизонтальных и вертикальных рядов точек) позволяет задавать точное положение различных объектов на странице. 1. В окне открытого документа раскрыть меню Сервис. 2. В списке команд выбрать пункт Параметры. 3. В левой части окна Параметры –> открыть список OpenOffice.org Writer –> выбрать пункт Сетка. 4. В правой части окна –> активировать пункт Отображать сетку (рисунок 18). 5. В группах Разрешение и Шаг сетки можно задать при необходимости нужные параметры. 6. Закрыть окно кнопкой ОК. Вставка колонтитулов Колонтитулы (верхние или нижние) – это области на верхнем и нижнем полях страницы, где можно размещать текст и графические объекты. Колонтитулы отображаются только в режиме разметки печати (меню Вставка). 1. В окне открытого документа раскрыть меню Вставка. 2. В списке команд навести курсор на пункт Верхний колонтитул/Нижний колонтитул –> выбрать Обычный. 3. В верхней/нижней части страницы отобразится поле колонтитула с активным курсором. 4. Ввести нужный текст. 5. Для выхода из колонтитула необходимо щелкнуть в рабочей области документа. 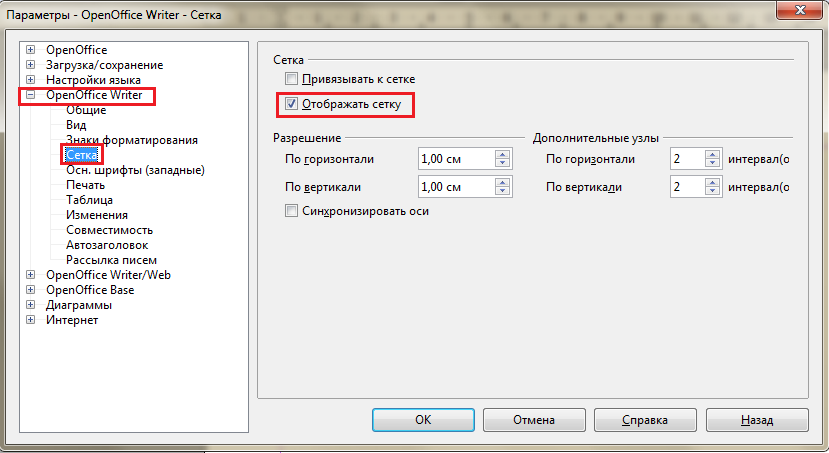 Рис. 18 Настройка сетки Настройка параметров колонтитулов 1. В окне открытого документа раскрыть меню Формат. 2. В списке команд выбрать пункт Страница. 3. В окне Стиль страницы: имя стиля –> на вкладке Верхний колонтитул/Нижний колонтитул можно активировать (рисунок 19): Одинаковое содержимое слева/справа (колонтитул четных и нечетных страниц совпадает); Использовать динамический интервал (текст колонтитула расширяется в область между колонтитулом и текстом документа); Регуляторами Левое/Правое поле задать расстояние от левого/правого края страницы до колонтитула; Регулятором Интервал задать расстояние от текста страницы до колонтитула; Регулятором Высота задать высоту колонтитула; Для автоматического подбора высоты колонтитула (в соответствии с вводимым текстом) активировать пункт Автоподбор высоты; Для определения границ, цвета фона или узора фона колонтитула щелкнуть по кнопке Ещё –> в окне Обрамление/Фон (рисунки 20, 21) задать нужные параметры рамки и фона колонтитула. Вставка нумерации страниц Нумерация страниц документа формируется с помощью поля, которое размещается в нижнем или верхнем колонтитуле. 1. В окне открытого документа вставить Верхний/ Нижний колонтитул. 2. Установить курсор ввода текста в нужный колонтитул. 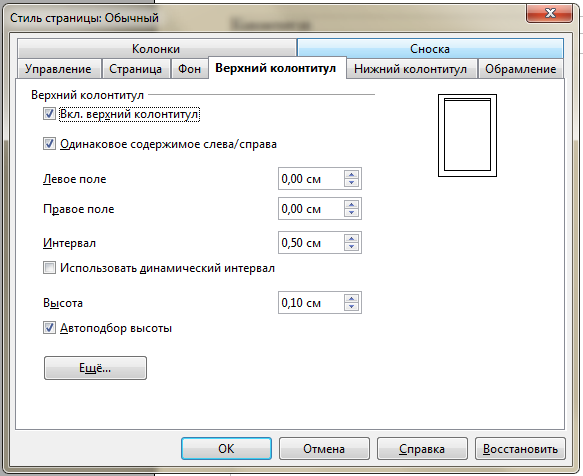 Рис. 19 Настройка параметров колонтитулов 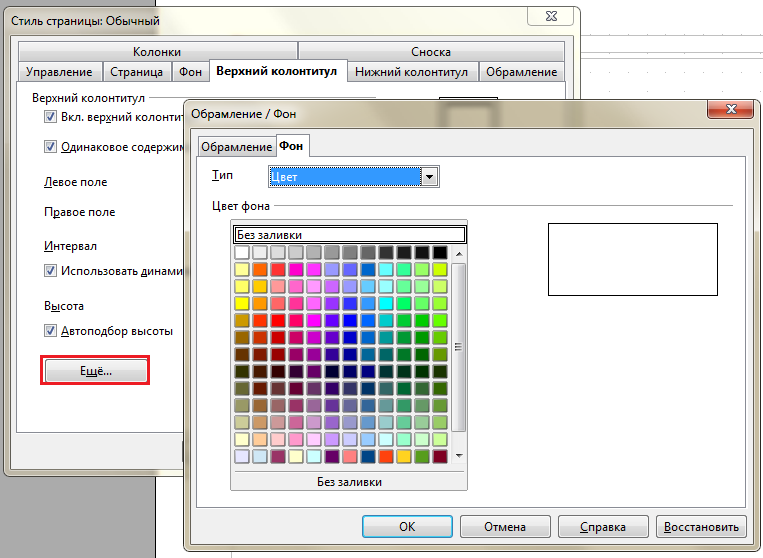 Рис. 20Настройка Фон колонтитулов 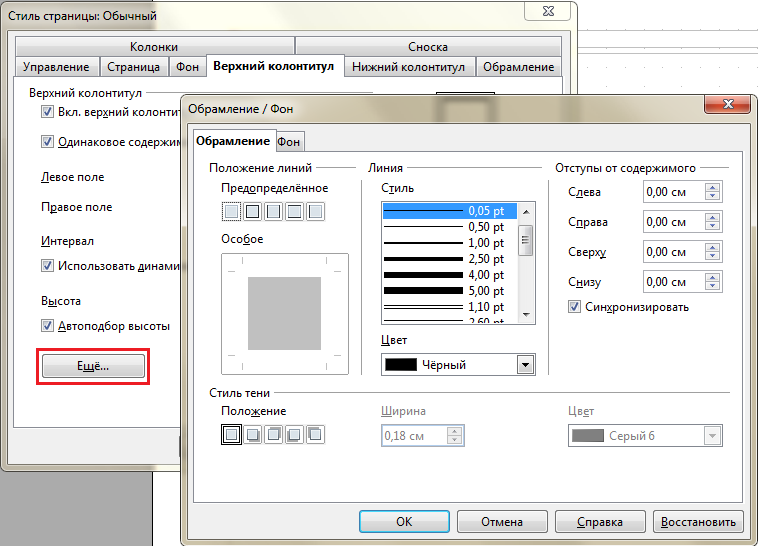 Рис. 21 Настройка Обрамление/ колонтитулов 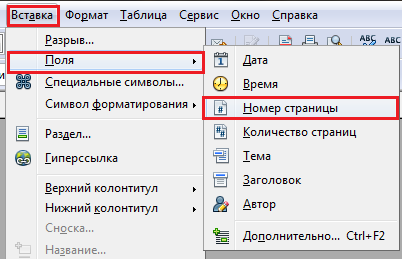 Рис. 22 Вставка номера страниц в колонтитул 3. Открыть меню Вставка и навести курсор на пункт Поля. 4. В дополнительном меню выберите пункт Номер страницы (рисунок 22). 5. Если вместо номера страницы отображается текст «Номер страницы», выберите меню Вид –> Названия полей (рисунок 23). 6. Для редактирования нумерации страницы необходимо дважды щелкнуть по полю номера страницы. 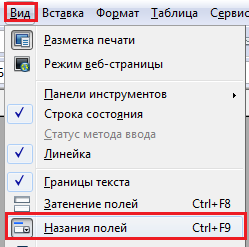 Рис. 23 Отображение в виде цифр номера страницы Нумерация страниц с определенного номера Например, необходимо создать текстовый документ, который должен начинаться со страницы 3. 1. Щелкнуть по первому абзацу документа. 2. Выбрать меню Формат –> Абзац –> Положение на странице (рисунок 24). 3. В разделе Разрывы –> активировать Добавить разрыв –> активировать Со стилем страницы –> установить начальное значения страницы (например 3). 4. Закрыть окно кнопкой ОК. Сноски В сноски включаются дополнительные сведения по вопросам, рассматриваемым в документе. Обычные сноски добавляются внизу страницы, а концевые - в конце документа. OpenOffice автоматически нумерует сноски и концевые сноски. 1. Поместить курсор в том месте документа, куда требуется вставить сноску. 2. Выбрать меню Вставка –> Сноска –> откроется окно Вставить сноску/концевую сноску (рисунок 25). 3. В области Нумерация –> можно выбрать требуемый формат. Если выбран параметр Символ –> необходимо нажать кнопку обзора 4. В области Тип –> выбрать параметр Сноска или Концевая сноска. 5. Закрыть окно кнопкой ОК. 6. В документе ввести текст сноски. 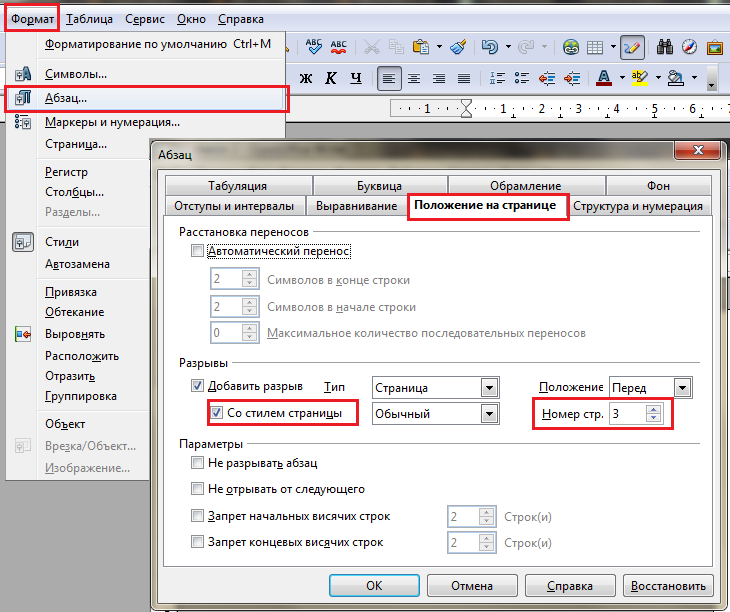 Рис. 24 Нумерация страниц с определенного номера 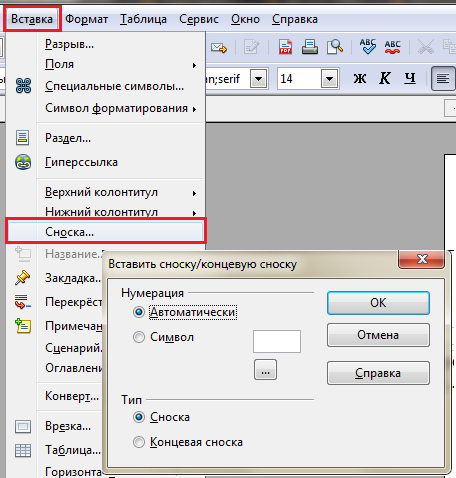 Рис. 25 Окно Вставить сноску/концевую сноску Создание таблицы Для создания таблиц существует несколько способов. Рассмотрим один из способов. 1. Поместить курсор в том месте документа, куда требуется вставить таблицу. 2. Выбрать меню Таблица –> Вставка –> Таблица (рисунок 26). 3. В области Размер таблицы –> указать количество столбцов и строк. 4. В разделе Параметры –> выбрать нужные параметры. 5. Закрыть окно кнопкой ОК. 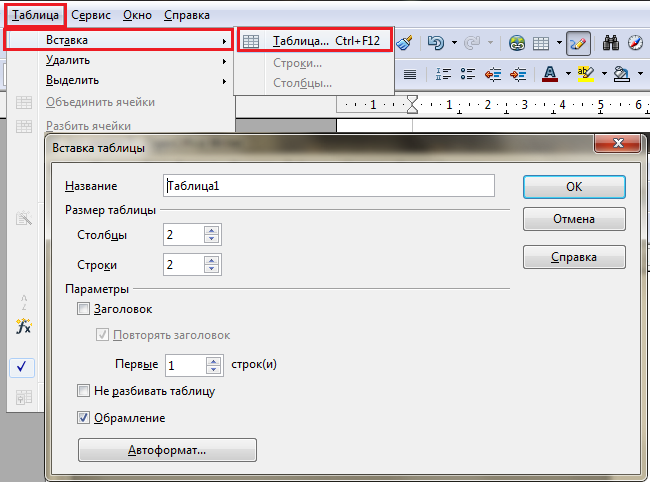 Рис. 26 Окно Вставка таблицы Преобразование текста в таблицу Набранный текст документа при необходимости можно преобразовать в таблицу. 1. В окне открытого документа выделить нужный текст, который необходимо преобразовать в таблицу. 2. Открыть меню Таблица –> выбрать пункт Преобразовать –> в раскрывшемся списке выбрать пункт Текст в таблицу (рисунок 27). 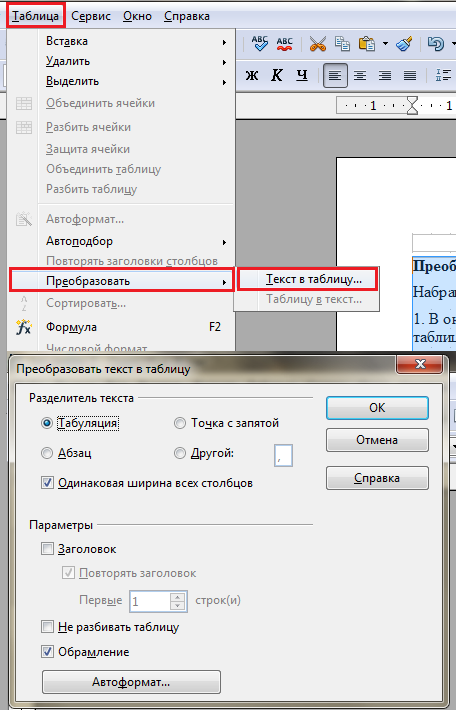 Рис. 27 Преобразование текста в таблицу 3. В окне Преобразовать текст в таблицу –> в группе Разделитель текста –> выбрать способ разбивки текста на столбцы таблицы. То есть, по какому признаку будут формироваться столбцы: табуляция, абзац, точка с запятой либо выбрав пункт Другой, можно задать нестандартный символ разбивки (рисунки 28 и 29). 6. Закрыть окно кнопкой ОК. 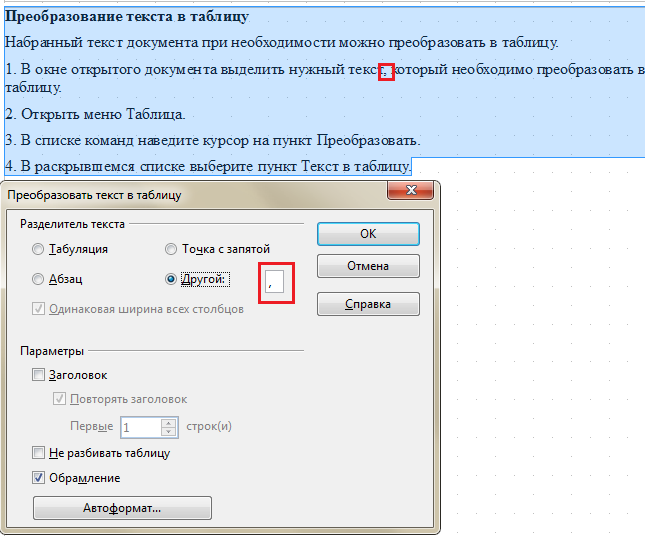 Рис. 28 Выбор разделителя столбцов таблицы 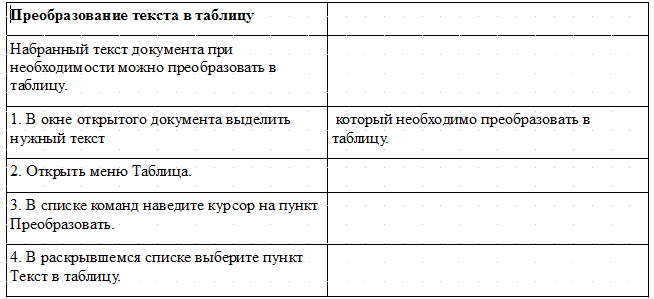 Рис. 29 Результат выбора разделителя столбцов таблицы OpenOffice Writer – панель форматированиеСтили 1. Нажав кнопку 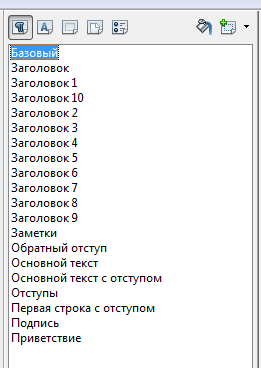 Рис. 30 Окно Стили и форматирование В данном окне перечислены типы стилей, доступных для используемых компонентов OpenOffice. 2. Нажать кнопку 3. Чтобы применить стиль, следует поместить курсор в текст на странице –> дважды щелкнуть по имени стиля. 4. В нижней части окна Стили и форматирование есть выпадающий список групп стилей (рисунок 2.31). Здесь можно выбрать все стили или другую группу стилей – например, только стили пользователя. Гарнитура шрифта В выпадающем списке Кегль шрифта В выпадающем списке 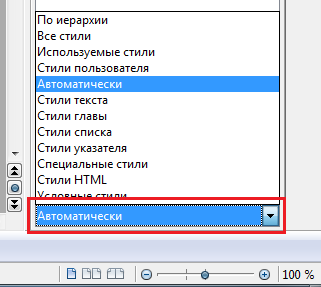 Рис. 31 Группы стилей Выбор начертания С помощью Выравнивание текста С помощью Нумерованный список и маркированный списки Список – это определенным образом помеченная последовательность абзацев. Такие абзацы называют элементами списка. Списки бывают: Маркированными – это список, перед элементами которого располагаются одинаковые символы (маркеры); Нумерованными – это список, перед элементами которого располагается упорядоченная последовательность символов; Многоуровневыми – это список, состоящий из нескольких уровней, элементы каждого из которых могут быть оформлены либо как маркированные, либо как нумерованные списки. Для создания списка нужно: 1. Для уже созданного текста: выделить текст –> нажать кнопку соответствующего списка. 2. Для создаваемого текста: нажать кнопку соответствующего списка –> набрать первую строчку списка –> нажать клавишу Enter –> набрать вторую строчку текста и т.д. Для выключения нумерации: Для выхода из списка, необходимо нажать на кнопку соответствующего списка повторно либо на новой строчке нажать кнопку Выключить нумерацию Для вставки списка без номера: 1. Выделить текст, находящийся в списке, который должен идти без номера. 2. Появится окно Маркеры и нумерация. 3. Щелкнуть на кнопке Вставить элемент без номера Для изменения вида списка: 1. Выделить существующий список –> откроется панель Маркеры и нумерация (рисунок 32). 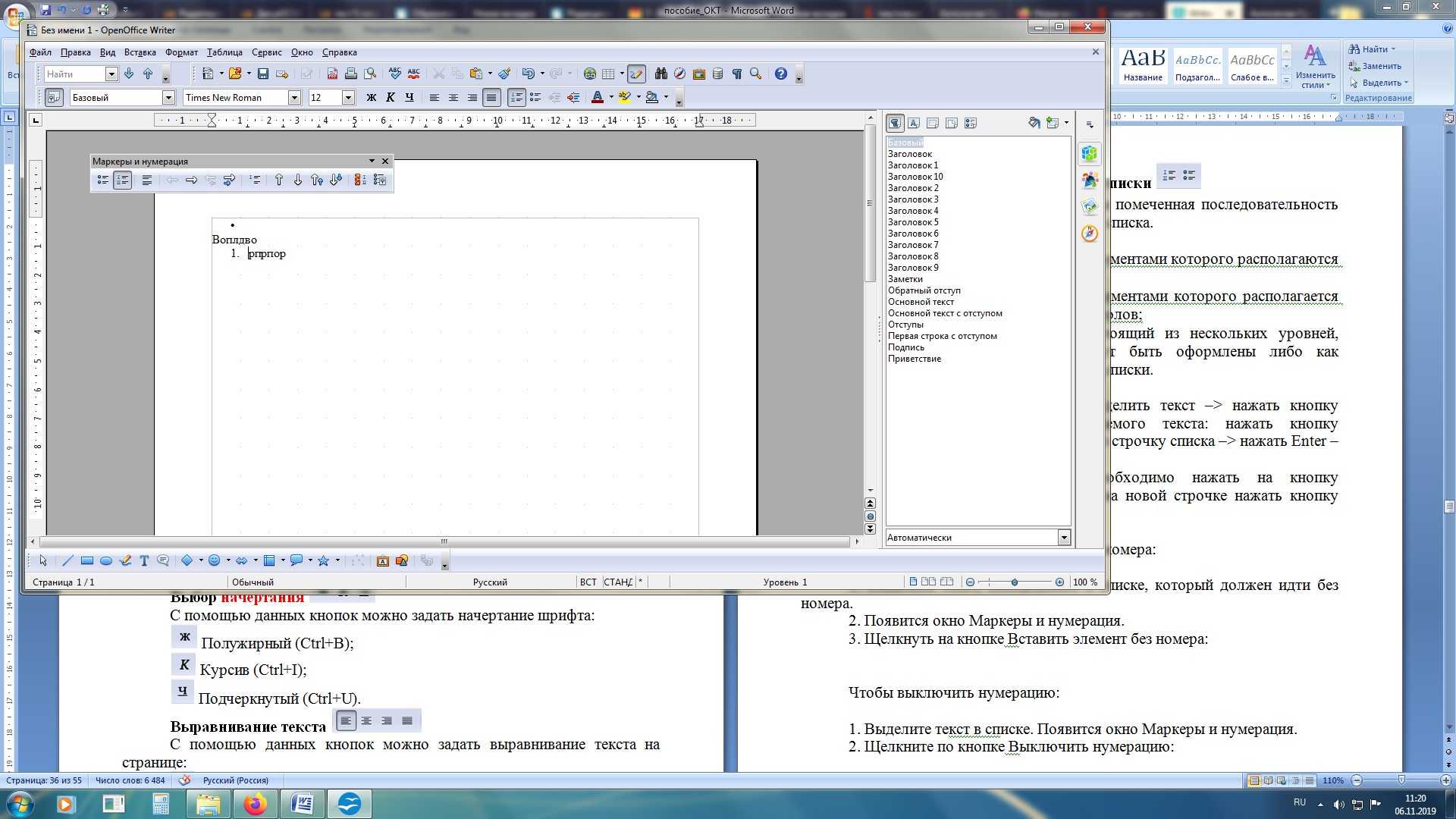 Рис. 32 Панель Маркеры и нумерация 2. Выбрать другой вид списка. 3. Закрыть окно. Создать многоуровневый список Для создания многоуровневого списка: 1. Установить курсор в начало списка –> набрать первую строку списка –> нажать клавишу Enter –> набрать вторую строку списка и т.д. 2. Для изменения уровня нужной строки –> щелкнуть по соответствующей кнопке на панели Маркеры и нумерация: 3. Для изменения параметров нумерации –> щелкнуть по кнопке Маркеры и нумерация 4. Закрыть окно кнопкой ОК. 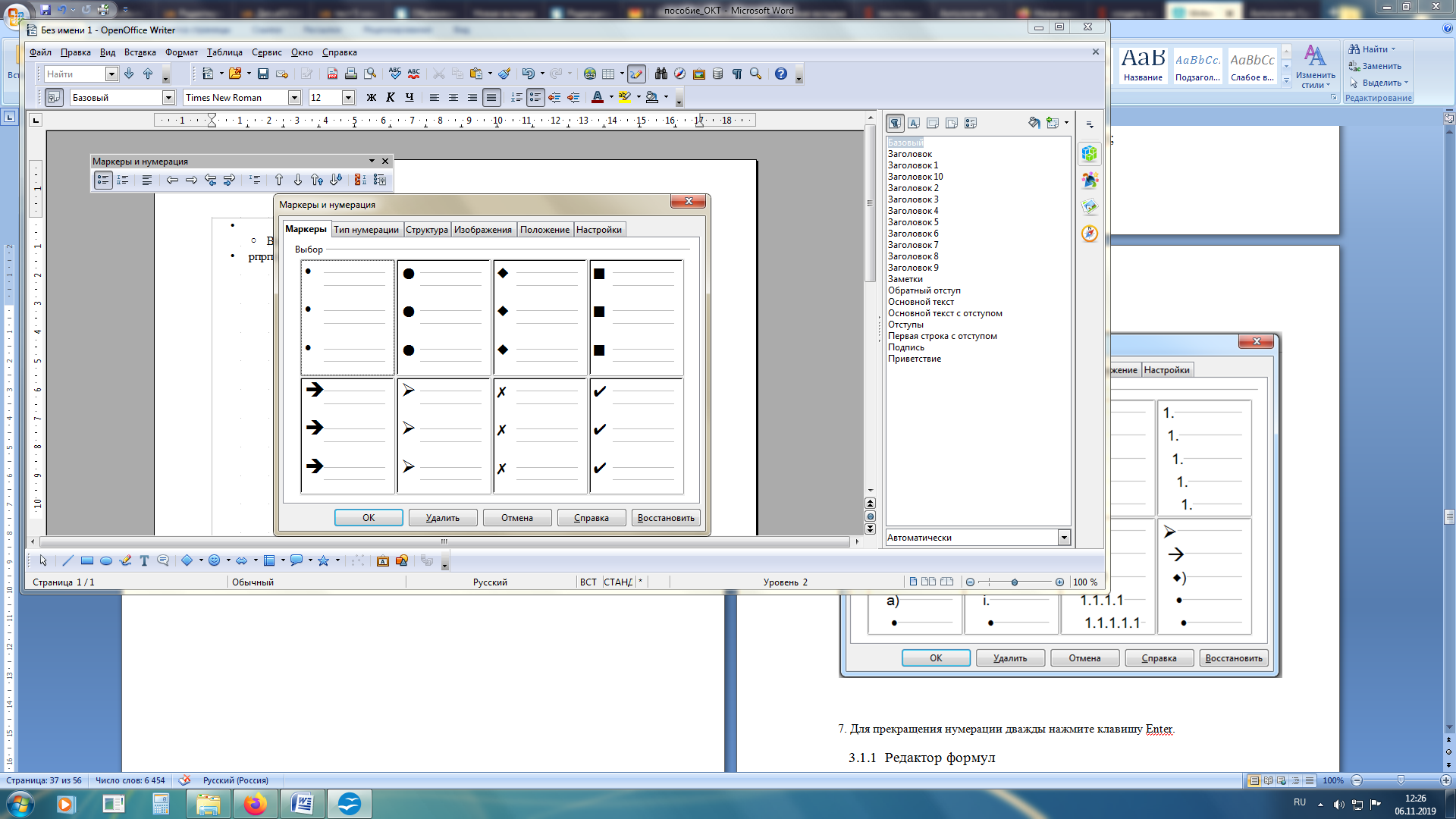 Рис. 33 Маркеры и нумерация – Маркеры 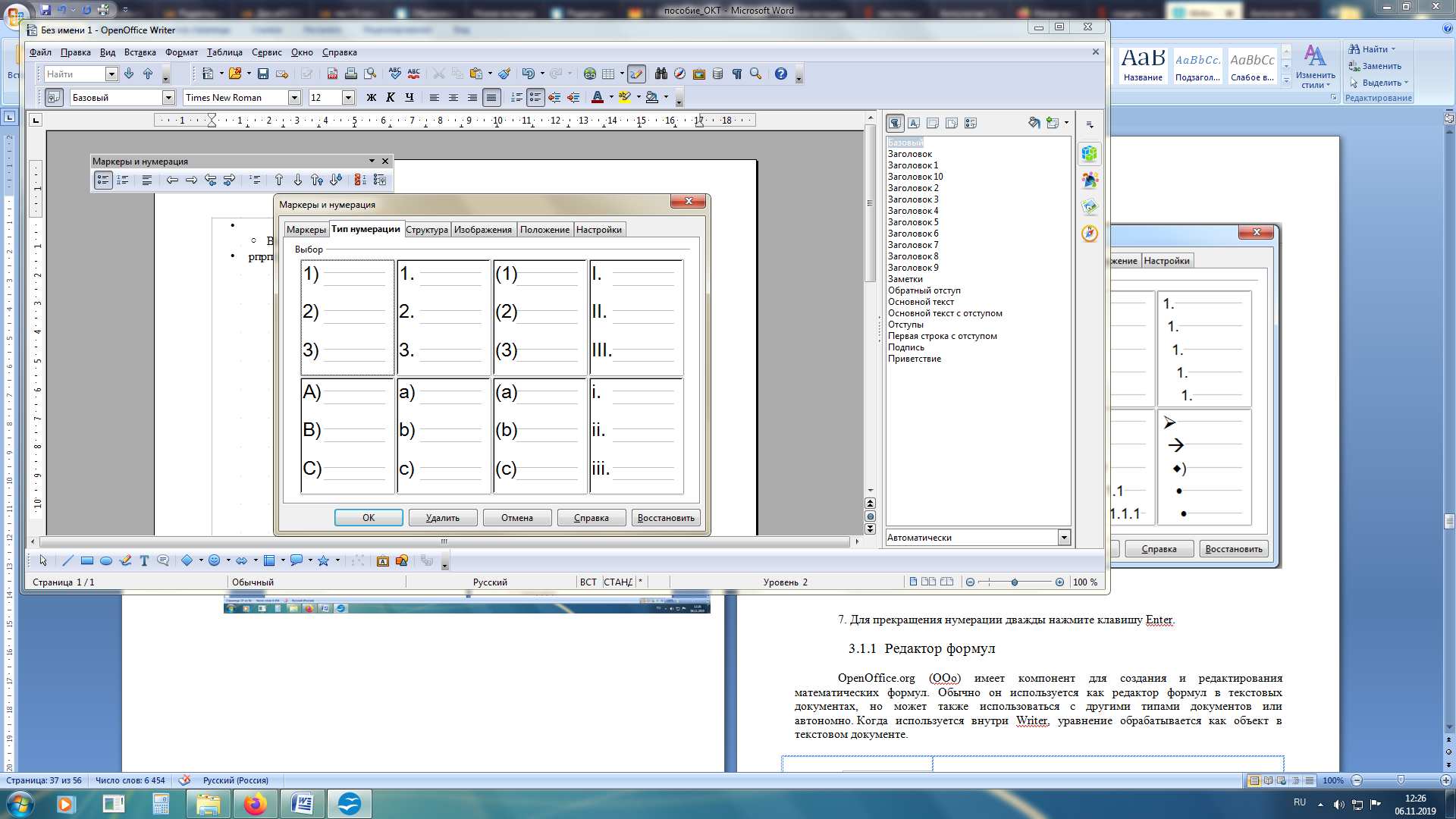 Рис. 34 Маркеры и нумерация – Тип нумерации 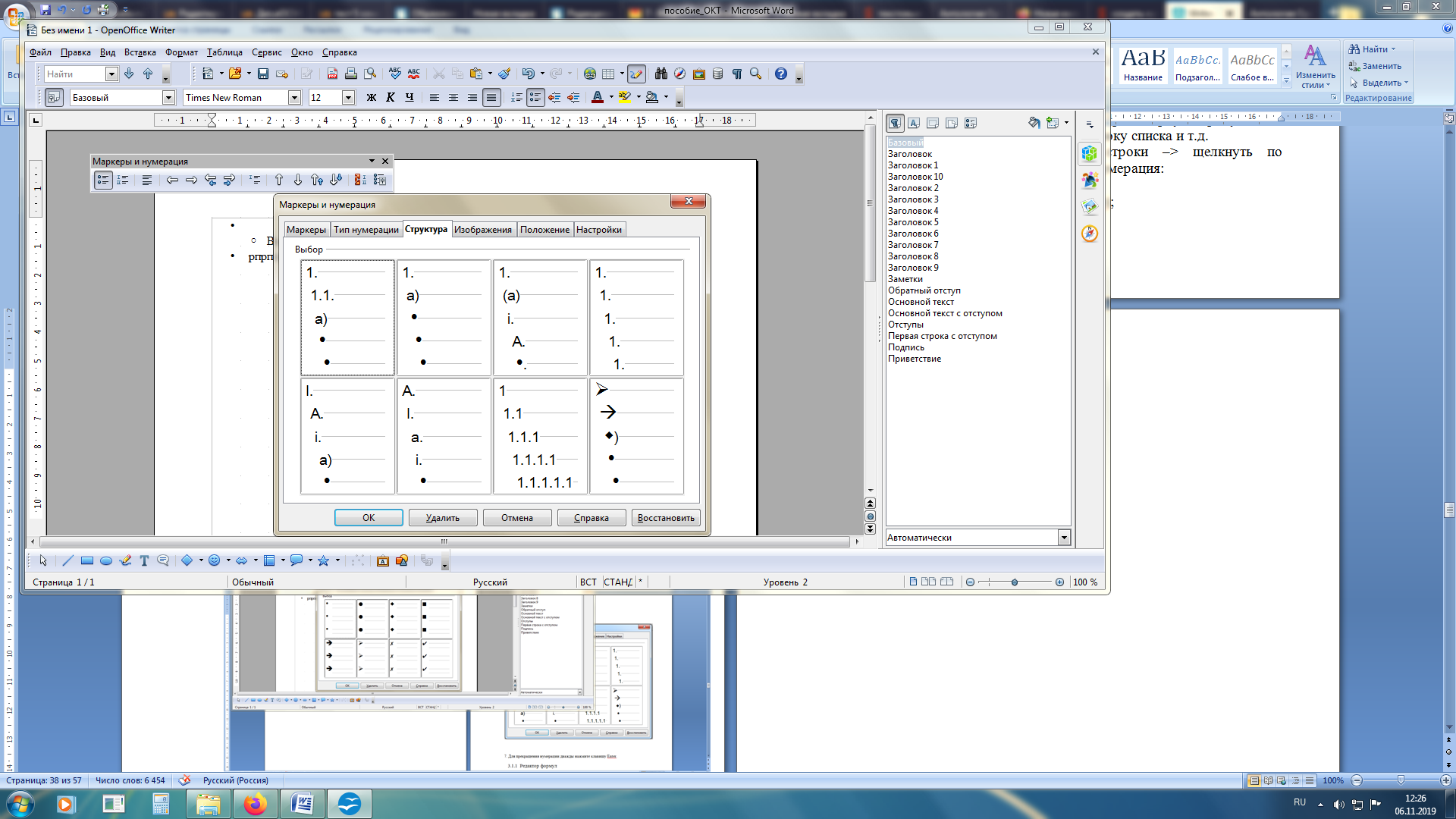 Рис. 35 Маркеры и нумерация – Структура 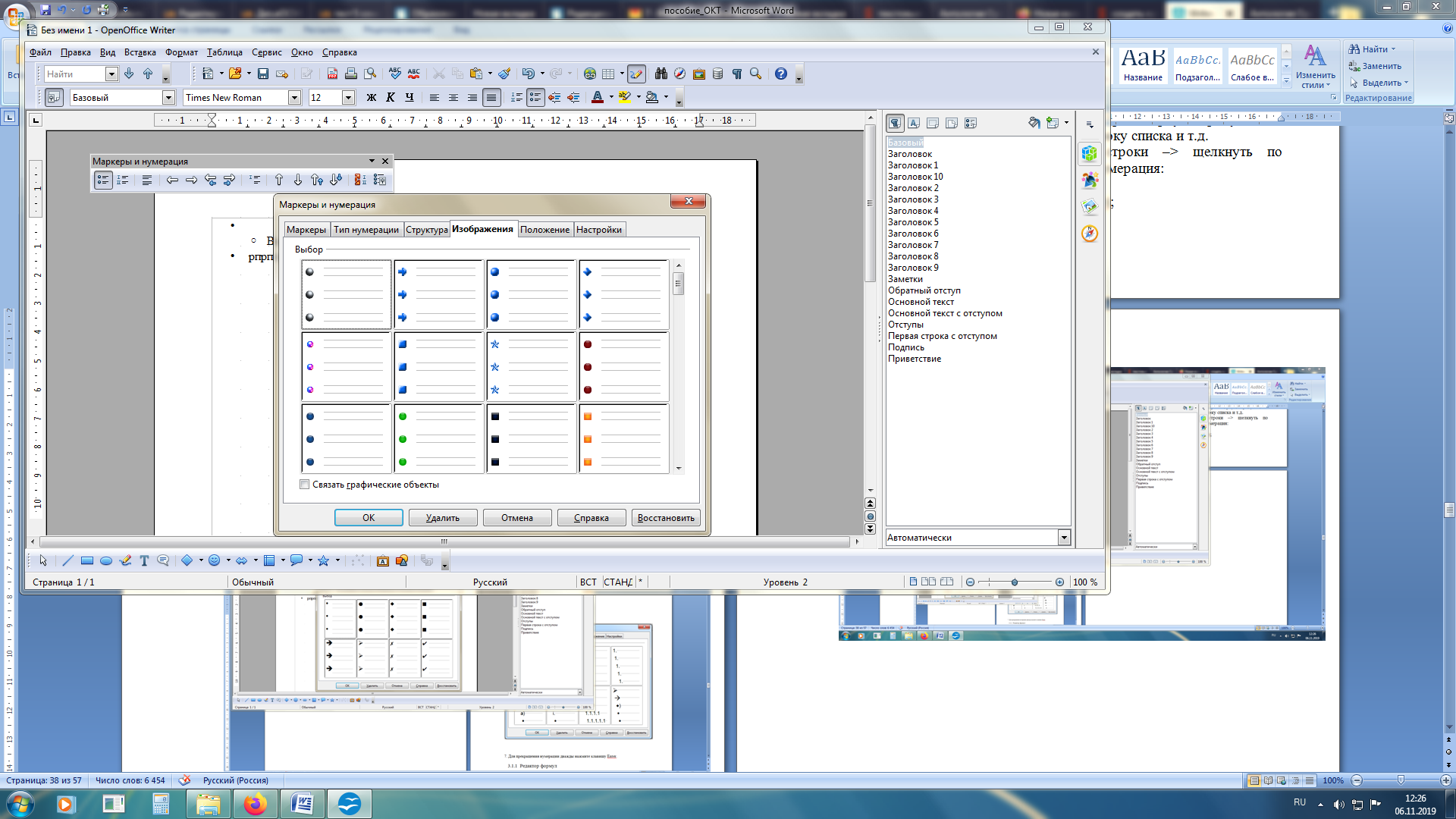 Рис. 36 Маркеры и нумерация – Изображения Управление цветом С помощью 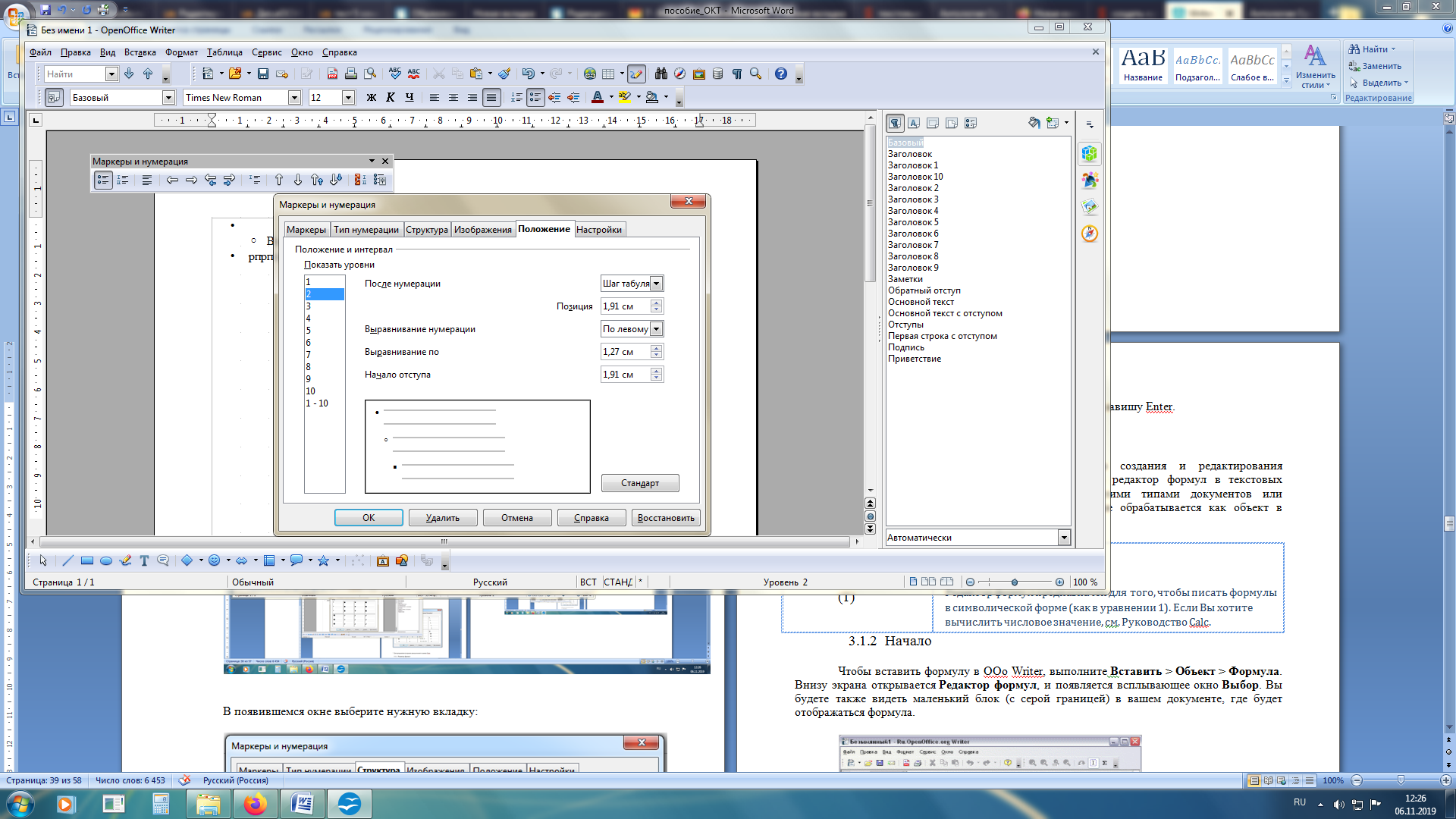 Рис. 37Маркеры и нумерация – Приложение 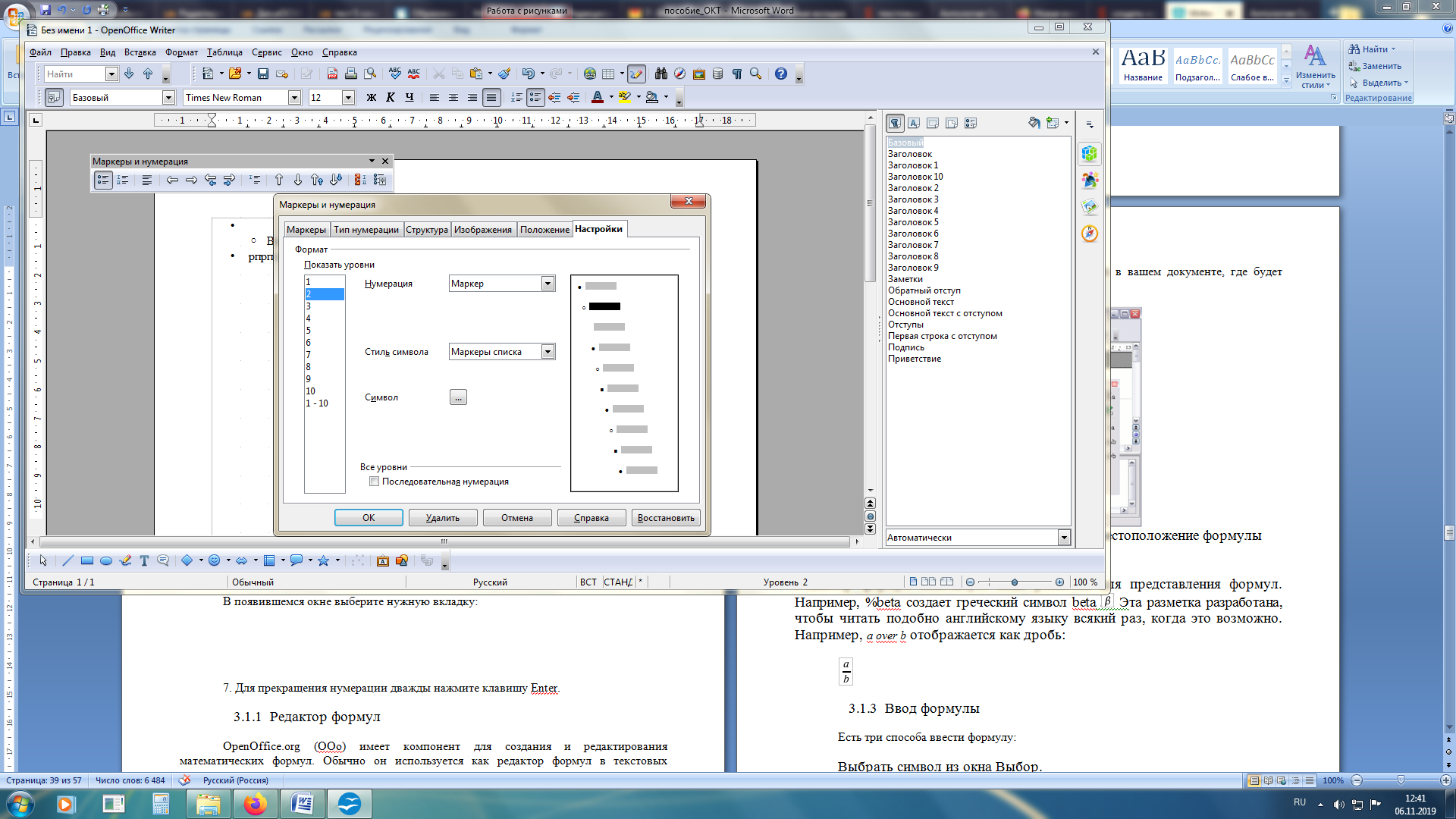 Рис. 38 Маркеры и нумерация – Настройки Окно Абзац Справа на боковой панели находится окно Абзац. Кроме опций которые есть на панели Форматирование, также доступны параметры отступов: OpenOffice Writer – редактор формулOpenOffice имеет компонент для создания и редактирования математических формул. Обычно он используется как редактор формул в текстовых документах, но может также использоваться с другими типами документов или автономно. Когда используется внутри Writer, уравнение обрабатывается как объект в текстовом документе. Для создания формулы Зайти в меню Вставка –> выбрать Объект –> Формула Math (рисунок 39): в нижней части экрана откроется Редактор формул (рисунок 40 – 1); на свободном поле появится окно Элементы (рисунок 40 – 2); на рабочем поле документа будет виден маленький блок с серыми границами, в котором будет отображаться формула (рисунок 40 – 3). Применение кодировок для вставки символов Редактор формул использует язык разметки для представления формул. Например, %beta создает греческий символ beta β (рисунок 41); a over b отображается как дробь (рисунок 42). Ввод формул Есть несколько способов ввести формулу. Первый способ: 1. Выбрать символ из верхней части (Категории) окна Элементы –> в нижней части окна Элементы (Символы) нажать нужный символ (рисунок 43) –> ввести разметку в редакторе формул. 2. Для выхода из редактора формул –> нажать по области документа. 3. Чтобы снова войти в редактор формул –> Дважды щелкнуть по формуле. Окно элементы можно вызвать через меню Вид –> Элементы. Чтобы отображались изменения в документе после введения разметки в редакторе формул –> нужно зайти в меню Вид –> выбрать Автообновление экрана. Если Автообновление отключено, то для обновления формул вручную –> зайти в меню Вид –> Обновить или нажать клавишу F9. Второй способ: Щелкнуть правой кнопкой мыши в поле редактор формул (рисунок 40 – поле 1) –> в открывшемся контекстном меню выбрать –> нужную Категорию –> вставить нужные Символы (рисунок 44). Пункты в этом меню в точности соответствуют пунктам в окне Элементы. 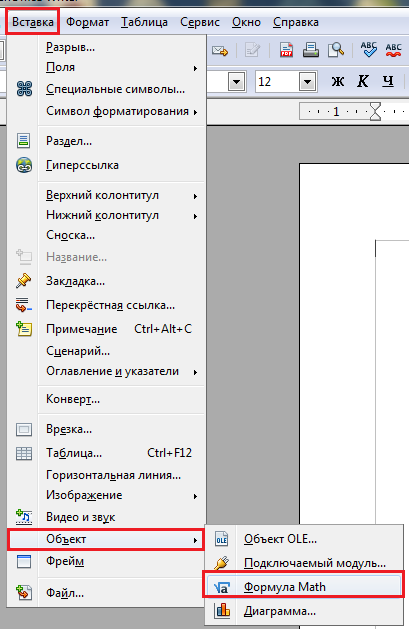 Рис. 39 Выбор редактора формул 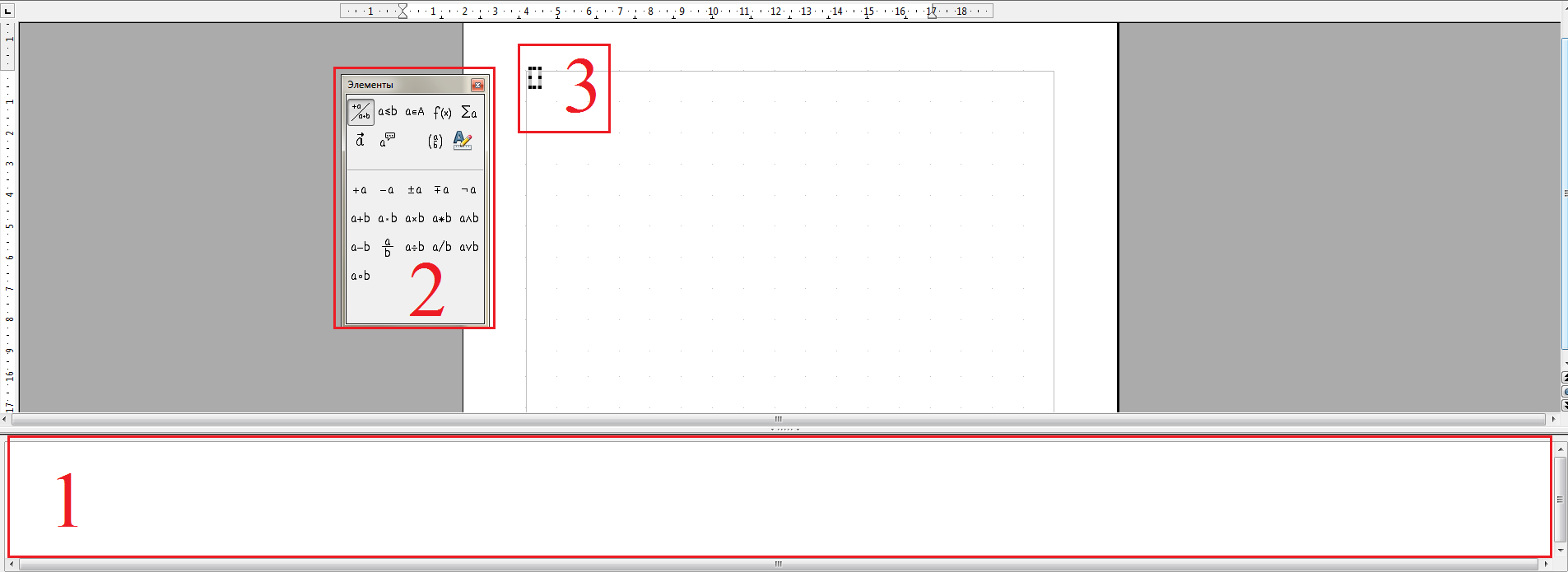 Рис. 40 Выбор редактора формул 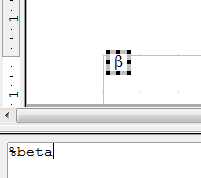 Рис. 41 Вставка символа через кодировку 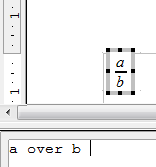 Рис. 42 Вставка символа через кодировку 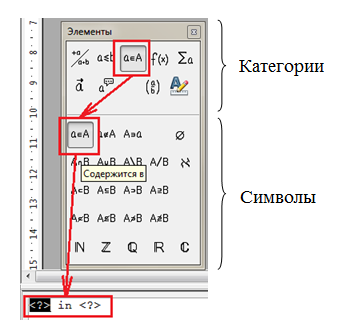 Рис. 43 Вставка формулы через окно Элементы 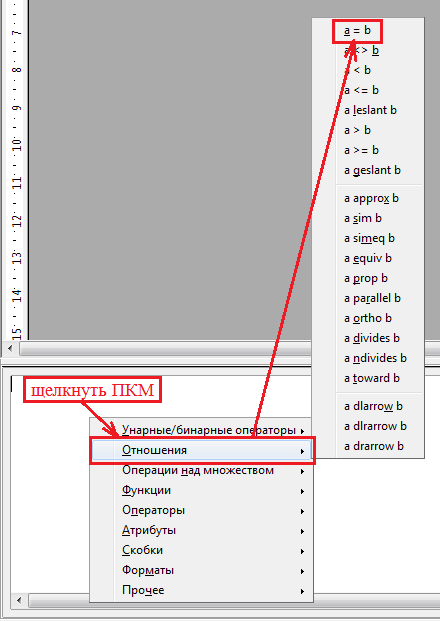 Рис. 44 Вставка формулы через поле редактор формул Изменение размера шрифта формулы Вызвать редактор формул –> выбрать меню Формат –> Кегли (размер шрифта) –> в открывшемся окне установить нужные параметры шрифта (рисунок 45). Планировка формулы Самые большие трудности при использовании OpenOffice Math вызывает написание сложных формул. Этот раздел дает некоторые представления о написании сложных формул. Скобки OpenOffice Math необходимо указывать порядок операций –> для этого нужно использовать скобки для задания порядка обработки операторов (рисунки 46, 47).  Рис. 45 Изменение размера шрифта формулы 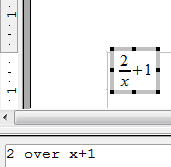 Рис. 46 Результат выполнения команды «2 over x+1» 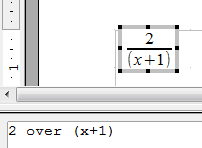 Рис. 47 Результат выполнения команды «2 over (x+1)» Формула больше чем из одной строки Если необходимо напечатать формулу, состоящую более чем из одной строки. Например:  В результате нажатия клавиши Enter –> в окне Редактор формул разметка переходит на новую строку, но окончательная формула этого не делает (рисунок 48). Для отображения формул на разных строчках, необходимо ввести команду newline (рисунок 49). 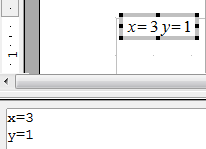 Рис. 48 Результат нажатия клавиши Enter при наборе нескольких строчек формул 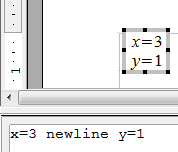 Рис. 49 Результат применения команды newline при наборе нескольких строчек формул Добавление пределов сумме/интегралу Команды «sum» и «int», могут иметь параметры «from» и «to». Они используются для задания нижнего и верхнего пределов соответственно. Эти параметры могут использоваться отдельно или вместе (рисунки 50 – 53). 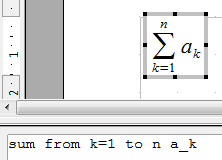 Рис. 50 Результат применения команды «sum from k=1 to n a_k» 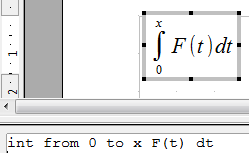 Рис. 51 Результат применения команды «int from 0 to x F(t) dt» 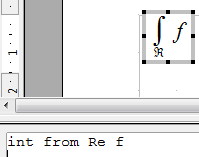 Рис. 52 Результат применения команды «int from Re f» 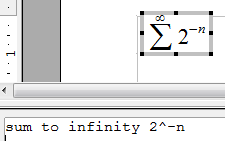 Рис. 53 Результат применения команды «sum to infinity 2^-n» Скобки для матриц Строки матрицы разделяются двумя символами ##, а элементы в пределах каждой строки одним символом #. OpenOffice Math дает возможность применять «масштабируемые» скобки (рисунок 55). То есть скобки, которые увеличиваются в размере, чтобы соответствовать размеру их содержимого –> необходимо использовать команды –> left( и right) чтобы ввести масштабируемые скобки, иначе скобки останутся стандартного размера (рисунок 54). Для получения квадратных скобок необходимо использовать –> left[ и right]. 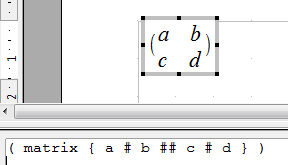 Рис. 54 Результат применения команды «( matrix { a # b ## c # d } )» 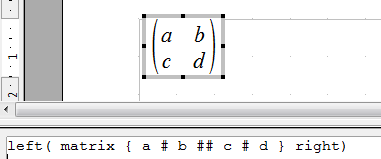 Рис. 55 Результат применения команды «left( matrix { a # b ## c # d } right)» Различные виды скобок Почти во всех формулах требуются различные типы скобок. Формулы в OpenOffice позволяют использовать нескольких видов скобок. { } структурные фигурные скобки: используются для группирования частей формулы и определения порядка обработки операторов. ( ) Круглые скобки: используются для группирования частей формулы. Круглые скобки отображается в конечной формуле. [ ] квадратные скобки: используются так же, как круглые скобки (). { } фигурные скобки: поскольку символы {} используются для команд программы и не отображаются в конечной формуле, фигурные скобки должны вводится как lbrace для "{" и rbrace для "}". В случае если нужна одна скобка, например для написания системы уравнений, то вместо второй скобки пишем ключевое слово none. Размер скобок может управляться с командами 'left' и 'right'. Нумерация формул Нумерация формул – это одна из лучших скрытых особенностей OpenOffice Math. 1. В документе OpenOffice Writer –> нужно установить курсор на новую строку 2. Напечатать fn –> нажать клавишу F3. 3. fn будет заменено пронумерованной формулой (рисунок 2.56).  Рис. 56 Результат применения fn+ F3 4. Дважды щелкнув на автоматически сгенерированной формуле –> ее можно отредактировать (рисунок 2.57).  Рис. 57 Редактирование автоматически сгенерированной формулы OpenOffice Writer – создание диаграммСоздание диаграммы на основе ранее созданной таблицы данных 1. Открыть документ, в котором нужно создать диаграмму. 2. Поставьте курсор в таблице с данными, по которой нужно построить диаграмму. 3. Зайти в меню Вставка –> выбрать Объект –> Диаграмма (рисунок 58). 4. Откроется окно Мастер диаграмм –> необходимо выбрать тип диаграммы (рисунок 59). 5. Если нужно построить диаграмму не для всей таблицы данных, а только для какой-то ее конкретной части –> в шаге Диапазон данных –> необходимо указать только те ячейки, по которым будет выполняться диаграмма (рисунок 60). 6. На шаге Элементы диаграммы –> можно указать заголовок и подзаголовок диаграммы, название осей (рисунок 61). Также здесь можно отметить выводить ли легенду диаграммы и сетку по осям и т.д. Создание диаграммы без предварительно созданной таблицы данных 1. Открыть документ, в котором необходимо построить диаграмму. 2. В меню Вставка выбрать Объект –> Диаграмма –> в документе появиться диаграмма, заполненная шаблонными значениями (рисунок 62). 2. Для корректировки данных –> нажать соответствующую кнопку в верхнем поле программы (рисунки 63 – 70). При нажатии кнопки Таблица данных диаграммы (рисунок 66) –> появиться таблица (рисунок 71), по которой будет строиться диаграмма. 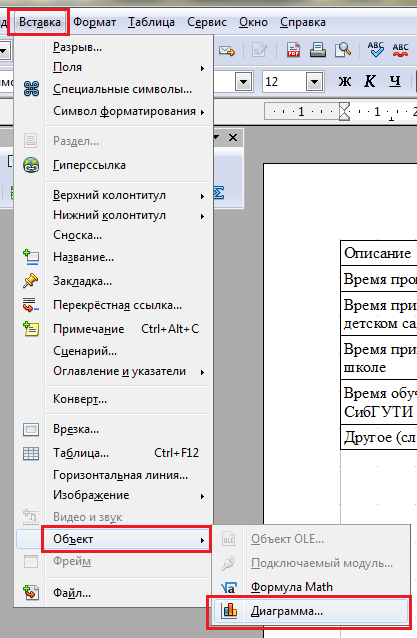 Рис. 58 Выбор команды Диаграмма 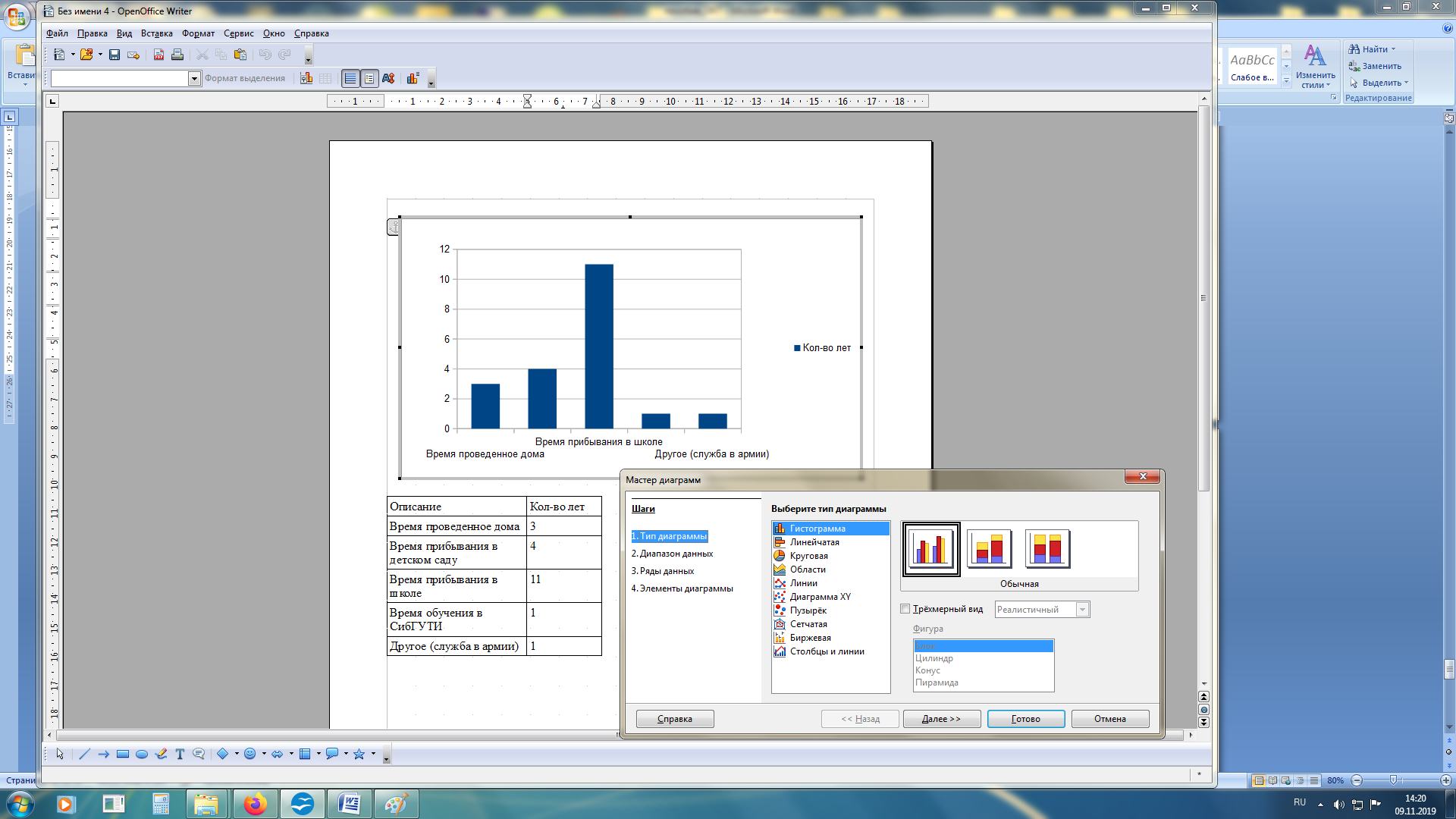 Рис. 59 Выбор типа диаграмм 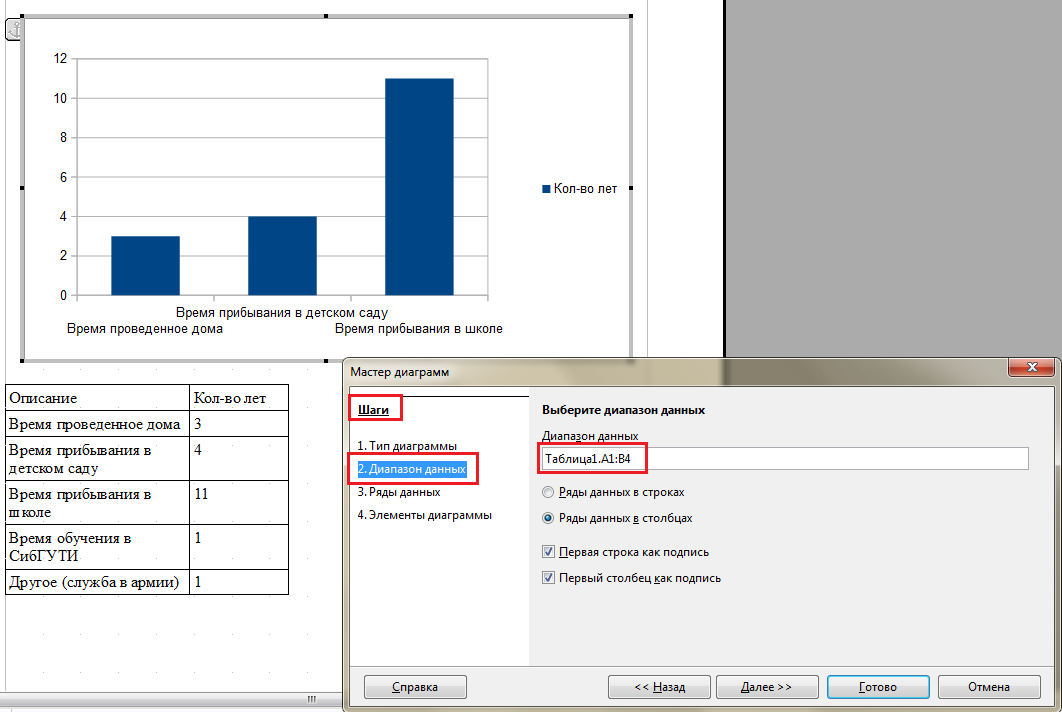 Рис. 60 Выбор диапазона данных диаграммы 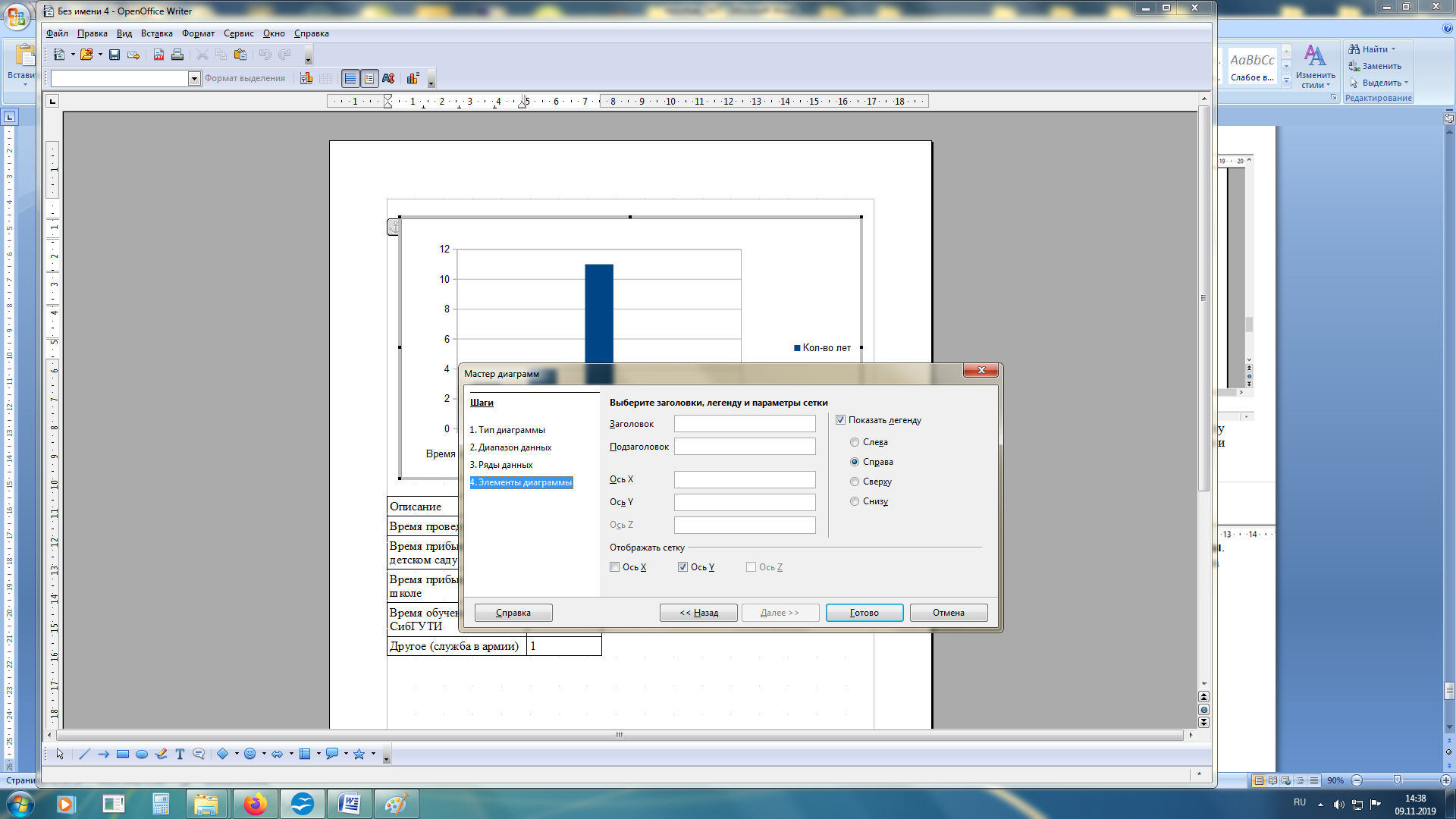 Рис. 61 Шаг Элементы диаграмм 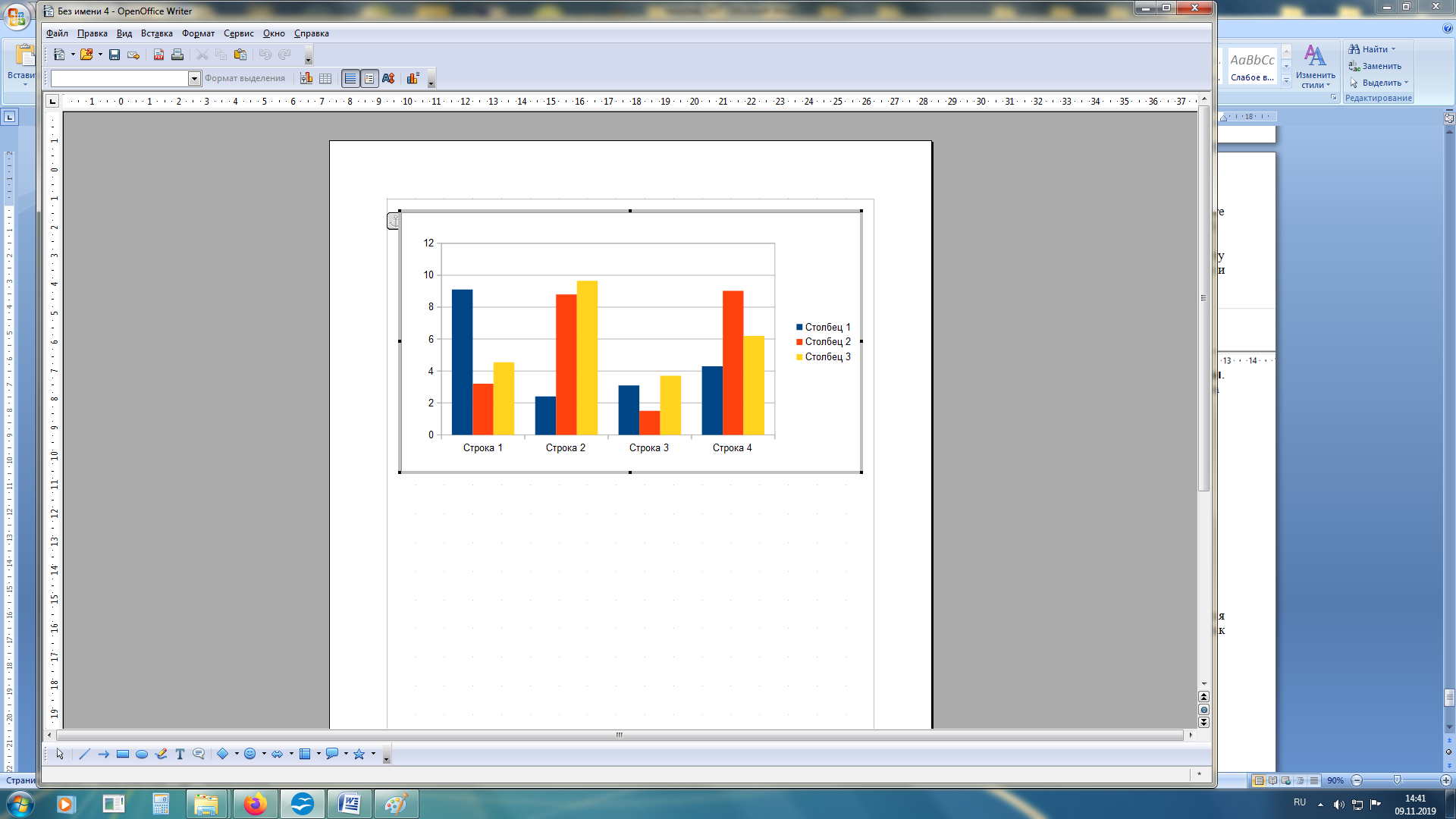 Рис. 62 Шаг Элементы диаграмм Рис. 2.63 Панель Форматирование (диаграмм) 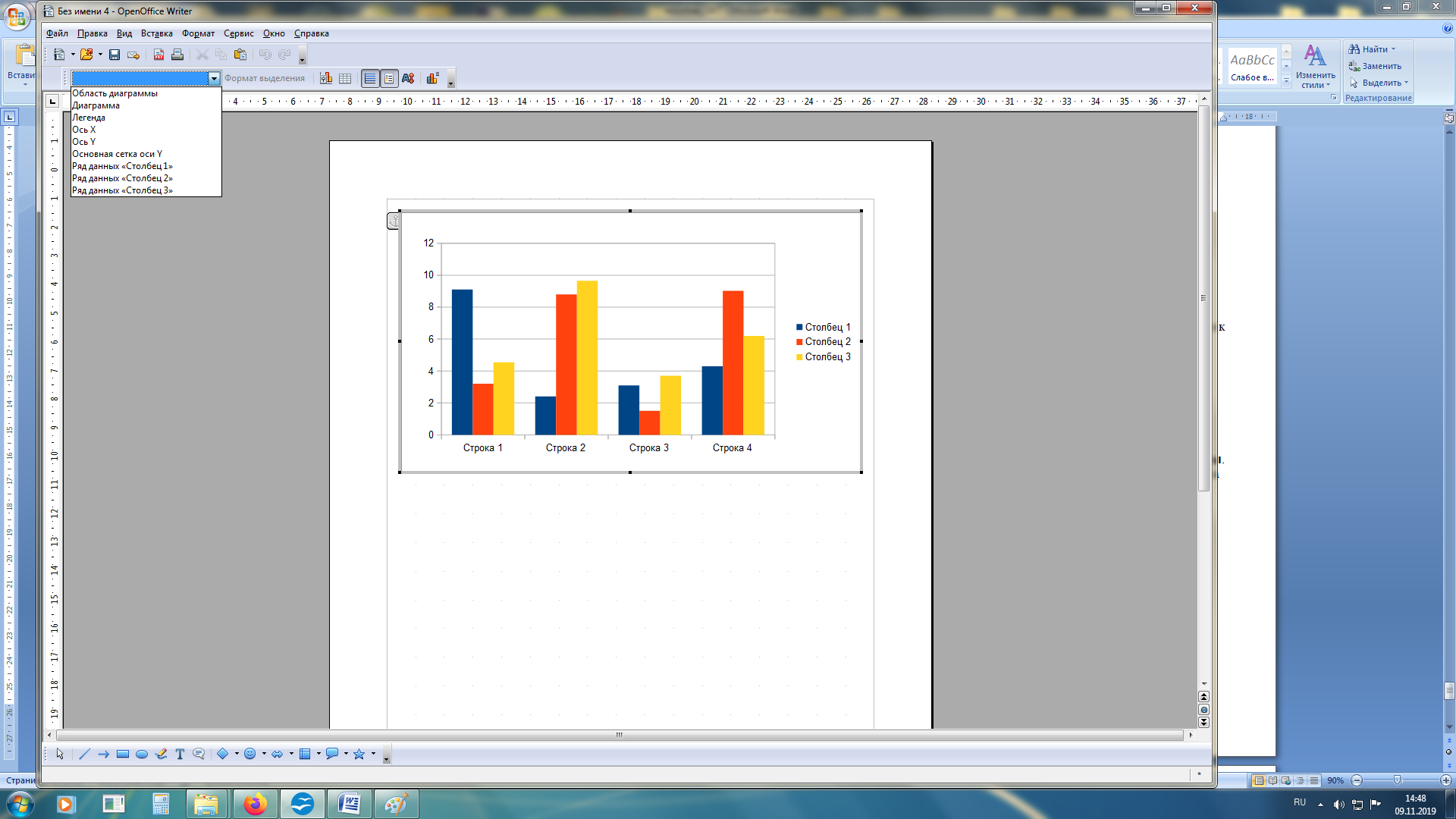 Рис. 64 Панель Форматирование (диаграмм) – Выбор элемента диаграммы 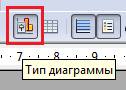 Рис. 65 Панель Форматирование (диаграмм) – Тип диаграмм 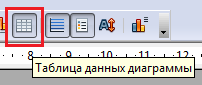 Рис. 66 Панель Форматирование (диаграмм) – Таблица данных диаграмм 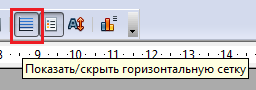 Рис. 67 Панель Форматирование (диаграмм) – Показать/скрыть горизонтальную сетку 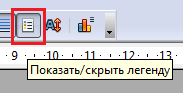 Рис. 68 Панель Форматирование (диаграмм) – Показать/скрыть легенду  Рис. 69 Панель Форматирование (диаграмм) – Масштаб текстов  Рис. 70 Панель Форматирование (диаграмм) – Автоматическая разметка 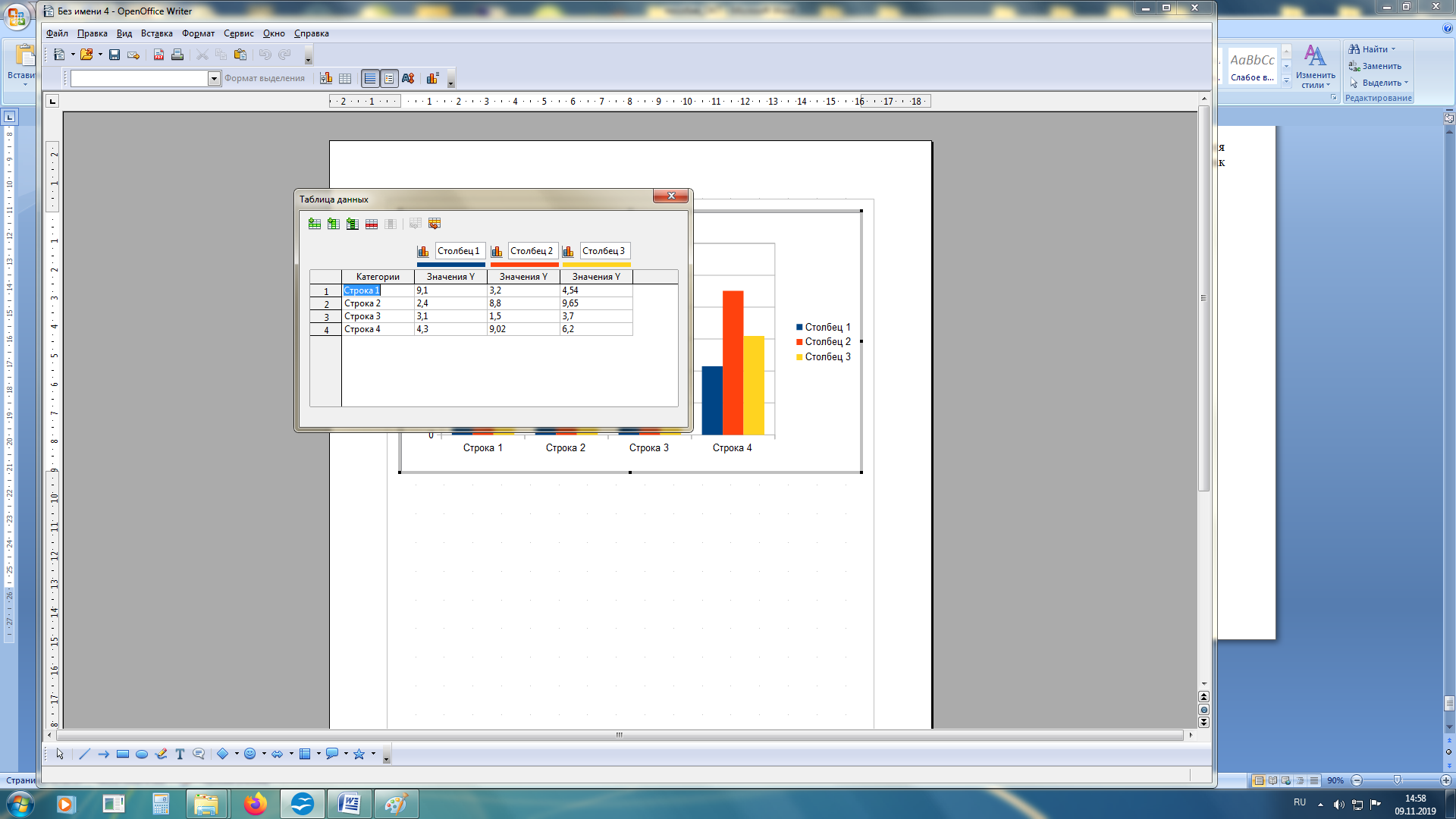 Рис. 71 Окно Таблица данных |
