Гайды на твикс. Для уточнения ip demoad 192. 168. 99. 3 Ip iwtm 192. 168. 99. 10 (также используем этот ipшник для открытия вебконсоли) Задание 1
 Скачать 241.58 Kb. Скачать 241.58 Kb.
|
|
Гайды на твикс. Для уточнения: IP demo-ad: 192.168.99.3 IP IWTM: 192.168.99.10 (также используем этот ip’шник для открытия веб-консоли) Задание 1 Заходим на виртуалку demo-ad вводя пароль: xxXX1234 (чтобы нормально вводить пароль нужно прожать сочетание клавиш ctr+alt+ins) На рабочем столе открываем Пользователи и компьютеры. Создаём подразделение. ПКМ по demo.lab -> создать -> подразделение и называем его Test(именно с большой буквы). Создаём пользователей. Кликнув на подразделение нажимаем ПКМ в правой части -> создать -> пользователь. Имя 1-ого пользователя: user1 и ниже будет Имя входа: user1. Нажав далее вводим пароль xxXX1234 и убираем врехнюю галочку. Тем же способом создаём user2, user3, user4 и admin1. Выдаём admin1 права админа. ПКМ по admin1 -> добавить в группу -> вводим в нижнее поле domain -> проверить имена -> выбираем Domain admins. Задание 2 Заходим на вируалку IWTM и вводим логин: root, пароль: xxXX1234. Узнаём ip-адрес с помощью команды: ifconfig Под Link encap будет Inetaddr: (тут должен быть ip (на наших виртуалках это 192.168.99.11)) Этот ip мы вводим в браузере на любой из возможных виртуалок (кроме IWTM конечно). Будем делать это на хосте (т.е. не в виртуалке). Откроется сайт Infowatch traffic monitor. Логин: officer, пароль: (загадка Жака Фреско (ладно, это настоящий пароль - xxXX1234)). Делаем синхронизацию. Сверху будет панель (веб-консоль) -> Управление -> LDAP-синхронизация. Слева будет плюсик (+), нажимаем на него. (Буду писать то, что мы будем редактировать) Имя сервера: demo.lab LDAP-сервер: 192.168.99.3 (это ip виртуалки demo-ad. Чтобы узнать его вводим в поиск cmd -> ipconfig в командную строку -> Ipv4 будет являться ip’шником) LDAP-запрос: dc=demo, dc=lab Логин: demo\user4 (т.к. он указан в задании) Пароль: xxXX1234 Проверить соединение. Если проверка соединения прошла успешно, то жмём сохранить. (Если нет, то тут мои полномочия всё) Выдаём user3 права. Веб-консоль -> Управление -> Управление доступом -> Нажимаем плюсик (+) -> Добавить пользователя из LDAP LDAP-сервер для поиска: demo.lab Пользователь: user3 Нажимаем на user3 и жмём сохранить. Далее жмякаем на user3 (в панельке, где у нас есть officer и administrator) самая правая стрелочка -> задать роль. Выдаём роли администратора и офицера безопасности. Опять жмём на user3, самая правая стрелочка -> задать область видимости Выдаём все области видимости. Выходим из под логина офицера и заходим под user3 (Логин: user3, пароль: xxXX1234) Все следующие задания внутри консоли нужно будет делать от user3. Задание 3 Заходим на виртуалку IWDM-DB. Жмём ПКМ по такому значку Использовать следующие адреса DNS-серверов. Предпочитаемый DNS-сервер: 192.168.99.3 (т.е. вписываем ip’шник demo-ad (ну или же demo.lab, если вам так удобней)) Нажимаем ОК и закрываем. Проводник -> Этот компьютер -> ПКМ -> Свойства -> Изменить параметры -> Изменить. Жмём Является членом домена: demo.lab Высвечивается панель, вводим логин и пароль admin1 (Логин: admin1, пароль: xxXX1234) Перезагружаем и выбираем другого пользователя. Логин: admin1, пароль: xxXX1234 Заходим на виртуалку demo-ad в Пользователи и компьютеры -> Выбираем подразделение Computers -> Обновляем -> ПКМ по IWDM-DB -> Переместить -> Test Заходим на хостовую машину -> Открываем папку Share -> Перетаскиваем установочник postgresql-12.1-3-windows-x64 в IWDM-DB -> Запускаем его Оставляем путь по умолчанию -> убираем галочку с Stack Bulder -> оставляем директорию по умолчанию -> вводим пароль: xxXX1234 (т.е. пароль указанный в задании) -> порт оставляем по умолчанию -> локацию оставляем по умолчанию -> жмём Next до последнего и устанавливаем базу данных. Опять перекидываем установщик Setup.DeviceMonitor в IWDM-DB и запускаем его. Принимаем пользовательское соглашение -> оставляем все компоненты -> Основной сервер и убираем галочку с Опубликовать сервер в ActiveDirectory-> Файлы для импорта вставлять не нужно -> Выбираем PostgreSQL -> Сервер БД: 127.0.0.1 или localhost Имя базы данных: IWDM Имя пользователя: postgres Пароль: xxXX1234 Порты оставляем по умолчанию -> Создать новый ключ и сохраняем его на рабочий стол -> Оставляем Local System -> Администратор сервера Имя пользователя: officer Пароль: xxXX1234 -> Настройка соединения с Traffic Monitor Адрес сервера TM: 192.168.99.10 (ip’шник IWTM) Количество соединений: 4 (оставляем по умолчанию) Токен авторизации: (переходим в браузер на хосте и заходим в веб-консоль (то место, где шаманили над user3) Управление -> Плагины -> Токены -> Нажимаем на Token-1 и копируем его и вставляем) (P.S. там просто многа рандомных букавок и циферок, поэтому мне лень его писать) Жмём далее и устанавливаем. Открываем Консоль управления. Адрес сервера: localhost Логин: officer Пароль: xxXX1234 На верхней панели нажимаем Инструменты -> Настройки -> Интеграция с Active Directory -> Нажимаем на зелёный плюсик -> Выбрать домен из леса и выбираем demo.lab -> Выбираем компьютеры Синхронизируемные дериктории -> Нажимаем на … и выбираем все дериктории (demo, Demolabs, Domain Controllers) Повторяем последнее действие, только вместо компьютеров теперь выбираем пользователей. Снизу нажимаем применить. Кликаем на компьютеры и нажимаем на круг рядом с зелёным плюсом (после этого появиться статус синхронизации: успешно) Прокликиваем также с пользователем. Сохраняем. Инструменты -> Пользователи консоли и роли -> Добавить из AD -> В строке поиска ищем Administrator (он находится в папке Users) -> 2 раза кликаем на него Видит сотрудников. Нажимаем добавить и везде ставим галочки. Также снизу ставим галочку Для всех групп пользователей. Видит компьютеры. Делаем тоже самое. Общие роли. Выдаём все роли. Всё это сохраняем. Проверяем беспарольный вход. Нажимаем файл в панели, где находятся инструменты -> подключиться -> нажимаем галочку Использовать учётные данные текущей сессии Windows -> Войти Задание 4 Запускаем виртуалку agent-1. Пароль: xxXX1234 (Высвечивается завершить настройки, кликаем напомнить позже) ПКМ по Предпочитаемый DNS-сервер: 192.168.99.3 (ip’шник demo-ad) Нажимаем ОК и закрываем всё ненужно, т.к. всё настроено. Проводник -> Этот компьютер -> В пустоте ПКМ и свойства -> Изменить параметры -> Изменить -> Является членом домена: demo.lab -> В открывшемся окне вводим логин: demo, пароль: xxXX1234 (всё по заданию) -> Кликаем везде ОК и перезагружаем -> Выбрать другого пользователя логин: demo, пароль: xxXX1234 Пользователь 1. Переходим в Консоль управления на виртуалке IWDM-DB -> Задачи (левый нижний угол) -> Смотрим выше, видим зелёный плюсик и кликаем на него -> Называем задачу Установка, тип: Задача первичного распространения (т.е. оставляем по умолчанию) (шаг 1) -> Нажимаем добавить и в нижней строке пишем client-1 и выбрать (шаг 2) -> Ничего не делаем и скипаем (шаг 3 и шаг 4) -> В нижнем поле пишем логин: demo\administrator (либо любой пользователь с правами доменного админа), пароль: xxXX1234 (шаг 5) -> Тоже скипаем (шаг 6 и шаг 7) Заходим на agent-1 и кликаем по Возвращаемся к Консоли управления на IWDM-DB и заходим в События (левый нижний угол), чтобы уже полностью убедиться, что всё работает. Заходим в веб-консоль -> События -> События за текущий день -> Справа откроется пустое окно, где написано Запрос не выполняется, сверху будет значок ▶, кликаем на него. Пользователь 2: клиентский мониторинг с помощью гп. Device monitor -> инструменты -> создать пакет установки -> кнопка обзор -> рабочий стол -> и далее до конца На рабочем столе появилось 2 установщика, выбираем который x64. Проводник -> этот компьютер -> локальный диск -> создаем папку (install) -> пкм по папке -> свойства -> доступ -> общий доступ -> стрелочка -> все -> добавить -> поделится -> копируем сетевой путь -> кладем установочник х64 в папку -> заходим на машину ад демо лаб -> Group Policy Management -> пкм по demo.lab -> создать объект групповой политики и связать его -> название install -> ok -> фильтры безопасности -> удаляем прошедшие проверку -> типы объектов -> ставим галочку компьютеры -> пкм по политике install -> изменить -> конфигурация компьютера -> политики -> конфигурация программ -> установка программ -> пкм в поле «нет элементов для отображения…» -> создать -> пакет -> вводим в верхнюю строку сетевой путь папки (или сетевой путь пк на котором папка) -> выбираем пакет установки -> назначенный -> перезагружаем второго агента пока не установится. Задание 5 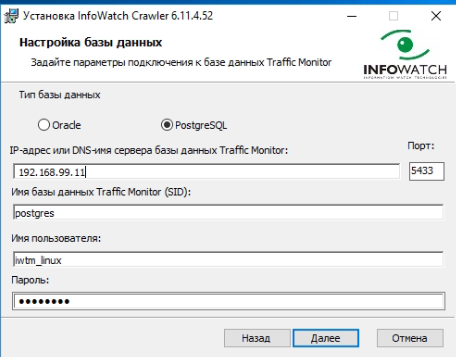 cat /opt/iw/tm5/etc/consul/consul.json 4RTZ5ttYY6RwIYX28XWNPw== Токен плагина краулера это токен из тм Машина офицера -> диск с -> создаем папку Test -> пкм по папке -> свойства -> доступ -> общий доступ -> стрелочка -> все -> добавить -> чтение и запись -> поделится Сервер — это машина iwdm db 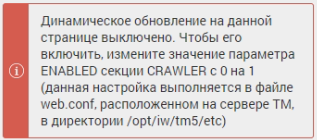 nano /opt/iw/tm5/etc/web.conf краулер -> + 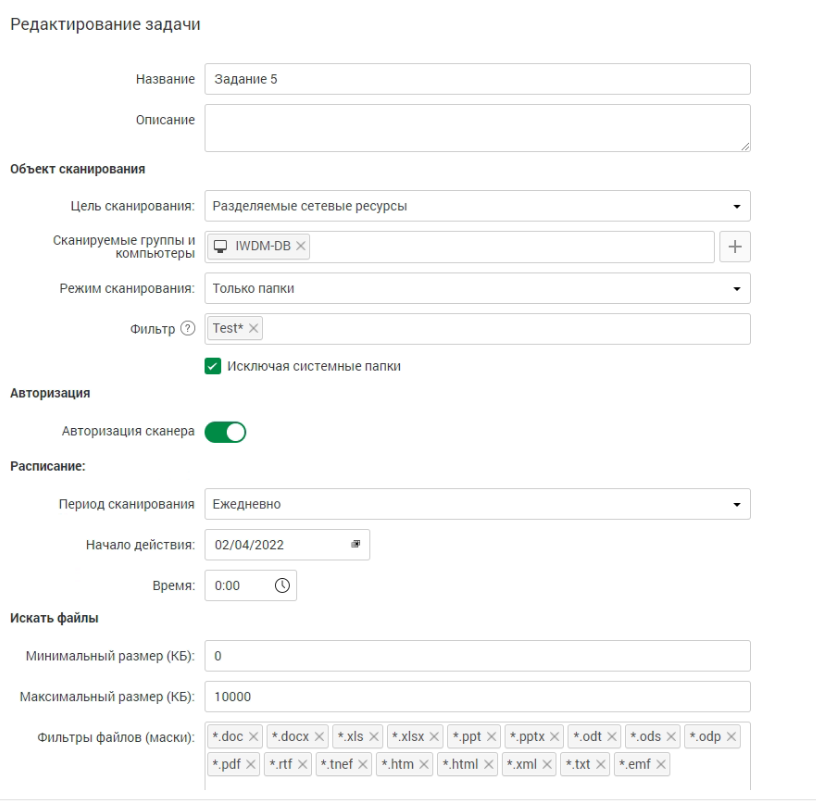 Задание 6 Tm -> категории и термены -> + -> называем демоэкзамен -> создать -> + -> термин демоэкзамен -> характерисческий -> создать -> объект защиты -> + -> Называем Экзамен -> + -> категории демоэкзамен -> создать -> условие демоэкзамен -> называем экзамен проверка (все названия нам скажут) -> создать -> политики -> защищаемые данные -> экзамен проверка -> сохранить -> правило передачи -> тип события -> выбираем все -> компьютером выбираем клиент 1 -> списки -> теги -> + -> ДЭ -> назначить событию теги выбираем ДЭ -> сохранить Идем в дм -> политики -> политики на устройства -> называем экзамен проверка -> перехватчик https monitor -> по зашифрованным каналам меняем на по всем каналам -> ограничения по размеру отключаем -> проверяем в браузере пишем экзамен проверка Дальше вроде также делать, разберемся Машина demo AD Создаём пользователей  Нужно admin 1 выдать права адиинитсратора Кликнуть по нему Всё задачи-> добавить в группу пишем domain и выбираем первую группу domain Admins Настройка DLP сервера Запускаем машину IVTM Логин root Пароль xxXX1234 Дальше пишем if config Нас интересует IP адрес Вводим его в командной сроки браузера Логин Officer Пароль xxXX1234 Управление ->LDAP синхронизация-> + Имя сервера demo.lab (Мы связываем машину IVTM с машиной demo AD) Заходим на машину demo AD IP config LDAP сервер и вводим туда IP адрес который мы получили LDAP запрос dc=demo, dc=lab Логин DEMO\user 1 Пароль xxXX1234 Сохранить Заходим управление Управление доступом Выберете пользователя из LDAP demo.lab user1 Добавить роли всё Задать области видимости Выйти и зайти под user 1 Логин user 1 Пароль xxXX1234 Задание 3 Открываем машину IVDM DB Справа снизу центр управления сетями Изменить параметры адаптера Свойства ipv4 С demo ad ввести ip DNS сервер demo ad ввести ip Этот компьютер там должны быть свойства ПКМ Изменить параметры Св системы Изменить Имя домена demo.lab Логин admin 1 Пароль xxXX1234 ( сначала устанавливаем posgrest sql Setup builder убираем Устанавливаем консоль управления device monitor основной сервер не опубликовывать в active diricrory база данных postgre sql localhost Iwdm Postgres Дальше необходимо указать IP адрес машины traffic monitor Управление плагины токены Подключение из LDAP IP адрес traffic monitor Добовляем домен Задачи создать Выбираем компьютер нарушения Добавить и компьютера Устанавливаем Краузе База данных postgre sql IP address traffic monitor Зайти под другим пользователем Логин admin 1 Пароль xxXX1234 Переходим на demo ad Пользователи Компьютеры и переместить в test IVTM Posture Setup builder убираем Пароль xxXX1233 Next Переносим установочник девайс монитор Выбираем основной сервер Убираем первую галочку Последнюю галочкуф Сервер БД IP address Имя БД ivdm Имя пользователя Postgres Пароль xxXX1234 Создаём ключ Local system Имя officer Пароль Работать в автономном режиме Р |
