Информатика_ПЗ4_Рагимова Н Ф -. Главная разверните меню группы Стили
 Скачать 327.74 Kb. Скачать 327.74 Kb.
|
|
В арсенале программы MS Word имеется большой набор встроенных стилей, которые можно и нужно использовать для оформления документов. Кроме того, в данном текстовом редакторе можно также создать и свой собственный стиль, а затем использовать его в качестве шаблона для оформления. Итак, чтобы сделать заголовок в Ворде, выполните следующие действия. 1. Выделите заголовок, который необходимо оформить должным образом.  2. Во вкладке “Главная” разверните меню группы “Стили”, нажав на небольшую стрелочку, расположенную в ее правом нижнем углу. Читайте также: Экран на самсунг а5 2016 года  3. В окне, которое откроется перед вами, выберите необходимый тип заголовка. Закройте окно “Стили”. 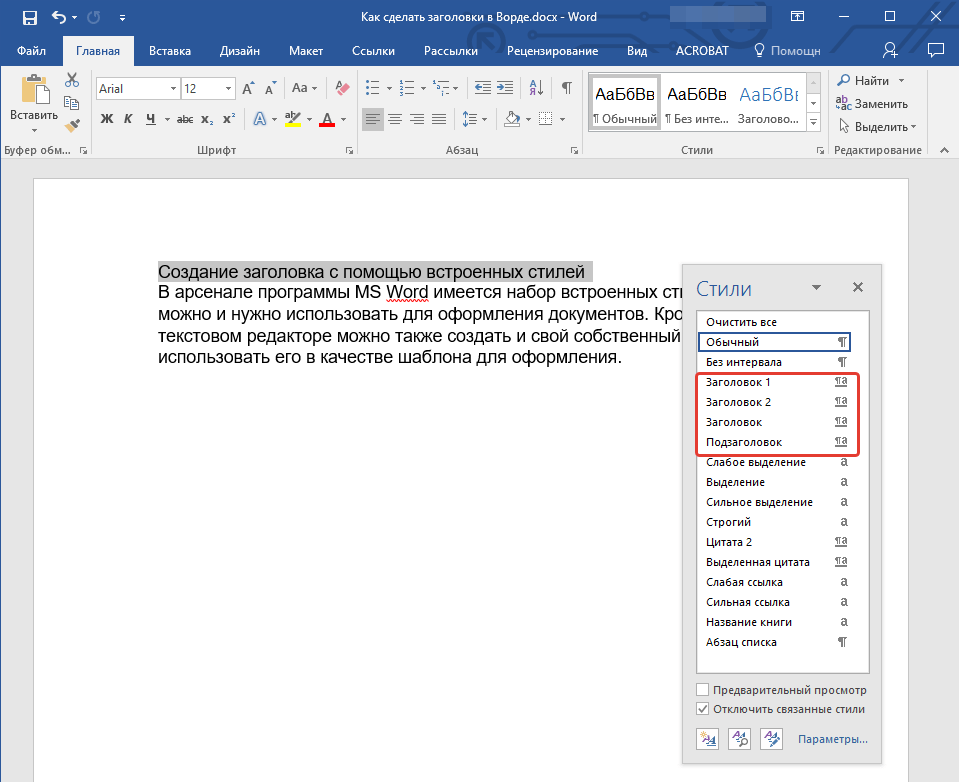 это основной заголовок, идущий в самом начале статьи, текста; 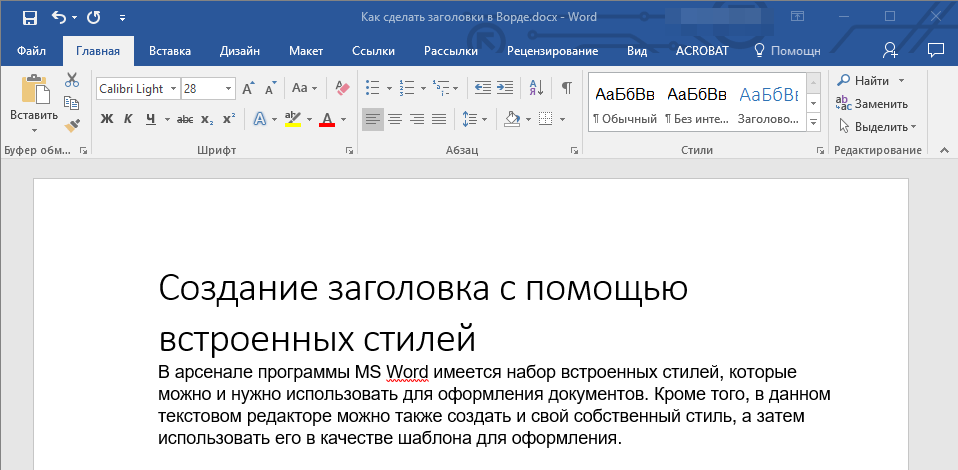 Заголовок 1 заголовок меньшего уровня;  Заголовок 2  Подзаголовок собственно, это и есть подзаголовок. 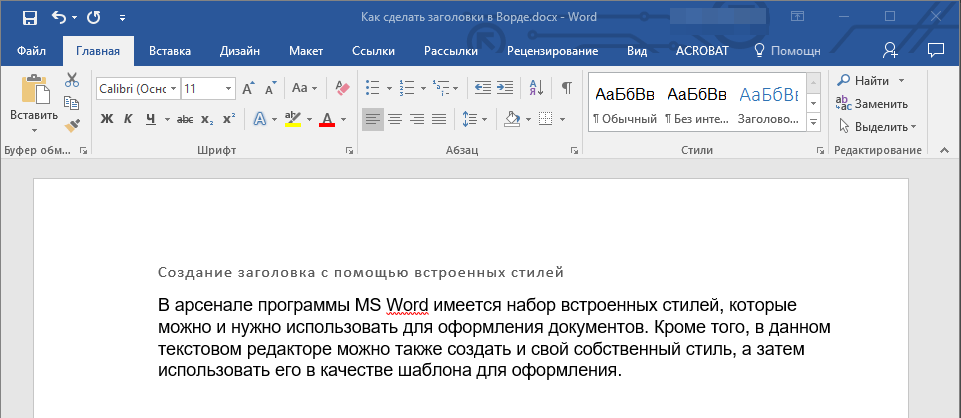 Примечание: Как можно заметить со скриншотов, стиль заголовка помимо изменения шрифта и его размера также изменяет и междустрочный интервал между заголовком и основным текстом. Важно понимать, что стили заголовков и подзаголовков в MS Word являются шаблонными, в их основе лежит шрифт Calibri, а размер шрифта зависит от уровня заголовка. При этом, если у вас текст написан другим шрифтом, другого размера, вполне может быть такое, что шаблонный заголовок меньшего (первого или второго) уровня, как и подзаголовок, будут мельче, чем основной текст. Собственно, именно так получилось в наших примерах со стилями “Заголовок 2” и “Подзаголовок”, так как основной текст у нас написан шрифтом Arial, размер — 12. Совет: В зависимости от того, что вы можете себе позволить в оформление документа, измените размер шрифта заголовка в большую сторону или текста в меньшую, дабы визуально отделить одно от другого. Создание собственного стиля и сохранение его в качестве шаблона Как было сказано выше, помимо шаблонных стилей, вы также можете создать свой собственный стиль оформления заголовков и основного текста. Это позволяет переключаться между ними по необходимости, а также использовать любой из них в качестве стиля по умолчанию. 1. Откройте диалоговое окно группы “Стили”, расположенной во вкладке “Главная”.  2. В нижней части окна нажмите на первую кнопку слева “Создать стиль”. 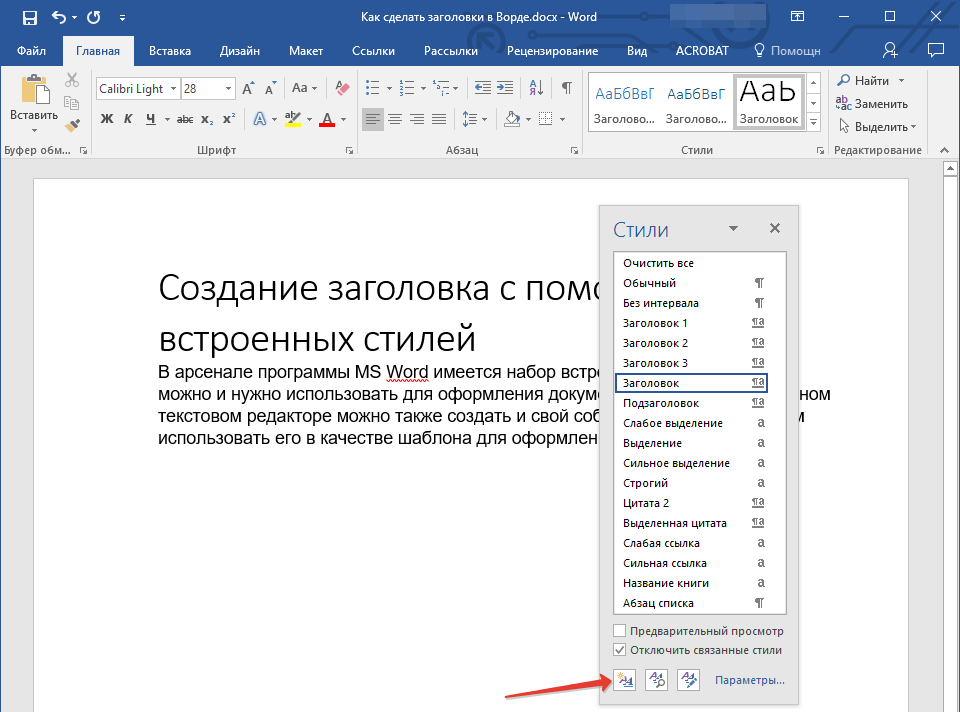 3. В окне, которое перед вами появится, задайте необходимые параметры.  В разделе “Свойства” введите название стиля, выберите ту часть текста, для которой он будет использоваться, выберите стиль, на котором он основан, а также укажите стиль для следующего абзаца текста. 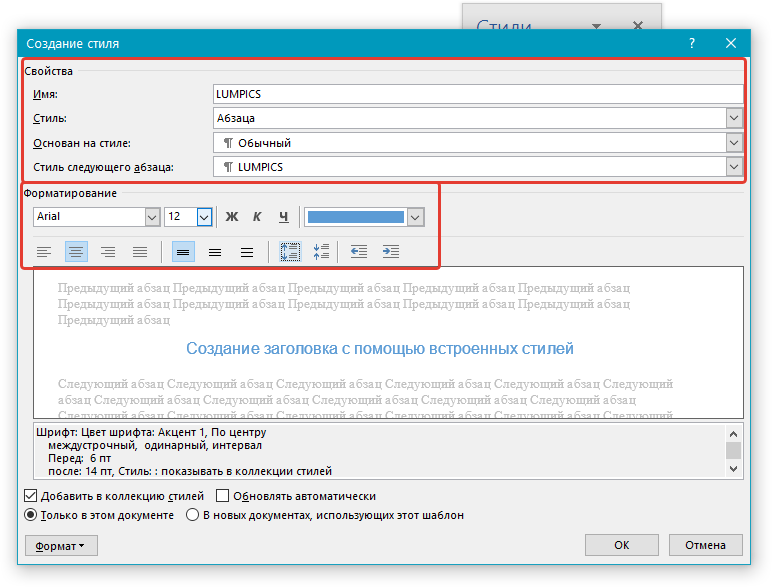 В разделе “Формат” выберите шрифт, который будет использоваться для стиля, укажите его размер, тип и цвет, положение на странице, тип выравнивания, задайте отступы и междустрочные интервалы. Совет: Под разделом “Форматирование” находится окно “Образец”, в котором вы можете видеть то, как будет выглядеть ваш стиль в тексте. В нижней части окна “Создание стиля” выберите необходимый пункт: “Только в этом документе” — стиль будет применим и сохранен только для текущего документа; “В новых документах, использующих этот шаблон” — созданный вами стиль будет сохранен и станет доступен для использования в дальнейшем в других документах. 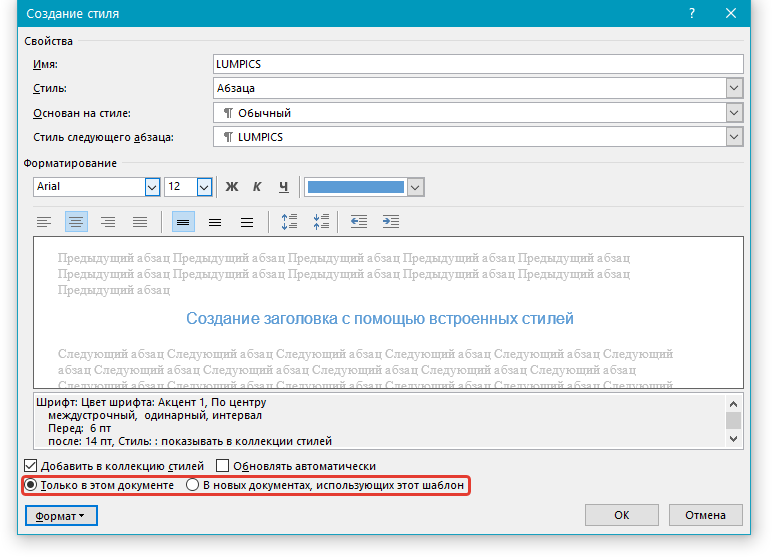 Выполнив необходимые настройки стиля, сохранив его, нажмите кнопку “ОК”, чтобы закрыть окно “Создание стиля”. Вот простой пример стиля заголовка (хотя, скорее, подзаголовка), созданного нами: 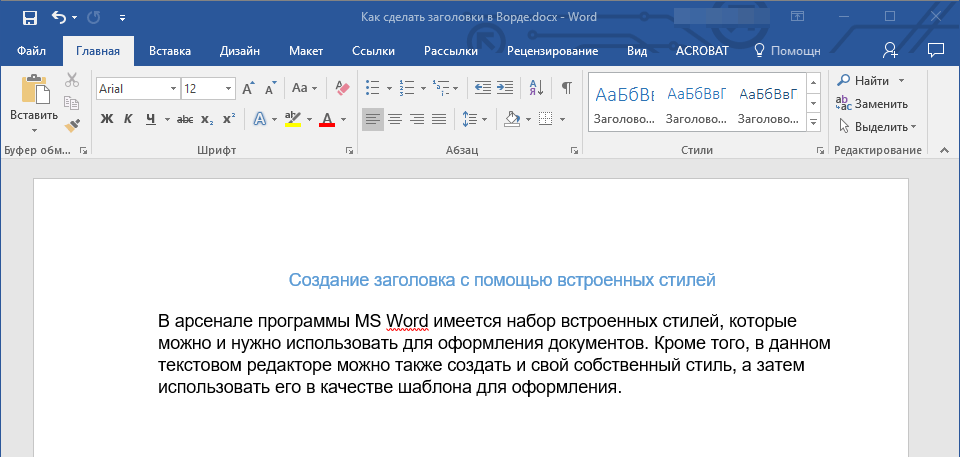 Примечание: После того, как вы создадите и сохраните свой собственный стиль, он будет находится в группе “Стили”, которая расположена во вкладе “Главная”. Если он не будет отображаться непосредственно на панели управления программы, разверните диалоговое окно “Стили” и найдите его там по названию, которое вы придумали.  На этом все, теперь вы знаете, как правильно сделать заголовок в MS Word, используя шаблонный стиль, доступный в программе. Также теперь вы знаете о том, как создать свой собственный стиль оформления текста. Желаем вам успехов в дальнейшем изучении возможностей этого текстового редактора. Отблагодарите автора, поделитесь статьей в социальных сетях. Режим структуры в редакторе Word Чтобы перейти в режим структуры, надо выбрать в меню Вид команду Структура. В режиме структуры отображается структура документа Word и появляется панель инструментов «Структура».  Отступы и символы, отображаемые в режиме структуры, не влияют на вид и печать документа в обычном режиме. Режим структуры лишь отображает на экране документ Word в ином виде и позволяет работать с ним другими средствами.  В режиме структуры термин заголовок относится к любому абзацу, которому назначен один из встроенных стилей: Заголовок 1 – Заголовок 9. Заголовок — это название раздела, отформатированное с помощью одного из стандартных девяти стилей заголовков Word. Читайте также: Advanced system font changer rus Стиль Заголовок 1 находится на самом высоком уровне иерархии и не имеет отступа. Заголовок 2 находится на один уровень ниже и при отображении в режиме структуры получает небольшой отступ и так далее. Режим структуры в редакторе Word позволяет легко и быстро изменить структуру документа Word. Можно изменить порядок заголовков и текста документов Word, перемещая их вверх и вниз в режиме структуры, а также повышать или понижать уровень основного текста или заголовка. Для повышения и понижения уровня, а также для перетаскивания текста внутри структуры можно перетащить символы "+" или "-" влево, вправо, вверх или вниз. В режиме структуры слева от каждого заголовка отображается соответствующий символ структуры: 1. + Заголовки с подчиненным текстом. 2. – Заголовки без подчиненного текста. 3. С помощью этих символов можно сворачивать и разворачивать подчиненный текст, а также быстро реорганизовать документ Word. Для отображения полной структуры документа Word следует скрыть основной текст. Серая линия, которой подчеркнут заголовок, означает, что заголовок содержит свернутые, или скрытые, подчиненные заголовки или основной текст. Создание структуры нового документа Word (организация структуры нового документа) в режиме структуры При создании большого документа Word, например, курсовой или дипломной работы необходимо воспользоваться режимом структура. Загрузите приложение Word, откроется окно приложения и в нем появится новый документ, который называется «Документ 1»: 1. В новом документе Word перейдите в режим структуры. 2. Введите заголовки, нажимая клавишу ENTER после каждого заголовка. Эти заголовки автоматически форматируются с помощью встроенного стиля заголовков «Заголовок 1». 3. Чтобы присвоить заголовок другому уровню и придать ему соответствующий стиль форматирования, следует переместить символ заголовка – или + структуры. Чтобы понизить уровень заголовка, перетащите символ правее. Чтобы повысить уровень заголовка, перетащите символ левее. Чтобы переместить заголовок на новое место, перетащите символ вверх или вниз. Относящийся к этому заголовку основной текст будет перемещен вместе с заголовком. 4. Когда организация документа Word будет завершена, перейдите в обычный режим или режим разметки, чтобы ввести основной текст и рисунки. Основной текст. Текст, оформленный без использования встроенных стилей заголовков («Заголовок 1» — «Заголовок 9») или структуры («Уровень 1» — «Уровень 9»). В режиме структуры слева от основного текста автоматически отображается маленький квадратик. Изменение структуры документа Word в режиме структуры Изменение уровней заголовков в документе Word Для изменения уровней заголовков и преобразований абзаца основного текста в заголовок или заголовка – в абзац основного текста служат кнопки на панели инструментов Структура. Чтобы выделить заголовок вместе со всем подтекстом, достаточно щелкнуть на структурном маркере слева от него. Изменение уровней заголовков с помощью панели инструментов Структура: 1. Установите курсор в изменяемом заголовке, уровень, которого должен повыситься или понизиться. 2. Для перевода заголовка на следующий уровень вверх нажмите кнопку Повысить уровень, а для перевода на следующий уровень вниз – кнопку Понизить уровень. Изменение уровней заголовков с помощью символов структуры: 1. Чтобы изменить уровень заголовка, перетащите символы структуры левее или правее. 2. Чтобы повысить уровень заголовка или преобразовать основной текст в заголовок, перетащите символ левее. 3. Чтобы понизить уровень заголовка или преобразовать заголовок в основной текст, перетащите символ правее. При перетаскивании символов на экране изображаются вертикальные линии для каждого уровня заголовка. Отпустите кнопку мыши, когда значок достигнет нужного уровня. Заголовку будет присвоен соответствующий стиль, основному тексту будет присвоен стиль «Обычный». Выделенный заголовок можно преобразовать в основной текст, нажав кнопку Понизить до обычного текста. |
