жж. Инструкция по подключению к ВКС через iMIND(внешние вкс) (2) (1). Google Chrome в поисковую строку ввести следующий адрес httpsvcs imind ru На появившейся странице выбирать подключиться к мероприятию по id
 Скачать 330.46 Kb. Скачать 330.46 Kb.
|
|
Инструкция по подключению к ВКС через MIND В интернет-браузеры Google Chrome в поисковую строку ввести следующий адрес: https://vcs.imind.ru/ На появившейся странице выбирать «подключиться к мероприятию по ID» и в появившейся строке вводим ИД видеоконференции: ID мероприятия – указано в письме с данными для подключения  В появившемся окне ввести название организации – Название организации, пароль мероприятия (пин-код) и нажать «Войти в мероприятие» Пароль мероприятия - указано в письме с данными для подключения 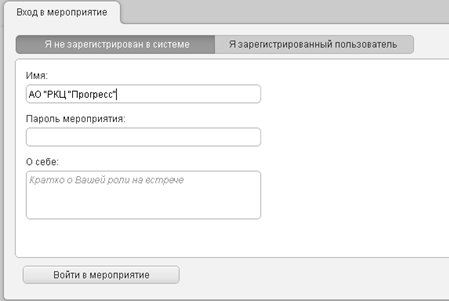 Далее, если такой запрос появится, необходимо разрешить браузеру использовать камеру и микрофон компьютера – нажать «Разрешить»  Далее необходимо убедиться, что в строках Микрофон, Динамики и Видеокамера стоит нужное оборудование, оставить Качество трансляции «Среднее», выбрать «Сохранить и закрыть» 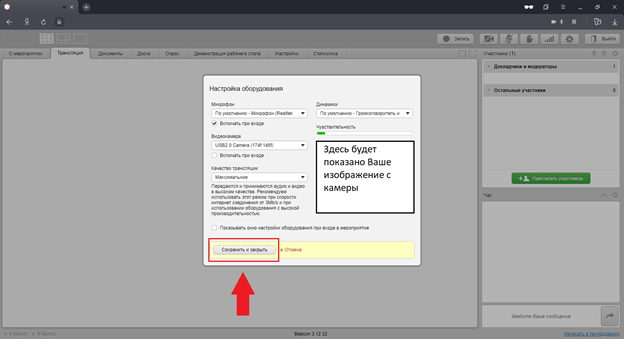 Появилось окно vcs.imind.ru с панелью управления настройками системы, которыми вы можете воспользоваться 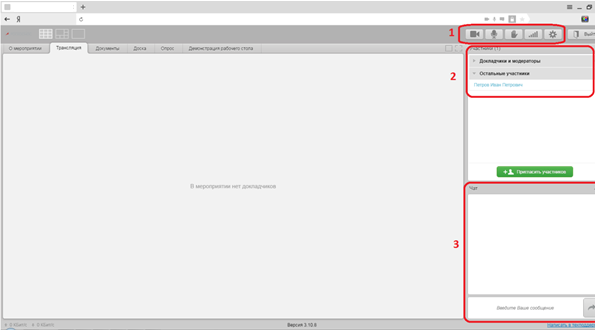 1 – Панель управления; 2 – Список участников конференции; 3 – Чат, для общения. Отправляемые в этот чат сообщения, видны всем участникам конференции; По умолчанию качество трансляции всегда высокое. Окно дополнительной настройки камеры и микрофона. 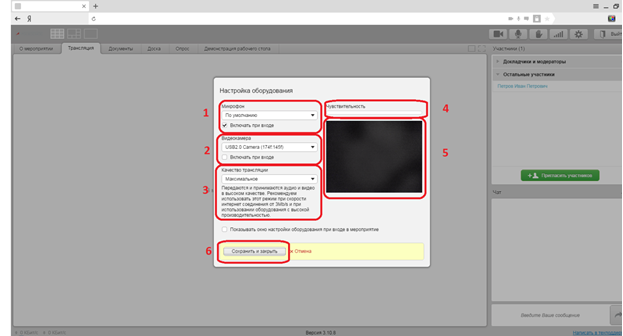 1 – Выбор активного микрофона (может быть подключено к вашему компьютеру несколько, но использовать можно только один); 2 – Выбор активной камеры (может быть подключено к вашему компьютеру несколько, но использовать можно только одну); 3 – Выбор качества трансляции по умолчанию; 4 – Отображение чувствительности микрофона; 5 – Видео-трансляция с активной камеры вашего компьютера; 6 – Сохранение настроек; Важно: Для демонстрации презентации или рабочего стола необходимо установить расширение для браузера – Mind Screen Sharing На ПК, с которого будет организовано подключение должны быть открыты следующие порты: 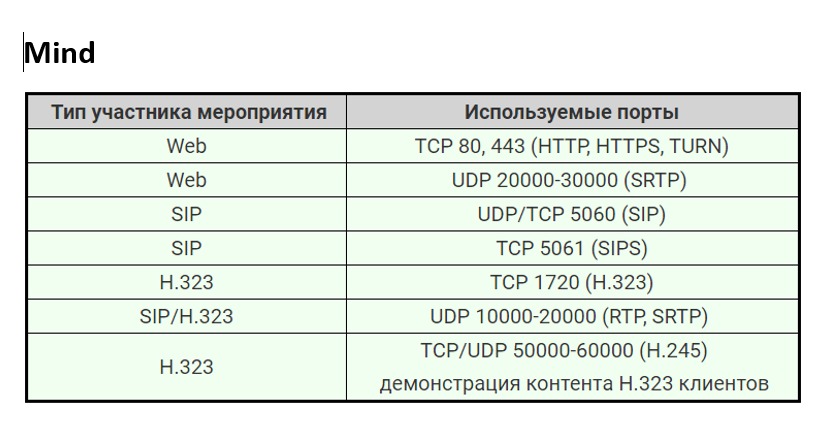 |
