абу. Гущин Сергей 42ис Пользовательский режим 1С. Предприятие 3
 Скачать 191.4 Kb. Скачать 191.4 Kb.
|
|
Гущин Сергей 4-2ИС «Пользовательский режим 1С. Предприятие 8.3» 1. Типовые конфигурации различают по видам учета: бухгалтерский, складской, производственный, кадровый, оперативный и др. Помимо этого, типовые конфигурации различаются по технологической платформе: 1С:Предприятие версии 7.7, 1С:Предприятие 8.0. Для использования на российских предприятиях фирма "1С" предлагает следующие типовые тиражные прикладные решения: "1С:Бухгалтерия 8", "Управление торговлей", "Зарплата и Управление Персоналом", "Управление производственным предприятием"; "1С:Консолидация 8". 2. «1С:Бухгалтерия» предназначен для учета наличия и движения средств предприятия. Он может использоваться как автономно, так и совместно с другими компонентами системы «1С:Предприятие». ППП «1С:Бухгалтерия» позволяет автоматизировать выполнение практически полного состава задач бухгалтерского учета: операции по банку и кассе; основные средства и нематериальные активы; материалы; товары и услуги, выполнение работ; учет производства продукции; учет валютных операций; взаиморасчеты с организациями; расчеты с подотчетными лицами; расчеты по зарплате; расчеты с бюджетом; другие разделы учета. 3. Программист, использующий среду разработки Конфигуратор, работает с конфигурацией, как главным объектом процесса разработки. С точки зрения программиста конфигурация – это проект, объединяющий в своем составе модель предметной области и программный код. В целом можно представить упрощенную схему процесса разработки, когда конфигурация как проект разработки превращается в типовую конфигурацию, с которой работают пользователи 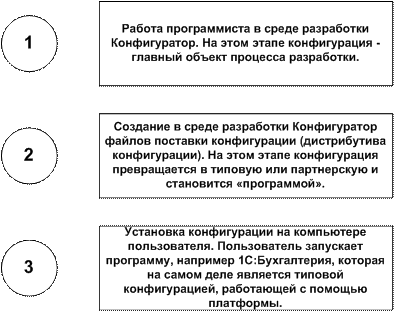 4. Шаг 1: Открываем 1С:Предприятие. Шаг 2: Если список баз у Вас пустой, то система любезно предложит новую базу данных, если же базы в списке уже есть, кликните на кнопку «Добавить». Система отобразит вот такое окно: 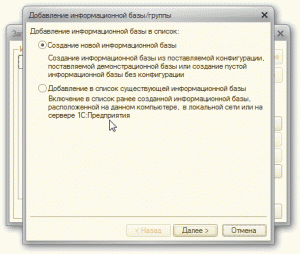 Шаг 3: Устанавливаем флаг напротив «Создание новой информационной базы» и кликаем кнопку «далее» Шаг 4: Выбираем в списке баз конфигурацию, которую мы хотим создать, например, Бухгалтерия предприятия. В стандартной установке 1С с конфигурацией всегда есть «демо»-база. Это демонстрационная база, заполненная демоинформацией, на которой можно тестировать какие-то моменты и обучаться. Настоятельно рекомендую развернуть такую базу данных 1C для тренировок. Шаг 5: Устанавливаем имя будущей базы, ничего не меняем, кликаем «далее». Шаг 6: На этом шаге необходимо указать месторасположение файлов для создания базы данных 1С на жестком диске. Советую выбирать не системные разделы. Шаг 7, он же последний в установке, ничего не трогайте и нажимайте «Готово». 5. «Начальная страница» 6. Справочники. 7.НДС 8. информация о хозяйственных операциях предприятия может быть введена в программу двумя способами: 1. операциями, введенными вручную; 2. с использованием документов, предусмотренных в программе. 9. В меню Предприятие откройте справочник Контрагенты. По кнопке Добавить группу (кнопка с изображением желтой папки с зеленым плюсом) добавьте группы: Поставщики, Покупатели, Учредители. На рисунке ниже приведен пример добавления группы Поставщики. 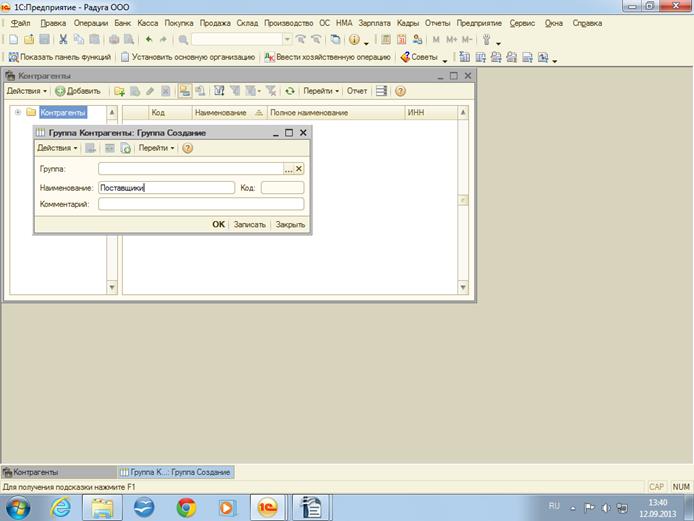 11. В группы Покупатели и Поставщики внесите по три контрагента. Для этого сначала откройте группу Поставщики и нажмите кнопку Добавить. 12. Внесение информации производится по четырем закладкам: «Общие», « Адреса и телефоны», «Контакты» и «Счета и договоры». Порядок заполнения сведений по контрагентам описан ниже. Примеры заполнения приведены на рисунках. Информация вносится из приведенной ниже таблицы 1 «Сведения по контрагентам». Таблица 1 – Сведения по контрагентам
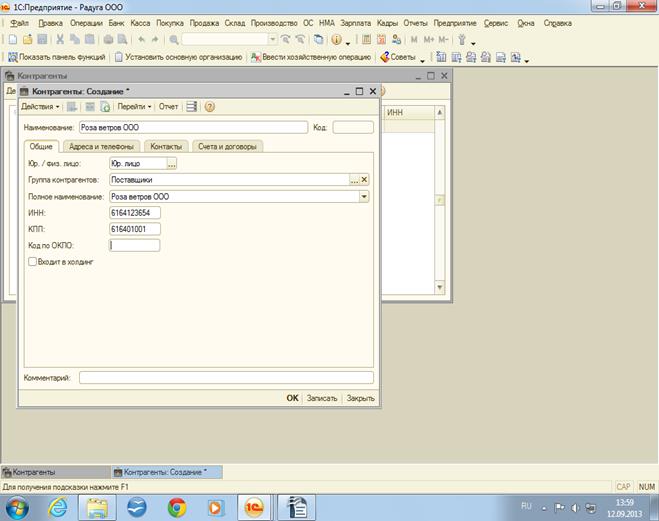 10) В меню Предприятие – Товары (материалы, продукция, услуги) откройте справочник Номенклатура. Откройте в справочнике группу Материалы. По кнопке Добавить группу (кнопка с изображением желтой папки с зеленым плюсом) добавьте группу: Канцелярские товары. Далее, по кнопке Добавьте не менее 3-х элементов справочника, относящихся к канцелярским товарам. Например, бумага для принтера, ручки шариковые и т.п. На рисунках ниже приведен пример создания элемента номенклатуры. В окне элемента справочник введите наименование номенклатуры – Бумага для принтера. В поле единица измерения нажмите на кнопку с троеточием для добавления единицы измерения – упаковка. В открывшемся Классификаторе единиц измерения нажмите кнопку «Подбор из ОКЕИ». Найдите в списке «Упаковка» и дважды щелкните мышкой. Нажмите ОК для подтверждения создания нового элемента классификатора. И, в заключении, двойным щелчком выберите упаковку, чтобы подставить её в поле элемента «Бумага для принтера». 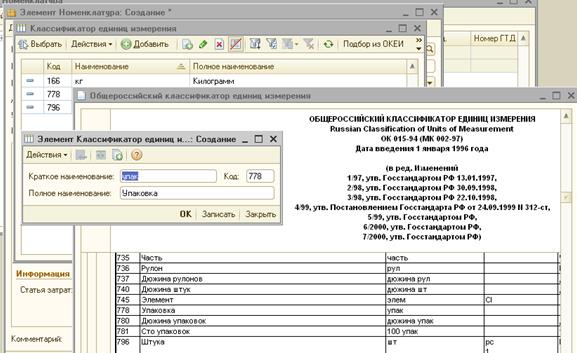 Ниже выберите ставку НДС 18%. В поле Номенклатурная группа нажмите на кнопку с троеточием и добавьте элемент Материалы. Подставьте его двойным щелчком. Нажмите ОК для сохранения элемента. Для создания других элементов не требуется вновь создавать номенклатурную группу Товары и без надобности добавлять новую единицу измерения. Закончив ввод данных о канцелярских товарах, которые будут приобретаться для нужд офиса Вашей фирмы, перейдите в группу справочника Номенклатура – Товары. В этой группе создайте группу своих товаров, которыми будет торговать. Например, это может быть группа Кондитерские изделия и элементы – шоколад, мармелад. После ввода всех сведений закройте справочник Номенклатура. 11) Подчинен справочнику Номенклатура. Позволяет изменить (добавить) единицы измерения товаров. Заполнять справочник Сотрудники можно 2-мя способами: как записи в справочник или на основании документа "Приказ о приеме на работу" Заполнить сведения о сотруднике Иванов И.И., используя ручной ввод. Для этого необходимо выполнить следующие действия: · Открыть справочник СОТРУДНИКИ. Меню Справочники - Сотрудники · В открывшемся окне Список сотрудниковнужно добавить новую запись, нажав на клавиатуре клавишу Insert · В диалоговом окне Сведения о сотруднике: Новый заполнить поля вкладок: Вкладка Общие сведения
Включить флажокОсновной (одна льгота на сотрудника) –льгота по подоходному налогу. Вкладка Начисление з/пл
Вкладка Вычеты
Остальные вкладки - не заполнять. ПОСЛЕ ЗАПОЛНЕНИЯ ПОЛЕЙ ВСЕХ ВКЛАДОК ЩЁЛКНУТЬ ОК. 12) В справочнике Физические лица (Кадры – См. также – Физические лица) хранится информация о людях, с которыми у организации имеются трудовые или иные отношения. Такие реквизиты как ФИО, дата рождения, ИНН, СНИЛС привязаны именно к физическим лицам. В справочнике Сотрудники (Кадры — Сотрудники) описывается список сотрудников организаций по трудовым или гражданско-правовым договорам. Сотрудник – это физическое лицо с присвоенными ему кадровыми данными, такими как подразделение, должность и т.п. Одному элементу справочника Физические лица может соответствовать несколько элементов справочника Сотрудники. Например, одно физическое лицо может работать в организации по основному месту работы и внутреннему совместительству. В этом случае в справочнике Сотрудники должно быть создано два элемента для одного и того же физического лица. Другой пример — если сотрудник уволился, а затем снова принимается на работу в ту же организацию. При новом приеме на работу создается новый элемент справочника Сотрудники, связанный с тем же самым физическим лицом. 13) В справочнике в левой части встать на папку нужной группы (покупатели) , а в правой части окна справочника встать на элемент переноса (контрагента) и выполнить операцию переноса. Хотя такое деление на поставщиков и покупателе не очень понятно: одно предприятие может быть и тем и другим, аналитику делаем по счетам учета поставщиков и подрядчиков, а в справочнике выделяем группы (аналитику) по виду деятельности их и пр. 14) Номенклатурная группа — это вид товаров, работ, услуг, т. е. это обобщенное понятие, аккумулирующее затраты и выручку в разрезе видов продукции, товаров, работ и услуг. Конкретные наименования реализованной продукции, работ, услуг, товаров (Номенклатура) 15) ПЕРЕНУМЕРАЦИЯ С ПОМОЩЬЮ ЭКСПРЕСС-ПРОВЕРКИ ВЕДЕНИЯ УЧЕТА Данная обработка для перенумерации документов 1С находится в разделе «Отчеты». Далее ищем раздел «Анализ учета» и переходим в « «. Появится следующее окно: Устанавливаем нужный период и нажимаем кнопку «Выполнить проверку». В случае, если в каком-то разделе учета будут обнаружены ошибки, это будет подсвечено красным. ДЛЯ ПРОГРАММИСТОВ: СОЗДАНИЕ ОБРАБОТКИ 1С ДЛЯ ПЕРЕНУМЕРАЦИИ ДРУГИХ ДОКУМЕНТОВ Запрос = Новый Запрос; Запрос. Текст = "ВЫБРАТЬ | РеализацияТоваровУслуг.Ссылка, | РеализацияТоваровУслуг.Организация.Префикс |ИЗ | Документ.РеализацияТоваровУслуг КАК РеализацияТоваровУслуг |ГДЕ | РеализацияТоваровУслуг.Организация.Ссылка = &Организация | И РеализацияТоваровУслуг.Дата МЕЖДУ &ДатаНачала И &ДатаОкончания" ; Запрос. УстановитьПараметр("ДатаНачала" , НачалоДня(ЭтаФорма. ДатаНачала) ) ; Запрос. УстановитьПараметр("ДатаОкончания" , КонецДня(ЭтаФорма. ДатаОкончания) ) ; Запрос. УстановитьПараметр("Организация" , ЭтаФорма. Организация) ; РезЗапроса = Запрос. Выполнить () ; ВыборкаДетЗаписи = РезЗапроса. Выбрать() ; ПРАВИЛА АВТОМАТИЧЕСКОГО ФОРМИРОВАНИЯ ПРЕФИКСА ДОКУМЕНТОВ В ИНФОРМАЦИОННЫХ БАЗАХ ТИПОВЫХ КОНФИГУРАЦИЙ ПРОГРАММ СИСТЕМЫ "1С:ПРЕДПРИЯТИЕ". Типовые конфигурации системы "1С:Предприятие 8", разработанные на основе Библиотеки Стандартных Подсистем (БСП), поддерживают автоматическое формирование номера документов с назначением префиксов, в которых содержаться уникальные идентификаторы организаций, информационных баз и другой дополнительной информации. Начиная с версии БСП 2.2 номер документов имеет следующий формат, который определяет месторасположение и длину префиксов: AA BB -DD 000123 AA - Префикс организации. BB – Префикс информационной базы. DD – Дополнительный пользовательский префикс. 123 – Порядковый номер документа. Для конфигураций, использующих более ранние версии БСП, или разработанных без использования БСП, формат префиксов может отличаться. 16)Да, Первоначальную стоимость нашего основного средства по бухгалтерскому и налоговому учету - Стоимость основного средства на момент ввода остатков. В этом разделе вводим первоначальную или текущую (восстановительную) стоимость ОС на дату ввода остатков. Если у Вас не было переоценки, то она будет равна первоначальной стоимости, как в нашем случае. Эта же сумма будет введена как остаток по дебету счёта 01. - Накопленную амортизацию. Вводим общую сумму амортизации на момент ввода остатков. Эта сумма будет введена в качестве остатка по кредиту счёта 02. - Параметры амортизации. В этом поле указываем способ отражения расходов по амортизации. 17) В справочник “Номенклатура” 18)Поместить на удаление > раздел администрирование > удалить помеченное на удаление 19)Если вести неверные данные,программа не позволит завершить заполнение 20)Налог на прибыль,НДС,ЕНВД,Запасы,Метод начисления амортизации 21)Создать оборотно-сальдовую ведомость 22)Начисление зарплаты/Зарплатные проекты 23) Зарплатные проекты (если выдача через кассу) 24)Платежное поручение 25)Часть зп удержана в качестве взноса 26)Оплачиваемы1 отпуск и режим неполного рабоче времени 27) товарно-транспортная накладная (ТТН-1) / счет фактура/ акт о приемке материалов (форма № М-7)/ накладной на внутреннее перемещение материалов (форма № М-13). 28)Платежное поручение 29) 01-Основные средства , 41- Товары , 50 – Касса, 51- Расчетные счета, 60 – Расчеты с поставщиками и подрядчиками, 62 – Расчеты с покупателями и заказчиками, 10 – Материалы, 20 – основное производство 30) В журнале регистрации 31)В оборотно-сальдовой ведомости (Отчеты) 32) Расчетная ведомость по Унифицированной форме № Т-51 либо Расходно-кассовому ордеру КО-2 (утвержден Постановлением Госкомстата РФ от 18.08.1998 г. N 88) Касса > Расходно-кассовый ордер 33) Учет операций по расчетному счету Справочник «Расчетные счета» открывается с помощью нажатия кнопки «Подчиненный справочник» на панели инструментов или из карточки контрагента. 34) Чтобы можно было выбрать, какие именно разделы проверять . 35) Перед формированием и сдачей регламентированной отчётности в обязательном порядке необходимо проверить состояние счетов бухгалтерского и налогового учёта за отчётный период – это поможет избежать многократного исправления отчетов и их пересдачи |
