И.В.Черных. Simulink. И. В. Черных. "Simulink Инструмент моделирования динамических систем"
 Скачать 3.7 Mb. Скачать 3.7 Mb.
|
|
File (Файл) — Работа с файлами библиотек. Edit (Редактирование) — Добавление блоков и их поиск (по названию). View (Вид) — Управление показом элементов интерфейса. Help (Справка) — Вывод окна справки по обозревателю библиотек. Полный список команд меню обозревателя библиотек приведен в Приложении 1. Для работы с обозревателем можно также использовать кнопки на панели инструментов (Рис.3.2).  Рис 3.2. Панель инструментов обозревателя разделов библиотек Кнопки панели инструментов имеют следующее назначение: Создать новую S-модель (открыть новое окно модели). Открыть одну из существующих S-моделей. Изменить свойства окна обозревателя. Данная кнопка позволяет установить режим отображения окна обозревателя "поверх всех окон”. Повторное нажатие отменяет такой режим. Поиск блока по названию (по первым символам названия). После того как блок будет найден, в окне обозревателя откроется соответствующий раздел библиотеки, а блок будет выделен. Если же блок с таким названием отсутствует, то в окне комментария будет выведено сообщение Not found <имя блока> (Блок не найден). 4. Создание модели Для создания модели в среде SIMULINK необходимо последовательно выполнить ряд действий: 4.1. Создать новый файл модели с помощью команды File/New/Model, или используя кнопку 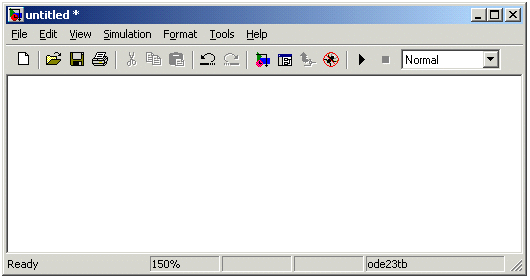 Рис 4.1. Пустое окно модели 4.2. Расположить блоки в окне модели. Для этого необходимо открыть соответствующий раздел библиотеки (Например, Sources - Источники). Далее, указав курсором на требуемый блок и нажав на левую клавишу “мыши” - “перетащить” блок в созданное окно. Клавишу мыши нужно держать нажатой. На Рис 4.2 показано окно модели, содержащее блоки. 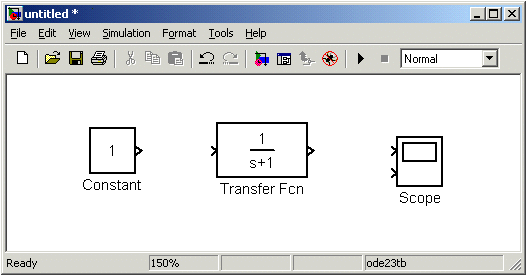 Рис 4.2. Окно модели, содержащее блоки Для удаления блока необходимо выбрать блок (указать курсором на его изображение и нажать левую клавишу “мыши”), а затем нажать клавишу Delete на клавиатуре. Для изменения размеров блока требуется выбрать блок, установить курсор в один из углов блока и, нажав левую клавишу “мыши”, изменить размер блока (курсор при этом превратится в двухстороннюю стрелку). 4.3. Далее, если это требуется, нужно изменить параметры блока, установленные программой “по умолчанию”. Для этого необходимо дважды щелкнуть левой клавишей “мыши”, указав курсором на изображение блока. Откроется окно редактирования параметров данного блока. При задании численных параметров следует иметь в виду, что в качестве десятичного разделителя должна использоваться точка, а не запятая. После внесения изменений нужно закрыть окно кнопкой OK. На рис.4.3 в качестве примера показаны блок, моделирующий передаточную функцию и окно редактирования параметров данного блока. 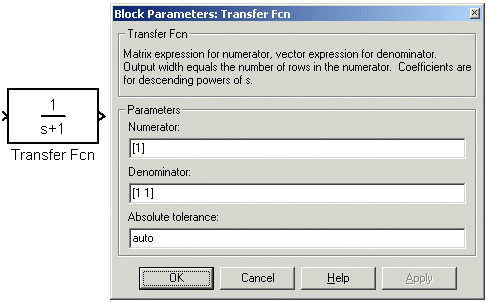 Рис 4.3. Блок, моделирующий передаточную функцию и окно редактирования параметров блока 4.4. После установки на схеме всех блоков из требуемых библиотек нужно выполнить соединение элементов схемы. Для соединения блоков необходимо указать курсором на “выход” блока, а затем, нажать и, не отпуская левую клавишу “мыши”, провести линию к входу другого блока. После чего отпустить клавишу. В случае правильного соединения изображение стрелки на входе блока изменяет цвет. Для создания точки разветвления в соединительной линии нужно подвести курсор к предполагаемому узлу и, нажав правую клавишу “мыши”, протянуть линию. Для удаления линии требуется выбрать линию (так же, как это выполняется для блока), а затем нажать клавишу Delete на клавиатуре. Схема модели, в которой выполнены соединения между блоками, показана на Рис. 4.4. 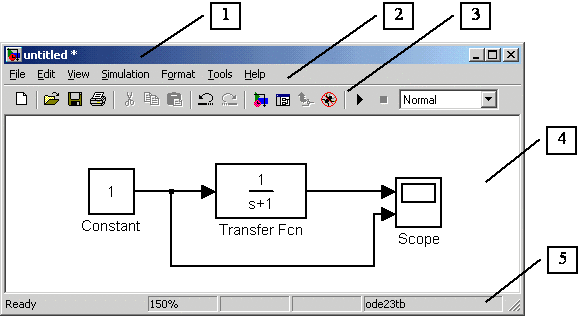 Рис 4.4. Схема модели 4.5. После составления расчетной схемы необходимо сохранить ее в виде файла на диске, выбрав пункт меню File/Save As... в окне схемы и указав папку и имя файла. Следует иметь в виду, что имя файла не должно превышать 32 символов, должно начинаться с буквы и не может содержать символы кириллицы и спецсимволы. Это же требование относится и к пути файла (к тем папкам, в которых сохраняется файл). При последующем редактировании схемы можно пользоваться пунктом меню Fille/Save. При повторных запусках программы SIMULINK загрузка схемы осуществляется с помощью меню File/Open... в окне обозревателя библиотеки или из основного окна MATLAB. 5. Окно модели Окно модели содержит следующие элементы (см. рис. 4.4): Заголовок, с названием окна. Вновь созданному окну присваивается имя Untitled с соответствующим номером. Меню с командами File, Edit, View и т.д. Панель инструментов. Окно для создания схемы модели. Строка состояния, содержащая информацию о текущем состоянии модели. Меню окна содержит команды для редактирования модели, ее настройки и управления процессом расчета, работы файлами и т.п.: File (Файл) — Работа с файлами моделей. Edit (Редактирование) — Изменение модели и поиск блоков. View (Вид) — Управление показом элементов интерфейса. Simulation (Моделирование) — Задание настроек для моделирования и управление процессом расчета. Format (Форматирование) — Изменение внешнего вида блоков и модели в целом. Tools (Инструментальные средства) — Применение специальных средств для работы с моделью (отладчик, линейный анализ и т.п.) Help (Справка) — Вывод окон справочной системы. Полный список команд меню окна модели приведен в Приложении 2. Для работы с моделью можно также использовать кнопки на панели инструментов (Рис.5.1).  Рис 5.1. Панель инструментов окна модели Кнопки панели инструментов имеют следующее назначение: New Model — Открыть новое (пустое) окно модели. Open Model — Открыть существующий mdl-файл. Save Model — Сохранить mdl-файл на диске. Print Model — Вывод на печать блок-диаграммы модели. Cut — Вырезать выделенную часть модели в буфер промежуточного хранения. Copy — Скопировать выделенную часть модели в буфер промежуточного хранения. Paste — Вставить в окно модели содержимое буфера промежуточного хранения. Undo — Отменить предыдущую операцию редактирования. Redo — Восстановить результат отмененной операции редактирования. Library Browser — Открыть окно обозревателя библиотек. Toggle Model Browser — Открыть окно обозревателя модели. Go to parent system — Переход из подсистемы в систему высшего уровня иерархии (“родительсую систему”). Команда доступна только, если открыта подсистема. Debug — Запуск отладчика модели. Start/Pause/Continue Simulation — Запуск модели на исполнение (команда Start); после запуска модели на изображении кнопки выводится символ , и ей соответствует уже команда Pause (Приостановить моделирование); для возобновления моделирования следует щелкнуть по той же кнопке, поскольку в режиме паузы ей соответствует команда Continue (Продолжить). Stop — Закончить моделирование. Кнопка становится доступной после начала моделирования, а также после выполнения команды Pause. Normal/Accelerator — Обычный/Ускоренный режим расчета. Инструмент доступен, если установлено приложение Simulink Performance Tool. В нижней части окна модели находится строка состояния, в которой отображаются краткие комментарии к кнопкам панели инструментов, а также к пунктам меню, когда указатель мыши находится над соответствующим элементом интерфейса. Это же текстовое поле используется и для индикации состояния Simulink: Ready (Готов) или Running (Выполнение). В строке состояния отображаются также: масштаб отображения блок-диаграммы (в процентах, исходное значение равно 100%), индикатор степени завершенности сеанса моделирования (появляется после запуска модели), текущее значения модельного времени (выводится также только после запуска модели), используемый алгоритм расчета состояний модели (метод решения). 6. Основные приемы подготовки и редактирования модели 6.1. Добавление текстовых надписей Для повышения наглядности модели удобно использовать текстовые надписи. Для создания надписи нужно указать мышью место надписи и дважды щелкнуть левой клавишей мыши. После этого появится прямоугольная рамка с курсором ввода. Аналогичным образом можно изменить и подписи к блоками моделей.. На рис. 6.1 показаны текстовая надпись и изменение надписи в блоке передаточной функции. Следует иметь в виду, что рассматриваемая версия программы (Simulink 4) не адаптирована к использованию кириллических шрифтов, и применение их может иметь самые разные последствия: - отображение надписей в нечитаемом виде, обрезание надписей, сообщения об ошибках, а также невозможность открыть модель после ее сохранения. Поэтому, применение надписей на русском языке для текущей версии Simulink крайне не желательно. 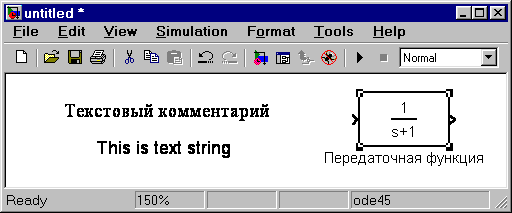 Pис 6.1. Текстовая надпись и изменение надписи в Transfer Function 6.2. Выделение объектов Для выполнения какого-либо действия с элементом модели (блоком, соединительной линией, надписью) этот элемент необходимо сначала выделить. Выделение объектов проще всего осуществляется мышью. Для этого необходимо установить курсор мыши на нужном объекте и щелкнуть левой клавишей мыши. Произойдет выделение объекта. Об этом будут свидетельствовать маркеры по углам объекта (см. рис. 6.1). Можно также выделить несколько объектов. Для этого надо установить курсор мыши вблизи группы объектов, нажать левую клавишу мыши и, не отпуская ее, начать перемещать мышь. Появится пунктирная рамка, размеры которой будут изменяться при перемещении мыши. Все охваченные рамкой объекты становятся выделенными. Выделить все объекты также можно, используя команду Edit/Select All. После выделения объекта его можно копировать или перемещать в буфер промежуточного хранения, извлекать из буфера, а также удалять, используя стандартные приемы работы в Windows-программах. 6.3. Копирование и перемещение объектов в буфер промежуточного хранения Для копирования объекта в буфер его необходимо предварительно выделить, а затем выполнить команду Edit/Copy или воспользоваться инструментом Для вырезания объекта в буфер его необходимо предварительно выделить, а затем выполнить команду Edit/Cut или воспользоваться инструментом Копирование можно выполнить и таким образом: нажать правую клавишу мыши, и не отпуская ее, переместить объект. При этом будет создана копия объекта, которую можно переместить в необходимое место. 6.4. Вставка объектов из буфера промежуточного хранения Для вставки объекта из буфера необходимо предварительно указать место вставки, щелкнув левой клавишей мыши в предполагаемом месте вставки, а затем выполнить команду Edit/Paste или воспользоваться инструментом 6.5. Удаление объектов Для удаления объекта его необходимо предварительно выделить, а затем выполнить команду Edit/Clear или воспользоваться клавишей Delete на клавиатуре. Следует учесть, что команда Clear удаляет блок без помещения его в буфер обмена. Однако эту операцию можно отменить командой меню File/Undo. 6.6. Соединение блоков Для соединения блоков необходимо сначала установить курсор мыши на выходной порт одного из блоков. Курсор при этом превратится в большой крест из тонких линий (Рис. 6.2). Держа нажатой левую кнопку мыши, нужно переместить курсор ко входному порту нужного блока. Курсор мыши примет вид креста из тонких сдвоенных линий (Рис. 6.3). После создания линии необходимо отпустить левую клавишу мыши. Свидетельством того, что соединение создано, будет жирная стрелка у входного порта блока. Выделение линии производится точно также как и выделение блока – одинарным щелчком левой клавиши мыши. Черные маркеры, расположенные в узлах соединительной линии будут говорить о том, что линия выделена. 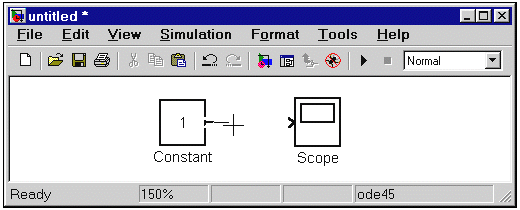 Рис 6.2. Начало создания соединения 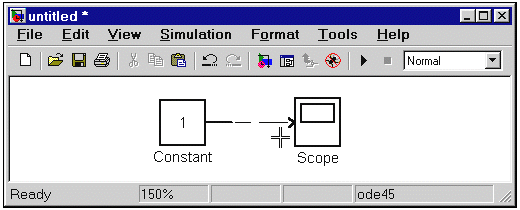 Рис 6.3. Завершение создания соединения Создание петли линии соединения выполняется также как перемещение блока. Линия соединения выделяется, и затем нужная часть линии перемещается. Рисунок 6.4 поясняет этот процесс. 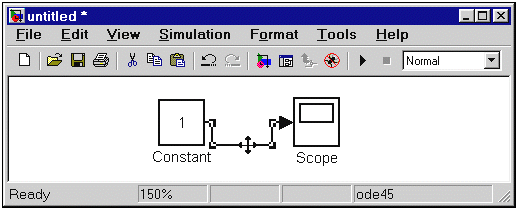 Рис 6.4. Создание петли в соединительной линии Удаление соединений выполняется также как и любых других объектов (см. п. 6.5). 6.7. Изменение размеров блоков Для изменения размера блока он выделяется, после чего курсор мыши надо установить на один из маркеров по углам блока. После превращения курсора в двустороннюю стрелку, необходимо нажать левую клавишу мыши и растянуть (или сжать) изображения блока. На рис. 6.5 показан этот процесс. Размеры надписей блока при этом не изменяются. 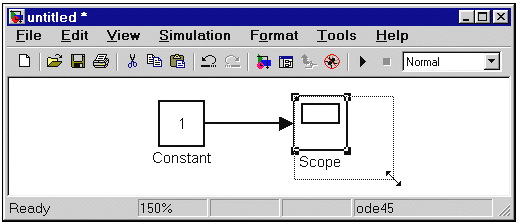 Рис. 6.5. Изменение размера блока 6.8. Перемещение блоков Любой блок модели можно переместить, выделив его, и передвинув, держа нажатой левую клавишу мыши. Если ко входам и выходам блока подведены соединительные линии, то они не разрываются, а лишь сокращаются или увеличиваются в длине. В соединение можно также вставить блок, имеющий один вход и один выход. Для этого его нужно расположить в требуемом месте соединительной линии. 6.9. Использование команд Undo и Redo В процессе освоения программы пользователь может совершать действия кажущиеся ему необратимыми (например, случайное удаление части модели, копирование и т.д.). В этом случае следует воспользоваться командой Undo — отмена последней операции. Команду можно вызвать с помощью кнопки в панели инструментов окна модели или из меню Edit. Для восстановления отмененной операции служит команда Redo (инструмент ). 6.10. Форматирования объектов В меню Format (также как и в контекстном меню, вызываемом нажатием правой клавиши мыши на объекте) находится набор команд форматирования блоков. Команды форматирования разделяются на несколько групп: 1. Изменение отображения надписей: Font — Форматирование шрифта надписей и текстовых блоков. Text alignment — Выравнивание текста в текстовых надписях. Flip name — Перемещение подписи блока. Show/Hide name — Отображение или скрытие подписи блока. 2.Изменение цветов отображения блоков: Foreground color — Выбор цвета линий для выделенных блоков. Background color — Выбор цвета фона выделенных блоков. Screen color — Выбор цвета фона для всего окна модели. 3. Изменение положения блока и его вида: |
