ПР_графика. "Иллюстрации" ленты "Вставка". Создание графического примитива
 Скачать 2.41 Mb. Скачать 2.41 Mb.
|
|
Практическая работа Работа с графическими элементами в MS Word Инструменты для работы с графикой находятся на панели "Иллюстрации" ленты "Вставка".  Создание графического примитива А 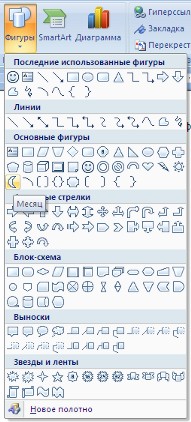 втофигуры – это готовые шаблоны фигур, втофигуры – это готовые шаблоны фигур, созданные для того чтобы облегчить процесс рисования в Word. Количество автофигур в меню кнопки «Фигуры» достаточно большое, что позволяет сделать даже достаточно сложный рисунок или схему. Комбинируя различные фигуры, добавляя к ним эффекты и декоративный текст, можно создавать любые рисунки – от несложных в стиле простой аппликации, до весьма сложных и серьезных схем (благодаря тому, что в автофигуры можно добавлять текст). Кнопка "Фигуры" служит для быстрого создания графических примитивов. Чтобы добавить автофигуру, сделайте следующее: Поместите курсор в место, где будет располагаться фигура; Откройте вкладку «Вставка»; В группе «Иллюстрации» нажмите кнопку «Фигуры»; В открывшемся меню выберите одну из фигур; Чтобы сразу поместить фигуру на страницу – нажмите один раз левую кнопку мыши (при этом размер ее по осям будет не более 3 см). Если нужно задать фигуре определенную форму, нажмите и удерживайте ЛКМ и перетягивайте курсор в нужном направлении, чтобы подобрать нужный размер Для того, чтобы фигура имела правильные пропорции, во время рисования надо удерживать нажатой кнопку Shift. Добавьте следующую фигуру на лист, сохраняя пропорции:  Когда фигура нарисована, появляется контекстный инструмент "Средства  рисования" с лентой "Формат". рисования" с лентой "Формат".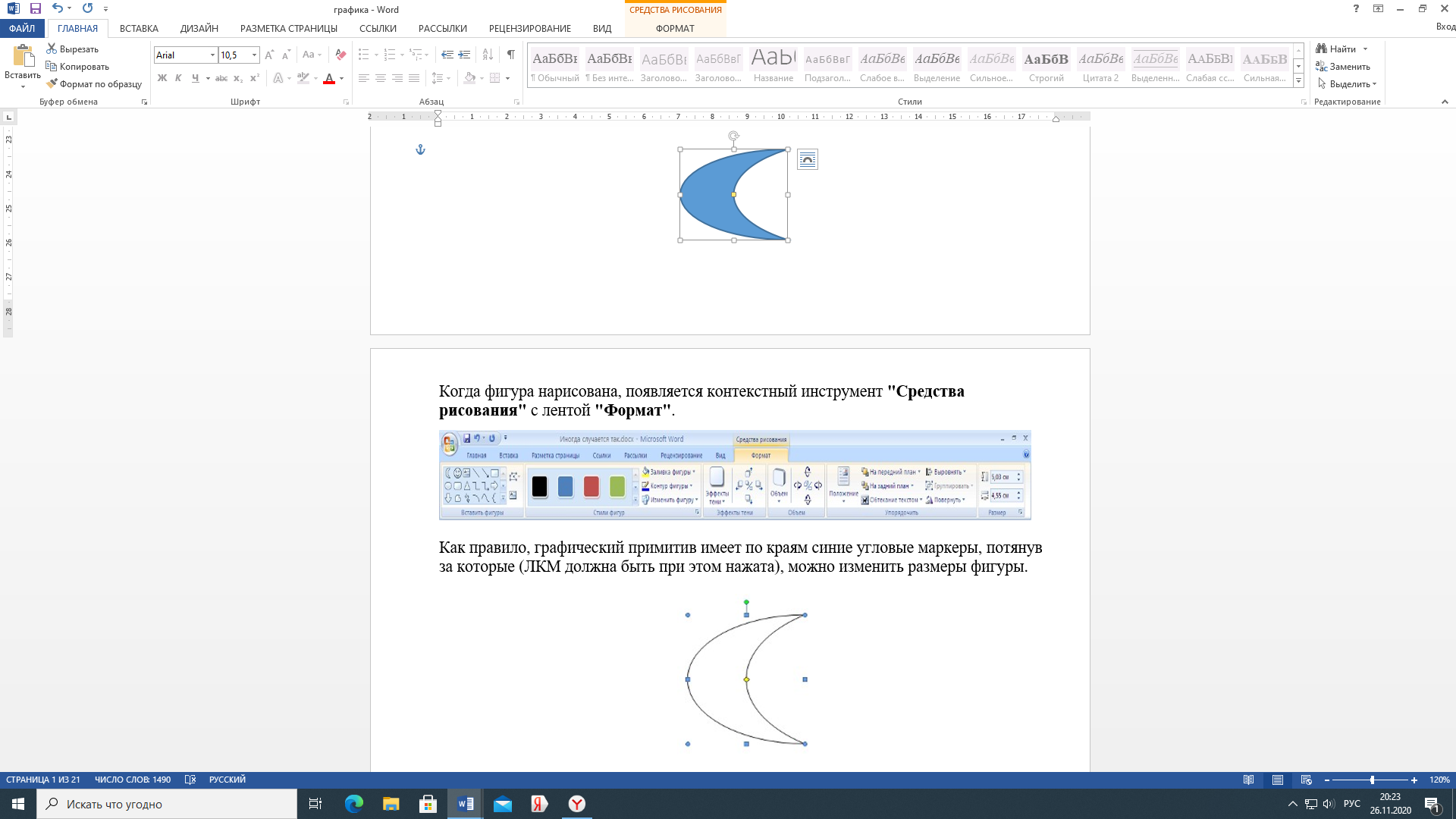 Изменение размеров автофигуры Чтобы изменить размеры автофигуры сделайте следующее: Выделите автофигуру – щелкните по ней ЛКМ и область автофигуры будет обозначена маркерами в виде квадратиков Подведите курсор мыши к любому маркеру на границе области автофигуры таким образом, чтобы он принял вид обоюдоострой стрелочки ↔ и зажмите ЛКМ; Удерживайте ЛКМ и растягивайте фигуру в нужном направлении, когда найдете нужный размер – отпустите ЛКМ Поворот автофигуры Чтобы развернуть автофигуру сделайте следующее: Выделите автофигуру – щелкните по ней ЛКМ и область автофигуры будет обозначена маркерами в виде квадратиков Подведите курсор к зеленой точке (или изображению кольца) – курсор примет вид черной кольцевой стрелочки 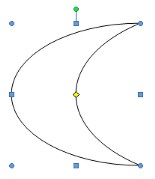 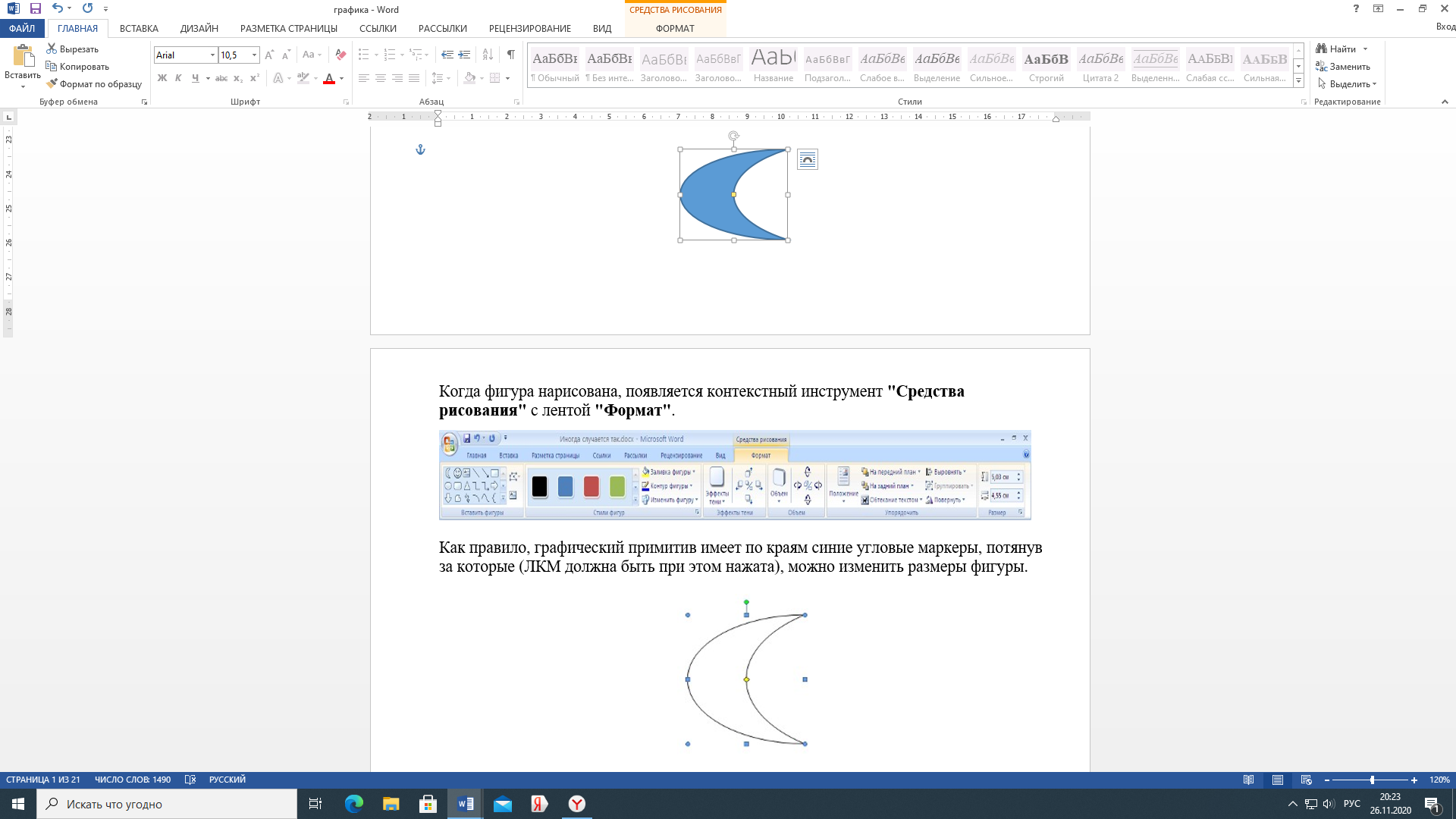 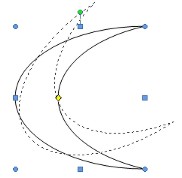 или Нажмите и удерживайте ЛКМ и поворачивайте фигуру в нужном направлении, когда найдете нужное положение – отпустите ЛКМ. Желтый квадратик внутри примитива также служит для изменения геометрических размеров фигуры. Фигуру можно вращать. Для этих целей служит то же изображение, расположенное над фигурой. Для вращения примитива необходимо установить курсор мыши на кружочек и, нажав левую кнопку, производить движения мышью. При этом фигура будет вращаться в ту или иную сторону. Когда нужно задать поворот фигуры под прямым углом, как в описанном нами примере, сделайте следующее: Выберите автофигуру; Откройте вкладку Формат; В группе Упорядочить нажмите кнопку «Повернуть» и в открывшемся меню выберите: «Повернуть вправо на 900» — повернуть под прямым углом по часовой стрелке; «Повернуть влево на 900» – повернуть под прямым углом против часовой стрелки; Если же фигуру надо развернуть точно на заданную величину градусов, сделайте следующее: 1 способ: Выберите нужную автофигуру; Откройте вкладку Формат; В группе Упорядочить нажмите кнопку «Повернуть»; В открывшемся меню выберите пункт «Другие параметры поворота»; В окне «Разметка» на вкладке «Размер» в группе «Поворот» в одноименном поле установите угол поворота» Нажмите ОК 2 способ: Подведите курсор к автофигуре и нажмите правую кнопку мыши; В контекстном меню выберите пункт «Другие (Дополнительные) параметры разметки»; В окне «Разметка» откройте вкладку «Размер» и выполните вышеописанные действия Зеркальное отображение автофигуры Зеркальное отображение (или зеркальный поворот) фигуры нужен в случаях, когда вам нужно быстро и точно повернуть фигуру относительно своей оси. Чтобы автофигуре задать зеркальное отображение, сделайте следующее: Выделите нужную автофигуру; Откройте вкладку «Формат»; В группе «Упорядочить» нажмите кнопку «Повернуть»; В открывшемся меню выберите пункт: «Отобразить сверху вниз» — зеркальное отображение фигуры относительно горизонтальной оси; «Отобразить слева направо» — зеркальное отображение фигуры относительно вертикальной оси Удаление автофигур Чтобы удалить фигуру, сделайте следующее: 1 способ: Выделите нужную автофигуру; Нажмите клавишу 2 способ: Подведите курсор к автофигуре и нажмите правую кнопку мыши; В контекстном меню выберите пункт «Вырезать»; Откройте вкладку «Главная» и в группе «Буфер обмена» нажмите кнопку открытия меню «Буфер обмена»; В области буфера обмена подведите курсор к кнопке со стрелочкой направленной вниз, справа от вставляемого объекта; Нажмите левую кнопку мыши и выберите «Удалить». Если же в буфере обмена нет больше других объектов (в том числе фрагментов текста), которые вам впоследствии будут нужны – нажмите кнопку «Очистить все» Примечание: Чтобы быстро вырезать фигуру используйте комбинацию клавиш Форматирование графического объекта Чтобы отформатировать фигуру нужно щелкнуть по ней ЛКМ и в строке вкладок на ленте появится дополнительная вкладка формат 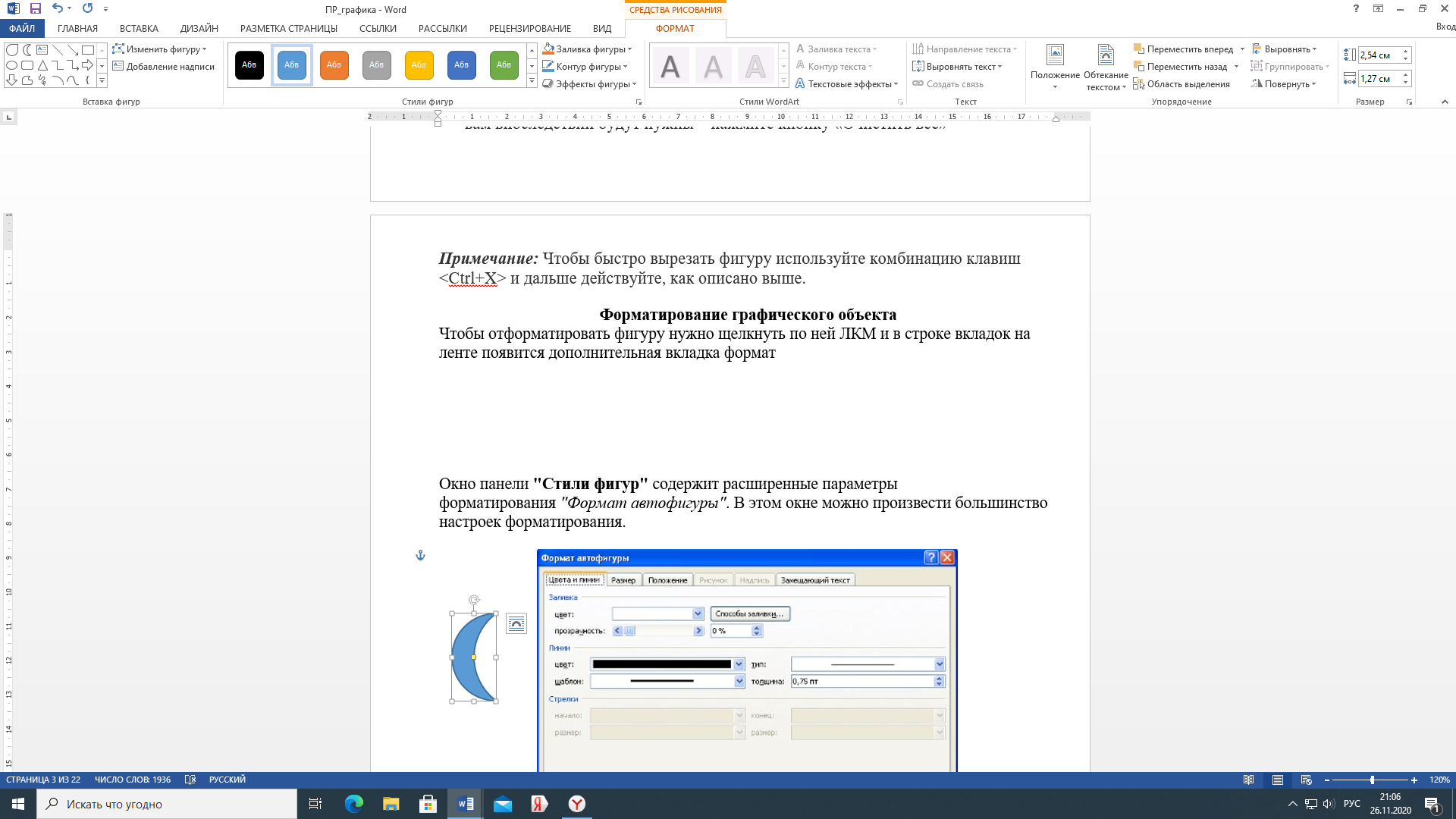 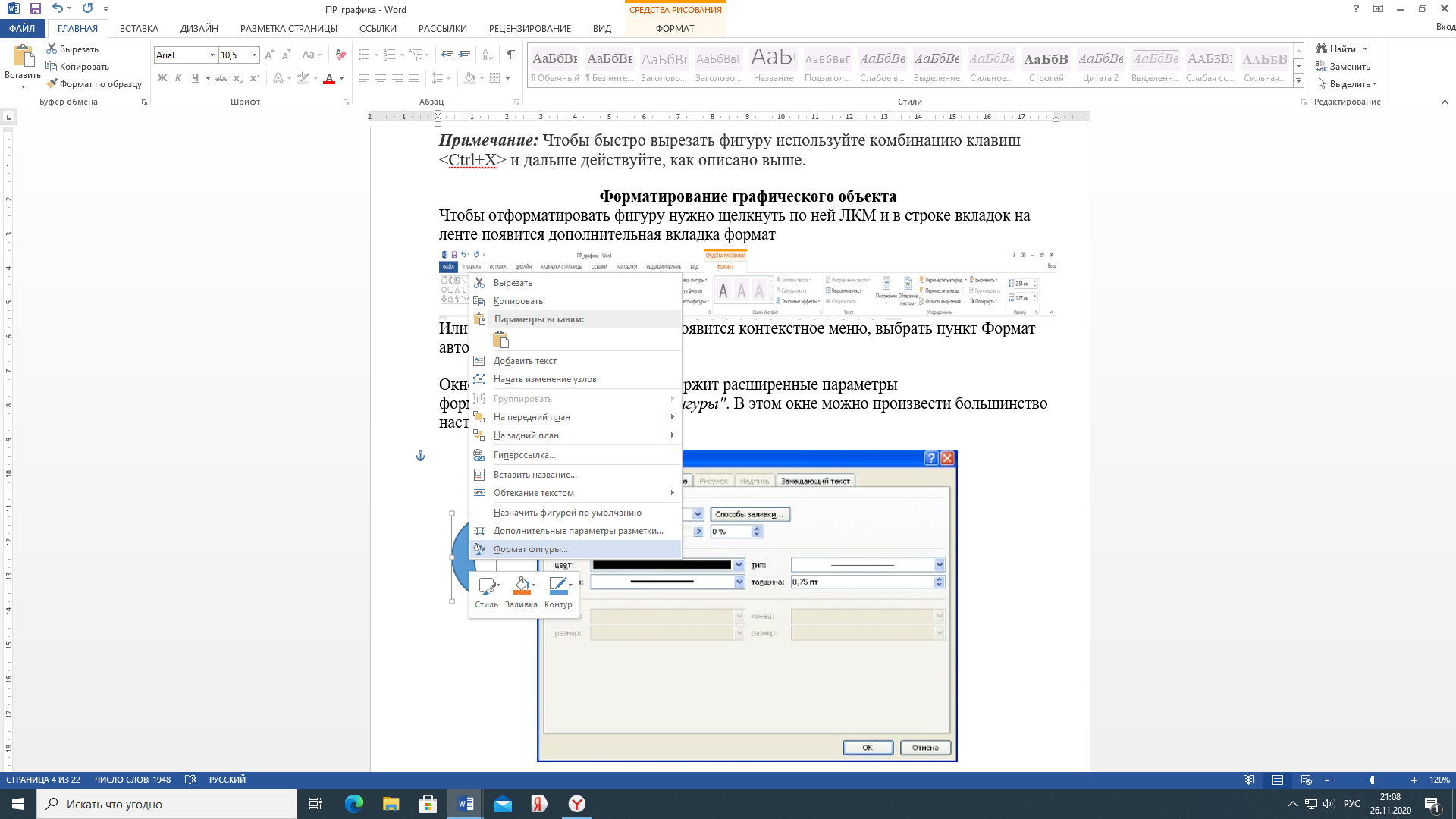 Или щелкнуть по фигуре ПКМ – появится контекстное меню, выбрать пункт Формат фигуры Окно панели "Стили фигур" содержит расширенные параметры форматирования "Формат автофигуры". В этом окне можно произвести большинство настроек форматирования. 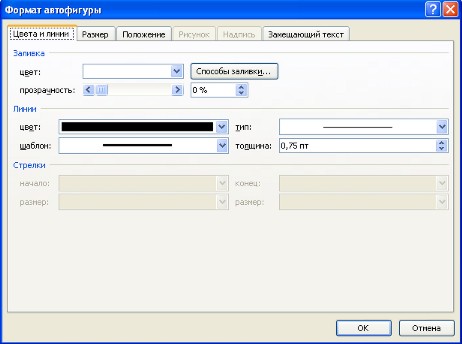 Наиболее часто встречающиеся настройки вынесены на ленту "Формат". Панель "Стили фигур" содержит набор уже готовых стилей. 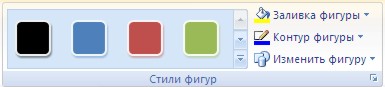 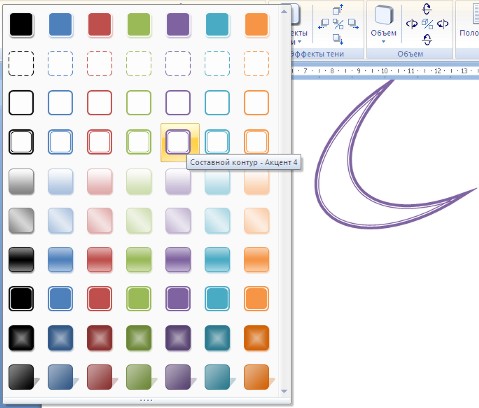 А 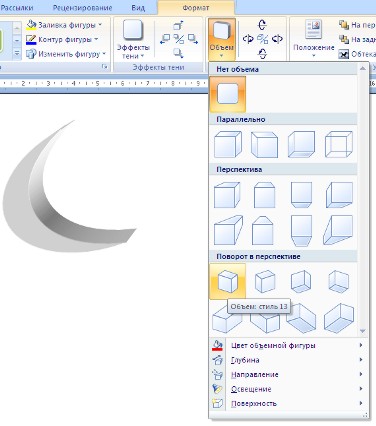 также три кнопки: "Заливка фигуры", "Контур фигуры", "Изменить фигуру". Если ни один из предложенных стилей не подходит, то при помощи этих кнопок можно создать свой стиль форматирования. также три кнопки: "Заливка фигуры", "Контур фигуры", "Изменить фигуру". Если ни один из предложенных стилей не подходит, то при помощи этих кнопок можно создать свой стиль форматирования.Кнопка "Эффекты тени" служит для настройки параметров тени фигуры. 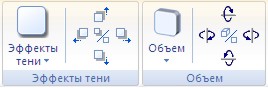 Д 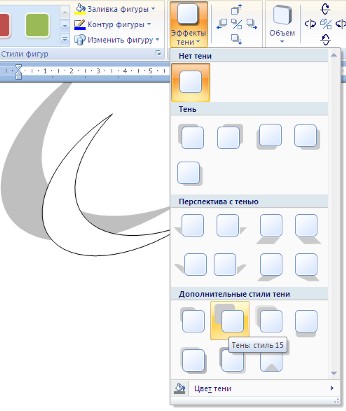 ля интерактивной настройки тени служат кнопки, расположенные в правой части панели "Эффекты тени". ля интерактивной настройки тени служат кнопки, расположенные в правой части панели "Эффекты тени".Кнопка "Объем" позволяет применить трехмерные эффекты к фигуре. При этом можно настраивать такие параметры как: Цвет объемной фигуры, Глубина, Направление, Освещение, Поверхность. Для интерактивной настройки объема служат кнопки, расположенные в правой части панели "Объем". Инструменты, расположенные на панели "Упорядочить" предназначены для настройки параметров взаимодействия фигуры с текстом документа. 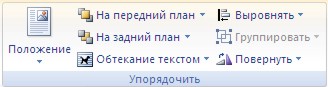 Кнопка "Положение" задает расположение графического объекта на странице. 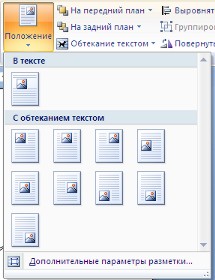 Для настройки обтекания фигуры текстом служит кнопка "Обтекание текстом". Если в документ вставлено несколько фигур, перекрывающих друг друга, то их относительный порядок размещения можно настроить при помощи кнопок "На передний план" и "На задний план". Кнопка "Выровнять" служит для выравнивания объекта относительно границ страницы. При помощи кнопки "Повернуть" фигуру можно вращать. Точный размер фигуры можно задать на панели "Размер". 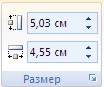 Группировка фигур В случае, когда из нескольких объектов формируется один, то необходимо произвести группировку объектов. 1-й способ Для группировки фигур их необходимо предварительно выделить. Это можно осуществить при помощи кнопки "Выделить" на ленте "Главная". 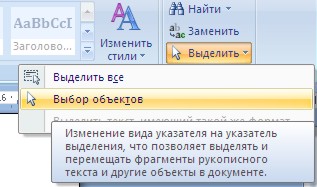 Чтобы выделить нужные объекты необходимо щелкать на них левой кнопкой мыши при нажатой клавише Shift. После этого надо перейти на панель "Упорядочить" и воспользоваться кнопкой "Группировать". 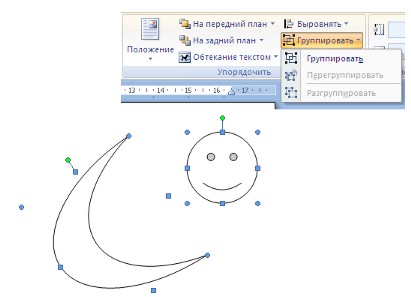 Все выделенные объекты становятся, как бы, одним объектом, о чем свидетельствуют угловые маркеры. 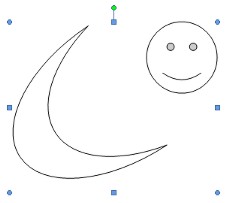 2-й способ Для выделения фигур нужно зажать клавишу CTRL – курсор примет вид + и, удерживая клавишу CTRL, щелкать ЛКМ по объектам группировки. Затем отпустить клавишу CTRL, переместить курсор мыши в область сгруппированных объектов и нажать ПУМ – появится контекстное меню, выбрать пункт Группировка. Все выделенные объекты становятся, как бы, одним объектом, о чем свидетельствуют угловые маркеры. Теперь можно производить с ними все необходимые действия. После этого (при необходимости) объекты можно разгруппировать. Добавить текст в фигуру. Выделить фигуру – щелкнуть по фигуре ЛКМ; У 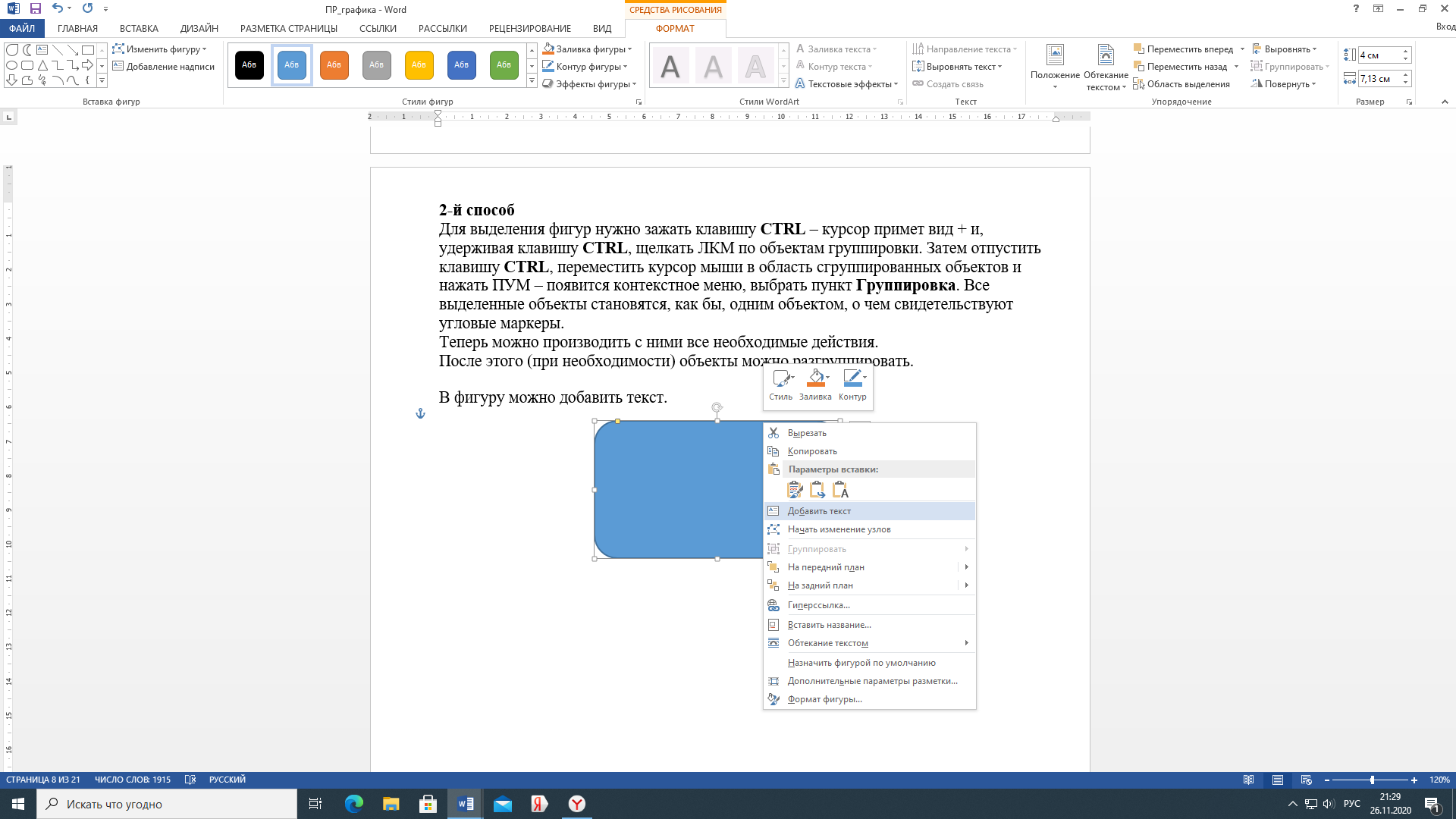 казать курсором мыши границу казать курсором мыши границу фигуры, нажать ПКМ – появится контекстное меню; Выбрать в меню пункт Добавить текст Курсор мыши будет помещен внутрь фигуры и можно набирать текст; !!! Текст внутри фигуры форматируется по стандартным правилам форматирования текста. Работа с надписями Особым видом графического примитива является Надпись. Этот примитив может содержать "в себе" текст. 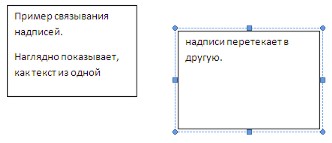 Обратите особое внимание на этот графический примитив. При помощи надписей очень удобно размещать текст в любом месте документа. При этом, границы надписи можно делать невидимыми, а направление текста менять. Объекты SmartArt Графика SmartArt позволяет быстро создавать разнообразные красочные схемы. При выборе шаблонов SmartArt необходимо учитывать их первоначальное предназначение. Для вставки объекта SmartArt служит одноименная кнопка на панели "Иллюстрации" ленты "Вставка". Откроется окно "Выбор рисунка". 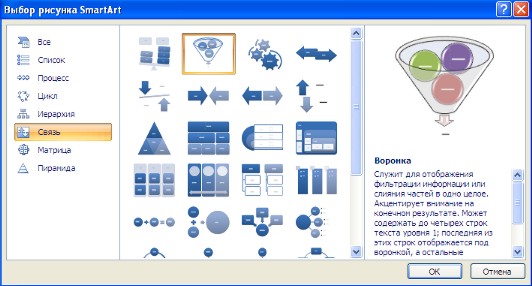 Выбрав шаблон, вы увидите краткое его описание. После добавления шаблона в документ в окне текстового процессора появится контекстный инструмент "Работа с рисунками SmartArt", содержащий две ленты: "Конструктор" и "Формат". 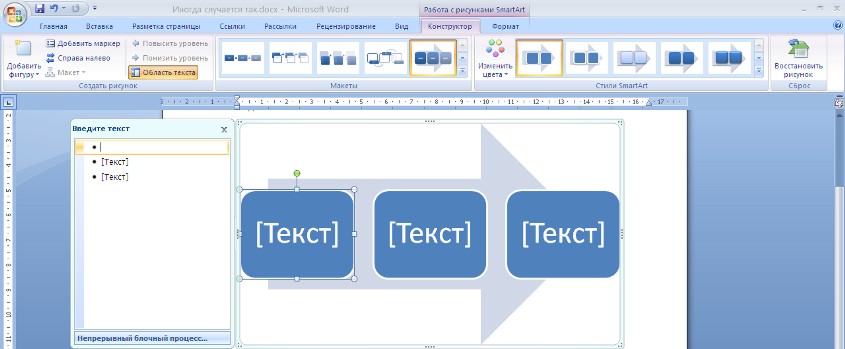 Для заполнения текстовых полей шаблона предназначена левая панель SmartArt-объекта. 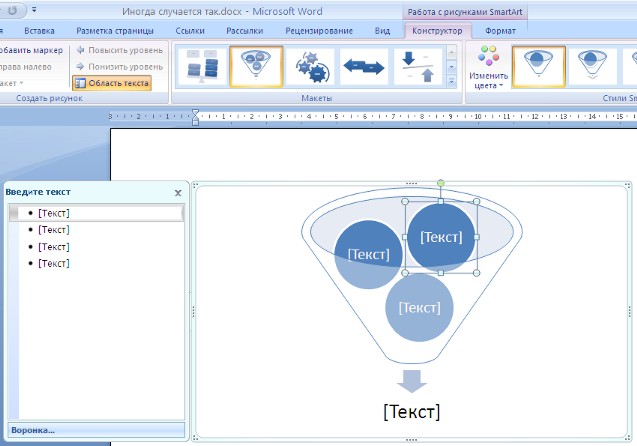 По мере набора текста пользователь сразу видит результат. 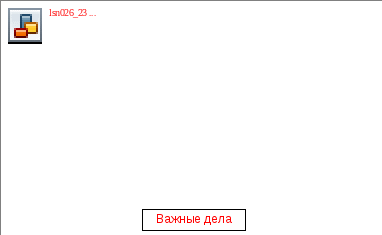 Для добавления нового элемента в объект SmartArt надо просто нажать клавишу ввода. Иногда бывает, что в существующий объект невозможно добавить новый элемент. 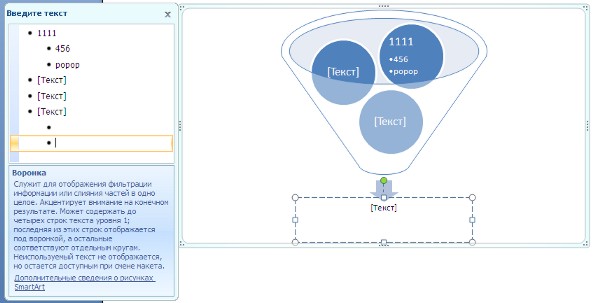 Еще один способ - использование кнопки "Добавить фигуру". При этом в объект SmartArt добавятся элементы того же уровня, что и выделенный. Пункты "Добавить фигуру выше" и "Добавить фигуру ниже" предназначены для вставки элемента другого уровня. Если какие-то кнопки неактивны, значит добавление нового элемента невозможно. 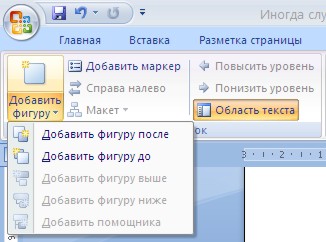 Для удаления какого-либо элемента необходимо его выделить и нажать клавишу Delete. Кнопки "Повысить уровень" и "Понизить уровень" предназначены для изменения уровня выделенных элементов.  Объекты SmartArt редактируются как и обычный графический примитив. Для форматирования объекта SmartArt предназначена лента "Формат" контекстного инструмента "Работа с рисунками SmartArt".  Рассматривать подробно ее не будем, т.к. полученных вами знаний на предыдущих уроках вполне достаточно, чтобы разобраться в этом самостоятельно. Отмети только, что для получения доступа сразу ко всем настройкам объекта SmartArt, предназначен пункт его контекстного меню "Формат фигуры" (он вызывается щелчком правой кнопки мыши на теле объекта SmartArt). 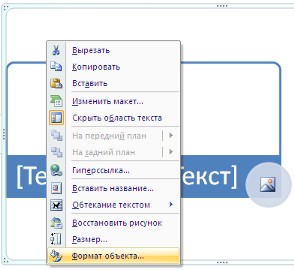 В  открывшемся окне выберите нужную вкладку и произведите необходимые настройки. открывшемся окне выберите нужную вкладку и произведите необходимые настройки.Пункт контекстного меню "Вставить название" предназначен для добавления подписи к объекту SmartArt. Вставка рисунков Для вставки рисунка необходимо воспользоваться кнопкой "Рисунок" панели "Иллюстрации" на ленте "Вставка". При этом откроется стандартное окно Word. В появившемся окне найдите и выберите нужный графический файл. Изображение вставится в документ. При этом появится новый контекстный инструмент "Работа с рисунками", содержащий ленту "Формат".  Операции, выполняемые над изображениями во многом сходны с уже рассмотренными действиями для графических примитивов. Однако, следует учитывать то обстоятельство, что вставленное изображение зачастую занимает значительный объем памяти. Поэтому, выполнение некоторых операций будет занимать определенное время, причем, оно будет тем больше, чем больше размер вставляемого файла и ниже производительность компьютера. Чтобы работа с изображениями была более комфортной, а итоговый размер текстового документа не достигал нескольких десятков мегабайт, целесообразно сделать компрессию изображения. Для этого предназначена кнопка "Сжатие рисунков" на панели "Изменить". 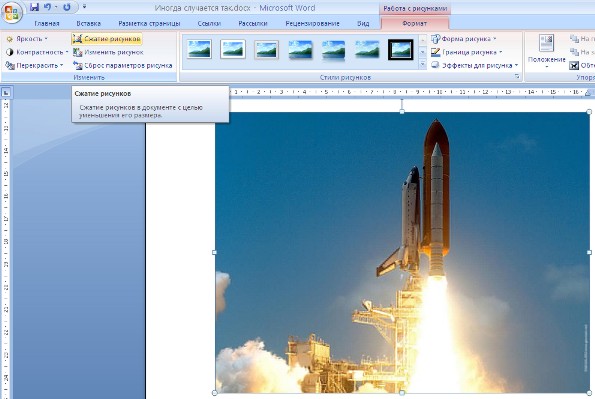 После нажатия этой кнопки появляется окно, в котором можно настроить параметры компрессии изображения. Кнопка "Параметры" открывает окно "Параметры сжатия". 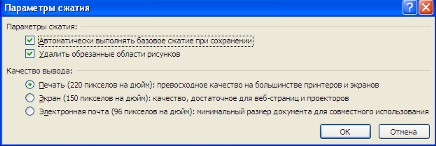 Доступны три варианта сжатия изображения. Выберите тот, который наиболее подходит для вашего случая. Не забывайте о контекстном меню рисунка. Пункт "Формат рисунка" содержит практически все необходимые инструменты настройки изображения. Коллекция Clip Art Данная коллекция содержит подборку набора картинок текстового редактора. Для вставки клипа необходимо нажать кнопку "Клип" на панели "Иллюстрации" ленты "Вставка". У правого края окна появится панель "Клип". Внизу находится кнопка "Упорядочить клипы..", нажав на которую мы попадем в окно "Организатор клипов".  Слева находится каталог клипов, а справа - область просмотра выбранного раздела каталога. Декоративный текст WordArt WordArt – это тоже объекты, но только с текстовыми фрагментами, к которым уже применены готовые эффекты. К ним можно применять дополнительные параметры форматирования – можно менять их цвет, заливку, высоту и ширину шрифта, применять различные эффекты. WordArt лучше всего использовать для создания заголовков журнальных статей (и им подобных). Это позволяет придать документу оригинальный вид и привлечь внимание читателя к заголовку или разделам статьи. Использование WordArt позволяет существенно расширить возможности художественного оформления документов. Добавление заголовка Чтобы добавить заголовок WordArt, сделайте следующее: Поместите курсор в место, где будет расположен текст WordArt; Откройте вкладку «Вставка»; В группе «Текст» нажмите кнопку «WordArt»; В открывшемся меню выберите один из шаблонов; В области редактирования содержимого объекта WordArt введите нужный текст (вместо «Поместите здесь ваш текст») 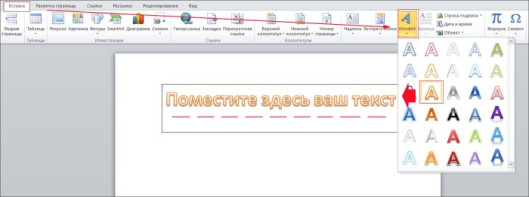 добавление заголовка wordart Примечание: К декоративному тексту WordArt могут быть применены практически все параметры форматирования, как и к обычному текст, то есть вы можете сделать текст полужирным, изменить высоту кегля и семейство шрифта, добавить к нему различные художественные эффекты. Изменение текста WordArt Если вы сначала добавили текст WordArt, а затем вам потребовалось его изменить, сделайте следующее: 1 способ: Подведите курсор к тексту и нажмите и удерживайте левую кнопку мыши; Выделите ненужный больше фрагмент текста и нажмите На месте удаленного текста введите новый 2 способ: Подведите курсор к границе объекта WordArt и нажмите правую кнопку мыши; В контекстном меню выберите пункт «Изменить текст» и дальше действуйте, как описано выше Примечание: Редактирование текста WordArt почти ничем не отличается от аналогичных действий с обычным текстом, просто первый размещается в рамках фигуры WordArt Изменение направления текста Конечно, чаще всего заголовки в WordArt используются с горизонтально расположенным текстом, но его направление можно изменить, например, создавая заголовок для газетной колонки. Для этого сделайте следующее: Выберите объект WordArt; Откройте вкладку «Формат»; В группе «Текст» нажмите кнопку «Направление текста» и в открывшемся меню выберите: «Горизонтальное» — заданное по умолчанию направление текста; «Повернуть весь текст на 900» — задает вертикальное направление текста, сверху вниз; «Повернуть весь текст на 2700» — задает вертикальное направление текста, снизу вверх 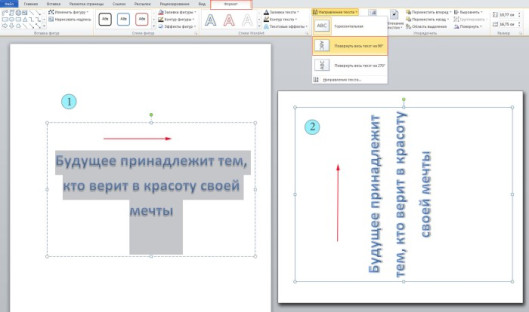 изменение направления текста Изменение стиля Иногда возникает необходимость изменить стиль уже добавленного текста WordArt, например вы применили стиль «Заливка – Оранжевый, акцент 6, градиентный контур, акцент 6», но вас не устроил его цвет, и вы хотите его изменить на более темный – «Градиентная заливка – Синий, акцент 1». Для этого сделайте следующее: Выделите текст WordArt; Откройте вкладку «Формат»; В группе стили «Стили WordArt» нажмите кнопку «Дополнительные параметры» и выберите нужный стиль 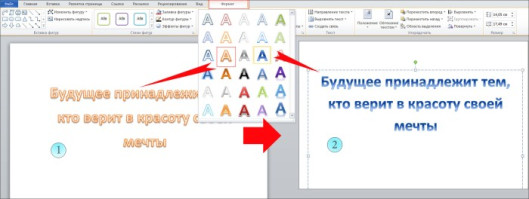 изменение стиля Изменение фигуры WordArt Специфика расположения букв WordArt определяет геометрическую форму фигуры WordArt, которую можно менять в любой момент работы. Чтобы изменить фигуру WordArt, сделайте следующее: Выделите объект WordArt; Откройте вкладку «Формат»; В группе «Вставка фигур» нажмите кнопку «Изменить фигуру» и в открывшемся меню подведите курсор к одноименному пункту; В открывшемся меню выберите нужную фигуру 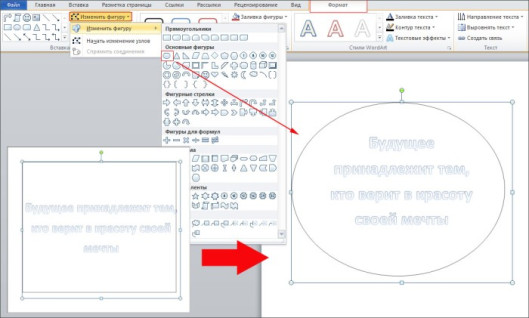 изменение фигуры wordart Выравнивание текста WordArt По умолчанию текст в фигуре WordArt выравнивается сверху, но зачастую текст нужно поместить посредине и, иногда, в низу фигуры WordArt, для этого предусмотрено соответствующее выравнивание текста. Чтобы выровнять текст внутри фигуры WordArt, сделайте следующее: Поместите курсор в фигуре WordArt; Откройте вкладку «Формат» и в группе «Текст» нажмите кнопку «Выровнять текст»; В открывшемся списке выберите тип выравнивания – «Сверху», «Снизу» и «По середине» 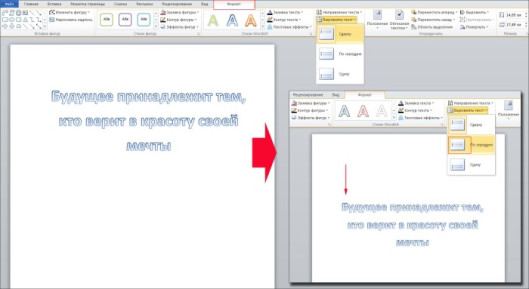 выравнивание текста wordart Задания для самостоятельной работы Создайте робота по образцу. В конце работы все объекты сгруппируйте. 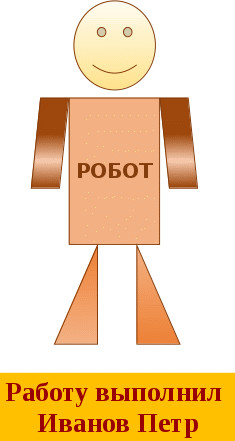 Создайте документ, форма которого приведена ниже. Для получения указанного результата, выполните последовательность шагов, описанных в данном задании. Баланс предприятия 
1. Запустите текстовый процессор MSWord. 2. Введите заголовок «Фирменный бланк» ООО «ММиИТ». Для этого нажмите кнопку 3.Подготовьте логотип фирменного бланка. Для этого: Откройте панель автофигур: Вкладка Вставка=> группа Иллюстрация=> кнопка Фигуры; Щелкните на кнопке Залейте нарисованный прямоугольник темным цветом: Вкладка Формат =>группаСтили фигур=> кнопкаЗаливка фигуры  ; ;Щелкните по кнопке Овал Создайте копию овала любым известным Вам способом; Залейте полученный овал другим цветом; Разверните овал. Вкладка Формат=>группаУпорядочить=> Повернуть=>Повернуть вправо на 90°; Поставьте прямоугольник на задний план. Для этого установите курсор на прямоугольник, щелкните правой кнопкой мыши и выберите пункт Порядок=>На задний план; С помощью кнопки Надпись (Вкладка Вставка=>Надпись) нарисуйте область, в которую будет введен текст; Введите в созданную область текст: Фирменный бланк, закрасьте её в цвет овала, сделайте границу невидимой. Для этого щелкните правой кнопкой мыши по надписи, в контекстном меню выберите команду Границы и заливка. На вкладке Цвета и линии, в поле Цвет выберите кнопку Нет линий; С помощью кнопки Выбор объектов Объедините выделенные объекты. Для этого щёлкаем правой кнопкой мыши по выделенным объектам: Группировка =>Группировать; Установите обтекание созданного объекта. Щелкните правой кнопкой мыши по объекту, в контекстном меню выберите команду Формат объекта => Положение =>В тексте=>Ок. 4. Создайте таблицу, состоящую из 16 строк и 3 столбцов. Для этого поместите курсор в место создания таблицы и выполните команду Вставка => Таблица => Вставить таблицу. Задайте нужное число строк и столбцов. 5. Преобразуйте созданную таблицу набором следующих действий: Выделите первую строчку таблицы и подайте команду Макет=> Объединить ячейки; Выделите строки второго столбца таблицы с третьей по четырнадцатую и разбейте ячейки выделенного фрагмента на две командой Макет=> Разбить ячейки; Используя команды объединения и разбиения создайте таблицу, форма которой представлена выше; Выделите первый столбец и установите автонумерацию командой Главная => Нумерация; Измените ширину столбцов, помещая курсор мыши на границу столбцов и растягивая их до нужного размера; Заполните таблицу текстом и числовыми значениями; Вставьте расчетную формулу в последнюю ячейку третьего столбца командой Макет=>Формула=>Sum(above); Аналогично заполнить последнюю ячейку четвертого столбца (результаты вычислений должны совпадать); Оформите обрамление таблицы и закрасьте первую строчку серым цветом командой Конструктор=>Границы и заливка. 6. Используя режим предварительного просмотра, проверьте правильность расположения объектов на листе командой Файл=>Печать=>Предварительный просмотр или щелкните по кнопке Предварительный просмотр на панели инструментов Стандартная (если этой кнопки нет на панели инструментов, то ее необходимо добавить). 7. При необходимости измените параметры страницы: поля, ориентацию страницы, размеры бумаги и т. д. командой Разметка страницы=>Параметры страницы. 8. Сохраните выполненную работу в свой папке под именемГрафика_2. 3. Работа с WordArt С помощью модуля WordArt придайте обычному тексту форму, то есть сделайте буквы объемными, поверните или наклоните текст, направьте его вдоль кривой, добавьте к тексту узоры и тень.  Рекламный модуль - образец Создайте рекламный модуль для своей группы. Выполнение Для работы необходимо перейти на вкладку Вставка. На вкладке выполните команду ФИГУРЫ/Звезды и ленты и выберите тип фигуры – лента лицом вверх, залейте его голубым цветом, установите цвет линии синий, тип линии - 3пт. Выполните команду ФИГУРЫ/Звезды и ленты и выберите тип фигуры – пятно 1, залейте объект желтым цветом, установите цвет линии черный, тип линии – 3 пт пунктирный. Растяните его до размеров пропорциональных ленте. Добавьте текст внутрь растения как показано на рис.14. Измените параметры шрифта – контур, заглавные буквы. С помощью кнопки 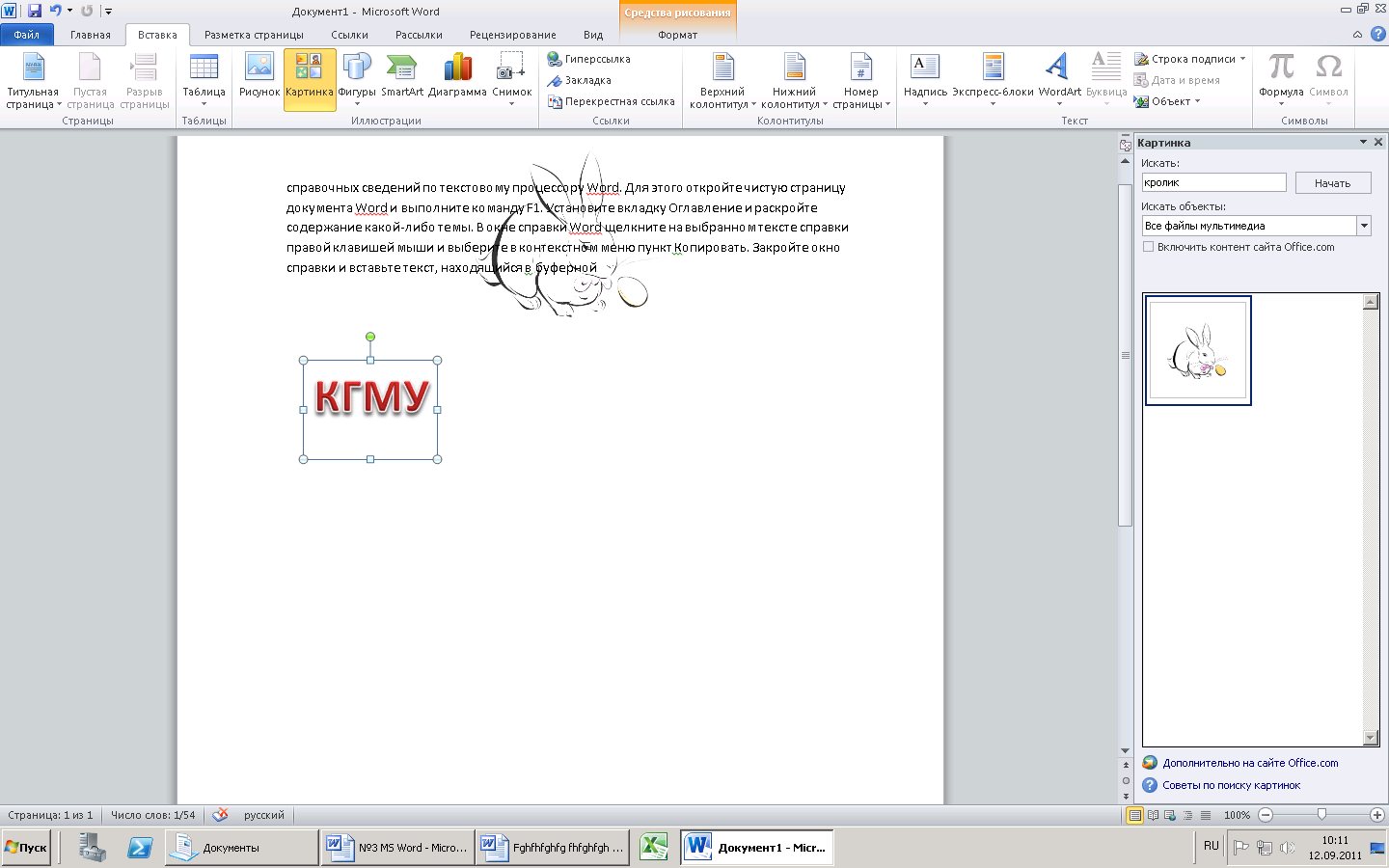 на вкладке Вставка оформите название университета. Измените цвет букв, поэкспериментируйте с тенью объекта и с его объемом. Выберите наилучший на ваш взгляд вид абривиатуры университета. на вкладке Вставка оформите название университета. Измените цвет букв, поэкспериментируйте с тенью объекта и с его объемом. Выберите наилучший на ваш взгляд вид абривиатуры университета. На вкладке Вставка найдите кнопку с прямоугольником и вставьте этот объект в документ. Растяните его так, чтобы он обрамлял рисунок. Выполните команду Переместить назад на вкладке Вставка. Вызовите контекстное меню на этом прямоугольнике и выберите опцию Формат рисунка. В открывшемся диалоговом окне на вкладке Заливка и Цвет линии измените вид и цвет линии на ваше усмотрение. Сгруппируйте элементы, выделив все элементы рисунка при помощи нажатой клавиши Shift или Ctrl и нажав на кнопку Группировать. Создание схем При помощи вкладки Вставка и кнопки SmartArt составьте схему классификации типов компьютера, показанную ниже.  Диаграмма классификации компьютеров. Выполнение: Нажмите на кнопку SmartArt на вкладке Вставка. Выберите тип диаграммы Организационная диаграмма в поле Иерархия. Для добавления еще элементов щелкните правой кнопкой мыши по диаграмме выберите Добавить фигуру/Добавить фигуру после Наберите текст, соответствующий тексту внутри элементов диаграммы. Сохраните документ Создайте схемы по образцу. 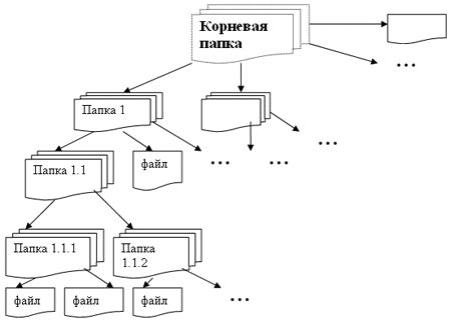 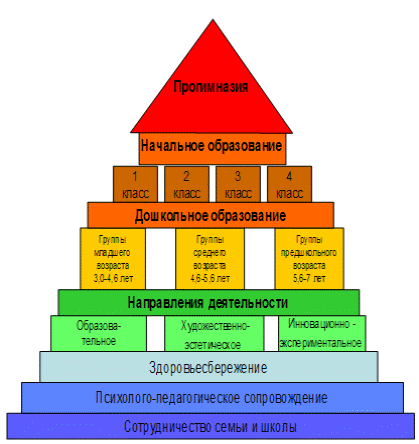 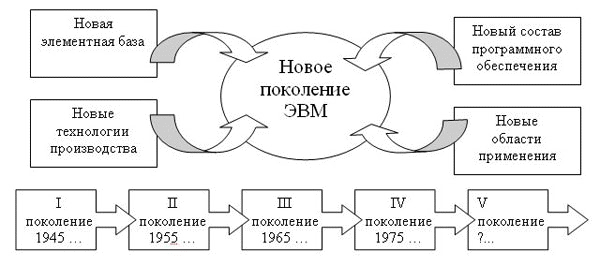 | ||||||||||||||||||||||||||||||||||||||||||||||||||||||||||||||||||||||||||||||||
