ываааааааааааааааааааааааааааааааааааааааааыыыыыыы. Иллюстрация Инопланетяне Используйте инструмент создание фигур
 Скачать 141.11 Kb. Скачать 141.11 Kb.
|
|
Иллюстрация «Инопланетяне» Используйте инструмент «создание фигур» и «быстрая заливка». Чтобы создать фигуру, используя инструмент «Создание фигур», выполните следующие действия:
Выберите инструмент «Создание фигур» на панели «Инструменты» или нажмите «Shift»+«M». По умолчанию инструмент находится в режиме слияния, который позволяет объединять различные контуры. В этом режиме указатель имеет следующий вид
В местах разделения фигур отображаются дополнительные опорные точки.  Слияние замкнутых областей с помощью инструмента «Создание фигур». При наведении указателя на замкнутую область она выделяется.
 Перетаскивание указателя по области для выполнения слияния  Фигура, образовавшаяся после слияния Художественный стиль, который наследует новая фигура, задается на основе следующих правил:
Настройки цвета можно изменить, выбрав значение «Образцы цвета» в раскрывающемся списке «Выбрать цвет» диалогового окна «Параметры инструмента «Создание фигур»». Дополнительную информацию см. в разделе Настройка параметров инструмента «Создание фигур». Если выполнить щелчок и перетаскивание мыши, удерживая при этом клавишу Shift, отображается прямоугольная область, позволяющая с легкостью произвести слияние нескольких контуров.
В режиме стирания пользователь может удалять области, ограниченные выделенными фигурами. Если удаляется область, являющаяся частью нескольких объектов, фигуры разделяются таким образом, что выделенные области удаляются из фигур. В режиме стирания также можно выполнить удаление краев. Этот режим полезен при необходимости удаления участков, оставшихся после создания нужной фигуры. О быстрой заливке Преобразование иллюстрации в группы с быстрой заливкой позволяет применять цвет произвольным образом, как если бы это был рисунок на холсте или бумаге. Можно применить к каждому сегменту контура обводку другого цвета и залить каждый закрытый контур (обратите внимание: не просто замкнутый, а закрытый) другим цветом, узором или градиентом. Быстрые заливки — это интуитивный способ создания цветных рисунков. Он позволяет использовать весь диапазон инструментов векторного рисования программы Illustrator, но при этом считает все нарисованные контуры лежащими на одной плоской поверхности. Это означает, что ни один из контуров не расположен позади или впереди другого. Вместо этого, поверхность рисунка разделяется контурами на участки, к любому из которых может быть применен цвет, независимо от того, ограничен ли этот участок одним контуром или сегментами нескольких контуров. Раскрашивание объектов таким способом подобно рисованию в книжке-раскраске или использованию акварели для раскрашивания наброска, сделанного карандашом. После создания группы с быстрой заливкой каждый контур сохраняет всю полноту возможностей редактирования. При перемещении или изменении формы контура ранее к нему примененные цвета не остаются на месте, как это происходит при работе с рисунками на естественных носителях или в графических редакторах. Вместо этого Illustrator заново применяет их к новым участкам, которые формируются измененными контурами.  Изменение контуров в группе с быстрой заливкой A. Исходный вариант B. Группа с быстрой заливкой C. Контуры изменены, быстрые заливки применены заново Элементы группы с быстрой заливкой, которые можно раскрасить, называются краями и фрагментами. Край — это часть контура между пересечениями с другими контурами. Фрагмент — участок, ограниченный одним или несколькими краями. Можно применять обводку к краям и заливку к фрагментам. Например, рассмотрим окружность, пересеченную линией. Если этот рисунок представляет собой группу с быстрой заливкой, линия (край) разделяет окружность на два фрагмента. Можно применить свой цвет для заливки каждого фрагмента и для обводки каждого края, используя инструмент «Быстрая заливка». 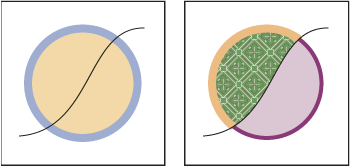 Окружность и линия (слева) в сравнении с окружностью и линией после преобразования в группу с быстрой заливкой и применения заливок к фрагментам и обводок к краям (справа). Примечание. Создание групп с быстрой заливкой Если необходимо раскрасить объекты с использованием разных цветов для каждого края или пересечения, преобразуйте иллюстрацию в группу с быстрой заливкой. Некоторые типы объектов, например текст, растровые изображения и кисти, не могут быть прямо преобразованы в группы с быстрой заливкой. Такие объекты сначала необходимо преобразовать в контуры. Например, при попытке преобразования объекта, в котором используются кисти или эффекты, внешний вид изображения в преобразованном варианте изменяется. Однако можно сохранить внешний вид изображения в значительной степени, если сначала преобразовать объекты в обычные контуры, а затем полученные контуры преобразовать в группу с быстрой заливкой. Примечание. После преобразования иллюстрации в группу с быстрой заливкой вернуть ее в исходное состояние невозможно. Можно разобрать группу на отдельные компоненты или расформировать ее на исходные контуры без заливки с обводкой черного цвета толщиной 0,5 пт. Создание группы с быстрой заливкой
Преобразование объектов в группы с быстрой заливкой
Пример выполнения задания:  |
