Имитационное моделирование экономических процессов
 Скачать 0.64 Mb. Скачать 0.64 Mb.
|
|
21  • в списке переменных модели выделить Pondlevel, при этом кнопка • в списке переменных модели выделить Pondlevel, при этом кнопка"Add" под списком станет активной, нажать ее, и Pond_level появится в ок не "Parameters"; •нажав кнопку ОК, закрыть диалоговое окно. Если ограничиться только перечисленными действиями, то будет получена только простая по своей структуре таблица (рис. 17). В число параметров таблицы можно включить и несколько переменных модели -числовые ряды с их значениями будут занесены в таблицу при моделировании. В диалоговом окне (см. рис. 16)' пользователю!'предоставляются следующие возможности. 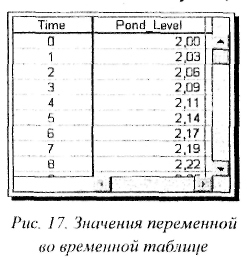 По умолчанию моменты времени, в которые будут фиксироваться значения переменных, определяются шагами моделирования. В группе «Times» можно установить другие моменты времени, в которые будут фиксироваться значения переменных, например, можно записывать в таблицу лишь часть получаемых значений, допустим, через каждые пять шагов моделирования. Можно также выбрать временной шаг в таблице меньше шага моделирования, в этом случае недостающие значения будут интерполироваться. По умолчанию моменты времени, в которые будут фиксироваться значения переменных, определяются шагами моделирования. В группе «Times» можно установить другие моменты времени, в которые будут фиксироваться значения переменных, например, можно записывать в таблицу лишь часть получаемых значений, допустим, через каждые пять шагов моделирования. Можно также выбрать временной шаг в таблице меньше шага моделирования, в этом случае недостающие значения будут интерполироваться.В группе "Column Widths" определяется ширина столбцов ("Time" -для самого левого столбца, "Par" - для столбцов, содержащих значения выделенных параметров при горизонтальной ориентации таблицы, "Num" -при выборе вертикальной ориентации). Группа "Labels" предназначена для редактирования заголовков столбцов. В поле "Orientation" выбирается расположение значений переменных в таблице: в столбцах или в строках. Кнопки "Background" и "Table Area" используются для выбора вида и цвета окна таблицы и области значений переменных, кнопка "Title" позволяет оформить заголовок таблицы, кнопки "Label font" и "Number Font" используются для выбора шрифтов, кнопки "Major Grid" и "Minor Grid" - для выбора вида табличной сетки и т.д. Размеры таблицы, а также ширину ее столбцов можно менять, передвигая рамку и линии сетки указателем мыши. Scatter Graph (Диаграмма рассеивания) Эта команда предназначена для создания диаграммы рассеивания, то есть графика, отражающего зависимость между значениями двух переменных в процессе моделирования, причем„одна из переменных откладывается по оси абсцисс, а другая - по оси ординат (в отличие от временного графика, на котором но оси абсцисс откладывается время, а значения всех переменных - по оси ординат). Диаграмма рассеивания также относится к числу динамических объектов (рис. 18). Для создания диаграммы рассеивания выбирается эта команда, курсор (в виде символа диаграммы) помещается в выбранное место, и щелчком левой кнопки мыши создается окно диаграммы (или при нажатой левой кнопки окно растягивается до желаемого размера). Для определения параметров диаграммы рассеивания можно либо перетащить две переменные в окнц диаграммы, либо открыть диалоговое окно " Define Scat 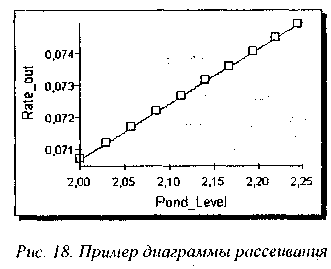 ter Graph " и выбрать эти два параметра в нем (рис. 19). ter Graph " и выбрать эти два параметра в нем (рис. 19).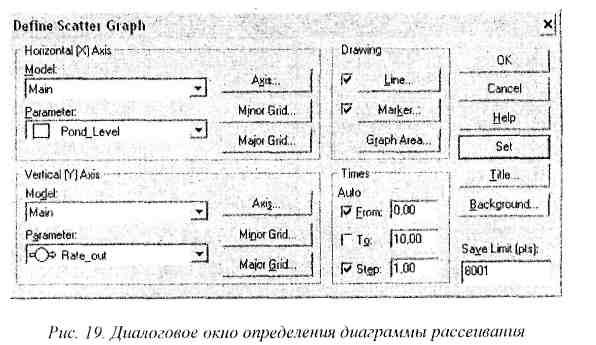 22 23 Помимо параметров в этом окне можно выбрать оформление осей, временной интервал, для которого строится диаграмма (в группе "Times"), оформление заголовка диаграммы ("Title"), вид окна диаграммы ("Background"). В группе границы диаграммы, наличие маркеров) и выбираются цвет и стиль для выбранного вида оформления. Размер окна диаграммы рассеивания можно изменять, передвигая мышью размерную рамку выделенного окна. Для создания диаграммы рассеивания используется также кнопка Оформление модели Завершим оформление модели, заключив диаграмму в рамку и снабдив ее заголовком. Чтобы поместить на экран рамку, нужно выбрать соответствующую кнопку Чтобы дополнить диаграмму заголовком или комментарием, нужно выбрать кнопку "Текст"  24 Замечание. Для ввода русского текста нужно, нажав кнопку "Font" в диалоговом окне определения текста, выбрать в открывшемся окне "Шрифт"русский шрифт (рис. 21). 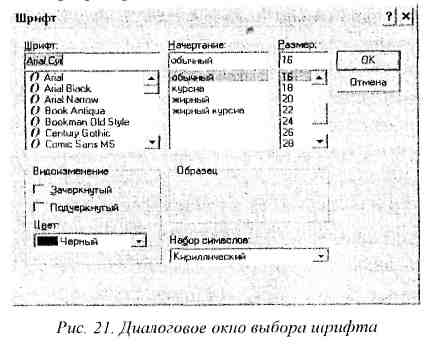 Результаты моделирования представлены на рис. 22. 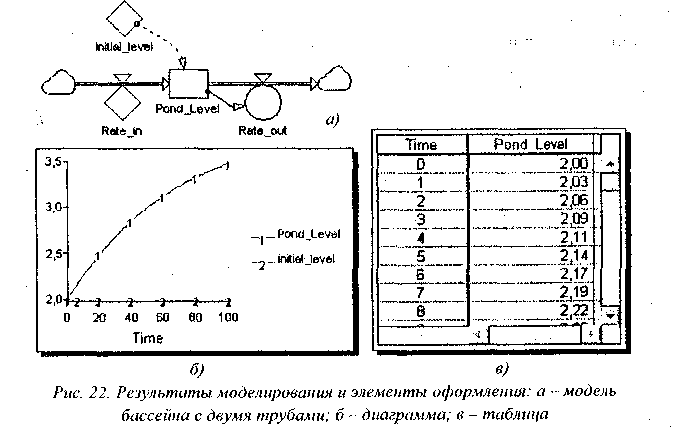 К диаграмме можно добавлять другие элементы оформления: рисунки (подробнее см. раздел "Tools»Picture" главы "Меню и опции POWERSIM") 25 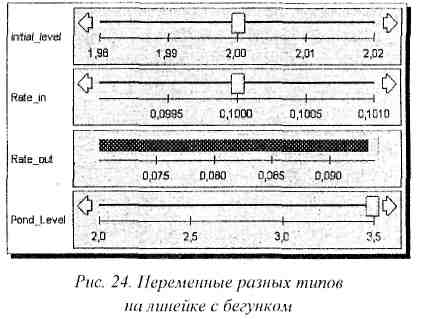 и причинные диаграммы (см. раздел "Tools»Line") [1] и даже строить блок-схемы (используя для этого изображения переменных, стрелки связей и линии). Замечание. Такие элементы оформления модели, как текст, рамка, вставленный рисунок, линии в причинной диаграмме называются в POWERSIM статическими объектами в отличие от динамических объектов (график, таблица значений, линейка с бегунком, текущее значение переменной), поскольку они не изменяются в процессе моделирования. Напомним, что базовые компоненты модели (накопитель, переменная, константа, связь, поток) называются структурными элементами модели. Моделирование в диалоговом режиме POWERSIM позволяет изменять входные параметры модели в процессе моделирования. Для этого предназначена линейка с бегунком (рис. 23), которая выводится на экран с помощью соответствующей кнопки из панели инструментов и связывается с нужным параметром. Во время моделирования при перетаскивании бегунка мышью на некоторую цифру линейки подключенный к ней параметр принимает это значение (обычно значения переменных изменяют вручную при пошаговом моделировании или в моменты прерываний). Чтобы варьировать в процессе моделирования некоторый параметр модели, например характеристику входной трубы Ratein, нужно предварительно выполнить следующие действия: 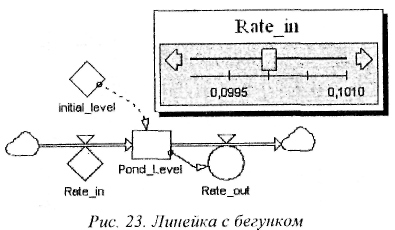 • выбрать кнопку "Линейка с бегунком" • выбрать кнопку "Линейка с бегунком"• перетащить константу Rateln внутрь окна, при этом возникнет линейка, на которой при моделировании бегунком будет отмечаться значение Rate_in (как и в случаях таблицы значений и графика можно не перетаскивать переменную мышью, а открыть двойным щелчком диалоговое окно и выбрать константу из списка параметров модели). 26 Теперь при пошаговом моделировании (производимом с помощью кнопки Rate_in, передвигая бегунок по линейке. Однако по умолчанию процесс моделирования состоит из 100 шагов, и проводить его при помощи кнопки пошагового моделирования очень долго. Обычно поступают иначе - устанавливают прерывания, например через каждые 10 шагов моделирования, и меняют значения входных параметров в моменты прерываний. Моделирование с прерываниями — это промежуточный вариант между пошаговым и непрерывным моделированием. Для его выполнения нужно: выбрать пункт меню Simulate»RunSetup; установить'прерывание (Auto Pause) через каждые 10 единиц времени (Every 10 Time Units). Теперь при моделировании через каждые 10 единиц времени автоматически нажимается кнопка прерывания Можно изменять одновременно несколько параметров модели - при перетаскивании- их в окно или выборе из списка переменных возникнет нужное число линеек с бегунками (если они частично закрывают друг друга, можно растянуть окно линейки с бегунком с помощью мыши, предварительно выделив его). В окно линейки с бегунком можно поместить и вспомогательную переменную, но для нее будет создана линейка без бегунка, на которой будет от- 27 кладываться текущее значение переменной в процессе моделирования (то есть изменять значение вспомогательной переменной вручную невозможно). Однако допускается изменение с помощью линейки с бегунком значений и динамической переменной (рис. 24). 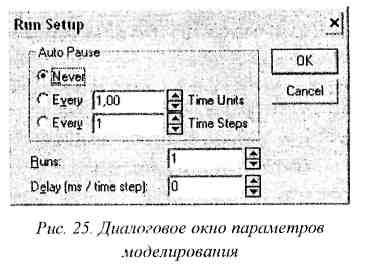 Кроме линейки с бегунком для изменения значений переменных в процессе моделирования используется также объект "Number" ("Текущее значение переменной"). Это специальное окно, позволяющее наблюдать и вводить с клавиатуры значение выбранного параметра. Оно создается с помощью кнопки переменной так же, как и линейка с бегунком. В моменты прерываний для констант и накопителей в окно текущего значения можно вводить с клавиатуры желаемое значение. Подробное описание этого объекта см. в разделе "Tools" главы "Меню и опции"[1]. В процессе моделирования может получиться, что первоначально установленная длительность моделирования (например 100 шагов моделирования) не позволит получить требуемые результаты. Для более длительного моделирования необходимо изменить значение конечного момента моделирования Stop Time, открыть пункт меню «Simulation» Simulation Setup и установить новое значение Stop Time - конечного момента моделирования. Инициирование моделирования Запуск процесса моделирования выполняется из меню Simulate (Моделирование). Меню Simulate (Моделирование) содержит команды: Run (Моделировать) Эта команда предназначена для выполнения моделирования (до конца, до момента первого прерывания или до искусственного прекращения моделирования) и дублируется кнопкой Эта команда предназначена для выполнения одного шага моделирования (пошаговое моделирование обычно используется при отладке модели). Удобнее проводить пошаговое моделирование с помощью кнопки панели команд. Pause (Прерывание) Эта команда включает или отменяет прерывание процесса моделирования и дублируется кнопкой Stop (Прекратить моделирование) Эта команда прекращает моделирование. Для быстрой остановки моделирования служит кнопка Clear Results (Стереть результаты моделирования) Эта команда позволяет стереть все результаты моделирования в текущем документе (очистить все динамические объекты, убрать автоотчет из диаграммы). Run Setup (Параметры моделирования) Этот пункт меню позволяет определить следующие параметры моделирования в открывающемся диалоговом окне (рис. 25): прерывание моделирования "Auto Pause" - не устанавливается, устанавливается через каждые п единиц времени (1 единица времени = 1/T1MESTEP шага), устанавливается через каждые п шагов моделирования; число последовательных циклов моделирования "Runs" (по умолчанию 1); задержка на п миллисекунд между шагами моделирования "Delay" (по умолчанию 0 - максимальная скорость моделирования). Simulation Setup (Установки моделирования) Этот пункт меню позволяет изменять общие установки процесса моделирования (как для основной модели, так и для субмоделей): начальный момент моделирования (Start Time); момент окончания моделирования (Stop Time); единицу времени (Time Unit); метод интегрирования (Method); шаг моделирования (Time Step); пределы величин абсолютной и относительной погрешности интегрирования для метода интегрирования с переменным шагом (AbsError, RelError), а также подключать субмодели (co-models) к основной модели для параллельного моделирования и согласовывать установки моделирования для основной и субмоделей (группа "Parallel Simulation"). 29 Замечание. Субмодель - это любая модель P0WERS1M (которую в принципе можно редактировать и моделировать независимо), связанная с текущей моделью. Библиотека функций POWERSIM Описание любой функции, используемой POWERSIM, можно найти в справочной системе. Для этого в меню "Help" выбирается команда «Contents», в содержании справки - раздел "Reference Information", в нем - подраздел "Function". Нужную функцию следует искать в подходящей по смыслу группе "Function Groups". Например, чтобы найти описание функции, вычисляющей текущую (современную, приведенную) стоимость суммы денег, нужно, пройдя путь "Help —> Contents —> Reference Information —> Function —> Function Groups", открыть раздел "Financial functions", в нем находится функция PV (present value). Для облегчения поиска нужной функции в диалоговом окне "Define Variable" (при использовании функции в определении переменной) можно также выбрать группу, к которой она относится, в расположенном под окном функций окне "Function Group". При выборе функции в окне определения переменной рекомендуется держать включенной опцию "Paste Func Arguments". В этом случае функция, помещаемая в определение переменной двойным щелчком по названию в списке функций, содержит перечисление своих аргументов. Это часто бывает полезно, особенно для функций с несколькими аргументами. Функции POWERSIM объединены в следующие группы: Функции, работающие с массивами (Array functions). Встроенные (Built-in functions). Условные (Conditional functions). Контрольные (Control functions). Преобразования (Conversion functions). Задержки (Delay functions). Финансовые (Financial functions). Графические Graph functions). Исторические (History functions). Логические (Logical functions). Математические (Mathematical functions). Разные (Miscellaneous functions). 30 Случайные (Random functions). Статистические (Statistical functions). Временные (Time related functions). Тригонометрические (Trigonometric functions). Для начального изучения методов работы с пакетом POWERSIM ограничимся только простыми и наиболее часто используемыми функциями. Замечание. Некоторые функции одновременно входят в разные группы, что облегчает их поиск. Использование библиотеки функций будет рассмотрено непосредственно в описании лабораторных работ. 2. ЛАБОРАТОРНЫЕ РАБОТЫ Лабораторная работа № 1 |
