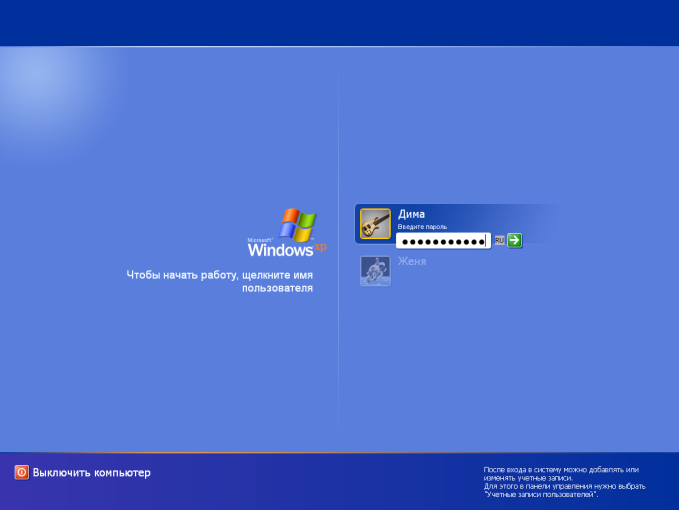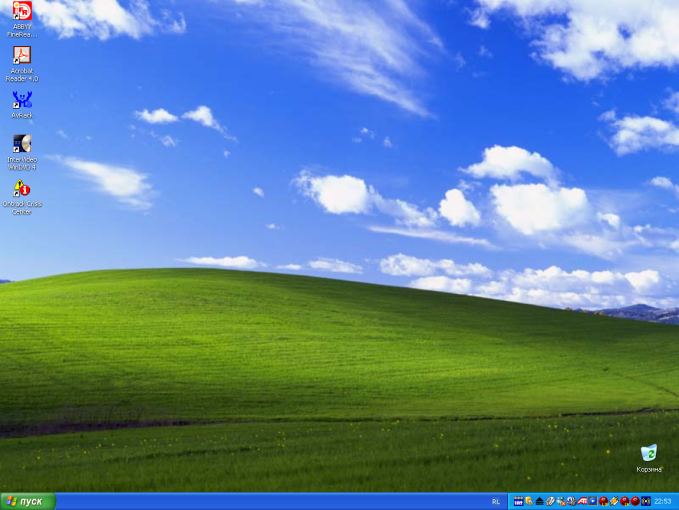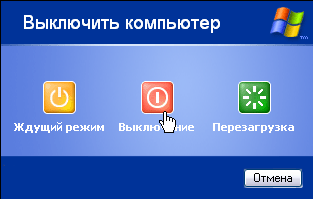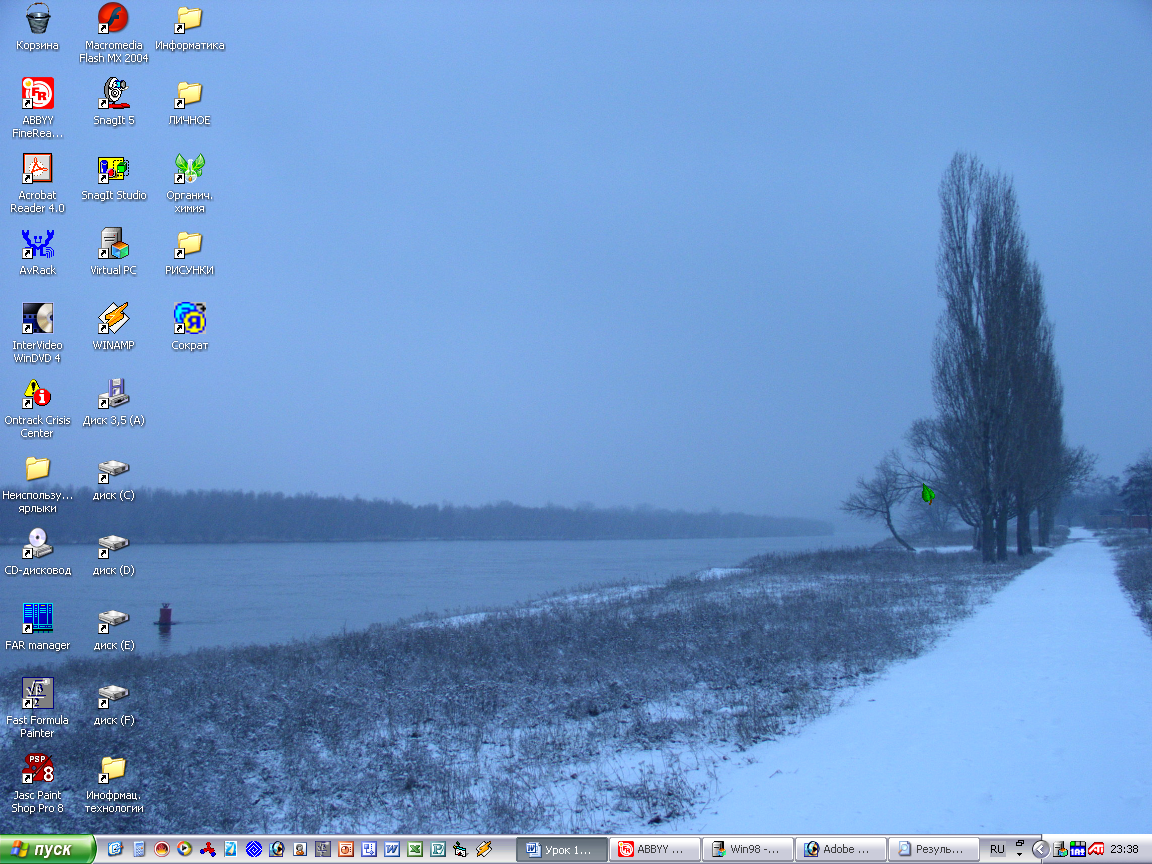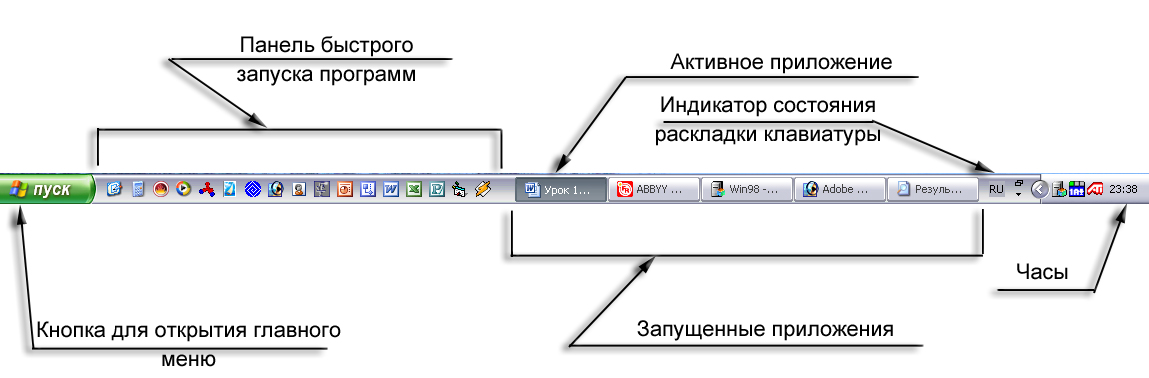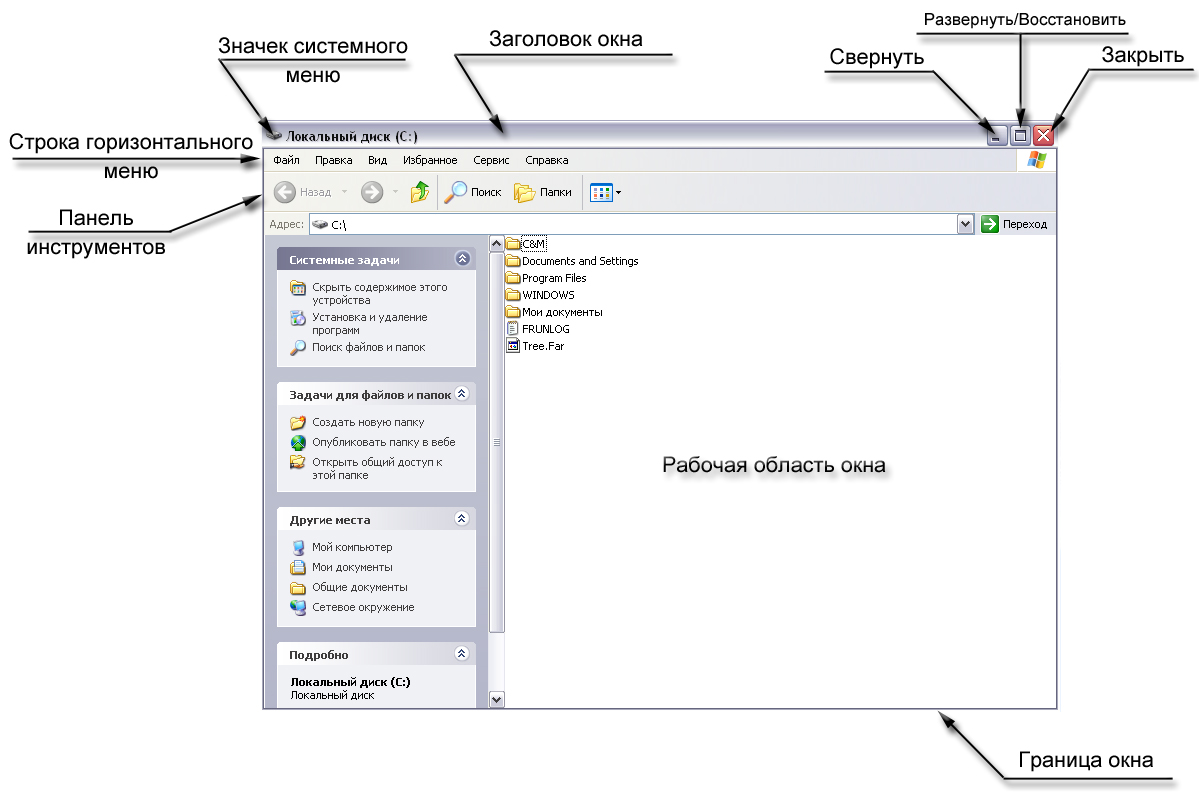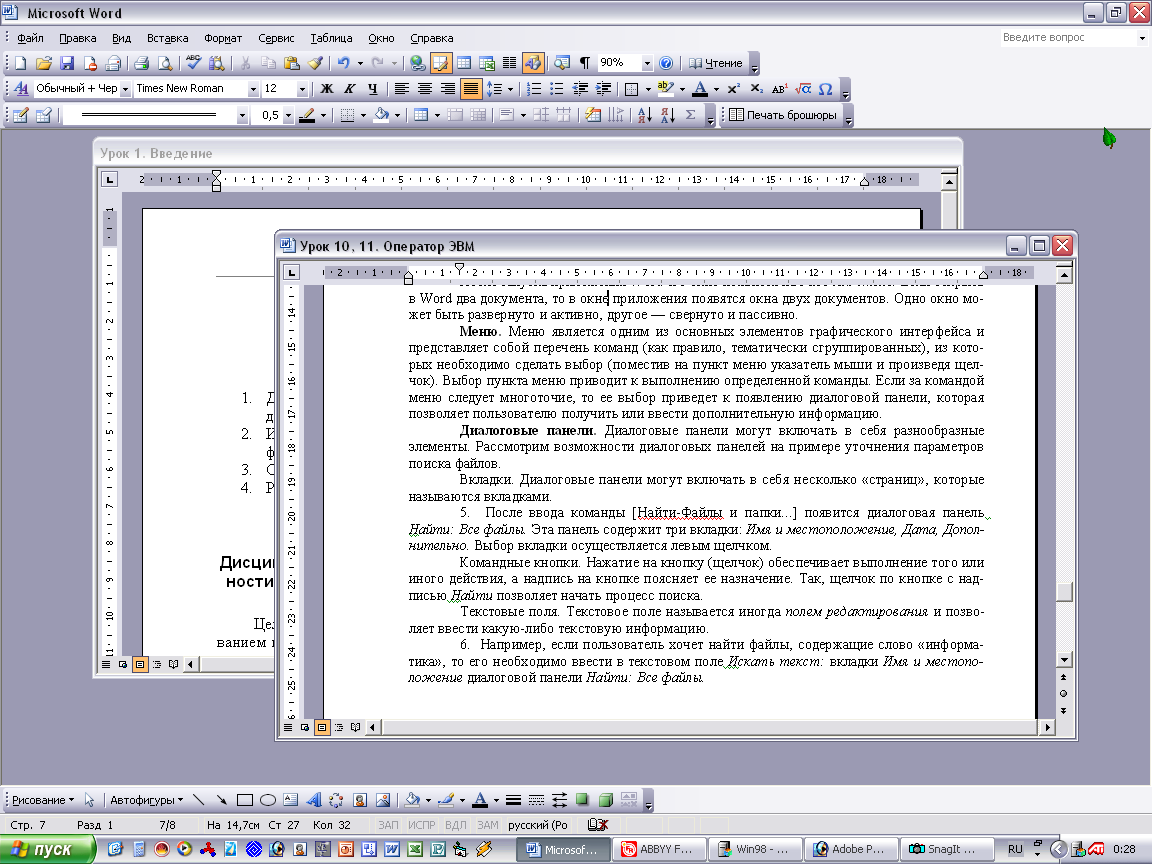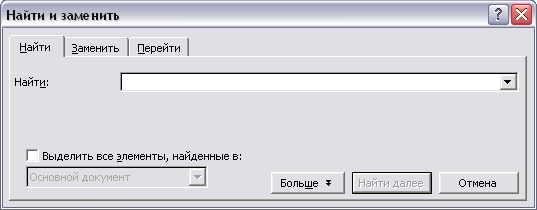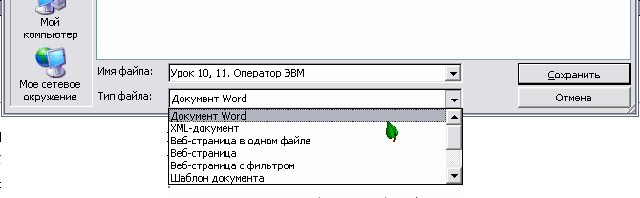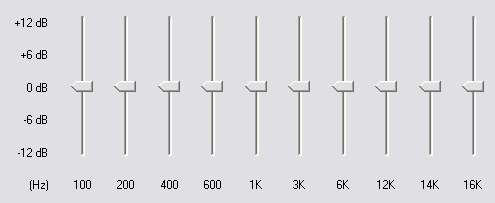Урок 5. Программное обеспечение компьютера. Информационные технологии в профессиональной деятельности
 Скачать 3.34 Mb. Скачать 3.34 Mb.
|
2. Операционные системы семейства WindowsСамой распространенной в мире многозадачной операционной системой для персональных компьютеров является ОС Windows, созданные фирмой Microsoft. Среда Windows, претерпев ряд изменений и поменяв несколько версий, успела стать привычной рабочей средой для миллионов пользователей по всему миру. Состояние рынка программного обеспечения подтверждает рост популярности Windows. Сегодня большинство программных приложений разработано именно для среды Windows, начиная с текстовых редакторов и бухгалтерских программ и заканчивая разнообразными играми с прекрасной графикой и спецэффектами. В чем причина такого успеха, почему она стала такой популярной? Просто операционная система Windows была создана для самого широкого круга пользователей и, прежде всего, для обычных людей, никак не связанных с программированием и компьютерной техникой. На сегодняшний день семейство операционных систем с графическим интерфейсом семейства Windows включает следующие модели: Windows 9x, Windows NT, Windows 2000, Windows Me, Windows XP, Windows Vista, Windows 7, Windows 8. Любая операционная система семейства Windows, загружаемая автоматически после включения компьютера, проста и интуитивно понятна благодаря хорошему пользовательскому интерфейсу. Интерфейс системы – это связующее звено между пользователем и компьютером. Интерфейс определяет внешний вид экрана, распределение функций по клавишам и способ, которым пользователь разъясняет системе, что он хочет выполнить. В состав операционной системы Windows входят следующие модули: программный модуль, управляющий файловой системой; командный процессор, выполняющий команды пользователя; драйверы устройств, обеспечивающие управление работой устройств ПК и согласование обмена данными с другими устройствами; программный модуль, обеспечивающий графический пользовательский интерфейс; сервисные программы и справочная система. Одним из основных достоинств системы является многозадачность, обеспечивающая возможность запуска и работы сразу с несколькими приложениями. Например, можно запустить текстовый редактор MS Word и программу обработки графических файлов Photo Editor. Основные возможности Windows, такие как простой и понятный пользовательский интерфейс, встроенная поддержка русского языка, подсказки и советы, простота и удобство настройки, позволяют даже новичку легко ориентироваться и чувствовать себя уверенно всего за несколько часов работы на компьютере.
Файлы операционной системы хранятся во внешней, долговременной памяти (на жестком, гибком или лазерном диске). Однако программы могут выполняться, только если они находятся в оперативной памяти, поэтому файлы операционной системы необходимо загрузить в оперативную память. Диск (жесткий, гибкий или лазерный), на котором находятся файлы операционной системы и с которого производится ее загрузка, называется системным. После включения компьютера производится загрузка операционной системы с системного диска в оперативную память. Загрузка должна выполняться в соответствии с программой загрузки. Однако для того чтобы компьютер выполнял какую-нибудь программу, эта программа должна уже находиться в оперативной памяти. Разрешение этого противоречия состоит в последовательной, поэтапной загрузке операционной системы. В начале загрузки происходит тестирование компьютера, которое заключается в определении винчестера, подключенных дисков, видеокарты, объема оперативной памяти и др. Затем загружается установленная операционная система. В процессе загрузки WindowsXP на экране появляется логотип операционной системы, а затем список учетных записей (рис. 8). При нажатии (одним щелчком по левой кнопку мыши) на одну из учетных записей можно загрузить рабочий стол с настройками одноименного пользователя. Учетная запись может быть защищена паролем, который при необходимости нужно ввести. После этого на экране монитора появится рабочий стол Windows, настроенный под нужды конкретного пользователя (рис. 9).  Отключение компьютера в ОС Windows XP Внимание! Если системный блок не отключается автоматически, не выключайте компьютер до тех пор, пока на экране не появится сообщение о возможности безопасного отключения.
Данное действие завершает работу Windows для безопасного выключения электропитания компьютера. В большинстве компьютеров питание отключается автоматически. Для перезагрузки нужно выполнить те же действия, но только выбрать команду Перезагрузка (рис. 10). Если компьютер «завис» (т.е. ни клавиатура, ни мышь не отвечают на манипуляции пользователя), то приходится проводить жесткую перезагрузку компьютера с помощью кнопки [Reset] на системном блоке. Ни в коем случае нельзя пользоваться этой кнопкой без крайней необходимости! Графический интерфейс Windows XP В настоящее время все операционные системы для персональных компьютеров обеспечивают взаимодействие с пользователем с помощью графического интерфейса. Это позволяет даже начинающему пользователю компьютера уверенно работать в среде операционной системы (проводить операции с файлами, запускать программы и так далее). Графический интерфейс позволяет осуществлять взаимодействие человека с компьютером в форме диалога с использованием окон, меню и элементов управления (диалоговых панелей, кнопок и так далее). Работа с мышью. Для работы с графическим интерфейсом используется мышь или другое координатное устройство ввода, при этом пользователь должен уметь производить: левый щелчок — однократное нажатие и отпускание основной (обычно левой) кнопки мыши; правый щелчок — однократное нажатие и отпускание дополнительной (обычно правой) кнопки мыши; двойной щелчок — два нажатия основной кнопки мыши с минимальным интервалом времени между ними; перетаскивание — нажатие левой или правой кнопки мыши и перемещение объекта с нажатой кнопкой. Рабочий стол (рис. 11). Основную часть экрана занимает Рабочий стол, на котором располагаются ярлыки (значки с маленькими стрелочками в нижнем левом углу). Ярлыки обеспечивают (с помощью двойного щелчка) быстрый доступ к дискам, папкам, документам, приложениям и устройствам.
Для быстрого доступа к дискам, принтеру, часто используемым документам целесообразно создать на рабочем столе ярлыки. Ярлык обозначает объект, фактически расположенный не на Рабочем столе, ав некоторой другой папке. Стрелочка означает, что мы имеем не сам объект, а ссылку на него. Ярлыки создаются перетаскиванием значков объектов на Рабочий стол. Панель задач (рис. 12). В нижней части экрана располагается Панель задач, на которой находятся кнопка [Пуск], кнопки выполняемых задач и открытых папок, индикаторы и часы. Кнопка [Пуск]позволяет вызывать Главное меню, которое обеспечивает доступ практически ко всем ресурсам системы и содержит команды запуска приложений, настройки системы, поиска файлов и документов, доступа к справочной системе и др. Windows является многозадачной операционной системой, то есть при ее работе параллельно могут выполняться несколько приложений. Каждое запущенное приложение обозначается кнопкой на Панели задач, при этом переход от работы в одном приложении к работе в другом может производиться с помощью щелчка по кнопке. Работающее (активное) приложение изображается на панели задач в виде нажатой кнопки.
В крайней правой части Панели задач находятся Часы. Левее часов располагаются индикаторы состояния системы. Например, индикатор Ruобозначает, что в текущий момент используется русская раскладка клавиатуры. Кстати, в Windows раскладка клавиатуры с русской на английскую переключается нажатием сочетания клавиш [Shift] + [Alt]. Окна. Важнейшим элементом графического интерфейса Windows являются окна, действительно ведь «windows» в переводе означает «окна». Существуют два основных типа окон — окна приложений и окна документов.
Окна приложений (рис. 13). В окне приложения выполняется любое запущенное на выполнение приложение или отражается содержимое папки. Открыть или закрыть окно приложения – то же, что и запустить программу на выполнение или завершить ее. Окна приложений можно перемещать на любое место Рабочего стола, разворачивать на весь экран или сворачивать в кнопки на панели задач. Основными элементами окна приложения являются: рабочая область: внутренняя часть окна, содержит вложенные папки или окна документов; границы: рамка, ограничивающая окно с четырех сторон. Размеры окна можно изменять, перемещая границу мышью; заголовок: строка непосредственно под верхней границей окна, содержащая название окна; значок системного меню: кнопка слева в строке заголовка открывает меню перемещения и изменения размеров окна; строка горизонтального меню: располагается непосредственно под заголовком, содержит пункты меню, обеспечивает доступ к командам; панель инструментов: располагается под строкой меню, представляет собой набор кнопок, обеспечивает быстрый доступ к некоторым командам; кнопки Свернуть, Развернуть/Восстановить, Закрыть расположены в верхней правой части окна.
Окно документа всегда содержит зону заголовка (содержащую имя документа) и часто полосы прокрутки (появляющиеся, когда документ не помещается полностью в окне) и линейки. Открытое окно документа может находиться в активном либо в пассивном состоянии. Если окно находится в пассивном состоянии (зона заголовка не выделена цветом), то, щелкнув по любой его части мышью, можно перевести его в активное состояние. После запуска приложения Word его окно появится на Рабочем столе. Если открыть в Word два документа, то в окне приложения появятся окна двух документов. Одно окно может быть развернуто и активно, другое — свернуто и пассивно. Меню. Меню является одним из основных элементов графического интерфейса и представляет собой перечень команд (как правило, тематически сгруппированных), из которых необходимо сделать выбор (поместив на пункт меню указатель мыши и произведя щелчок). Выбор пункта меню приводит к выполнению определенной команды. Если за командой меню следует многоточие, то ее выбор приведет к появлению диалоговой панели, которая позволяет пользователю получить или ввести дополнительную информацию. Диалоговые панели. Диалоговые панели могут включать в себя разнообразные элементы. Рассмотрим возможности диалоговых панелей на примере уточнения параметров поиска файлов.
Командные кнопки. Нажатие на кнопку (щелчок) обеспечивает выполнение того или иного действия, а надпись на кнопе поясняет ее назначение. Текстовые поля. Текстовое поле предназначено для ввода какой-либо текстовой информации. Списки (рис. 16). Список представляет собой набор предлагаемых на выбор значений. Раскрывающийся список выглядит как текстовое поле, снабженное кнопкой с направленной вниз стрелочкой. Раскрытие списка осуществляется с помощью левого щелчка по кнопке. Переключатели (рис. 17). Переключатели служат для выбора одного из взаимоисключающих вариантов, варианты выбора представлены в форме маленьких белых кружков. Выбранный вариант обозначается кружком с точкой внутри. Выбор варианта производится с помощью левого щелчка. Флажки (рис. 18). Флажок обеспечивает присваивание какому-либо параметру определенного значения. Флажки могут располагаться как группами, так и поодиночке. Флажок имеет форму квадратика; когда флажок установлен, в нем присутствует «галочка». Установка флажков производится с помощью левого щелчка. Счетчики (рис. 19). Счетчик представляет собой пару стрелок, которые позволяют увеличивать или уменьшать значение в связанном с ними поле. Для увеличения соответствующего значения необходимо произвести щелчок по стрелке, направленной вправо, а для уменьшения — по стрелке, направленной влево. Ползунки (рис. 20). Ползунок позволяет плавно изменять значение какого-либо параметра. Например, с помощью ползунков можно менять уровень громкости воспроизведения и записи звука, баланс левого и правого канала и т. п. Контекстные меню. Объектно-ориентированный подход, используемый в операционной системе Windows, позволяет рассматривать диски, папки и файлы как объекты. Все эти объекты имеют определенные свойства, и над ними могут проводиться определенные операции. Например, документы (документом называется любой файл, обрабатываемый с помощью приложений) имеют определенный объем и их можно копировать, перемещать и переименовывать; окна имеют размер, который можно изменять и так далее. Хотя каждый из этих объектов имеет свои конкретные свойства и над ним возможны определенные операции, технология работы с объектами и интерфейс универсальны. Это позволяет пользователю достичь единообразия при работе с разными объектами. Ознакомиться со свойствами объекта, а также выполнить над ним разрешенные операции можно с помощью контекстного меню. Для вызова контекстного меню необходимо осуществить правый щелчок на значке объекта. |