реферат. InkScape. Лабораторные работы
 Скачать 2.09 Mb. Скачать 2.09 Mb.
|
|
InkScape. Лабораторные работы Всего необходимо выполнить 5 лабораторных работ. Перед выполнением работ необходимо ознакомиться со встроенными уроками InkScape, по крайней мере, с первыми тремя: «Основы», «Фигуры» и «Продвинутый курс». Они вызываются через меню «Справка» – «Учебник». Не все задания содержат подробную инструкцию к выполнению. Используйте ресурсы Интернет, чтобы уточнить детали. Лабораторная работа 1. Построение графика функцииЗаданиеПостроить график произвольной функции в диапазоне от -3 до 3. Использовать инструмент «кривая Безье». Указания к выполнениюДля примера построим график функции y = 50 – 5(x – 2)2 Протабулировать функцию, например в Excel, с шагом 1. 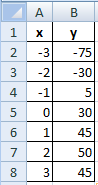 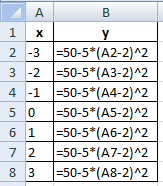 Таким образом, нам потребуется отметить 7 точек. Разметить лист в InkScape с помощью направляющих. Сначала определимся с масштабом. В данном случае по горизонтали возьмем масштаб 1 = 1 см, а по вертикали 10 = 1 см. Направляющие – это вспомогательные линии, позволяющие разметить лист. Они «вытягиваются» с линеек вокруг листа. Двойной клик по направляющей вызывает окно для редактирования ее положения на листе. По умолчанию, все объекты «прилипают» к направляющим. Вкл./откл. этот режим можно с помощью кнопки Добавьте направляющие для горизонтальной и вертикальной оси, а затем направляющие, чтобы отметить каждую точку будущего графика. 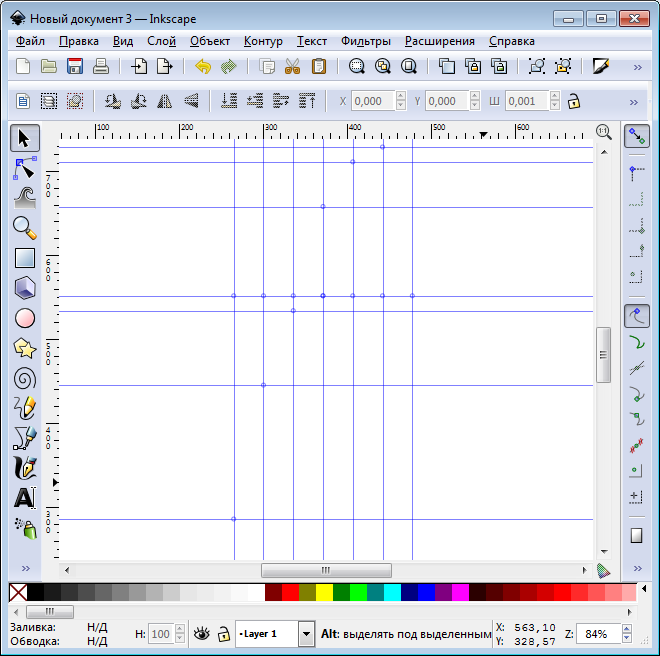 Начертить график функции. С помощью инструмента «Кривые Безье» («Перо») 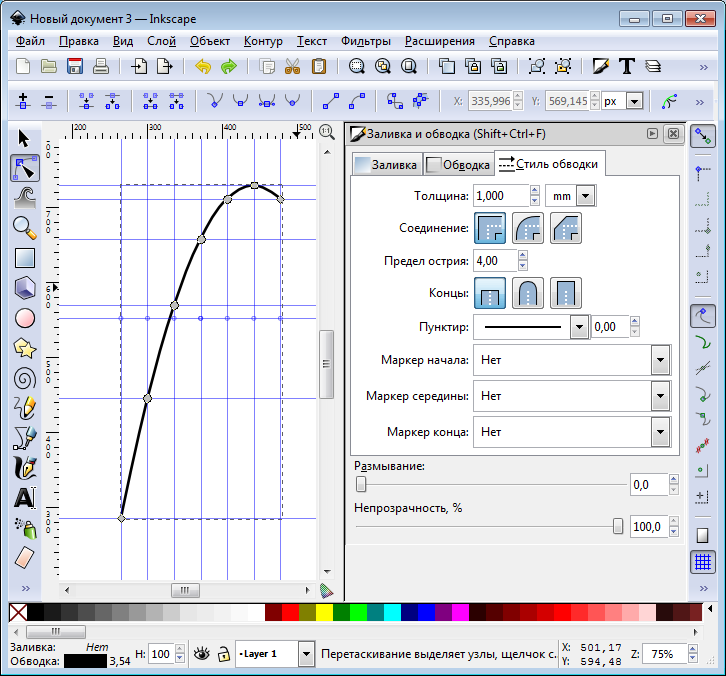 Начерить оси, добавить подписи осей и меток на них. Для рисования осей используем тот же инструмент, без сглаживания. Добавьте стрелки на концах линий. Толщина линии для выбранного масштаба подойдет 0,5мм. Подписи добавляются с помощью текста 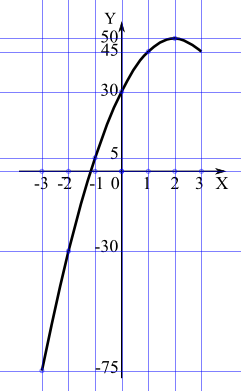 Подписать вид функции на графике. Направляющие больше не нужны, их можно удалить или скрыть (в меню «Вид» – «Направляющие»). 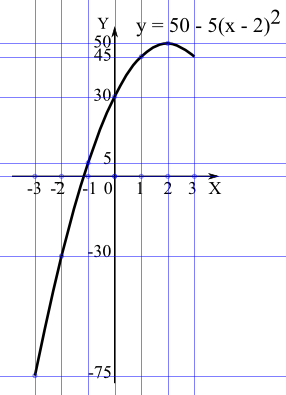 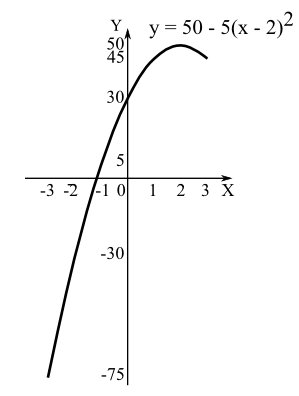 Лабораторная работа №2. Булевы операцииЗаданиеПолучить заданные фигуры с помощью булевых операций. 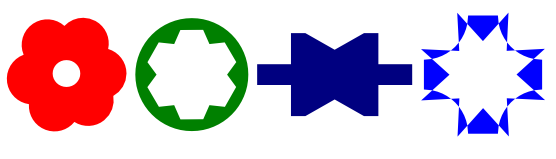 ПримерОпределить из каких элементарных фигур состоит рисунок.  Данный рисунок состоит из окружностей: одна большая – центральная закрашенная часть, 6 образуют лепестки, одна маленькая в центре – вырезанное отверстие. Разместить фигуры на листе. Для выравнивания используйте все виды привязки (в меня справа), а также команды «Объект» – «Выровнять и расставить...». Чтобы создавать правильные окружности, квадраты и многоугольники, зажимайте Ctrl при их создании. Сначала нарисуем большую центральную окружность, затем добавим один лепесток. Остальные лепестки создадим дублированием с поворотом. Включите привязку к центрам вращения 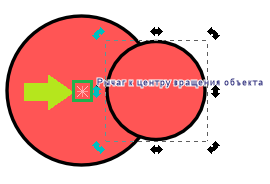 Не снимая выделения, выберите в меню «Объект» – «Трансформировать» (Ctrl+Shift+M). Выберите вкладку вращение. Продублируйте лепесток и поверните его на 60 градусов. Повторите дублирование и поворот еще 4 раза. 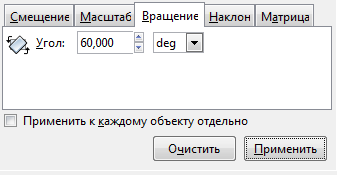 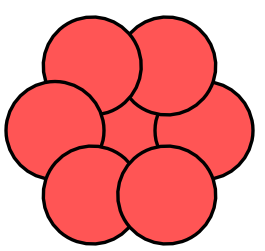 Последней нарисуйте окружность в центре, удерживая Shift+ Ctrl. Цвет значения не имеет. 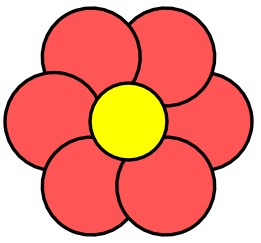 Выполнить булевы операции в правильном порядке. Лепестки и большую центральную окружность необходимо просуммировать (Ctrl+ +), а затем вычесть из результата желтую окружность (Ctrl+ -). 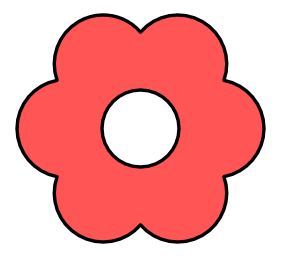 Остальные фигуры сформируйте самостоятельно. Лабораторная работа №3. Дневное и ночное небоЗаданиеСоздать рисунок, состоящий из двух половин: дневного и ночного неба. Необходимо добавить фон, солнце, облака, луну и звезды. 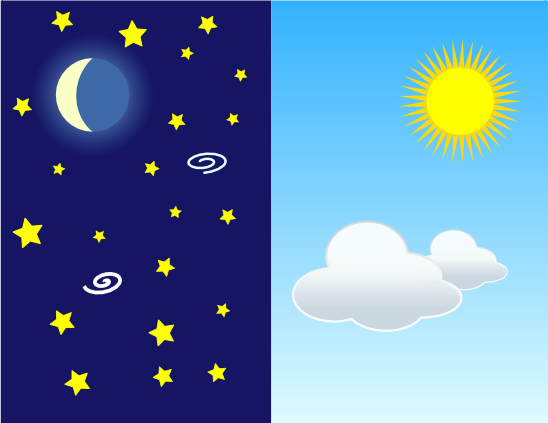 Пример1. Добавьте два прямоугольника одинакового размера для неба. Ночное небо закрасьте темно-синим. Дневное небо закрасьте градиентом: сверху более насыщенный цвет, снизу светло-голубой. Изменить направление градиента можно с помощью инструмента редактирования узлов (F2). 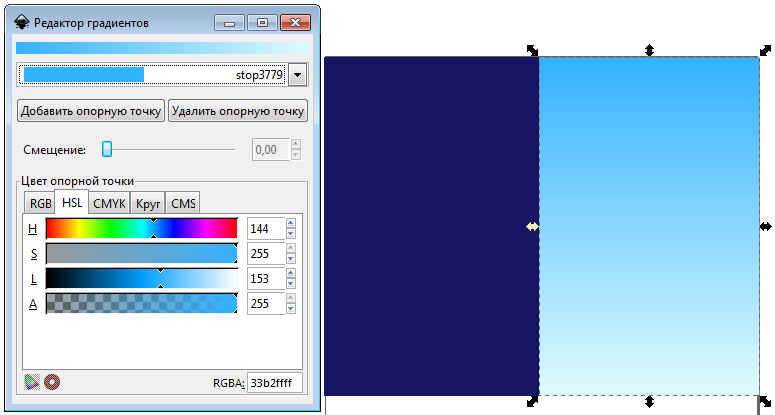 2. Создайте луну из трех окружностей с совпадающим центром. Для этого продублируйте дважды одну окружность или выровняйте три окружности. Верхнюю (месяц) преобразуйте в сектор (от 90 до -90 градусов) и закрасьте светло-желтым. Преобразуйте в контур (Ctrl+Shift+C), точку в середине сделайте гладкой и придвиньте к внешнему краю месяца. Среднюю (вся луна) закрасьте синим, немного более светлым, чем небо. Нижняя окружность (свет от луны) должна быть немного больше первых двух. Чтобы увеличить ее, не изменяя пропорций и положения центра, зажмите Ctrl+Shift. Закрасьте радиальным градиентом. Обе опорные точки сделайте светло0голубого цвета, но прозрачность начальной установите в 255 (непрозрачная), а конечной в 0 (полностью прозрачная).  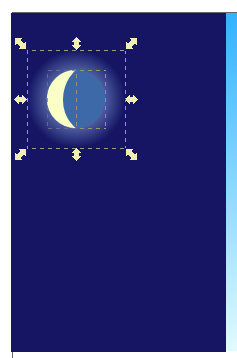 Для удобства лучше сгруппировать окружности: выделить и нажать Ctrl+G. 3. Аналогично добавьте солнце, используя желтую окружность, оранжевую звезду с большим количеством лучей и окружность для света (белый радиальный градиент). 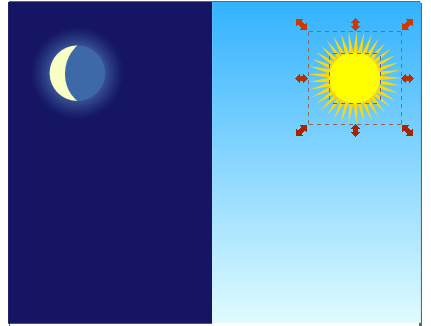 4. Добавьте звезды, используя инструмент распыления. Сначала создайте одну простую звезду желтого цвета как образец самой крупной звезды. Не снимая выделения, выберите инструмент распыления Проведите по ночному небу, чтобы «рассеять» по нему звезды. Положение отдельных звезд потом можно поправить вручную. 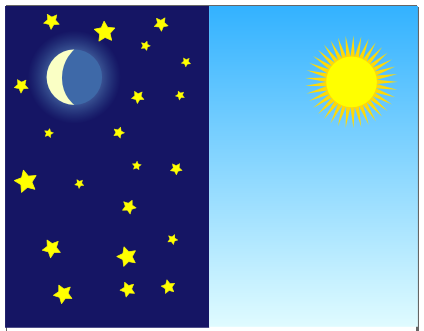 5. Добавьте облака на дневное небо. Облако создадим, выполнив булеву операцию сложения для нескольких окружностей или эллипсов. 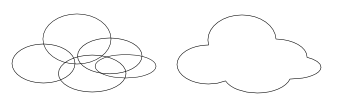 Заливку сделайте градиентной: сверху белая, снизу светло-серая или светло-синяя. Можно добавить одну или несколько промежуточных опорных точек.  Обводку сделайте достаточно толстой, чтобы она была заметна. Затем выберите в качестве цвета обводки тот же градиент, что и у облака (выберите из выпадающего списка), но измените его направление на противоположное. 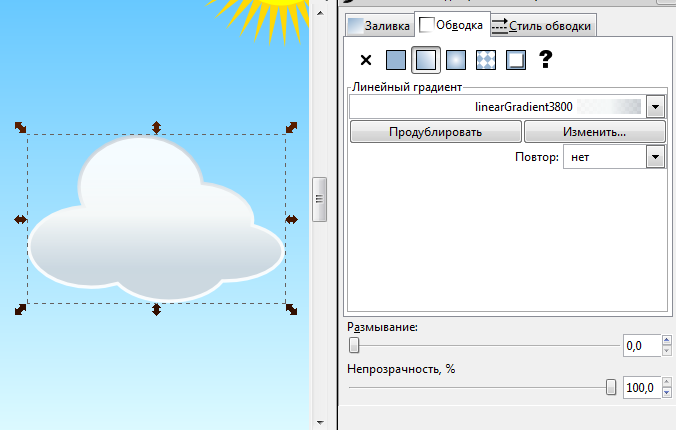 Продублируйте облако, или создайте новое, но с таким же оформлением. 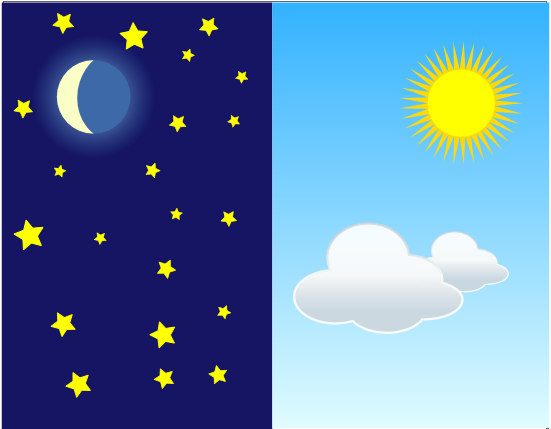 6. Добавьте на ночное небо галактику или две из произвольной спирали. 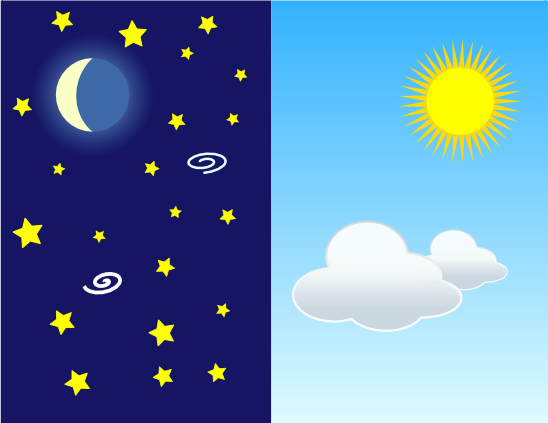 Лабораторная работа №3. СнежинкаИсточник: http://www.stockers.ru/inkscape_tutorials/snowflake/ ЗаданиеНарисовать снежинку произвольной формы, используя аксонометрическую сетку. ПримерСнежинка – это смерзшиеся вместе кристаллики льда. Структура молекул воды такова, что лучи снежинки всегда образуют углы 60° или 120°, а кристалл воды всегда имеет форму правильного шестиугольника. Для того, чтобы нарисовать правильную снежинку, можно воспользоваться сеткой, но не обычной прямоугольной, а аксонометрической – ее линии могут быть наклонены под разными углами. Для создания такой сетки зайдите в «Файл» – «Свойства документа». Перейдите в закладку «Grid» (Сетки). В выпадающем списке «Creation» (Создание) выберите тип сетки «Axonometric grid» (Аксонометрическая сетка) и нажмите кнопку «New» (Создать). 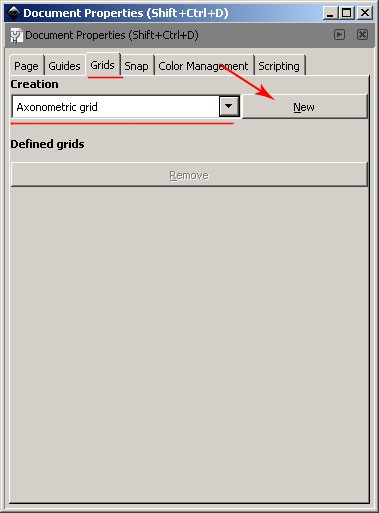 Создастся уже нужная нам сетка (ничего изменять даже не придется) – углы линий сеток относительно горизонтали – 30°, то есть между собой у них будет угол 60°. 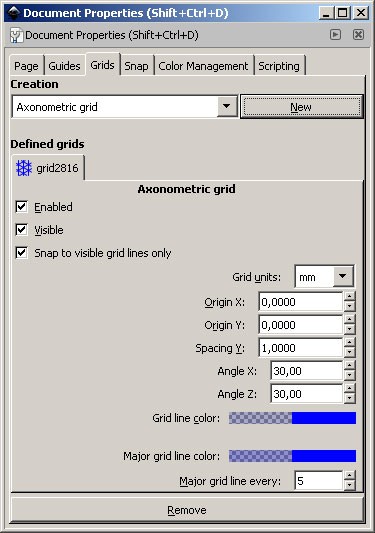 Проставленные галочки убирать не надо, так как они означают, что сетка включена («Enabled»), видима («Visible») и если включено прилипание к сетке, то прилипать можно только к видимым линиям сетки («Snap to visible grid lines only»). Окно можно закрыть и после проверить, что в настройках стоит прилипание к сетке Теперь можно приступать к рисованию. Снежинка состоит из 6 лучей, а каждый лучик состоит из симметричных половинок. То есть нам нужно нарисовать 1/12 часть правильного шестиугольника. 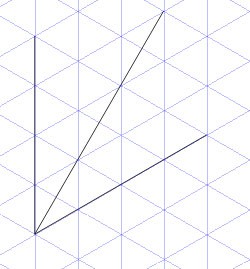 Нам нужно «заполнить» треугольник правее вертикальной линии. Обращаю ваше внимание на то, что сейчас мы видим не все линии сетки, чтобы увидеть промежуточные линии, нужно приблизить картинку, проще всего это сделать с помощью колёсика на мышке при зажатой клавише Crtl. Приблизьте изображение и нарисуйте маленькие лучики; они рисуются по линиям сетки, так же под углом 60° друг к другу. Не выходите за границу, обозначающую середину между лучами, приближайте и удаляйте изображение для удобства рисования. 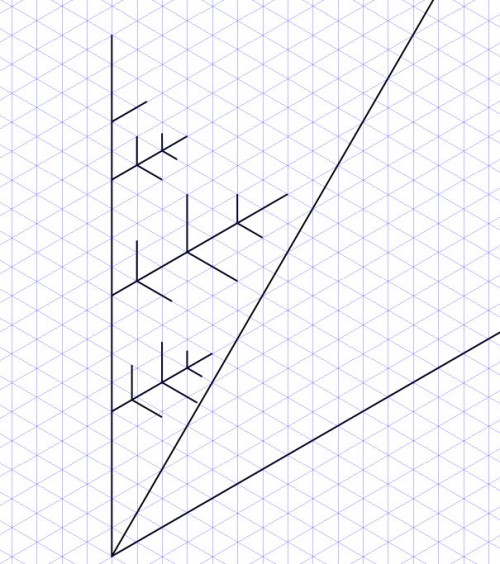 Можно оставить так, а можно придать лучам объем. 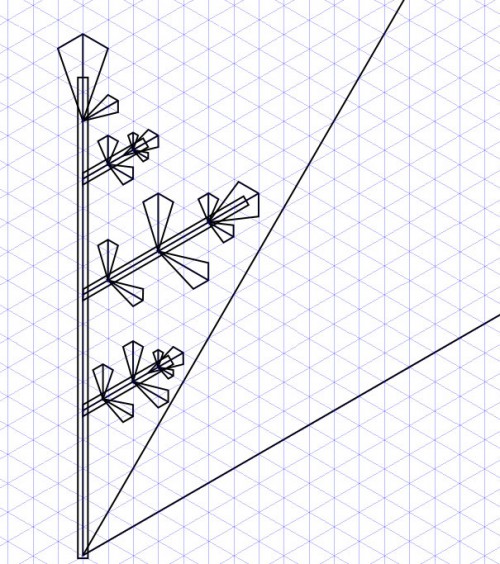 Лишние линии удалите, а снежинку раскрасьте в светло-голубой цвет. 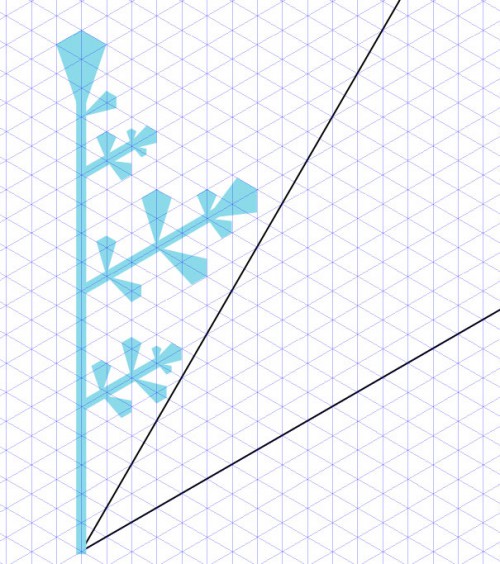 Теперь выделите все объекты, кроме черных линий, основного луча и верхушки. Продублируйте объекты с помощью комбинации клавиш Ctrl+D. Теперь, не снимая выделения, щелкните второй раз по объектам, чтобы по углам появились стрелочки для поворота и переместите центр вращения (крестик в центре выделения) на линию сетки, по которой нарисован основной луч снежинки: 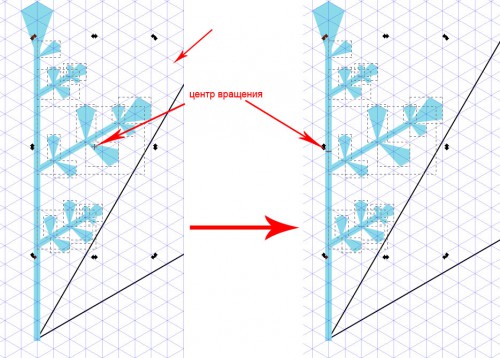 А теперь нажмите H (или кнопку на верхней панели «Горизонтально отразить выбранные объекты»). Получится 1 луч снежинки. 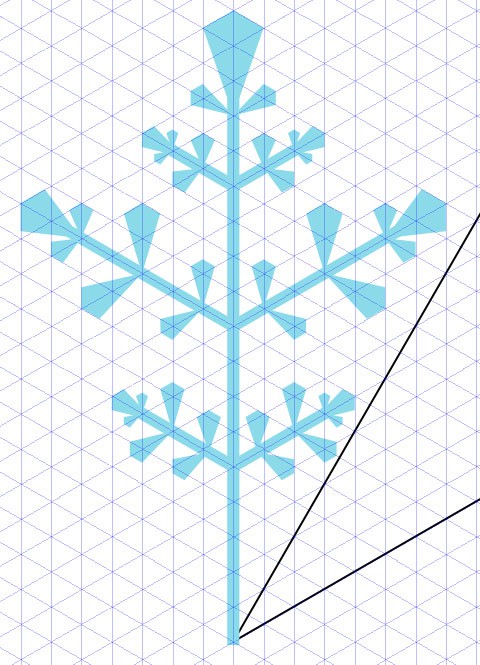 Теперь можно удалить черные линии и сгруппировать снежинку при помощи Ctrl+G (в меню «Объект» – «Сгруппировать»). 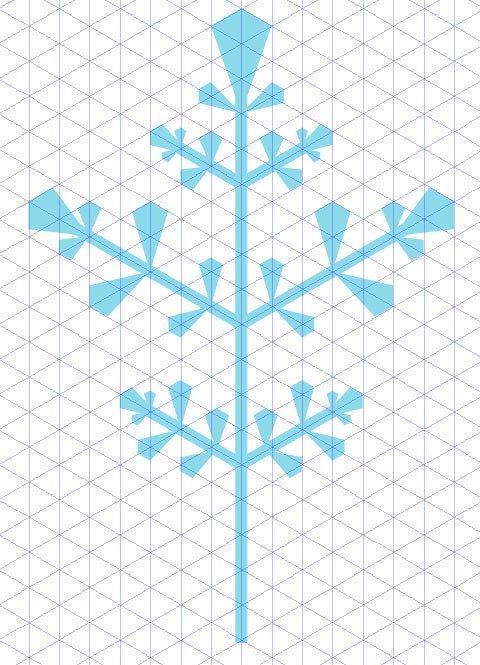 Теперь нужно скопировать имеющийся луч 5 раз по кругу. Сделаем то так: два раза кликните по лучу снежинки (режим поворота) и сместите центр вращения вниз луча, продублируйте (Ctrl+G) и откройте окно «Объект» – «Трансформировать» (Shift+Ctrl+M). В появившемся окне выберите вкладку «Вращение», поставьте в поле «Угол» значение 60° и нажмите «Применить». Луч повернется на 60°. 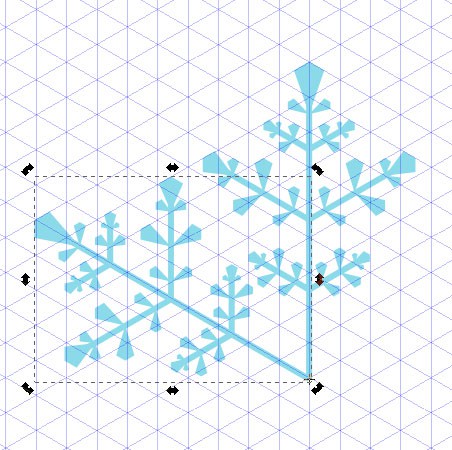 Повторите последовательность действий «дублировать → повернуть» еще 4 раза. 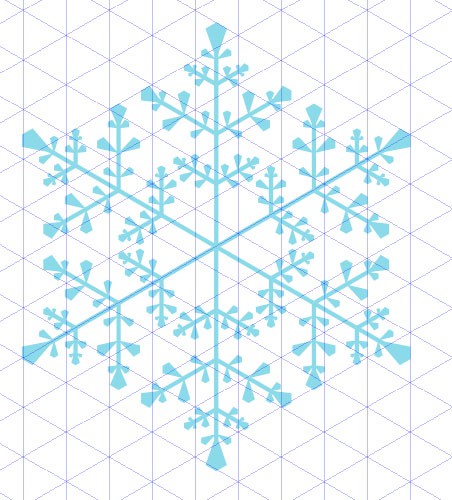 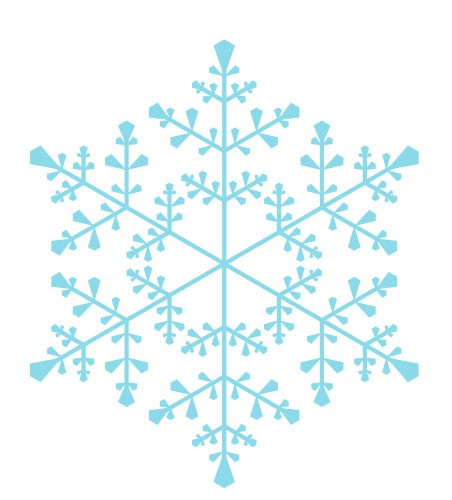 Вид и форма снежинок могут быть разными. 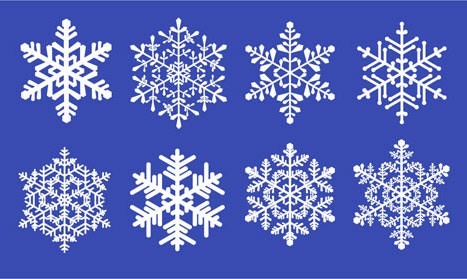 Лабораторная работа №4. Работа с текстомИсточник: http://inkscape.paint-net.ru/?id=23 ЗаданиеСоздать произвольный текст и оформить его по образцу: прыгающие буквы, двойная обводка любых цветов и тень.  Пример1. Возьмите инструмент текст и создайте какую-нибудь надпись. 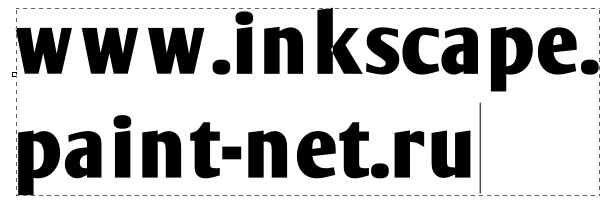 2. Сделаем буквы наклоненными в разные стороны на разной высоте. Поставьте курсор между буквами текста. Попробуйте, удерживая клавишу Alt, нажать на клавиатуре стрелки вправо или влево. Буквы раздвигаются. А если удерживать на клавиатуре комбинацию клавиш Alt+Shift, то раздвигаться буквы будут в десять раз быстрее. Если поставить курсор между буквами текста, удерживая клавишу Alt, нажимать на клавиатуре стрелки верх и вниз, то буква текста будет подниматься или опускаться. Комбинация клавиш Alt+[ и Alt+] поворачивает букву теста. Клавиша Shift вместе с Alt ускоряет и этот процесс тоже. Настройте положение каждой буквы. 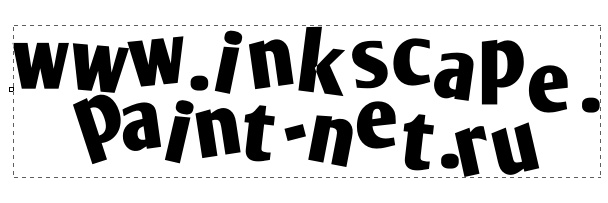 3. Выделите текст инструментом выделения. Откройте окошко заливки и обводки. Сделать это можно по одноименному пункту в главном меню «Объект» или по комбинации клавиш Shift+Ctrl+F. Установите цвет заливки сплошной цвет белый и цвет обводки желтый. 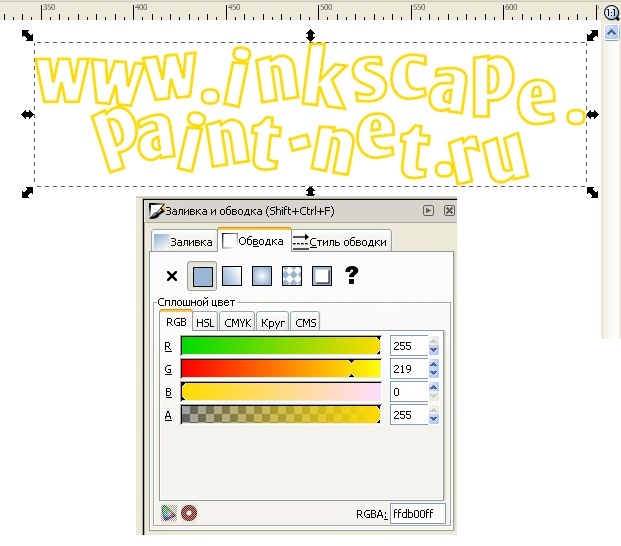 4. Добавим двойную обводку. Выделите текст инструментом выделения. Зайдите в главное меню «Контур» и выберите пункт «Связанная втяжка» или нажмите Ctrl+Alt+J. Теперь вы должны увидеть вот такой ромбик вверху контура, как на рисунке ниже. 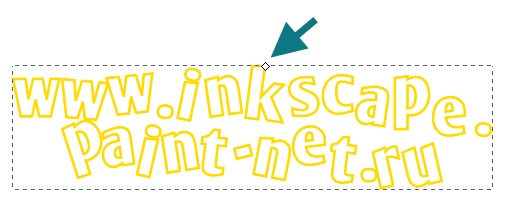 При этом автоматически активируется инструмент управления узлами. Нажмите им на вышеуказанный ромбик и потяните чуть-чуть вверх. 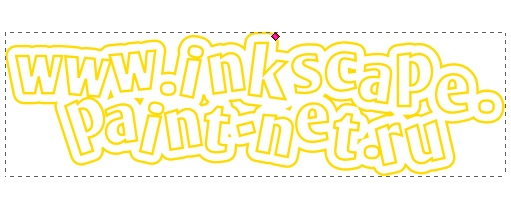 Вышеуказанным действием мы создали копию текста, которая привязана контуром к исходному тексту. Выделите теперь инструментом выделения увеличенный текст. Установите цвет заливки сплошной светло-зеленый и цвет обводки темно-зеленый. 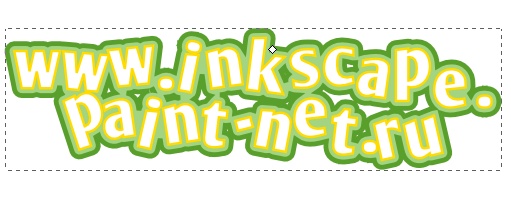 5. Для большей реалистичности можно применить к обоим нашим объектам (большой зеленый и малый желтый контуры) эффект тени. Он доступен в меню «Фильтры» - «Свет и тень» - «Отбрасываемая тень…».  Лабораторная работа №5. Объемная кнопкаИсточник: http://vector.wolfempire.net/news/read/kvadratnaja-knopka-dlja-sajta.html ЗаданиеСоздать квадратную кнопку с блестящей рамкой и эффектом объема.  Пример1. Рисуем квадрат 250х250 пикселей, радиус закругления углов задаем в 50 пикселей. Заливаем линейным градиентом от черного к 50% серому. Дублируем (Ctrl+D), задаем дубликату размеры 245х245 пикселей и заливаем градиентом от 60% серого к 20% серому цвету. Центрируем фигуры. 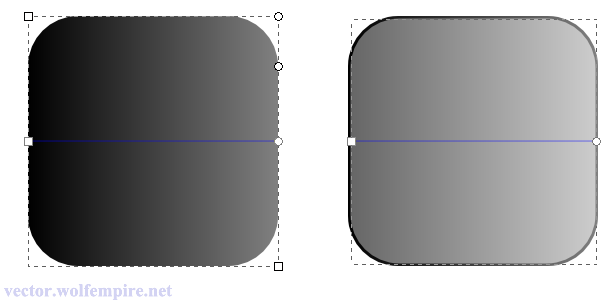 2. Дублируем верхний квадрат, задаем дубликату размеры 235х235 пикселей и выравниваем с предыдущим квадратом по верхней и левой стороне. Заливаем радиальным градиентом, добавляем опорную точку и задаем центру и опорной точке белый цвет, крайней точке – светло-серый. 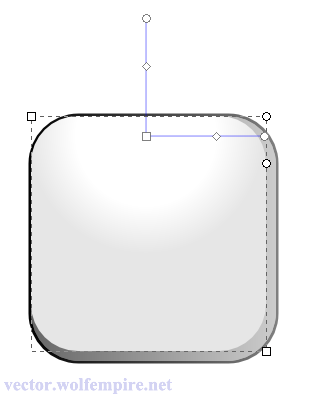 3. Дублируем верхнюю фигуру, задаем размеры 230х230 пикселей, заливаем черным цветом и выравниваем так же, как и предыдущую фигуру - по верхней и левой стороне. Рисуем пером фигуру, показанную на рисунке, выделяем эту фигуру и черный квадрат и выполняем разность. 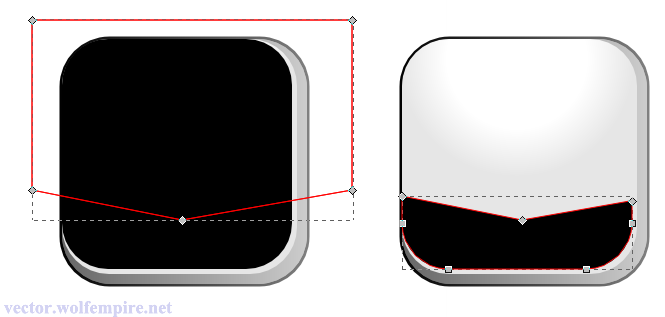 4. Снова дублируем один из квадратов, задаем размеры 180х180 пикселей, центрируем с самым нижним квадратом. Заливаем линейным градиентом от черного к белому. Дублируем, задаем размеры 175х175, центрируем, заливаем линейным градиентом черный - 5% серый - черный. 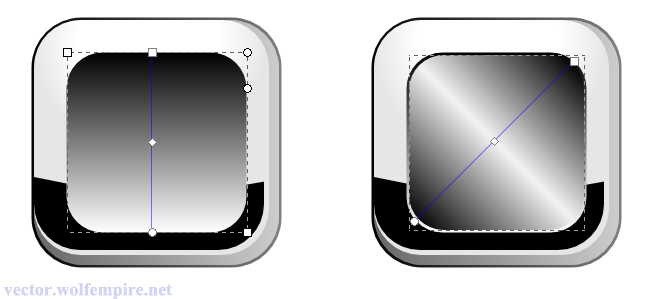 5. Дублируем верхний квадрат, задаем размеры 170х170, центрируем, заливаем радиальным градиентом желаемого цвета. 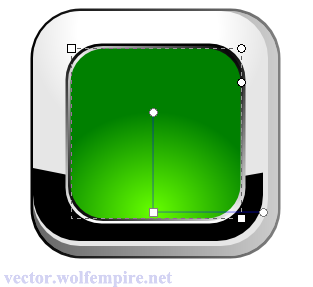 6. Делаем блик. Дублируем цветной квадрат, задаем размеры 165х165, центрируем, заливаем для удобства белым цветом. Дублируем белый квадрат и двигаем его верх, примерно до середины (либо стрелкой на клавиатуре, либо мышкой с зажатой клавишей Ctrl). Выделяем оба белых квадрата и выполняем Пересечение (Ctrl+*). Заливаем получившуюся фигуру линейным градиентом от белого 65% непрозрачности к белому 10% непрозрачности. 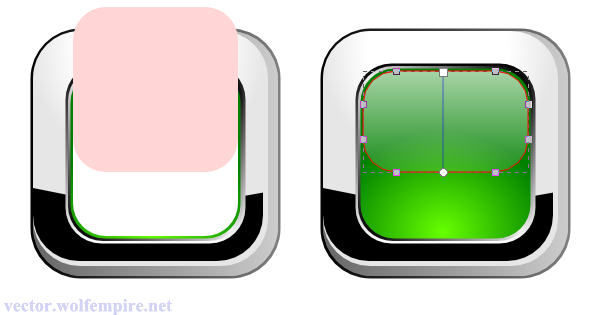 7. Выделяем самый нижний квадрат (клавишей Tab либо кликами мышки с зажатой Alt добираемся до самого низа кнопки). Дублируем, заливаем темно-серым или черным цветом, опускаем под кнопку клавишей End и размываем на 4-5 единиц. 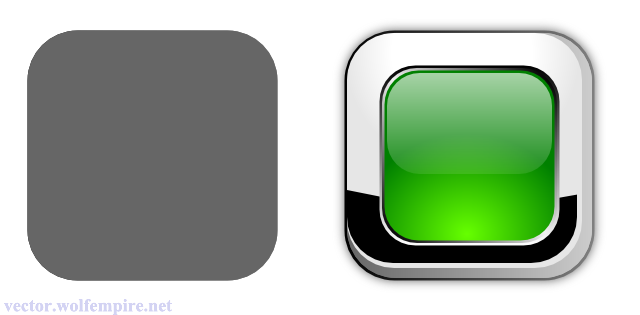 8. Кнопка готова. Можно добавить какой-нибудь текст или цифры, сделать для них тень так же, как и для кнопки и опустить под блик.  |
