Инструкция для преподавателей по разделу Дистанционное обучение
 Скачать 0.63 Mb. Скачать 0.63 Mb.
|
|
ФГБОУ ВО «ТУЛЬСКИЙ ГОСУДАРСТВЕННЫЙ УНИВЕРСИТЕТ» Инструкция для преподавателей по разделу Дистанционное обучение Тула, 2020 Оглавление Протокол изменений
Дистанционное обучение В настоящее время в обновлённой версии ЛК, все действия связанные с учебными дисциплинами производятся через раздел «Дистанционное обучение». 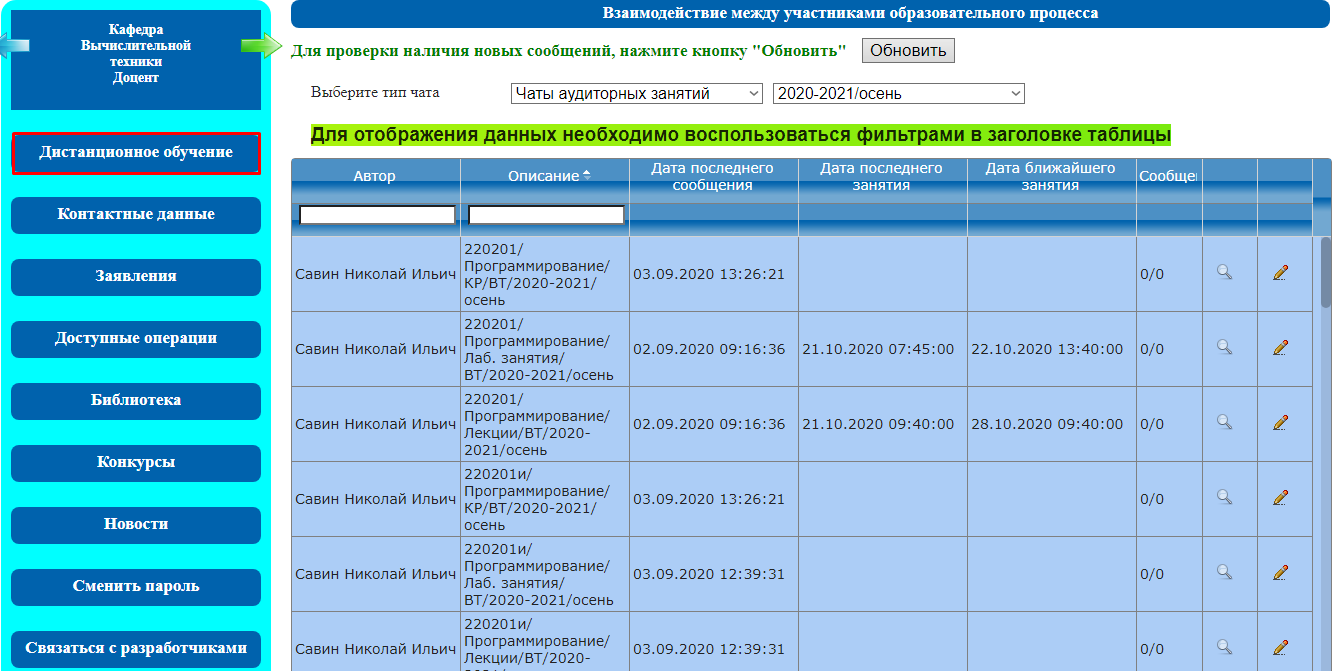 Количество занятий берется из учебного плана. Если в Вашем Личном кабинете не хватает или слишком много занятий, то следует обращаться к заведующему по ДОТ Вашей кафедры. Для студентов заочного отделения предусмотрен вид занятия ПУ - практические установочные. В разделе дистанционного обучения это отдельная строка. В случае, если у Вас не хватает занятий, возможно, на Вас не распределили данный вид занятий (ПУ). В таком случае, необходимо обратится к ответственному по ДОТ вашей кафедры. В случае проблем с ведомостями (их отсутствием, неправильным заполнением/составлением) обращаться к ответственному по ДОТ ЧИТАЮЩЕЙ кафедры. Кнопка В меню Выбора типа чата можно выбрать тип чата (чаты аудиторных занятий, чаты ведомостей и т.п.). 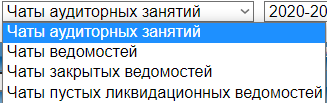 Также есть возможность выбора нужного семестра. 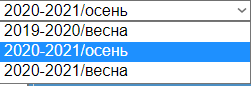 В строках поиска можно фильтровать списки дисциплин по автору и описанию.  Для входа в Виртуальную аудиторию, через которую происходит взаимодействие между участниками образовательного процесса необходимо нажать левой кнопкой мыши на пиктограмму лупы. 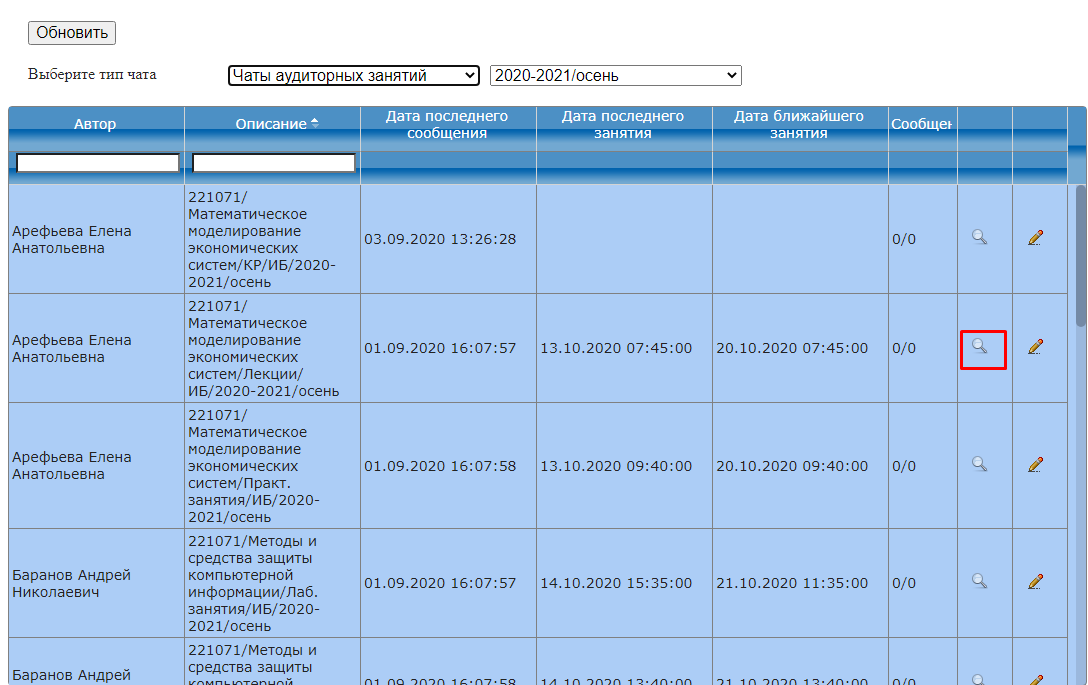 В данном разделе 5 вкладок: Сообщения, Участники, Журнал, Расписание, Ведомость. Сообщения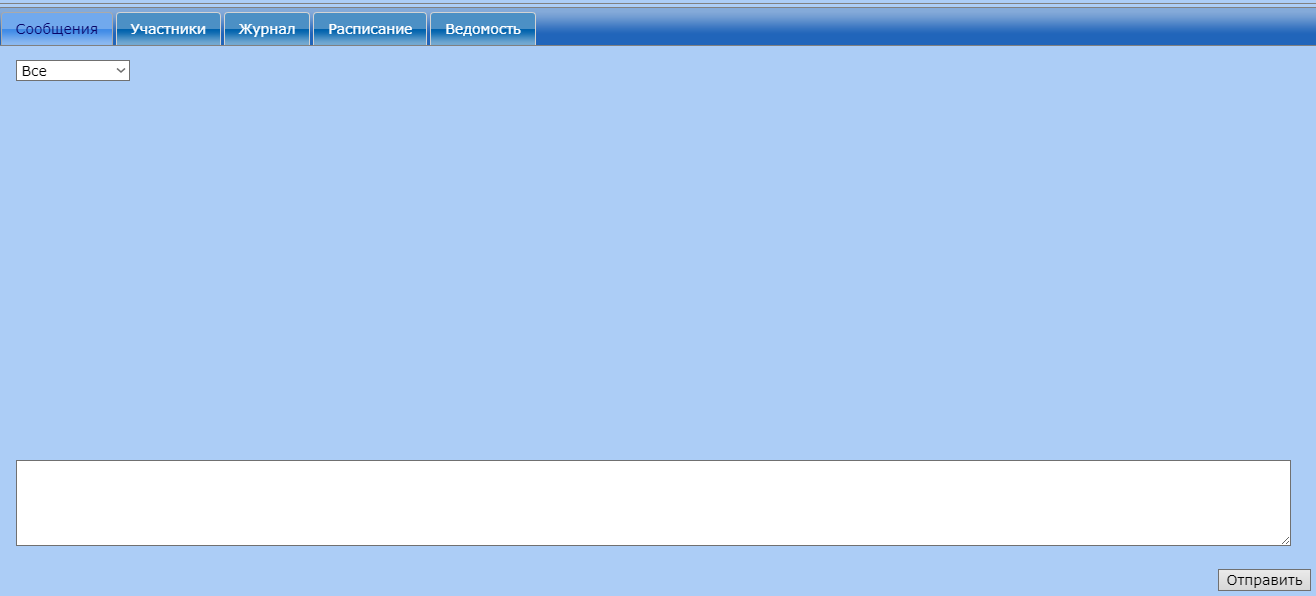 Если группа разделена на подгруппы, то в выпадающем списке Вы имеете возможность выбрать подгруппу. В таком случае, общение будет происходить только внутри одной подгруппы. Участники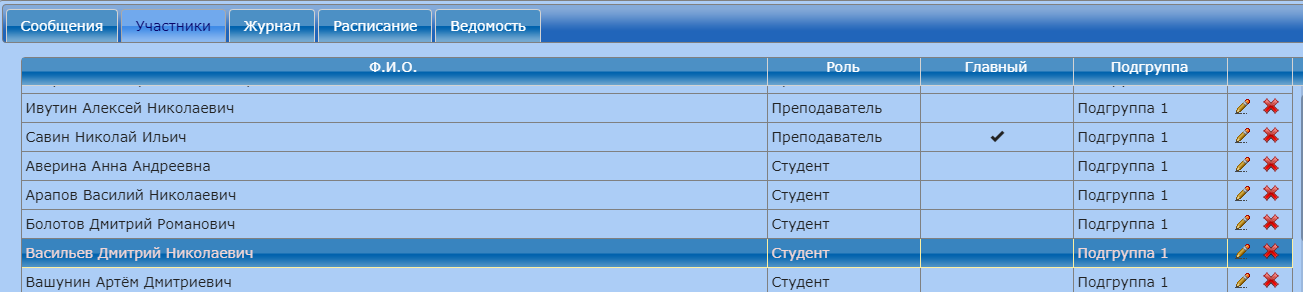 В данной вкладке Вы можете видеть всех участников данной виртуальной аудитории. Также в данной вкладке Вы имеете возможность разделить всех участников на подгруппы. Для этого нужно выделить участника и нажать на пиктограмму 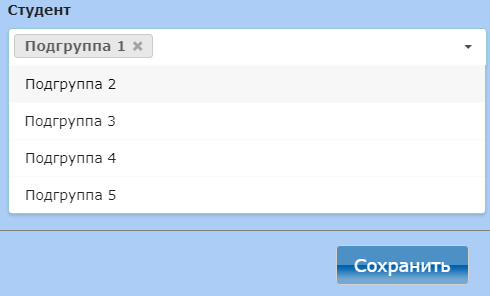 Вы можете удалить участника виртуальной аудитории, нажав на пиктограмму Расписание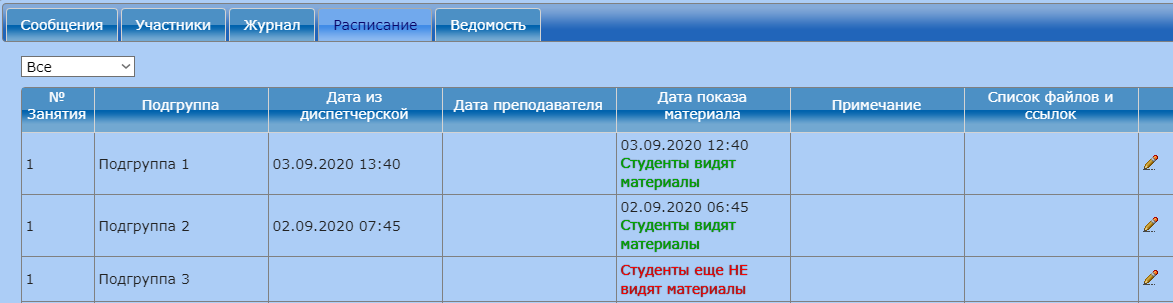 В данном разделе Вы можете видеть номер занятия, подгруппу, дату из диспетчерской, дата преподавателя, дата показа материала, примечания, список файлов и ссылок. Если дата диспетчерской неправильная нужно поставить дату преподавателя. В случае если они совпадают, дату преподавателя ставить не обязательно и у студентов будет отображаться дата диспетчерской. Для редактирования занятия нажмите на пиктограмму 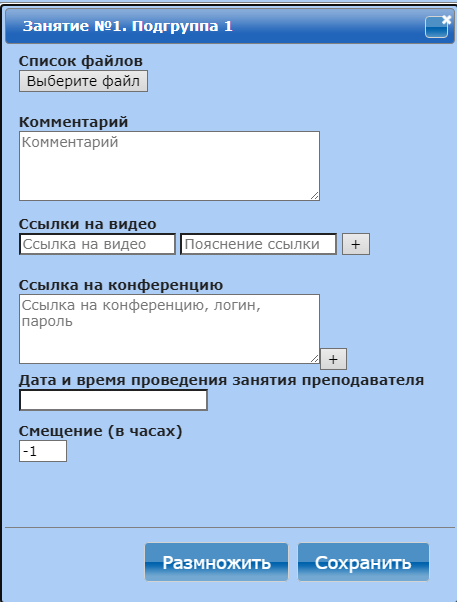 В данном окне Вы можете прикрепить файлы для занятий, оставить комментарий, ссылки на видео и ее пояснение, поставить дату и время проведения занятия преподавателя, а также указать смещение в часах (время за/через сколько студенты могут увидеть материал от начала пары). Для прикрепления ссылок необходимо вставить ссылку на видео в окно Пример: если смещение стоит -1 час, то это означает, что студенты видят материалы за час до начала занятия. Смещение будет рассчитываться от даты занятия указанной преподавателем, если же преподаватель не указал дату и время занятий, то от времени диспетчерской. При необходимости дублировать материал другой подгруппе или другим группам, нажмите на 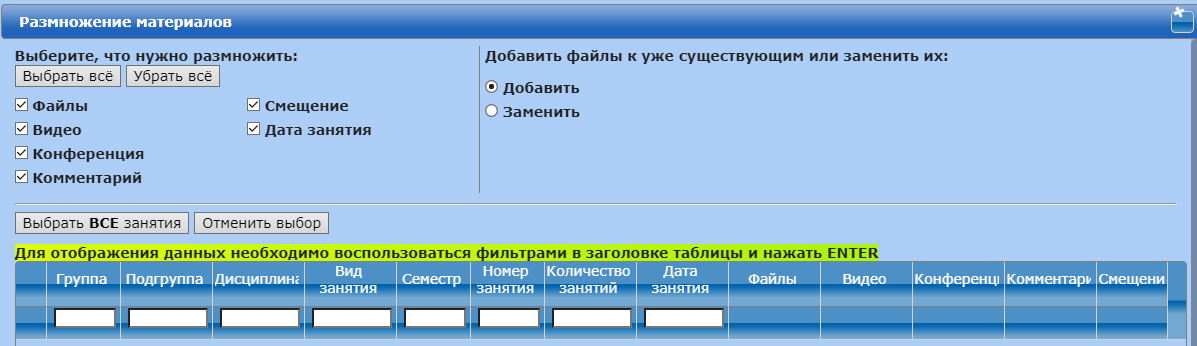 После того как открылось окно Размножение материалов, нужно выбрать что именно Вы хотите размножить. Вы можете размножить всю информацию о занятии или только часть информации, сняв при этом ненужный флажок (флажок Дата занятий указывается ТОЛЬКО в том случае, когда необходимо скопировать время!) 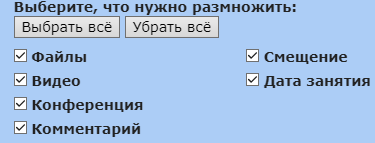 Далее Вам необходимо выбрать, добавить ли файлы к уже существующим или полностью заменить их.  Затем необходимо ввести данные хотя бы по одному фильтру и нажать ENTER. Из предложенного списка Вы можете выбрать все занятия нажав на В графе Вид занятия 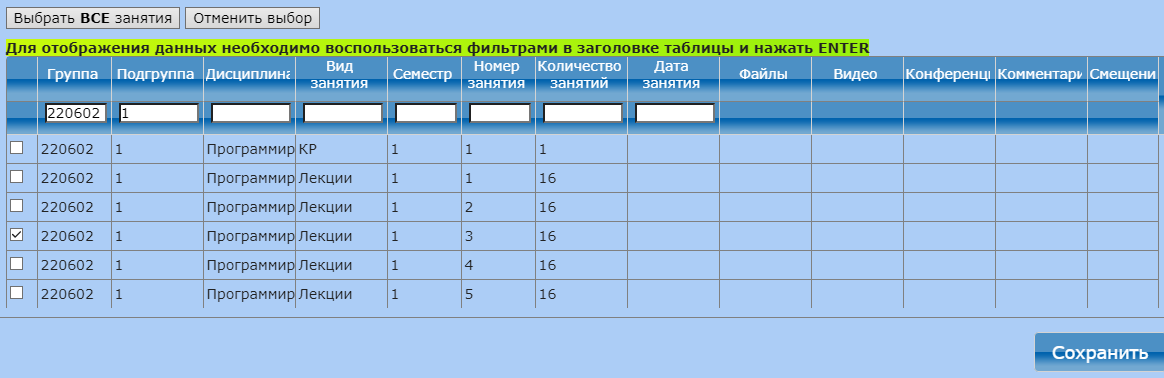 Журнал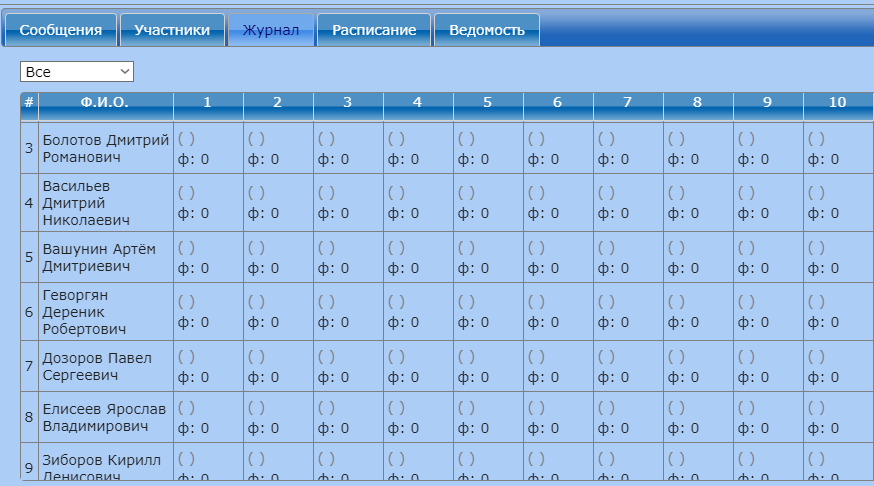 В данном разделе при необходимости можно выбрать нужную подгруппу в выпадающем списке. Все занятия пронумерованы в шапке таблицы. Для того, чтобы поставить студенту явку на занятие, количество баллов или посмотреть файлы прикрепленные студентом, необходимо нажать на пересечении ФИО студента и занятия.  После выставления явки и баллов нажмите на 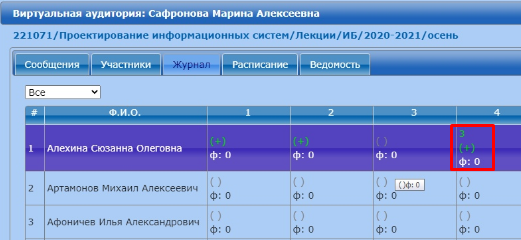 На данном примере (+) означает явку ученика на занятие, 3 - это баллы, которые Вы поставили данному студенту, ф:0 - это количество файлов, прикрепленных студентом к данному занятию. |
